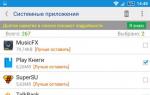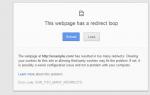Вопрос пользователя
Здравствуйте.
Подскажите, почему моя Windows 7 после установки нормально работает, все быстро открывается и загружается. Через 2-3 недельки - её будто подменяют: компьютер начинает долго грузиться, проводник неохотно реагирует, вся работа как-то медленно идет.
Можно ли оптимизировать и ускорить систему, без ее систематической переустановки, чтобы она быстро работала, как после переустановки системы?
Доброго дня.
Довольно типичное поведение Windows, причем, сама по себе семерка здесь не виновата, такое же было бы, например, и с десяткой. Дело в том, что со временем в Windows накапливается большое количество "мусора" (временные файлы, кэш и пр.), новые программы прописывают себя в автозагрузку, появляются всякие гаджеты и пр. - всё это начинает "есть" оперативную память, загружать процессор, дисковую подсистему, что в конечном итоге сказывается на производительности.
В этой статье приведу несколько самых важных рекомендаций, позволяющих оптимизировать и ускорить систему (кстати, варианты с апгрейдом, например, в виде покупки дополнительных планок ОЗУ или SSD-диска, в статье не рассматриваю) . И так...
9 шагов для устранения тормозов и ускорения системы Windows 7
Описание проблемы:
Как уже сказал выше, со временем, по мере установки программ, часть из них прописывает себя в автозагрузке Windows и стартует каждый раз при включении компьютера. Всё бы ничего, но часть из этих программ достаточно требовательные к ресурсам и сказывается на скорости загрузки ПК, иногда значительно.
Особое внимание хочу обратить на uTorrent. Если у вас раздается много торрентов и программа находится в автозагрузке, то Windows может загружаться на десятки секунд дольше!
Решение:
Логичное и простое - нужно открыть настройки автозагрузки и удалить из нее все лишнее и не нужное вам. Вообще, по моему мнению, в автозагрузке вам нужны лишь те программы, которыми вы пользуетесь абсолютно при каждом включении компьютера.
Чтобы просмотреть автозагрузку в Windows 7 - нажмите сочетание клавиш WIN+R , затем введите команду msconfig и нажмите Enter (пример ниже).


Кстати, проверить автозагрузку Windows и удалить лишние программы с компьютера, могут помочь специальные утилиты. Одна из таких - CCleaner (пример на скриншоте ниже). Довольно удобно: чтобы просмотреть список автозагрузки в CCleaner, достаточно открыть меню .
Чистильщики Windows (в том числе автозагрузки) -

СЛУЖБЫ - КАКИЕ МОЖНО ОТКЛЮЧИТЬ
Описание проблемы:
По умолчанию в Windows включено достаточно много служб, которые отнимают оперативную память и так или иначе сказываются на производительности (должен отметить, что отключение "лишних" служб особенно заметно на маломощных ПК с небольшим количеством оперативной памяти). Например, если у вас нет факса - зачем вам эта работающая служба, или диспетчер печати - если нет принтера?
Решение:
Оптимизация в этом шаге заключается в том, чтобы отключить те службы, которые не нужны именно на вашем ПК. Чтобы отключить какую-нибудь службу, необходимо открыть их список. Для этого нажмите сочетание клавиш WIN+R , введите services.msc , нажмите OK .

Далее в списке выберите какую-нибудь службы: слева появляется ее описание. Для отключения службы - откройте ее двойным щелчком левой кнопки мыши (в своем примере я выбрал центр обновления ).

Затем в графе "Тип запуска" поставьте вариант "Отключена", а затем нажмите кнопку "Остановить". Таким образом вы остановите работу службы, и она более запускаться не будет.

Важно! Не отключайте все подряд службы, часть из них нужны для нормальной работы системы. В любом случае, прежде чем делать изменения - прочитайте описание службы, понятен ли смысл. А вообще, (бэкап) - если вдруг что, спокойно откатитесь...
Какие службы "можно" отключить в Windows 7:
- Windows CardSpace;
- Windows Search;
- Автономные файлы;
- Агент защиты сетевого доступа;
- Адаптивная регулировка яркости;
- Архивация Windows;
- Вспомогательная служба IP;
- Вторичный вход в систему;
- Группировка сетевых участников;
- Диспетчер автоматический подключений удаленного доступа;
- Диспетчер подключений удаленного доступа (если нет VPN);
- Диспетчер удостоверения сетевых участников;
- Журналы и оповещения производительности;
- Защищенное хранилище;
- Настройка сервера удаленных рабочих столов;
- Политика удаления смарт-карт;
- Программный поставщик теневого копирования (Microsoft);
- Прослушиватель домашней группы;
- Сборщик событий Windows;
- Сетевой вход в систему;
- Служба ввода планшетного ПК;
- Служба загрузки изображений Windows (WIA) (если нет сканера или фотика);
- Служба планировщика Windows Media Center;
- Смарт-карта;
- Теневое копирование тома;
- Узел системы диагностики;
- Узел службы диагностики;
- Факс;
- Хост библиотеки счетчика производительности;
- Центр обеспечения безопасности;
- Центр обновления Windows (рекомендую отключать на время. А обновление проводить в ручном варианте, т.к. в авто-режиме часто эта служба создает высокую нагрузку, из-за которой тормозит ПК).
ОЧИСТКА МУСОРА ИЗ СИСТЕМЫ
Описание проблемы:
Как бы вы аккуратно не пользовались своей Windows, всё равно, со временем, в ней накапливается большое количество мусора: старые хвосты в реестре от давно удаленных программ, временные файлы, оставшиеся при установки какого-нибудь ПО, кэш браузеров и т.д. Все эти файлы, по мере накопления, начинают сказываться на производительности системы в целом.
Порой, у пользователя такого "мусора" накапливается на несколько десятков гигабайт!
Решение:
Чтобы здесь не повторяться и не расписывать, как и что, рекомендую Вам ознакомиться с моей инструкцией (ссылка приведена чуть ниже).
Как почистить компьютер от мусора для ускорения работы -
НЕНУЖНЫЕ ВИЗУАЛЬНЫЕ ЭФФЕКТЫ. ГАДЖЕТЫ
Описание проблемы:
Windows 7, по сравнению с Windows XP, стала более красивей: эффекты, тени, Aero и пр. Но все это сказывается на быстродействии компьютера (очень заметно на слабых машинах).
К этой же проблеме можно отнести гаджеты (небольшие окна на рабочем столе, которые могут сообщать вам о погоде, курсе валют и пр.). Появились они как раз в Windows 7 - и все стали активно ими пользоваться. Между тем, они довольно требовательные к системе...
Решение:
По поводу гаджетов - их достаточно закрыть, и они пропадут с рабочего стола (перестанут потреблять ваши ресурсы). Ту же погоду и курс валют удобно также узнавать в браузере...
Что касается визуальных эффектов - то для их настройки откройте панель управления Windows по адресу: Панель управления\Система и безопасность\Система.

Во вкладке "Дополнительно" откройте параметры быстродействия (см. скрин ниже).

Во вкладке "Визуальные эффекты" снимите галочки с тех эффектов, которые вам не нужны. Для максимального ускорения системы - поставьте ползунок в положение "Обеспечить наилучшее быстродействие". Далее сохраните настройки.

Внешний вид может несколько испортиться, но зато система станет куда более отзывчива.
ДРАЙВЕРА - ВСЁ ЛИ С НИМИ В ПОРЯДКЕ
Описание проблемы:
Драйвер - драйверу рознь! От версии драйвера зависит очень многое. Например, те драйвера, которые устанавливаются в систему вместе с Windows - далеко не всегда работают оптимально (например, сетевая карта может работать не на все свои возможности (с пониженной скоростью), драйвер на видеокарту вообще нельзя настроить и пр.).
К тому же у вас в системе могут быть не установлены вовсе драйвера на часть оборудования (как на скриншоте ниже). Кстати, чтобы посмотреть на какое оборудование нет драйвера - откройте диспетчер устройств (сочетание клавиш Win+R , потом введите команду devmgmt.msc ).

Драйверов нет на: видеокарту, сетевой контроллер, Ethernet-контроллер и т.д.
Решение:
- Лучший вариант: скачать драйвера с сайта производителя вашего компьютера/ноутбука. Также можно воспользоваться диском с драйверами, который шел вместе с ПК при покупке (если сохранился ☺). Если не знаете свое оборудование, можете воспользоваться .
- Можете воспользоваться . У меня на сайте посвящено им несколько статей, одна из ссылок перед вами...
- Если есть возможность: рекомендую проверить сразу несколько версий драйверов (особенно на видеокарту). Часто бывает, что более старый драйвер работает лучше нового.
НАСТРОЙКИ ЭЛЕКТРОПИТАНИЯ
Описание проблемы:
Эта проблема свойственна ноутбукам, нетбукам и др. компактным гаджетам, работающим от батареи. Дело в том, что есть несколько режимов работы: экономный (когда в ущерб производительности, ноутбук экономит энергию для более длительной работы от аккумулятора), обычный, и высокая производительность. И по умолчанию, чаще всего стоит обычный (сбалансированный), или экономный...
Решение:

Выбор плана электропитания // Windows 7
Для детальной настройки электропитания: сначала нажмите ссылку "Настройка плана электропитания" (напротив выбранного режима питания), затем внизу экрана откройте ссылку "Изменить доп. параметры питания". Далее можно раскрывать нужные вкладки и настраивать каждый параметр в отдельности.
Например, часто нужно настроить работу жесткого диска (запретить ему останавливаться), или отрегулировать яркость монитора (убрать адаптивность), и пр.

Кроме этого, параметры электропитания могут задаваться в специальных утилитах. Например, такие встречаются на ноутбуках Sony, Acer, Lenovo и др. Как правило, открыть их настройки можно через помощника в трее, рядом с часами (скрин ниже). Если в трее ничего такого нет - проверьте панель управления Windows.


ИНДЕКСАЦИЯ ФАЙЛОВ
Описание проблемы:
По умолчанию в Windows 7 включена индексация содержимого файлов для более быстрого поиска (например, вводите какую-нибудь фразу из текстового файла, а Windows находит вам его на диске. Удобно!). Но я заметил, что этой функцией пользуются от силы 10% пользователей. Так если она не нужна Вам, а ест порядочно ресурсов дисковой подсистемы, может быть ее следует отключить? ☺
Решение:
Для этого зайдите в "Мой компьютер", выберите диск и откройте его свойства.


ДЕФРАГМЕНТАЦИЯ ДИСКА
Описание проблемы:
Дефрагментация - это процесс перераспределения файлов на диске так, чтобы они располагались в непрерывных областях (так, чтобы их с диска можно было быстрее считать). Если делать регулярно дефрагментацию жесткого диска (HDD) - то скорость чтения и запись файлов у вас будет несколько выше (особенно, фрагментации подвержена файловая система FAT 32). Более подробно о дефрагментации можете узнать на .
Кстати, если у вас SSD-диск - можете не читать, что написано ниже, этот тип дисков не нуждается в дефрагментации.
Решение:

НУЖНО ЛИ ВЫКЛЮЧАТЬ ПК (ЕСТЬ РЕЖИМ СНА)
Описание проблемы:
Многие пользователи почему-то не используют режим сна, гибернации и пр. разновидностей перевода компьютера/ноутбука в режим пониженного энергопотребления. Отключают компьютер полностью даже когда собираются его снова включить через час-другой...
Между тем, режим сна позволяет очень быстро восстановить вашу работу, буквально за 1-2 сек. Благодаря чему, можно сэкономить толику времени.
Решение:
Достаточно нажать кнопку ПУСК, затем выбрать из вариантов завершения работы "Сон" (как на скрине ниже). Если у вас нет такого варианта - скорее всего проблема с драйверами (об этом писал выше).

Примечание : в настройках электропитания в панели управления Windows можно настроить через какое время переводить компьютер в режим сна (пример ниже).

Вот такие скромные советы - несколько помогут сделать вашу Windows 7 быстрее и отзывчивее (проверено не раз на своих ПК ☺).
Пошаговая инструкция по повышению производительности и оптимизации работы Windows 7
Оптимизация работы Windows 7 на сегодняшний день крайне актуальна и доступна не только профессиональным инженерам специализированных центров, но и рядовым пользователям.
C момента выпуска компанией Microsoft операционной системы Windows 8 , популярность ее предшественницы, Windows7 , не становится меньше.
Распространённость версий Windows по состоянию на март 2014г.(по данным http://www.netmarketshare.com/)
Windows 8/ 8.1 — 12,54 %
Windows 7 — 50,55 %
Windows7 показала себя как наиболее удачная и дружелюбная по отношению к пользователю версия ОС на платформе Windows, особенно в сравнении с ее предшественницей – WindowsVista .
В настоящее время задачи, устанавливаемые производителями софта, и ожидания пользователей в отношении быстродействия и производительности системы в значительной степени возросли.
Также возросло и количество программ, предустановленных производителями на новых ноутбуках и персональных компьютерах, которые зачастую лишь отнимают производительность у системы. Кроме того, со временем накапливается огромное количество временных и ненужных файлов, сгенерированных программами и интернет-браузерами.
В связи с вышесказанным, все большее число компаний занимается как разработкой специализированных утилит для оптимизации работы Windows 7, так и созданием многозадачных программ , осуществляющих чистку и настройку системы, оптимизацию ее работы исходя из потребностей конкретного пользователя наряду с комплексом иного ПО (например, комплексные антивирусы «все-в-одном», CCleaner, RegOptimazer и другие).
Но не будем забывать о том, что все программы по очистке и оптимизации действуют поверхностно, не затрагивая недр системы. Благодаря несложным действиям любой пользователь способен безопасно и эффективно оптимизировать работу Windows 7 , не прибегая к глубокому анализу и практическому изучению ее работы.
Для оптимизации работы Windows7 выполните следующие действия:
1. Полное отключение UAC (Контроля учетных записей)
Прежде всего, стоит обратить ваше внимание на то, что данный инструмент является одним из важнейших в вопросе безопасности системы и его отключение неминуемо снизит общий уровень ее защиты от внешних угроз. Однако, многие пользователи с бОльшим доверием относятся к качественному антивирусному ПО.
В данной статье мы предлагаем вам возможность как полностью отключить UAC, так и изменить уровень защиты.
Прежде чем выполнить предлагаемые действия вам следует войти в систему под учетной записью Администратора .
14. Отключение функции автозапуска со сменных носителей и приводов компакт-дисков.
Отключение автозапуска не только ускорить работу
с внешними носителями информации, но и защитит
вас от проникновения на компьютер целого ряда вирусов.
Запускаем Блокнот (в меню Пуск в строке Поиск вводим слово «Блокнот»).
После запуска программы «Блокнот» копируем туда следующий текст:
«HonorAutoRunSetting»=dword:00000001
«NoDriveTypeAutoRun»=dword:000000ff
3. Далее выбираем пункт меню «Файл» — «Сохранить как».
4. Выбираем тип файла «Все файлы»
5. Указываем имя файла и расширения для него «*.reg»
6. Закрываем программу «Блокнот».
7. Запустите вновь созданный файл и согласитесь о внесении изменений.
При все еще присутствующей функции автозапуска проделайте следущие действия:
1. Откройте программу «Блокнот»
2. После запуска программы «Блокнот» скопируйте туда следующий текст:
Код
:
Windows Registry Editor Version 5.00
«AutoRun»=dword:0000001
«allocatecdroms»=»0»
«NoDriveTypeAutoRun»=dword:00000091
«NoSaveSettings»=dword:00000000
3. Далее выберите пункт меню «Файл» — «Сохранить как».
4. Выберите тип файла «Все файлы»
5. Укажите имя файла и расширения для него «*.reg»
6. После чего выйдете из программы «Блокнот».
7. Запустите вновь созданный файл и согласитесь о внесении изменений
8. Перезагрузите Компьютер и проверьте наличие автозапуска на носителях.
Внимание данный способ отключит у вас автозапуск со всех носителей информации:
Flash и переносные диски;
CD, DVD, BD диски;
Сетевые диски;
Локальные диски.
15. Перемещаем корзину с рабочего стола на панель задач
Если вам хочется полностью
освободить свой рабочий стол от значков, то вы можете сделать это. Ведь в Windows 7
можно не только убрать Корзину с рабочего стола
, но даже прикрепить ее на панель задач.
1. Щелкаем правой кнопкой мыши по пустому месту на Рабочем столе.
2. В контекстном меню выбираем Создать — Ярлык.
3. В поле Расположение объекта вставляем:
%SystemRoot%\explorer.exe shell:RecycleBinFolder
4. Нажимаем Далее.
5. В открывшемся окне в поле Имя ярлыка вводим Корзина и нажимаем Готово.
6. На Рабочем столе появился ярлык (чтобы убедиться, что это Корзина, откройте его двойным кликом), но он похож на ярлык Проводника, а не  Корзины. Чтобы исправить это, кликаем по нему правой кнопкой мыши и выбираем Свойства, затем нажимаем кнопку Сменить значок
.
Корзины. Чтобы исправить это, кликаем по нему правой кнопкой мыши и выбираем Свойства, затем нажимаем кнопку Сменить значок
.
7. В поле Искать значки в следующем файле вводим:
%SystemRoot%\system32\imageres.dll
и нажимаем Ввод.
8. Из предложенной коллекции значков Windows 7 выбираем значок Корзины и дважды нажмите ОК.
9. Теперь наш значок Корзины стал выглядеть аутентично. Перетаскиваем его правой или левой кнопкой мыши куда-нибудь на панель задач.
10. Щелкаем правой кнопкой мыши по рабочему столу, выбираем Персонализация, затем Изменить значки рабочего стола и убираем галочку с Корзины.
16. Что делать, если после установки Windows 7 исчез раздел жесткого диска
Предположим, жесткий диск вашего компьютера содержит два раздела (C и D) и после установки на втором разделе другой ОС первый раздел пропал. В действительности раздел остался там же, где и был, но Windows 7
не присвоила ему букву. Следовательно, мы не имеем доступа к сохраненным на этом диске данным.
Чтобы присвоить диску букву, заходим в Панель управления -> Администрирование -> Управление компьютером.
В левом меню выберем пункт Запоминающие устройства -> Управление дисками. Здесь отображается информация обо всех подключенных к компьютеру дисках, включая логические диски (разделы), приводы и съемные диски. Наш потерянный раздел находится здесь же – он отображается в списке и не имеет ни буквы, ни метки тома, однако опознаётся системой как жесткий диск.
1. Щелкаем по нему правой кнопкой и в появившемся меню выбираем пункт Изменить букву диска или путь к диску.
2. В открывшемся окне нажимаем кнопку Добавить.
3. В открывшемся окне в строке Назначить букву диска в виде раскрывающегося списка представлены все свободные буквы, любую из них мы можем присвоить нашему «неопознанному» разделу.
4. Выбираем букву и нажимаем кнопку OK.
Как вы видите, настройка и оптимизация работы Windows 7 при должном подходе является не сложным и быстрым способом как улучшить процесс эксплуатации компьютера, так и увеличить его производительность и быстродействие.
Важно!
Если после произведенной оптимизации работы Windows вы не достигли нужного результата, либо ваши действия привели к нарушению работы системы, вам помогут специалисты UService.
Windows 7 является самой популярной операционной системой от корпорации Microsoft. Многие пользователи любят её за понятный интерфейс, функциональность и стабильность работы. Однако со временем система начинает выдавать ошибки одну за другой, снижается скорость её работы, поэтому так важно знать причины этих явлений и способы, позволяющие повысить производительность вашего компьютера.
Как настроить Windows 7 на максимальную производительность
Операционная система Windows 7 рано или поздно начинает страдать от веса программного обеспечения, которое устанавливается в ходе обычного пользования. Новые загрузки ПО могут значительно снизить скорость работы компьютера. Рекомендуется удалять все программы, которые вы не планируете использовать.
Антивирусные сканеры и очистители дисков, как правило, запускаются автоматически при включении компьютера и работают в фоновом режиме. Многие пользователи даже не знают о том, что они запущены. А программы в это время приводят к медленному запуску ПК и, если не были закрыты после включения компьютера, снижению его производительности.
Настройка реестра для оптимизации производительности вашей системы
Существует несколько способов очистки реестра для улучшения производительности компьютера. Рассмотрим каждый из них.
Через параметры быстродействия
Через параметры папок

Через свойства служб

Что делает команда «MSconfig»
Команда «MSconfig» - это стандартная утилита, созданная для управления автоматически запускаемыми программами и загрузкой Windows. Эта программа позволяет пользователю настраивать запуск ПК и убирать из автозагрузки ненужные программы. С её помощью также можно обнаружить вирус, если компьютер им был заражён.

Видео: как ускорить Windows 7 с помощью утилиты «MSconfig»
Настройка Windows 7 на максимальную производительность при помощи сторонних программ
В интернете есть множество утилит для автоматической очистки компьютера от временных файлов и оптимизации его производительности. Рассмотрим несколько из них.
CCleaner
CCleaner - широко используемая утилита для очистки временных файлов, кэша или личных данных. У программы широкий функционал: от незначительных настроек до полного удаления информации с дисков.
Интерфейс CCleaner прост и удобен. Достаточно зайти в приложение и нажать кнопку «Анализ», чтобы программа начала искать временные файлы, которые засоряют систему и которые можно удалить.
Также при помощи CCleaner можно провести очистку кэша.
Когда вы открываете тот или иной сайт в браузере, вся текстовая и графическая информация с этого сайта загружается с сервера и сохраняется в кэше. Ваш компьютер запоминает эту информацию для того, чтобы в будущем загрузить сайт намного быстрее.
Частая очистка кэша позволит освободить место, но снизит скорость работы вашего веб-браузера, так как сайты, на которые вы часто заходите, вновь будут загружаться с серверов.
Advanced SystemCare Free
Advanced SystemCare Free - популярная программа для очистки и оптимизации ПК. Она позволяет оптимизировать элементы запуска и чистить компьютер от ненужных файлов и записей реестра одним кликом.
В последней версии программы улучшена очистка от временных файлов. Кроме того, разработчиками была добавлена очистка установленных пакетов драйверов, которая позволяет освободить место на диске. Advanced SystemCare с помощью встроенного менеджера ресурсов показывает процессы с высоким потреблением ресурсов ОЗУ, ЦПУ и диска, а затем помогает их завершить.
Новые функции FaceID («Идентификация лица») и Surfing Protection & Ads-Removal («Защита сёрфинга») обеспечивают защиту ПК на более высоком уровне. FaceID автоматически обнаруживает злоумышленников, которые тайно обращаются к вашему ПК. Surfing Protection & Ads-Removal предоставляет вам новый, безопасный и бесплатный контент для онлайн-сёрфинга.
Инструменты Privacy Sweep («Очистка конфиденциальности»), Spyware Removal («Удаление шпионского ПО») и Real-Time Protector («Ремонт уязвимости») Advanced SystemCare 10 помогают вам удалить больше угроз и исправить больше проблем с конфиденциальностью.
Настройка электропитания
Выбранный тип электропитания влияет на производительность вашего компьютера. Когда вы используете высокопроизводительный план электропитания, вы увеличиваете потребление энергии компьютером, но в то же время позволяете ему работать на полную мощность. Однако производительность компьютера всё ещё будет зависеть от работы, которую он будет выполнять.
Выделяют три типа электропитания:
- сбалансированный - это план питания, который выбран по умолчанию и рассчитан на баланс между сохранением заряда батареи и производительностью компьютера. Режим автоматически увеличивает скорость вашего процессора или уменьшает её, если ваш компьютер в этом нуждается;
- высокая производительность - это план питания, предназначенный для максимальной производительности и быстродействия системы. Режим не снижает скорость вашего процессора и тогда, когда компьютер не используется. При использовании ноутбука с питанием от батареи, вы можете использовать план высокой производительности;
- экономия энергии - режим, который экономит электроэнергию за счёт снижения скорости процессора и яркости экрана и позволяет максимально увеличить время работы вашего компьютера.
Снижение яркости экрана увеличивает продолжительность работы вашей батареи. Чтобы выжать из своего ноутбука больше времени автономной работы, можно просто снизить уровень яркости экрана вручную.
Чтобы активировать режим высокой производительности:

Как узнать производительность вашего компьютера

Видео: как узнать оценку производительности компьютера
Существует множество способов для повышения производительности вашего компьютера. Вы можете воспользоваться как стандартными утилитами Windows, так и специальными программами для очистки и оптимизации системы. Они выполняют свою работу за минуты, но их использование позволяет значительно ускорить работу системы. Главное - использовать проверенные методы и скачивать программы с надёжных источников.
Вопрос уменьшения потребления ресурсов операционной системой WINDOWS 7 довольно актуален, как все помнят, еще после выхода Windows Vista у многих пользователей возникли проблемы из-за чрезмерного потребления ресурсов системой. Но в сегодняшней статье я хотел бы рассказать вам КАК УСКОРИТЬ WINDOWS 7 .
ПРОЛОГ
Давайте попытаемся понять для чего нам нужно оптимизировать работу операционной системы WINDOWS 7 ? Кто-то скажет, что она итак неплохо сделана и работает хорошо, без сбоев и быстро, но так скажут те кто не знает, сколько ненужных служб бывает включено у него в системе и тот, кто не знает насколько быстрее она может работать. Данная статья больше написана для пользователей, которые дорожат каждым процентом производительности оперативной памяти и процессора. Я уверен, что такие люди уже перепробовали много способов ускорения их операционной системы Windows 7, но все же я расскажу и свои методы, которые довольно эффективны и испробованы мной лично.
Чаще всего ускорение и оптимизация Windows 7 нужна либо ГЕЙМЕРАМ, которые хотят запускать более “тяжелые” игры на своих компьютерах без глюков и подвисаний, либо людям, которые используют ресурсоемкое программное обеспечение. И те и другие найдут много полезного в моей статье.
ВИЗУАЛЬНАЯ ОПТИМИЗАЦИЯ
Визуальная оптимизация нужна нам для того, чтобы снизить потребление ресурсов процессора и видеокарты за счет отключения не нужных эффектов и анимаций в системе.
Нам необходимо открыть окно “Свойства системы” это можно сделать несколькими способами, например сочетанием клавиш Win + Pause (Break): +  или же запустить окно “Система” вы можете с помощью нажатия правой кнопкой мыши по значку “Мой компьютер” на рабочем столе.
или же запустить окно “Система” вы можете с помощью нажатия правой кнопкой мыши по значку “Мой компьютер” на рабочем столе.
После запуска окна нажимайте левой кнопкой мыши на пункт “Дополнительные параметры системы ” в верхнем левом углу экрана. Так как показано на рисунке ниже:

Отключаем грузящие эффекты
После этого у нас откроется окно с настройками, в нем нам нужно отключить все ненужные эффекты для того, чтобы эффекты не воровали ценные ресурсы компьютера и для ускорения работы самой системы Windows 7.
В разделе “БЫСТРОДЕЙСТВИЕ” нажимаем на кнопку “ПАРАМЕТРЫ” и ОТКЛЮЧАЕМ галочки так как показано на изображении ниже:

Нажимаем кнопку “ПАРАМЕТРЫ” в разделе “ЗАГРУЗКА И ВОССТАНОВЛЕНИЕ” и отключаем все так как показано на рисунке:

Флажок “НЕ ОТОБРАЖАТЬ СПИСОК ОПЕРАЦИОННЫХ СИСТЕМ” снимать нужно только в том случае если у вас на компьютере не установлены другие операционные системы, в противном случае вы не сможете в них загрузиться.
Эти настройки не повлияют негативно на работу системы, также теперь у нас не будут тратиться ресурсы на ведение отладочных журналов и ненужные визуальные эффекты.
ЧИСТКА СИСТЕМЫ
Очень важный шаг это очистка системы, так как уверен, что у всех система засорена лишними не используемыми файлами и “мертвыми” ярлыками, также очень часто в реестре системы остаются неиспользуемые записи после удаления каких-то программ.
Для очистки ОС WINDOWS 7 мы используем бесплатную программу CCleaner.
Для начала нужно скачать программу, сделать это можно по ссылке ниже:
У кого нет доступа к торрентам можете использовать инструкцию для обхода блокировок сайтов
После того как скачали программу устанавливаем её любым удобным для нас способом из доступных в папке архива и выполняем очистку так как показано на изображениях ниже:


Также в программе CCleaner в разделе “Сервис – Автозагрузка” советую исключить ненужные программы из автозагрузки.
ОПТИМИЗАЦИЯ ДИСКОВОГО ПРОСТРАНСТВА
В этом разделе мы рассмотрим, как грамотно оптимизировать имеющееся дисковое пространство, какой функционал отключить и какие работы с файловой системой провести.
Начнем мы с отключения не нужного функционала и таковым для Windows 7 является “Индексация файлов” и “Архивация файлов”.
Отключение индексирования файлов
Для ОТКЛЮЧЕНИЯ “Индексации файлов” нам необходимо войти в “Мой компьютер” и нажать правой кнопкой мышки по одному из разделов вашего диска и снять галочку как показано на рисунке ниже:


Выбираем так как показано на изображении и нажимаем “ОК”.
Отключение архивации данных
Заходим в окно “Свойства системы” так как описано в разделе “” и во вкладке “ЗАЩИТА СИСТЕМЫ” выбираем нужный раздел и нажимаем кнопку “Настроить” и в открывшемся окне отмечаем чекбоксом пункт “Отключить защиту системы” так как это показано на скриншотах ниже. Проделываем это для всех разделов.


Дефрагментация файлов
Следующий пункт – Дефрагментация файловой системы, является важным пунктом но только при условии правильного выполнения дефрагментации.
Проводить дефрагментацию мы будем с помощью программы “Perfect Disk “, которая по моему, и не только моему, мнению является лучшей программой для проведения дефрагментации дисков!
После скачивания проводим дефрагментацию ваших разделов, для раздела с ОС Windows 7 выбирайте “SmartPlacement дефрагментацию”, для остальных разделов “Консолидация свободного места”.

На этом оптимизация дискового пространства закончена.
ОПТИМИЗАЦИЯ СЛУЖБ
Для оптимизации служб можно использовать программу AusLogics BoostSpeed. Либо инструкцию “ “.
Скачиваем и устанавливаем программу, запуская файл “Тихая установка”:



После анализа все параметры оставляем выбранными и нажимаем кнопку “ОПТИМИЗИРОВАТЬ”

На этом вся оптимизация вашего компьютера или ноутбука на операционной системе windows 7 для игр или нагрузок программами завершена.
ВЫВОДЫ
Итак, в статье мы узнали как провести оптимизацию вашего оборудования при используемой операционной системе WINDOWS 7. Я постарался максимально просто и понятно объяснить вам все с помощью изображений, если какие-то шаги на картинках вам не понятны или где то я упустил нить объяснений и вы не поняли, что нужно делать, можете без проблем написать в комментарии ниже и я объясню вам, что и как нужно делать для улучшения скорости вашей ОС.
Случается, что 2 совершенно одинаковых ноутбука на Windows 7 работают с различной скоростью. Как такое может быть? Как некоторым пользователям удается ускорить работу своих ПК и почему у других владельцев ноутбуков с идентичными техническими характеристиками и на той же платформе Windows 7 девайс функционирует очень медленно? Ответы на эти и другие вопросы подробно представлены в данной статье, а также описаны конкретные действия, что необходимо делать, чтобы улучшить скорость работы лэптопов на Windows 7.
Эффективно увеличить скорость работы ПК, можно оптимизировав ОС (очень важно сразу задаться условием полной исправности компьютера и всех его комплектующих частей).
Самые эффективные методы ускорения работы компактного ПК на Windows 7
Windows 7 уже имеет несколько встроенных в систему действенных утилит для решения проблемы, если ноутбук работает слишком медленно.
Эти программы позволяют выполнить следующее:
- Удалить ненужные приложения;
- Оптимизировать работу винчестера;
- Использовать оптимальный режим электропотребления;
- Очистить реестр;
- Откорректировать настройки персонализации;
- Сократить перечень автоматически загружаемых программ вместе с Windows 7.
Жесткий диск ноутбука и оптимальное использование его памяти
С целью простейшей диагностики жесткого диска необходимо через кнопку «Пуск» войти в «Этот компьютер» , где посмотреть свойства системного диска «С» . Здесь в меню «Свойств» есть специальная клавиша «Очистка диска» , на которую требуется нажать.
 После этого начнется анализ занятости памяти данного раздела винчестера. Далее отобразится меню с чек-боксами. Windows 7 сама обозначит те, от которых допускается безопасно избавиться. Необходимо кликнуть «Ok»
(при этом начнется процесс очистки).
После этого начнется анализ занятости памяти данного раздела винчестера. Далее отобразится меню с чек-боксами. Windows 7 сама обозначит те, от которых допускается безопасно избавиться. Необходимо кликнуть «Ok»
(при этом начнется процесс очистки).
Дефрагментация
Этот процесс позволяет намного ускорить работу системы. С целью осуществления дефрагментации дискового пространства вновь необходимо открыть «Свойства диска» откуда перейти в закладку «Сервис» и далее кликнуть на «Оптимизировать» .
 При отсутствии желания постоянно делать эту процедуру вручную, есть возможность задать режим запуска процесса автоматически. Просто требуется поставить галочку на пункте «Включить»
и установить удобное пользователю время.
При отсутствии желания постоянно делать эту процедуру вручную, есть возможность задать режим запуска процесса автоматически. Просто требуется поставить галочку на пункте «Включить»
и установить удобное пользователю время.
Как сократить перечень автоматически загружаемых программ вместе с Windows 7?
Одновременно с загрузкой Windows 7 запускаются и много дополнительных приложений, которые при инсталляции их пользователем на ноутбук были включены в перечень автозагрузки. Мало того, что эти программы замедляют процесс запуска системы, но они еще и потом функционируют в фоне и потребляют ресурсы оперативной памяти компьютера. Что надо делать, чтобы уменьшить число таких мешающих утилит и ускорить систему?
Требуется выполнить следующие действия:

Использование сторонней программы CCleaner, с целью ускорить работу ноутбука
Приложение свободно распространяется в глобальной сети. Большинство программистов едины во мнении, что эта программа лучше всего решает проблему, когда ПК функционирует медленно и она очень удобна даже для новичков пожелавших ускорить лэптоп. После ее запуска отобразится интуитивно понятный интерфейс для эффективной очистки реестра от накопленного «мусора».
Отсутствует необходимость в подробном изложении применения функционала программы, так как большинство средств расположены на первой странице утилиты. Требуется просто поэтапно применить программы.
Как ускорить с использованием настроек электропотребления ноутбука?
У ноутбуков имеются следующие режимы отключения:
- полное отключение;
- гибернация;
- сон (активизируется и включает ноутбук за несколько секунд).
Если в течении дня пользователь многократно обращается к ПК, то не рекомендуется часто прибегать к первому методу выключения.
Во-первых, это значительная нагрузка на жесткий диск компьютера, а во-вторых, лишние затраты времени на полную загрузку Windows 7. Оптимальным решением сделать работу пользователя за лэптопом быстрее это просто пользоваться функцией «Сон». Функция активируется через «Панель управления» , например, там можно задать, чтобы девайс «засыпал» после начала работы экранной заставки или закрытия крышки.
Для этого необходимо сделать следующее:
- Войти в «Панель управления» ;
- Открыть «Настройки электропитания» ;
- Потом в закладке определить требуемые настройки.

Примечание: в итоге пользователь имеет возможность быстро приступить к использованию всей функциональности своего компактного девайса, что позволяет ускорить работу в целом.
Выключить незаметные графические эффекты Виндовс 7
Большую загрузку ОЗУ дают графические эффекты ОС, из-за которых ПК функционируют медленно. Для оптимизации требуется посетить «Настройки быстродействия ПК» . Для этого:

Для непритязательных к внешнему виду ОС пользователей можно не выполнять пункт под номером 5, т.к. четвертый пункт уже позволяет максимально ускорить систему.