Необходимость заблокировать презентацию для редактирования или просто – гарантировано добиться того, чтоб при показе на чужом компьютере все выглядело также точно, как у вас, возникает часто. Способов добиться этого также довольно много – можно встраивать шрифты в тело файл, защищать слайд-шоу от редактирования паролями, сохранять в PDF… или просто превратить слайды в картинки.
Последний вариант хорош ещё и тем, что получившиеся картинки, в отличие от того же PDF, можно вновь собрать в презентацию и даже применить к ним анимацию и другие эффекты.
Существуют два способа конвертации слайдов презентации в изображения.
Штатная нередактируемая презентация
Например, можно использовать штатный способ: превращение вашей PowerPoint презентации в нередактируемую.
Откройте презентацию, выберите в меню «файл» пункт «сохранить как», а в качестве типа сохранения найдите внизу списка «Нередактируемая презентация PowerPoint (PPTX)». Открыв эту копию файла, вы будете удивлены – внешне не произошло ничего, однако все слайды превратились в объединенные изображения – на них нельзя редактировать текст или графику, но зато они везде отображаются также как на вашем компьютере. Вдобавок, размер презентации также существенно уменьшиться –нередактируемый формат использует сжатые рисунки.
При таком преобразовании стоит помнить – процесс превращения слайдов в изображения необратимый – вернуть все как было уже не получится, поэтому позаботьтесь о том, чтоб сохранить редактируемую исходную копию в надежном месте. Также из нередактируемой презентации «улетят» все эффекты, впрочем, их можно добавить снова (не восстановить, а добавить) в любой момент.
Нештатная нередактируемая презентация
Ещё один способ «окартинить» вашу PowerPoint презентацию – просто сохранить каждый её слайд в виде отдельного изображения.
Откройте презентацию, выберите в меню «файл» пункт «сохранить как», а в качестве типа сохранения выберите «Рисунок в формате Portable Network Graphic (PNG)», в отличие от JPG поддерживающего прозрачность. После нажатия кнопки «Сохранить» на экран будет выведено сообщение «Какие слайды вы желаете экспортировать?». Конечно наш ответ – «все».

PowerPoint создаст для вашей презентации новую папку и присвоит всем слайдам последовательные имена «слайд №…».

Теперь, при желании, вы можете вновь объединить разрозненные файлы-картинки в единую презентацию, для этого проделайте следующие действия: на вкладке «Вставка» найдите кнопку «Фотоальбом», нажмите на неё и выделив мышью все png-файлы исходной презентации, нажмите «Вствить» и «Создать», не меняя настроек.

Всем привет!
Порядок конвертирования презентаций из PowerPoint в JPEG:
1. Скачайте и установите программу Universal Document Converter на ваш компьютер.
"Универсальный конвертер документов" – это эффективное средство для решения таких задач как преобразование презентаций, текстовых документов и диаграмм в файлы формата JPEG. Лежащая в его основе технология виртуальной печати делает возможным сильно упростить процедуры по его использованию.
2. Откройте файл презентации в программе Microsoft PowerPoint и выберите команду Файл->Печать... в меню приложения.
3. Выберите Universal Document Converter из списка доступных вам принтеров и нажмите на кнопку Свойства .

4. В панели настроек нажмите на кнопку Загрузить настройки .
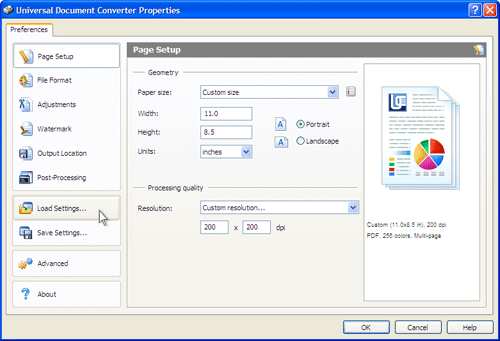
5. В окне Открыть выберите файл "Presentation to JPEG.xml" и нажмите на кнопку Открыть .

6. Нажмите на кнопку OK в окне Печать , чтобы начать конвертирование презентации. Готовый файл формата JPEG по умолчанию будет создан в папке "Мои Документы\UDC Output Files" .

7. Полученная копия документа будет открыта либо в "Программе просмотра изображений и факсов ", либо в другой программе, назначенной в вашей системе для просмотра файлов с расширением JPEG .

Вот такой вот способ! Надеюсь, оказалась полезной!
JPG — один из самых популярных форматов изображений, которые используются в настоящее время. Главным его преимуществом является возможность хранить изображения хорошего качества в файлах небольшого размера. Это возможно за счет используемого типа сжатия. Механизм этого вида сжатия устанавливает приоритетность одних частей изображения перед другими, сохраняя высококачественные участки изображения наиболее заметные для человеческого глаза.
Как конвертировать PPT в JPG?
Самый простой способ — это скачать хорошую программу конвертации, например Фотоконвертер. Он работает быстро и эффективно, позволяя конвертировать любое количество PPT файлов за раз. Вы сможете довольно быстро оценить, что Фотоконвертер способен сэкономить массу времени которое вы будете тратить при работе вручную.
Скачайте и установите Фотоконвертер
Фотоконвертер легко скачать, установить и использовать — не нужно быть специалистом в компьютерах, чтобы понять как он работает.
Добавьте PPT файлы в Фотоконвертер
Запустите Фотоконвертер и загрузите.ppt файлы, которые вы хотите конвертировать в.jpg
Вы можете выбрать PPT файлы через меню Файлы → Добавить файлы либо просто перекинуть их в окно Фотоконвертера.
Выберите место, куда сохранить полученные JPG файлы

Выберите JPG в качестве формата для сохранения
Для выбора JPG в качестве формата сохранения, нажмите на иконку JPG в нижней части экрана, либо кнопку + чтобы добавить возможность записи в этот формат.

Теперь просто нажмите кнопку Старт и конвертация начнется мгновенно, а JPG файлы сохранятся в указанное место с нужными параметрами и эффектами.
Попробуйте бесплатную демо-версиюВидео инструкция
Интерфейс командной строки
Профессиональные пользователи могут конвертировать PPT в JPG используя командную строку в ручном или автоматическом режиме. За дополнительными консультациями по использованию cmd интерфейса обращайтесь в
Так получилось, что мне пришлось столкнутся с программой Microsoft PowerPoint из Microsoft Office 2007 . Сам я в этой программе не работаю, но тут попросили придти в гости и помочь в создании небольшой видео презентации с использованием некоторых слайдов из презентации, созданной в PowerPoint.
Само сохранение в jpeg не представляет какой либо сложности. Достаточно открыть презентацию, выбрать нужный слайд и выбрать пункт меню (Меню открывается нажатием на кнопку <Office >, ну или в предыдущей версии пункт меню Файл .): Сохранить как . В открывшемся подменю выбираем <Другие форматы >. Открывается диалог “Сохранение документа ” в котором нам надо выбрать тип файла. Я выбрал Рисунок в формате JPEG . Вы же можете выбрать любой другой нужный вам, например Gif или PNG. Программа дополнительно спросит: Требуется экспортировать все слайды презентации или только текущий слайд? . Я экспортировал все слайды, а затем выбрал из них нужные. Все слайды будут сохранены в одном каталоге.
Если вас не устраивает разрешение, полученных изображение, то рецепт увеличения разрешения при экспорте слайдов ниже:
Как изменить разрешение слайда, который экспортируется как рисунок из PowerPoint.
- Закройте все программы, хотя можно ограничиться только закрытием PowerPoint .
- Нажмите кнопку Пуск и выберите команду Выполнить .
- В поле Открыть введите команду regedit и нажмите кнопку ОК .
- Далее перейдите в следущий раздел реестра:
Для PowerPoint 2003: HKEY_CURRENT_USER\Software\Microsoft\Office\11.0\PowerPoint\Options
Для PowerPoint 2007: HKEY_CURRENT_USER\Software\Microsoft\Office\12.0\PowerPoint\Options
Для PowerPoint 2010: HKEY_CURRENT_USER\Software\Microsoft\Office\14.0\PowerPoint\Options
В выбранном вами разделе, создайте параметр DWORD . Введите название параметра ExportBitmapResolution и нажмите клавишу ВВОД . Убедитесь, что выбран параметр ExportBitmapResolution и выберите в меню Правка команду Изменить. В поле значение введите нужное вам значение разрешения согласно следующей таблице:
Пояснение к таблице:
Десятичное значение параметра|Пикселов (горизонтальные x вертикальные) | Точек на дюйм
50 | 500×375 | 50 точек на дюйм
96 (по умолчанию
) | 960×720 | 96 точек на дюйм
100 | 1000×750 | 100 точек на дюйм
150 | 1500×1125 | 150 точек на дюйм
200 | 2000×1500 | 200 точек на дюйм
250 | 2500×1875 | 250 точек на дюйм
300 | 3000×2250 | 300 точек на дюйм
Обратите внимание, что значение параметра указано в десятичной системе. По этому мзменяя параметр обязательно выберите вариант Десятичная.
Закройте редактор реестра.
Примечание Максимальное разрешение экспорта в PowerPoint 2003 составляет 307 dpi.





