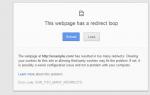Мир вокруг нас меняется. Если
раньше удаленная работа казалась чем-то
совершенно экзотическим, то сейчас это
уже считается в порядке вещей: по
недавно проведенным исследованиям
выяснилось, что к 2020 году одна пятая
часть всех россиян будут работать
удаленно. А, например, в США уже сейчас
удаленно работают больше трети всех
американцев.
У меня удаленная работа обычно
была связана с документами формата MS Word.
(Ну и изредка - с файлами презентаций.) В
текстовом редакторе Word еще со старых
версий (минимум лет двадцать назад)
присутствовали удобнейшие средства
рецензирования и совместного
редактирования документов, причем в
документе можно было сохранять всю
историю внесения изменений и вы всегда могли посмотреть, кто из
пользователей какие именно изменения
производил.Кстати, по моей практике
подавляющее большинство пользователей (и
даже профессиональных редакторов) понятия не имеют о том, что в Word
существуют подобные средства, и, когда им
приходится совместно работать над
документами, делают это по старинке:
вносят исправления в текст по живому
и пишут подробные комментарии в
примечаниях.
В старые времена, когда не было
облачных сервисов, документы
пересылались по электронной почте (или
передавались на дискетах) и это было не
очень удобно: какие-то версии файлов в
процессе терялись, новые версии
замещались старыми - и при этом терялась
часть исправлений.
Но со временем у компании Microsoft
появилось два очень существенных , значительно облегчающих
совместную работу над документами.
А новшества эти следующие: онлайновая
версия офисного пакета MS Office ,
позволяющая работать в привычных Word, Excel
и Power Point с любого компьютера, имеющего
доступ в Интернет, и облачный сервис OneDrive ,
с помощью которого можно легко
организовать хранение документов, над
которыми ведется совместная работа,
прямо в Интернете: при этом пользователи
уже вообще никак не привязаны к
конкретным компьютерам и могут иметь
доступ к нужным документам откуда
угодно.
Мне по роду работы главным
редактором в нескольких проектах
нередко приходится в подробностях
объяснять схему совместной удаленной
работы над документами новым авторам,
поэтому я решил изложить это все в
отдельной статье: оно пригодится и для
новых авторов, да и, вполне возможно, кто-то из
вас, дорогие читатели, для себя найдет
это полезным.
Как это все делается? Для начала нужно
зарегистрироваться в облачном сервисе OneDrive ,
который пригодится и для совместной
работы, и для архивирования важных
данных, и для удаленного доступа к вашим
документам и медиафайлам.Если
у вас уже есть учетная запись Microsoft, то в
OneDrive можно войти с этой учетной записью,
а если нет - просто создайте
эту учетную запись: для этого
потребуется указать какой-нибудь
работающий e-mail, к которому у вас есть
доступ. Принцип
работы облачного сервиса OneDrive примерно
такой же, как и у, например, Dropbox :
вы имеете доступ к вашему персональному
хранилищу в Интернете (на сайте OneDrive) и
это хранилище можно синхронизировать с
соответствующим хранилищем на рабочем
компьютере, ноутбуке, планшете,
смартфоне. Для синхронизации с облаком
на компьютер (ноутбук, планшет, смартфон)
устанавливается соответствующее
приложение OneDrive, в котором производятся
настройки синхронизации.
Принцип
работы облачного сервиса OneDrive примерно
такой же, как и у, например, Dropbox :
вы имеете доступ к вашему персональному
хранилищу в Интернете (на сайте OneDrive) и
это хранилище можно синхронизировать с
соответствующим хранилищем на рабочем
компьютере, ноутбуке, планшете,
смартфоне. Для синхронизации с облаком
на компьютер (ноутбук, планшет, смартфон)
устанавливается соответствующее
приложение OneDrive, в котором производятся
настройки синхронизации. Указываете
папку, где будут располагаться папки
OneDrive, указываете, какие из них должны
синхронизироваться, - и все, дальше OneDrive
все будет делать самостоятельно.Также
OneDrive умеет автоматически отправлять в
облако фотографии и видео, которые вы
делаете вашим смартфоном или планшетом.По
умолчанию бесплатно вам выделяют в
облаке 15 Гб пространства, что вполне
хватит для фото и документов. Однако
если вы используете план Office
365 (а я именно его и использую
буквально с первого дня появления - это
очень удобно), где за 286 рублей в месяц
или 2874 рубля в год вам предоставляются Word, Excel, PowerPoint, OneNote, Outlook, Publisher и Access,
причем вы можете их устанавливать для
пяти пользователей на пяти компьютерах,
пяти планшетах и пяти смартфонах, то с этим
планом для каждого пользователя в OneDrive
выделяется аж 1 Тб, а уж туда слона можно
запихнуть.
Указываете
папку, где будут располагаться папки
OneDrive, указываете, какие из них должны
синхронизироваться, - и все, дальше OneDrive
все будет делать самостоятельно.Также
OneDrive умеет автоматически отправлять в
облако фотографии и видео, которые вы
делаете вашим смартфоном или планшетом.По
умолчанию бесплатно вам выделяют в
облаке 15 Гб пространства, что вполне
хватит для фото и документов. Однако
если вы используете план Office
365 (а я именно его и использую
буквально с первого дня появления - это
очень удобно), где за 286 рублей в месяц
или 2874 рубля в год вам предоставляются Word, Excel, PowerPoint, OneNote, Outlook, Publisher и Access,
причем вы можете их устанавливать для
пяти пользователей на пяти компьютерах,
пяти планшетах и пяти смартфонах, то с этим
планом для каждого пользователя в OneDrive
выделяется аж 1 Тб, а уж туда слона можно
запихнуть.

Мой OneDrive
Впрочем, облачные возможности OneDrive - это удобно и полезно, однако нас сейчас этот сервис интересует прежде всего с точки зрения организации совместной удаленной работы. И тут OneDrive, конечно, заметно выигрывает у Dropbox, потому что именно под OneDrive хорошо заточены приложения MS Office.И работает это очень и очень просто. Смотрите. Например, создали вы в MS Word какую-то статью. Эту статью вам потом нужно отправить редактору (начальнику, коллеге), чтобы он сделал там свои замечания и статью подредактировал.Для этого вам данную статью нужно сохранить не в локальной папке, а в соответствующей папке OneDrive. Делается это буквально в один клик: в Word при сохранении документа просто выбираете свой OneDrive. (При первом доступе OneDrive попросит указать ваши данные учетной записи - e-mail и пароль.)

Ну и далее сохраняете свой документ, например, в папке "Документы Office Live". Или создаете в OneDrive для этого какую-то другую папку - как вам удобно.OneDrive интегрируется с Windows, и операционная система работает с его папками точно так же, как с локальными папками компьютера.

Теперь что нужно сделать? Дать доступ к этому документу вашему редактору (начальнику, коллеге). Это делается очень просто. В Word нажимаете Файл - Общий доступ . Появляется вот такое окно.

Там введите адрес того человека (людей), который должен прочитать и отредактировать вашу статью, после чего нажмите кнопку "Общий доступ".

Ему на e-mail придет соответствующее уведомление примерно такого вида.

А у вас в данных документа появятся все абоненты, которых вы пригласили.

Далее
вашему абоненту остается просто
щелкнуть по ссылке - и у него эта статья
появится для чтения в онлайновой версии
Word. Там
есть ссылка "Редактировать документ":
с ее помощью документ можно открыть для
редактирования в онлайновой версии или
в MS Word.
Там
есть ссылка "Редактировать документ":
с ее помощью документ можно открыть для
редактирования в онлайновой версии или
в MS Word.

Удобнее, конечно, работать с документом в Word, однако, в случае когда вы находитесь за чужим компьютером, онлайновая версия может стать выходом из положения.

Статья в онлайновом редакторе

Отображать или не отображать эти исправления на экране - включается в соответствующем меню.

Тот, кто редактирует документ, обычно все исправления на экране не отображает - так редактировать неудобно. Зато, когда автор получает документ после редактирования, он включает режим "Все исправления" - и прекрасно во всех мелочах видит то, что с его текстом делал редактор: и исправления, и удаления, и переформатирования, и примечания.

Скриншот кликабелен
На примечания можно отвечать, и там всегда видно, кто какие примечания делал.

Автор делает требуемые исправления, что-то там редактирует - и снова отправляет это редактору. У того тоже прекрасно видно, как изменился документ со времени его последнего редактирования, причем изменения и дополнения, сделанные автором, показываются другим цветом - это очень наглядно. (Вообще, для исправлений каждого пользователя выбирается какой-то свой цвет.)

Скриншот кликабелен
Причем
достаточно выбрать режим показа "Без
исправлений" - статья будет показана так,
как должна выглядеть в законченном виде. Подобным
образом над документом (электронной
таблицей, презентацией, базой данных,
расписанием) могут работать десятки
различных людей. MS Office будет бережно
записывать все дополнения и изменения, и
там всегда можно будет откатываться на
какие-то предыдущие версии.Причем
система вполне нормально работает в
многопользовательском режиме, то есть
когда над документом одновременно
трудятся несколько человек. И вы всегда
можете увидеть, кто в данный момент
вместе с вами работает над этим
документом.
Подобным
образом над документом (электронной
таблицей, презентацией, базой данных,
расписанием) могут работать десятки
различных людей. MS Office будет бережно
записывать все дополнения и изменения, и
там всегда можно будет откатываться на
какие-то предыдущие версии.Причем
система вполне нормально работает в
многопользовательском режиме, то есть
когда над документом одновременно
трудятся несколько человек. И вы всегда
можете увидеть, кто в данный момент
вместе с вами работает над этим
документом.

Возможности редактирования документа могут ограничиваться: например, одним пользователям будет разрешено только добавлять примечания, другим вообще разрешить только чтение. Также можно ограничивать набор разрешенных к применению стилей.

Кстати, в окончательном документе крайне желательно убрать всю историю изменений и комментарии, особенно если он предназначен для использования какими-то другими людьми. Сделать это довольно просто: нужно документ сохранить под новым именем и в меню Рецензирование - Принять выбрать пункт "Принять все исправления и прекратить отслеживание" - тогда вы получите окончательный текст (таблицу, презентацию и так далее) без всякой лишней информации.

А то я знаю случаи, когда пользователи очень жалели, что не стерли всю историю изменений в документе, а особенно - комментарии.Вот как-то так организуется удаленная работа нескольких человек над одним документом. Как видите, все очень просто, легко и удобно. Учетная запись Microsoft, использование OneDrive, использование онлайновых или офлайновых версий пакета MS Office, отслеживание изменений, различные виды просмотра изменений. И ваша совместная работа над документами будет крайне удобной, и всегда можно будет отслеживать любые шаги по изменению документа.Вроде бы все это вещи общеизвестные, но я, как ни странно, очень часто сталкиваюсь с тем, что, когда, например, мне должны прислать мою статью с какими-то правками, люди присылают документ без отслеживания изменений и я должен сличать их текст с моим, чтобы понять, где и что они понаисправляли. Да это же просто дикость какая-то: что им стоило включить отслеживание изменений - и я бы потом все мгновенно увидел?!!Так что не пренебрегайте подобными возможностями, они позволяют очень сильно экономить время и очень эффективно совместно удаленно работать над какими-то файлами.
Привет, друзья! Сегодняшняя статья про облачное хранилище Mail.Ru. Разберем как пользоваться облаком через веб-интерфейс:
Как загружать туда файлы и делиться ссылками на них;
Как создавать папки и настраивать к ним доступ;
Как перемещать, переименовывать и удалять файлы.
Как создавать документы, таблицы и презентации непосредственно в облаке.
И другие тонкости использования.
Прелесть любого облачного хранилища в том, что оно дает дополнительное место для хранения файлов онлайн.
Не надо лишний раз загромождать комп.
Удобно делиться файлами с другими людьми (просто открываем доступ по ссылке).
А так как у меня есть почтовый ящик на Майле, то решила задействовать и это хранилище. Тем более, что бесплатно здесь доступно 25 гб памяти. Вставка из 2018 – сейчас бесплатно дают 8 гб.
В общем, это все теория. А мы перейдем к практике.
Смотрите мою видео инструкцию по работе с облаком Mail.Ru ниже:
Итак, как вы уже поняли, чтобы получить доступ к облаку на Mail.Ru нужно зарегистрировать здесь почтовый ящик. Тем самым вы создаете свой аккаунт, через который сможете пользоваться другими сервисами Mайла, в том числе и облачным хранилищем.
Хотя регистрировать ящик необязательно, вы можете использовать Майл для входа в свою почту, расположенную на другом сервисе. Я показала это в видео (смотрите с 11-ой минуты 46-ой секунды). Таким образом, ваш ящик, к примеру на Яндексе, будет открываться в интерефейсе Майл.ру и вы также сможете использовать облако.
Чтобы перейти к облаку , находясь на главной странице Mail.Ru, нужно кликнуть по вкладке «Все проекты» и выбрать «Облако».

Изначально туда уже загружены картинки и видео файл, которые вы можете удалить. Удалить файлы возможно несколькими путями. Если нужно удалить сразу несколько файлов, отмечаем их галочкой и жмем на кнопочку «Удалить» сверху.

Либо правой кнопкой мыши жмем по файлу и выбираем «Удалить». Опять же, если вы отметили несколько файлов – то удалятся они все.

И такой нюанс – в облаке Mайл.ру нет корзины, в которую попадают удаленные файлы, как на том же Яндекс-диске. Оттуда мы их можем восстановить. С облака мы удаляем сразу!
Чтобы добавить файлы с компьютера в облако , используем кнопочку «Загрузить» в левом верхнем углу.

Можно загружать через кнопку «Выбрать файлы на компьютере», либо перетащить их в окно загрузки мышкой. Есть ограничение – размер загружаемого файла до 2 Гб.

Рядом с кнопкой «Загрузить» видим кнопку «Создать». Ее используем для создания папок, документов (ворд), таблиц (эксель) или презентаций (power point) прямо в облаке .

Если хотите упорядочить файлы в облаке, то создайте для них специальные папки. Чтобы переместить файл в папку , выделите его галочкой, нажмите правой кнопкой мыши, выберите пункт «Переместить».

Откроется окошко, в котором вы можете выбрать папку для перемещения или тут же создать новую.

В целом, правую кнопку мыши мы можем использовать для разных действий над файлами – удалять, перемещать, копировать, скачивать, генерировать ссылку для других людей или отправлять по почте. Это очень удобно.

Кстати, если вам нужно скачать с облака сразу несколько файлов . Вы их выделяйте галочками и для загрузки они автоматически запакуются в один архив.
![]()


Если вы открываете доступ к файлу на время, а затем захотите удалить эту ссылку, то выделите нужный файл мышкой, нажмите правую кнопку – выберите пункт «Удалить ссылку».

Все ваши файлы, к которым вы открыли доступ также можно найти в разделе «Общий доступ».

Если ссылкой на файл из облака Mail.Ru поделились с вами, то вы можете его сразу скачать или сохранить к себе в облако. У вас будет возможность указать папку (в которую вы хотите сохранить этот файл), либо вы можете создать для него новую папку.

Теперь несколько слов о настройке доступа к папкам. Вы можете открыть общий доступ для любой папки с возможностью редактирования. То есть, другие пользователи также смогут добавлять в эту папку файлы.
Для настройки доступа к папке отметьте ее галочкой, нажмите на вкладку «Настроить доступ».

Доступ с редактированием можно открыть только для отдельных участников, которых вы пригласите по электронной почте.

Если вы собираетесь выслать приглашение пользователю с почтовым ящиком не на Mайл.ру, то приглашение ему придет только в том случае, если он зайдет в свою почту через Mайл. Подробнее об этом здесь .
У себя в почтовом ящике этот пользователь увидит такое приглашение:

Приняв его, в своем облаке, в разделе «Общий доступ», он найдет ту папку, которую вы для него открыли, и сможет добавлять в нее свои файлы. Вы, в свою очередь, увидите все внесенные им изменения у себя в папке.
Желаю успехов!
С уважением, Виктория
«Корпорация Зла» (joke) осваивает нишу совместной работы с документами уже второе десятилетие. Начиналось всё с ранних версий SharePoint, при упоминании которых котики поопытнее сразу начинают плакать – уж больно специфичен с точки зрения и настроек, и возможностей был в те далекие годы MS SP. Ладно, не будем больше травмировать друг друга воспоминаниями о том неуклюжем монстре…
Но упорства у Microsoft не занимать – работа по улучшению ситуации велась все это время, причем сразу на нескольких фронтах. В результате сейчас можно говорить о сложившейся инфраструктуре совместной работы с документами, которую предлагает Microsoft. В ней выделяются два класса софта:
- Средства коллективного доступа к документам, включающие в себя каталогизацию, управление версиями, раздачу прав и тому подобные серверные фичи. Эти средства, в свою очередь, подразделяются на облачные (OneDrive , SharePoint Online) и on-premise, то есть разворачиваемые в инфраструктуре самого заказчика - сервер SharePoint 2016.
- Средства редактирования документов. К ним относятся: десктопное семейство Microsoft Office (тоже сильно переработанное за последнее время), свежесочиненные мобильные версии Office, изначально ориентированные на совместную работу с документами, и, вишенкой на торте – собственная реализация сервера онлайн-редактирования документов Office Online apps (несколько ранее известного под именем Office Web Apps).
В итоге у нас появилась идея рассказать, как собственно об этих возможностях, так и о том, как все это хозяйство установить и настроить. Попробуем добраться и до сравнения с альтернативными сервисами. Поскольку понятно, что такой лонгрид и писать долго, и читать его осилит не каждый, мы решили разделить это на несколько статей. Эта – первая. И в ней дальше мы пройдемся по тем фичам и особенностям, которые есть у каждого из продуктов Microsoft, обеспечивающих совместное редактирование документов: Office Online, MS Office на десктопах и он же на мобильных устройствах. Сразу предупреждаю – дальше будет много внимания к деталям и разжевывания мелких особенностей, нетерпеливый читатель может сразу прочитать «выводы» в конце заметки, для остальных – поехали.
Office Online
Office Online Server – это довольно интересное приложение, про которое не все еще хорошо знают. Во-первых, это возможность сократить количество лицензий и установок MS Office. Во-вторых, расширение возможности доступа и редактирования документа, грубо говоря – нужен только браузер. В-третьих, это самые лучшие на сегодня у Microsoft возможности совместной работы. Давайте посмотрим, о чем я.Word Online

Правка документа в Office Online может производиться несколькими пользователями одновременно, при этом изменения и имя пользователя вносящего правки отображаются моментально у остальных соавторов. Пользователи могут править одновременно один и тот же участок текста, блокировки по абзацам нет.

Excel Online

В Excel Online изменения в ячейке отобразятся у других соавторов только при переходе первого на следующую ячейку. При этом ячейки не блокируются и вносить изменения могут сразу несколько пользователей.

PowerPoint Online

PowerPoint Online позволяет работать одновременно над одним слайдом, но лучше работать над разными элементами, иначе пользователи не видят real time изменений друг друга.

Настольная версия Office
Опыт совместной работы с документами через Office Online оставляет приятные впечатления, когда речь идет о правках текста без необходимости значительных изменений форматирования. Если вам захочется вставить диаграммы, smart art, оглавление, макросы, форматировать таблицы, использовать формулы и т.д. тут придётся использовать настольную версию программ. О разнице функционала настольной версии и online можно писать отдельную статью. Здесь же рассмотрим отличия, связанные с совместной работой.MS Word
При редактировании в настольной версии программы блокируется абзац, над которым работает другой пользователь.
Вносимые изменения станут видны другим соавторам только после их сохранения автором и обновления документа остальными пользователями.
Сохранение-обновление объединено в кнопке Save (Ctrl+S) Наличие обновлений индицируется иконкой напротив имени автора.
MS Excel
В случае с Excel возможности одновременной работы над документом нет. Нам предлагают либо всем перейти в онлайн версию –
Либо встать в очередь -

MS PowerPoint
Напротив, в PowerPoint ни блокировки, ни обозначения элемента, над которым работает другой пользователь нет. Так что, о том, что кто-то ещё работает над той же презентацией, вы можете понять разве что через панель Share.Наличие обновлений сигнализируется малоприметным статусом Updates Available. Статус появляется только после сохранения изменений автором, сами изменения появляются после обновления документа с помощью Save (Ctrl+S).

Мобильные устройства
Microsoft Word App и Microsoft PowerPoint App
При работе на Android абзац или элемент, над которым работает пользователь, не блокируется и возможна одновременная работа с ним, но и ничего не подсвечивается для других соавторов, Правки отображаются без дополнительных действий с небольшой задержкой. То, что кто-то другой работает над этим же элементом, можно видеть в меню “Share”.В случае с IPhone при изменениях выдается сообщение об обновлениях с предложением Применить/Отменить.
Интересно было бы ещё протестировать на Windows Phone с Windows 10. Но в компании таких не нашлось.
Microsoft Excel App
Совместная работа real time в Excel App не поддерживается.
Выводы
В целом, функциональность совместного редактирования документов от Microsoft можно считать состоявшейся, хотя разные компоненты реализуют ее по-разному. Сам по себе процесс совместного редактирования лучше всего реализован в Office Online – это реальный co-working. В список вещей, на которые можно смотреть вечно, добавлю себе движущиеся по экрану флажки с именами коллег и постепенно заполняющийся сам по себе документ. Но, к сожалению, за полноценным функционалом редактирования как такового по-прежнему придётся обращаться к настольным версиям программ, в которых ещё осталась и нужна кнопка сохранения, а также не так удобно реализован процесс совместной работы (больше всего пока страдает Excel, где все так и осталось на уровне чекина-чекаута).В следующей заметке мы расскажем, как осуществить процесс разворачивания on-premise компонент совместного доступа в корпоративной инфраструктуре. Ферма SharePoint 2016, Office Online Server, публикация – вот это все. Не отключайтесь.
C уважением коллектив компании Servilon.ru Servilon.com
Теги:
- SharePoint
- Office Online
- совместная работа
Среди новых тенденций в командной работе над файлами и документами — хранение всех данных в “облаке” и организация доступа к ним одновременно с разных устройств. Одним из “пионеров” в области такой синхронизации стала компания Apple, которая представила собственный “облачный” под названием iCloud в июне 2011 года. Более-менее полноценной работа этого сервиса стала, начина с версии OS X Mountain Lion, когда появилась синхронизация ряда приложений для работы с документами.
Работа с iCloud достаточно проста, и сегодня мы рассмотрим, как правильно организовать синхронизацию данных и совместно работать над текстами и презентациями с применением этого “облачного” сервиса.
Активируем работу с документами и данными
Если у вас еще нет бесплатной учетной записи в iCloud или вы только начали ею пользоваться, то вам стоит прочесть , чтобы создать и настроить новую учетку в iCloud. Для хранения своих документов в “облаке” надо также зайти в настройки документов и данных и активировать синхронизацию с iCloud; а также включить эту синхронизацию на всех ваших iOS-устройствах (“Settings > iCloud”).
Находим совместимые приложения
На сегодняшний день круг приложений, которые поддерживают работу с iCloud в плане хранения файлов и документов, достаточно невелик. Для Mac поддержка iCloud реализована для таких приложений, как Preview, TextEdit, iWork ’09 / ‘11 (Pages, Numbers, Keynote), GarageBand.
Что касается сторонних разработчиков, то синхронизацию поддерживают текстовые редакторы iA Writer, Byword, Smultron; PDF-редактор PDFpen; графический редактор Pixelmator. Популярный офисный пакет на данный момент не поддерживает синхронизацию документов в iCloud.
Работаем с документами в нашем новом “облаке”
Приложения, у которых есть нативная поддержка iCloud, сохраняют файлы и документы в облако достаточно просто. Нажимаем Command-S, — и указываем в качестве места для хранения iCloud, затем выбираем название для файла и нажимаем “Сохранить”.
Доступ к такому файлу реализован для всех устройств, подключенных к “облаку”: ваш настольный Mac, ваш ноутбук и смартфон от Apple — все они будут одинаково “видеть” и обрабатывать сохраненный документ, Чтобы открыть файл, сохраненный в iCloud, просто нажмите Command-O в приложении, которое поддерживает iCloud, а далее нажмите на иконку с iCloud.
Перемещаем файлы в “облако”
В принципе, вы в свое “облако” можете поместить разные файлы со своего Mac, Для этого откройте файл тем приложением, которое поддерживает сохранение в iCloud, выберите File > Move To, далее выберите iCloud в качестве пункта назначения. Так можно переместить папки и файлы в “облако”.
Ограничения iCloud
iCloud — отличный способ для совместной работы на нескольких разных устройствах, но проблема в том, что работу через “облако” возможна только за счет тех приложений, которые вы использовали для создания конкретного файла. Если вы, к примеру, создали новый текстовый документ с помощью , то сохранить этот документ в облаке можно в нескольких форматах, включая формат Microsoft Word. Но открыть этот файл из “облака” в Word вы не сможете. Более того: вы не сможете из “облака” просматривать и править этот файл ничем, кроме редактора TextEdit, в котором файл и был создан.
Конечно, можно сохранять каждый раз локальную копию на своем Mac и работать с ней, а потом загружать ее обратно в “яблочное облако.” Но если вам приходится часто править и синхронизировать правки между разными приложениями для одного и того же файла, вам лучше использовать не iCloud, а Dropbox и аналогичные универсальные сервисы “облачной” синхронизации.

Получаем доступ к файлам в iCloud с помощью Finder
OS X хранит копии ваших документов из iCloud в скрытой папке. По сути, хранение файлов в “облаке” на удаленных серверах дублируется за счет постоянной синхронизации с локальными копиями в тщательно “запрятанном” каталоге на локальном Mac. Открыть эту папку можно с помощью Finder: выберите пункт меню Go -> Go To Folder и укажите в качестве целевого адреса ~/Library/Mobile Documents/. Откроется окошко, и вы увидите кучу разных папок со всякими странными названиями, но здесь есть и папки с названиями приложений, для которых они были созданы.
Если вам нужно получить доступ к любым файлам в iCloud, то их проще и быстрее скопировать из этой папки, а не “прогонять” каждый раз через приложения.
iCloud уже сейчас можно использовать для совместной работы между несколькими устройствами, надеемся, что в будущем гибкости и возможностей этому “облаку” только добавится.
Мир вокруг нас меняется. Если
раньше удаленная работа казалась чем-то
совершенно экзотическим, то сейчас это
уже считается в порядке вещей: по
недавно проведенным исследованиям
выяснилось, что к 2020 году одна пятая
часть всех россиян будут работать
удаленно. А, например, в США уже сейчас
удаленно работают больше трети всех
американцев.
У меня удаленная работа обычно
была связана с документами формата MS Word.
(Ну и изредка - с файлами презентаций.) В
текстовом редакторе Word еще со старых
версий (минимум лет двадцать назад)
присутствовали удобнейшие средства
рецензирования и совместного
редактирования документов, причем в
документе можно было сохранять всю
историю внесения изменений и вы всегда могли посмотреть, кто из
пользователей какие именно изменения
производил.Кстати, по моей практике
подавляющее большинство пользователей (и
даже профессиональных редакторов) понятия не имеют о том, что в Word
существуют подобные средства, и, когда им
приходится совместно работать над
документами, делают это по старинке:
вносят исправления в текст по живому
и пишут подробные комментарии в
примечаниях.
В старые времена, когда не было
облачных сервисов, документы
пересылались по электронной почте (или
передавались на дискетах) и это было не
очень удобно: какие-то версии файлов в
процессе терялись, новые версии
замещались старыми - и при этом терялась
часть исправлений.
Но со временем у компании Microsoft
появилось два очень существенных , значительно облегчающих
совместную работу над документами.
А новшества эти следующие: онлайновая
версия офисного пакета MS Office ,
позволяющая работать в привычных Word, Excel
и Power Point с любого компьютера, имеющего
доступ в Интернет, и облачный сервис OneDrive ,
с помощью которого можно легко
организовать хранение документов, над
которыми ведется совместная работа,
прямо в Интернете: при этом пользователи
уже вообще никак не привязаны к
конкретным компьютерам и могут иметь
доступ к нужным документам откуда
угодно.
Мне по роду работы главным
редактором в нескольких проектах
нередко приходится в подробностях
объяснять схему совместной удаленной
работы над документами новым авторам,
поэтому я решил изложить это все в
отдельной статье: оно пригодится и для
новых авторов, да и, вполне возможно, кто-то из
вас, дорогие читатели, для себя найдет
это полезным.
Как это все делается? Для начала нужно
зарегистрироваться в облачном сервисе OneDrive ,
который пригодится и для совместной
работы, и для архивирования важных
данных, и для удаленного доступа к вашим
документам и медиафайлам.Если
у вас уже есть учетная запись Microsoft, то в
OneDrive можно войти с этой учетной записью,
а если нет - просто создайте
эту учетную запись: для этого
потребуется указать какой-нибудь
работающий e-mail, к которому у вас есть
доступ. Принцип
работы облачного сервиса OneDrive примерно
такой же, как и у, например, Dropbox :
вы имеете доступ к вашему персональному
хранилищу в Интернете (на сайте OneDrive) и
это хранилище можно синхронизировать с
соответствующим хранилищем на рабочем
компьютере, ноутбуке, планшете,
смартфоне. Для синхронизации с облаком
на компьютер (ноутбук, планшет, смартфон)
устанавливается соответствующее
приложение OneDrive, в котором производятся
настройки синхронизации.
Принцип
работы облачного сервиса OneDrive примерно
такой же, как и у, например, Dropbox :
вы имеете доступ к вашему персональному
хранилищу в Интернете (на сайте OneDrive) и
это хранилище можно синхронизировать с
соответствующим хранилищем на рабочем
компьютере, ноутбуке, планшете,
смартфоне. Для синхронизации с облаком
на компьютер (ноутбук, планшет, смартфон)
устанавливается соответствующее
приложение OneDrive, в котором производятся
настройки синхронизации. Указываете
папку, где будут располагаться папки
OneDrive, указываете, какие из них должны
синхронизироваться, - и все, дальше OneDrive
все будет делать самостоятельно.Также
OneDrive умеет автоматически отправлять в
облако фотографии и видео, которые вы
делаете вашим смартфоном или планшетом.По
умолчанию бесплатно вам выделяют в
облаке 15 Гб пространства, что вполне
хватит для фото и документов. Однако
если вы используете план Office
365 (а я именно его и использую
буквально с первого дня появления - это
очень удобно), где за 286 рублей в месяц
или 2874 рубля в год вам предоставляются Word, Excel, PowerPoint, OneNote, Outlook, Publisher и Access,
причем вы можете их устанавливать для
пяти пользователей на пяти компьютерах,
пяти планшетах и пяти смартфонах, то с этим
планом для каждого пользователя в OneDrive
выделяется аж 1 Тб, а уж туда слона можно
запихнуть.
Указываете
папку, где будут располагаться папки
OneDrive, указываете, какие из них должны
синхронизироваться, - и все, дальше OneDrive
все будет делать самостоятельно.Также
OneDrive умеет автоматически отправлять в
облако фотографии и видео, которые вы
делаете вашим смартфоном или планшетом.По
умолчанию бесплатно вам выделяют в
облаке 15 Гб пространства, что вполне
хватит для фото и документов. Однако
если вы используете план Office
365 (а я именно его и использую
буквально с первого дня появления - это
очень удобно), где за 286 рублей в месяц
или 2874 рубля в год вам предоставляются Word, Excel, PowerPoint, OneNote, Outlook, Publisher и Access,
причем вы можете их устанавливать для
пяти пользователей на пяти компьютерах,
пяти планшетах и пяти смартфонах, то с этим
планом для каждого пользователя в OneDrive
выделяется аж 1 Тб, а уж туда слона можно
запихнуть.

Мой OneDrive
Впрочем, облачные возможности OneDrive - это удобно и полезно, однако нас сейчас этот сервис интересует прежде всего с точки зрения организации совместной удаленной работы. И тут OneDrive, конечно, заметно выигрывает у Dropbox, потому что именно под OneDrive хорошо заточены приложения MS Office.И работает это очень и очень просто. Смотрите. Например, создали вы в MS Word какую-то статью. Эту статью вам потом нужно отправить редактору (начальнику, коллеге), чтобы он сделал там свои замечания и статью подредактировал.Для этого вам данную статью нужно сохранить не в локальной папке, а в соответствующей папке OneDrive. Делается это буквально в один клик: в Word при сохранении документа просто выбираете свой OneDrive. (При первом доступе OneDrive попросит указать ваши данные учетной записи - e-mail и пароль.)

Ну и далее сохраняете свой документ, например, в папке "Документы Office Live". Или создаете в OneDrive для этого какую-то другую папку - как вам удобно.OneDrive интегрируется с Windows, и операционная система работает с его папками точно так же, как с локальными папками компьютера.

Теперь что нужно сделать? Дать доступ к этому документу вашему редактору (начальнику, коллеге). Это делается очень просто. В Word нажимаете Файл - Общий доступ . Появляется вот такое окно.

Там введите адрес того человека (людей), который должен прочитать и отредактировать вашу статью, после чего нажмите кнопку "Общий доступ".

Ему на e-mail придет соответствующее уведомление примерно такого вида.

А у вас в данных документа появятся все абоненты, которых вы пригласили.

Далее
вашему абоненту остается просто
щелкнуть по ссылке - и у него эта статья
появится для чтения в онлайновой версии
Word. Там
есть ссылка "Редактировать документ":
с ее помощью документ можно открыть для
редактирования в онлайновой версии или
в MS Word.
Там
есть ссылка "Редактировать документ":
с ее помощью документ можно открыть для
редактирования в онлайновой версии или
в MS Word.

Удобнее, конечно, работать с документом в Word, однако, в случае когда вы находитесь за чужим компьютером, онлайновая версия может стать выходом из положения.

Статья в онлайновом редакторе

Отображать или не отображать эти исправления на экране - включается в соответствующем меню.

Тот, кто редактирует документ, обычно все исправления на экране не отображает - так редактировать неудобно. Зато, когда автор получает документ после редактирования, он включает режим "Все исправления" - и прекрасно во всех мелочах видит то, что с его текстом делал редактор: и исправления, и удаления, и переформатирования, и примечания.

Скриншот кликабелен
На примечания можно отвечать, и там всегда видно, кто какие примечания делал.

Автор делает требуемые исправления, что-то там редактирует - и снова отправляет это редактору. У того тоже прекрасно видно, как изменился документ со времени его последнего редактирования, причем изменения и дополнения, сделанные автором, показываются другим цветом - это очень наглядно. (Вообще, для исправлений каждого пользователя выбирается какой-то свой цвет.)

Скриншот кликабелен
Причем
достаточно выбрать режим показа "Без
исправлений" - статья будет показана так,
как должна выглядеть в законченном виде. Подобным
образом над документом (электронной
таблицей, презентацией, базой данных,
расписанием) могут работать десятки
различных людей. MS Office будет бережно
записывать все дополнения и изменения, и
там всегда можно будет откатываться на
какие-то предыдущие версии.Причем
система вполне нормально работает в
многопользовательском режиме, то есть
когда над документом одновременно
трудятся несколько человек. И вы всегда
можете увидеть, кто в данный момент
вместе с вами работает над этим
документом.
Подобным
образом над документом (электронной
таблицей, презентацией, базой данных,
расписанием) могут работать десятки
различных людей. MS Office будет бережно
записывать все дополнения и изменения, и
там всегда можно будет откатываться на
какие-то предыдущие версии.Причем
система вполне нормально работает в
многопользовательском режиме, то есть
когда над документом одновременно
трудятся несколько человек. И вы всегда
можете увидеть, кто в данный момент
вместе с вами работает над этим
документом.

Возможности редактирования документа могут ограничиваться: например, одним пользователям будет разрешено только добавлять примечания, другим вообще разрешить только чтение. Также можно ограничивать набор разрешенных к применению стилей.

Кстати, в окончательном документе крайне желательно убрать всю историю изменений и комментарии, особенно если он предназначен для использования какими-то другими людьми. Сделать это довольно просто: нужно документ сохранить под новым именем и в меню Рецензирование - Принять выбрать пункт "Принять все исправления и прекратить отслеживание" - тогда вы получите окончательный текст (таблицу, презентацию и так далее) без всякой лишней информации.

А то я знаю случаи, когда пользователи очень жалели, что не стерли всю историю изменений в документе, а особенно - комментарии.Вот как-то так организуется удаленная работа нескольких человек над одним документом. Как видите, все очень просто, легко и удобно. Учетная запись Microsoft, использование OneDrive, использование онлайновых или офлайновых версий пакета MS Office, отслеживание изменений, различные виды просмотра изменений. И ваша совместная работа над документами будет крайне удобной, и всегда можно будет отслеживать любые шаги по изменению документа.Вроде бы все это вещи общеизвестные, но я, как ни странно, очень часто сталкиваюсь с тем, что, когда, например, мне должны прислать мою статью с какими-то правками, люди присылают документ без отслеживания изменений и я должен сличать их текст с моим, чтобы понять, где и что они понаисправляли. Да это же просто дикость какая-то: что им стоило включить отслеживание изменений - и я бы потом все мгновенно увидел?!!Так что не пренебрегайте подобными возможностями, они позволяют очень сильно экономить время и очень эффективно совместно удаленно работать над какими-то файлами.