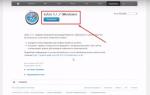Диспетчер задач это небольшая программа, которая позволяет следить за запущенными программами, выполняющимися процессами и службами. Также диспетчер задач позволяет контролировать использование ресурсов компьютера различными программами. В этом материале вы узнаете о том, как открыть диспетчер задач в Windows 7 и Windows 8.
Способ № 1. Используем комбинацию клавиш CTRL-ALT-DEL.
Самый известный способ открытия Диспетчера задач это CTRL-ALT-DEL. В более старых операционных системах данная комбинация сразу открывала Диспетчер задач.
Но, в Windows 7 и Windows 8 данная комбинация клавиш сначала открывает заставку с небольшим меню (см. ниже) в котором нужно выбрать пункт «Запустить диспетчер задач».

Поэтому в Windows 7 и Windows 8 использовать данный способ открытия Диспетчера задач стало не очень удобно..
Способ № 2. Используем комбинацию клавиш CTRL-SHIFT-ESCAPE.
Если вы хотите открывать Диспетчер задач при помощи клавиатуры, то вам нужно использовать комбинацию клавиш CTRL-SHIFT-ESCAPE. Данная комбинация клавиш открывает Диспетчер задач сразу, без дополнительных меню и окон.

Способ № 3. Используем контекстное меню на панели задач.
Также вы можете открывать Диспетчер задач с помощью контекстного меню на панели задач. Для этого нажмите правой кнопкой мышки по пустому месту на панели задач и в открывшемся меню выберите пункт «Запустить Диспетчер задач».

Способ № 4. Используем команду TASKMGR.
Еще один способ открытия Диспетчера задач, это выполнение команды TASKMGR. Данную команду можно ввести в меню «Выполнить» (открывается при помощи комбинации клавиш Windows-R), в командную строку, или в поисковую строку в .

Способ № 5. Используем ярлык на рабочем столе.
При необходимости, вы можете даже создать ярлык, который будет выполнять команду TASKMGR и таким образом открывать Диспетчер задач. Для этого кликните правой кнопкой по рабочему столу и выберите пункт «Создать ярлык».

После этого появится окно для создания ярлыка. Введите в него команду TASKMGR и нажмите на кнопку «Далее».

После этого завершите создание ярлыка нажатием на кнопку «Готово». В результате на вашем рабочем столе появится ярлык, с помощью которого можно открывать Диспетчер задач.
Программистан
Бесплатные программы для вашего компьютера, полезные советы по Windows
советы → как это сделать → Диспетчер задач Windows
Диспетчер задач Windows
Диспетчер задач (Windows Task Manager ) – один из самых удобных и полезных инструментов в Windows, предназначенный для диагностики и управления процессами в системе.
В диспетчере задач отображаются сведения о программах и процессах, выполняемых на компьютере. Кроме того, в нем можно просмотреть наиболее часто используемые показатели быстродействия процессов.
Если при работе с рядом программ ваш компьютер «завис», что обычно происходит вследствие неправильного управления памятью работающих программ, с помощью диспетчера задач можно выявить приложение, давшее сбой (для него будет указано «Не отвечает») и принудительно отключить его.
Как открыть Диспетчер задач
Открыть диспетчер задач можно несколькими способами.
- Во первых, можно вызвать его с помощью сочетания клавиш Ctrl+Alt+Delete . Этот способ хорош, если ваш компьютер «завис» и уже не реагирует на действия мышью.
- Во-вторых, щелкнуть правой кнопкой мыши на свободном месте панели задач (панель в нижней части экрана монитора), в контекстном меню выбрать «Диспетчер задач».
В любом случае возникнет окно «Диспетчера задач». Вы увидите, что оно имеет несколько вкладок.
- На вкладке «Приложения» отображен список всех работающих в данный момент программ. Можно воспользоваться этим окном при необходимости, если какая-либо из программ «не отвечает», и закрыть её принудительно.
Для этого:
1). Выделить эту программу в окошке щелчком левой кнопки мыши.
2). Внизу окна нажать кнопку «Снять задачу» и «ОК».
- На вкладке «Процессы» вы увидите список активных в данный момент процессов. О каждом процессе можно узнать дополнительную информацию (количество используемой каждым процессом памяти, количество нитей, сгенерированных процессом и многое другое). В столбце «Имя пользователя» отображается, какой именно пользователь или какая служба запустила процесс. В этой вкладке можно отключать ненужные действия, происходящие на компьютере.
Для этого:
1). Выделить процесс щелчком левой кнопки мыши.
2). Внизу окна нажать кнопку «Завершить процесс» и подтвердить «ДА».
Если процесс нуждается в выделении дополнительной мощности процессора, то можно попробовать повысить приоритет данному процессу.
Для этого:
1). Щелкнуть правой кнопкой мыши на названии нужного процесса.
2). В контекстном меню выбрать пункт «Приоритет».
3). В меню «Приоритет» выбрать нужное значение.
Изменение приоритета может повлиять на скорость выполнения программы (увеличить или уменьшить, в зависимости от того, повышается или понижается приоритет), но также может снизить производительность других процессов.
Для некоторых процессов изменить значение приоритета невозможно, о чем система и выдаст сообщение об ошибке.
- На вкладке «Быстродействие» отражается информация о загрузке процессора в реальном времени. На графике зеленым цветом показаны процессы пользователя, красным – системы. Также показывается загрузка физической памяти.
На вкладке «Сеть» показывается загрузка локальной сети (если она присутствует).
- На вкладке «Пользователь» (только в режиме администратора) отображены зарегистрированные в виде учетных записей пользователи, которые в данный момент работают на компьютере.
- На вкладке «Службы» (начиная с Vista ) - сведения обо всех службах Windows.
Как включить Диспетчер задач
Может случиться так, что при нажатии Ctrl+Alt+Del вы вдруг увидите сообщение "диспетчер задач отключён администратором/пользователем". Это могло произойти по ряду причин, в том числе из-за действия вирусов, но если вы по-прежнему хотите лицезреть этот удобный инструмент у себя на компьютере, вам придется включить «Диспетчер задач».
Для этого необходимо:
- открыть меню «Пуск» → «Выполнить» → ввести команду «gpedit.msc» → «ОК».
- Откроется окно «Групповая политика». Далее перейти в пункт «Конфигурация пользователя» → «Административные шаблоны» → «Система» → «Возможности Ctrl+Alt+Del».
- Дважды нажать на параметре «Удалить диспетчер задач».
- В появившемся окне «Свойства удаления диспетчера задач» выбрать «Отключен».
- Далее нажать «Применить» и «ОК». После этого закрыть окно «Настройки групповой политики».
Для того чтобы отключить диспетчер задач, в окне «Свойства удаления диспетчера задач», выбрать «Включен». После этого нажать на «Применить» и «ОК». Далее следует закрыть окно «Настройки групповой политики».
Иногда программы работают не совсем так, как вам нужно. Они могут работать с кучей ошибок, не отвечать (не реагировать на ваши действия) и в итоге «повиснуть» с надписью «Не отвечает» в строке заголовка.
Такие «повисшие» программы не всегда удается вернуть к жизни или закрыть обычным способом при помощи крестика в верхнем правом углу. Вот тут-то нам и потребуется запустить диспетчер задач.
Диспетчер задач (Task Manager, taskmgr) - стандартная утилита, входящая в состав всех версий Windows. Основные задачи - вывод списка текущих процессов и приложений, а также вывод информации о загруженности ресурсов компьютера.
Большинству известен только один способ вызова диспетчера задач, но на самом деле таких способов - целых шесть!
Рассмотрим подробнее, как вызвать диспетчер задач разными способами.
Способ № 1: Ctrl + Alt + Del
Ctrl + Alt + Del. Этот способ, наверное, будет вам наиболее знакомым. Вплоть до ОС Windows Vista, нажимая эти три заветные кнопки, можно было непосредственно включить диспетчер задач Windows.

Однако начиная с ОС Windows Vista эта традиция была нарушена . Теперь при нажатии этой комбинации клавиш вы попадете в Windows Security, который позволит вам выбрать один из пяти различных вариантов дальнейшего использования операционной системы Windows.
Именно потому и могут быть более актуальны другие способы запуска диспетчера задач.
Способ № 2: через панель задач
Нажав правую кнопку мышки на любом «свободном месте» Панели задач Windows. Это, пожалуй, самый быстрый и удобный способ для вызова диспетчера. От вас потребуется всего лишь нажать правую кнопку мышки на Панели задач ОС Windows и выбрать пункт контекстного меню «Запустить Диспетчер задач». Эти два действия вызовут Диспетчер задач.

Способ № 3: через командную строку
Запуск при помощи команды taskmgr. Выполнив эту команду в Командной строке Windows, вы запустите Диспетчер задач. Для этого нужно нажать кнопку «Пуск», затем необходимо выбрать пункт меню «Все программы», далее подпункт «Стандартные», а потом выбрать подпункт «Выполнить». Этого же можно добиться просто, включив команду «Выполнить» или нажав комбинацию клавиш «Windows»+R на клавиатуре. В появившемся окне набираете команду «taskmgr» и нажимаете на клавишу «Enter» для ее выполнения.

Командная строка - универсальный способ решения многих вопросов. Например, с ее помощью можно определить мак-адрес компьютера или найти скрытые папки .
Способ № 4: Ctrl + Shift + Esc
Ctrl + Shift + Esc. Данная комбинация клавиш вызовет Диспетчер задач Windows. Данный способ запуска не перекинет вас в «Windows Security», а сразу же запустит Диспетчер задач Windows.

Способ № 5: через прямой запуск файла taskmgr.exe
Данный способ запуска Диспетчера задач Windows является самым длинным из всех имеющихся, но если его никак иначе не вызвать, то этот способ лучше, чем вообще никакого. В рамках этого способа мы открываем папку, где находится диспетчер, и запускаем его напрямую.
Для этого вам необходимо открыть Проводник Windows, Total Commander или любой файловый менеджер, который у вас есть, затем перейти в каталог C:\Windows\System32 и найти там файл «taskmgr.exe». Нажмите два раза левой клавишей мышки на нем и запустите Диспетчер задач ОС Windows.

Способ № 6: через создание ярлыка к taskmgr.exe
Создать ярлык taskmgr.exe. Этот способ крайне не удобен для новичка. Для того чтобы создать ярлык, который будет запускать Диспетчер задач Windows, вам нужно зайти через Проводник в папку C:\Windows\System32, найти там файл под названием «taskmgr.exe», нажать на нем правую кнопку мыши и отправить ярлык на рабочий стол. С помощью данного способа Диспетчер задач Windows будет у вас всегда под рукой на видном месте.

Вот и все известные способы запуска программы под названием Диспетчер задач в ОС Windows. Некоторые из них являются более удобными и эффективными, чем другие, однако если у вас нет выбора, вы попали в трудную ситуацию, например, подхватили какой-то вирус, или еще что-то в этом роде, то вышеперечисленные способы станут для вас просто незаменимыми. Внимательно изучите и запомните их. Выберите для себя один наиболее удобный для вас способ запуска Диспетчера задач и пользуйтесь им.
Здравствуйте Друзья! В этой статье расскажу о программе, благодаря которой решается огромное количество нештатных ситуаций при повседневной работе за компьютером. Встроенная в операционную систему Windows утилита, позволяет контролировать практически все процессы и действия происходящие с вашим компьютером. Как только, что то не так работает или какая-то программа зависает или появляются ошибки, мы сразу обращаемся к ней. И в большинстве случаев, информация от данной программы дает нам понять в чем же дело. Рано или поздно с ней сталкиваются практически все пользователи компьютеров. Это диспетчер задач windows 7 . В этой статье вы узнаете как включить, запустить и использовать эту маленькую, но очень полезную утилиту
Запустить диспетчер задач в операционной системе Windows 7 можно следующими простыми способами:
- Нажатием комбинации клавиш Ctrl+Shift+Esc
- Вызова из панели задач. Для этого нажимаем правой кнопкой мыши на панели задач и в открывшемся контекстном меню выбираем Диспетчер задач
- С помощью комбинации клавиш Ctrl+Alt+Delete и выбора из списка доступных опций Запустить Диспетчер задач

- Запустить диспетчер задач открыв главное меню Пуск , в строке поиска набрав «диспетчер задач » и нажав «Enter», или выбрав «Просмотр запущенных процессов в диспетчере задач»

- Из командной строки. Открываем меню Пуск выбираем пункт Выполнить . В поле Открыть пишем «taskmgr » и жмем ОК

Надеюсь, с открытием диспетчера задач в Windows 7 ни у кого проблем не возникнет.
Описание диспетчера задач
Ниже пойдет описание основных вкладок диспетчера задач в Windows 7 и что с ними можно делать.
Вкладка Приложения
На данной вкладке показываются все приложения которые вы запустили при работе в Windows 7. Показывается их список и можно посмотреть состояние каждой из задач. Если задача Работает, то все нормально. В противном же случае, если программа зависает, то в строке Состояние указывается статус Не отвечает . В таком случае вы не сможете, скорее всего, управлять программой. Если это будет продолжаться длительное время, придется закрывать программу принудительно. Это делается выделением не отвечающей программы и нажатием на кнопку внизу Снять задачу

Нажав на кнопку Новая задача… откроется окно Выполнить в котором можно запустить необходимую вам задачу.
При нажатии на кнопку Переключиться в диспетчере задач Windows 7 произойдет переключение к выбранной вами задаче, если ничего не выбрано, вы переключитесь в первую задачу в списке.
Вкладка Процессы диспетчера задач Windows 7
В данной вкладке отображаются все запущенные процессы в вашей Windows 7. Количество процессов так же отображается в нижнем левом углу Диспетчера задач Windows 7

Данная вкладка имеет несколько столбцов нажав на который вы можете отсортировать процессы по данному параметру. Очень удобно это делать если требуется посмотреть какое из приложений потребляет больше всего памяти

Вы можете завершить любой процесс выделив его, и нажав на соответствующую кнопку внизу справа. Будьте аккуратны при завершении процессов запущенных не от вашего пользователя. Возможно это процессы необходимые для поддержания работоспособности операционной системы. Принадлежность процесса можно посмотреть в столбце Пользователь.
В столбце ЦП можно узнать информацию о потреблении процесса мощности вашего .
Вкладка Службы
В этой вкладке представлена таблица со всеми службами в операционной системе Windows 7. Можно просмотреть имя службы, ее описание и состояние

Вы можете остановить или запустить службу нажав на ней правой кнопкой мыши и выбрав соответствующее действие в открывшемся меню.
Вкладка Быстродействие
Наверное является самой популярной вкладкой диспетчера задач Windows 7 . В ней вы наглядно можете посмотреть загрузку вашего , количество используемой и хронологию их использования и загрузки

Внизу в разделе Физическая память (МБ) вы можете посмотреть дополнительные параметры памяти. В частности сколько у вас ее всего. Загрузку центрального процессора и количество используемой памяти вы можете посмотреть внизу окна диспетчер задач. Если сведений предоставленный диспетчером задач Windows 7 вам мало, тогда жмете Монитор ресурсов… и смотрите подробно.
Вкладка Сеть в окне Диспетчера Задач
На данной вкладке вы может посмотреть состояние и загрузку всех ваших сетевых подключений. Все наглядно представлено в виде графика

Внизу представлена таблица в которой можно узнать актуальную информацию о использовании сети, и его состояние.
Вкладка Пользователи
В таблице данной вкладки диспетчера задач Windows 7 вы можете посмотреть всех пользователей компьютера. Если вы администратор компьютера, то вы может отключить или подключить любого пользователя

Имеется функция Послать сообщение пользователю и Удаленное управление. Вероятно при осуществлении этого самого удаленного управления и требуется посылать сообщения.
Как включить возможность запуска диспетчера задач в Windows 7
Иногда, после воздействия вирусов на вашу систему пропадает возможность запуска диспетчера задач Windows 7. Компьютер от вирусов вы вылечили. Как это сделать можно прочитать . Теперь необходимо включить возможность запуска диспетчера задач Windows 7 .
1. Включение диспетчера задач Windows 7 через редактор групповой политики
- Заходим в главное меню Пуск , выбираем пункт Выполнить и набираем gpedit.msc
- В левой области выбираем Административные шаблоны > Система > Варианты действий после нажатия CTRL+ALT+DEL

- В правой области выбираем Удалить диспетчер задач делая на нем двойной щелчок мыши
- В открывшемся окне выбираем Не задано или Отключить и нажимаем ОК

Закрываете окно редактора групповых политик и перезагружаете компьютер. Диспетчер задач для Windows 7 будет доступен.
2. Включение диспетчера задач Windows 7 с помощью утилиты RegtickPro
Программа работает без установки подобно AutoRuns.exe помогающей нам .
- Скачиваем утилиту RegtickPro.exe и запускаем ее.
- В правой панели выбираем пункт System
- В левой части в поле Current User снимаем флажок Disable Task Manager он же Диспетчер задач в Windows 7

Нажимаем внизу справа кнопку Apply затем ОК . Перезагружаем компьютер и запускаем диспетчер задач Windows 7 как обычно.
Как вернуть вкладки и меню диспетчера задач?
Бывает по ошибке что то нажал, куда-то мышкой кликнул, и программа поменяла свой интерфейс. В нашем случае диспетчер задач может принять такой вид

Это происходит когда выполняется двойной щелчок по границе окна.
В этом случае необходимо дважды кликнуть по любой границе окна диспетчера задач и он вернется в исходное состояние. Эта возможность сделана для того что бы можно было привести утилиту в нижеприведенное состояние

Благодаря функции «показывать всегда поверх остальных окон», можно в режиме реального времени видеть загрузку вашего . Эту функцию можно включить в меню Параметры выбрав Поверх остальных окон .
Вывод
В этой статье вы узнали о большинстве функций диспетчера задач Windows 7. А именно: как его запустить несколькими способами, какую информацию можно получить и как можно закрыть зависшую программу. Это мощное средство позволяет отследить какой процесс и на сколько грузит вашу систему и отключить его так же просто как закрыть папку. Используйте диспетчер задач Windows 7 по полной. Задавайте появляющиеся вопросы в комментариях. Разберемся вместе.
Видео с краткой инструкцией про диспетчер задач в Windows 7
Диспетчер задач – это интегрированное приложение ОС Windows, позволяющее просматривать скрытые, но активные процессы, с последующей манипуляцией их работы. Текущее решение актуально, так как позволяет закрывать не отвечающие приложения и контролировать загруженность системы в виде удобного графика.
Многие приложения не возможно закрыть нажатием на крестик, не говоря уже о вирусах, здесь то и встаёт необходимость использования диспетчера задач, который создан для решения таких проблем.
Также в приложении можно контролировать и анализировать загруженность процессора компьютера и оперативной памяти.
Варианты запуска диспетчера задач
Методов довольно много и все они не вызывают трудностей в использовании, поэтому можете выбрать по нраву:
- Нажать правой кнопкой на свободном месте панели задач, затем выберите «Запустить диспетчер задач»;
- Кликните на кнопку «Пуск», в строке поиска введите «Диспетчер задач» и выберите пункт «Просмотр запущенных процессов в диспетчере задач»;
- Горячие клавиши Ctrl + Alt + Del;
- Одновременное нажатие Ctrl + Shift + Esc приведёт к запуску диспетчера;
- Нажмите Win + R, в строке задайте taskmgr и нажмите Enter.
Все способы действенны, но в случаях, когда система поражена вирусом и возникают ошибки вроде «Отказано в доступе» этих мер не достаточно, как исправить проблему указанно ниже.
Использование диспетчера задач
В основном использование приложения обусловлено необходимостью прекращения функционирования приложений, которые перестали отвечать, зависли или просто отказываются закрываться стандартным методом.
Сразу после запуска утилиты вы попадаете во вкладку «Приложения», в котором отображаются запущенные программы и присутствует возможность закрыть утилиту.
Не редкость, когда и данное решение не помогает, тогда вам потребуется более жесткий метод, а именно, завершение процесса приложения. Данное решение работает практически всегда (некоторые вирусы научились обходить эту функцию), вам следует просто перейти на вкладку «Процессы» и найти пункт, с одноименным названием. После этого можете выбрать опцию «Завершить процесс». Для более радикального решения, воспользуйтесь опцией «Завершить дерево процессов».
Ошибка запуска диспетчера задач
Подобные проблемы возникают из-за вирусной деятельности и, иногда, при изменении реестра неопытными пользователями. Одного лишь восстановления работы зачастую недостаточно, сперва необходимо избавиться от зараженности системы. Делается это с помощью любого антивирусного обеспечения, лучше использовать продукт передовых разработчиков.
Умные вирусы способны заблокировать не только диспетчер, так как он представляет угрозу деятельности червя, но и редактор реестра. Ниже представлены способы с использованием реестра и без него, выбирайте в зависимости от ваших потребностей.
Восстановление доступа к диспетчеру задач через AVZ
Довольно простое и мощное приложение AVZ поможет исправить ошибку без необходимости собственноручно копаться в реестре. В связи с легкостью применения утилиты, этот способ можно назвать преимущественным. Для восстановления доступа вам требуется:
- Загрузите программу AVZ с официального сайта https://z-oleg.com/avz4.zip ;
- Запустите утилиту и перейдите в меню «Файл» в верхнем меню;

- Далее выберите опцию «Восстановление системы»;
- Под номером 11 указан пункт «Разблокировка диспетчера задач», установите флажок;
- Под номером 17 «Разблокировка редактора реестра», установите галочку и подтвердите произведение указанных операций.

Приложение позволяет возвращать правильную работу различных приложений, поэтому не стоит торопиться удалять его с компьютера.
Восстановление доступа к диспетчеру задач через редактор реестра
Способ позволяет вручную вернуть доступ к приложению и не требует особых знаний в этой области. Метод полностью рабочий, но не подойдёт вам, если реестр также заблокирован вирусом, в остальных случаях:
- Нажмите Win + R и вставьте слово regedit в пустую строку и Enter;

- Перейдите в ветку HKEY_CURRENT_USER\Software\Microsoft\Windows\CurrentVersion\Policies\System;
- В окончательном разделе, справа проводника, у вас будет отображаться параметр «DisableTaskMgr» с значением 1. Для подключения диспетчера задач следует указать значение 0.
Разблокировка диспетчера задач и редактора реестра через групповые политики
Этот способ позволяет вручную восстановить доступ к важным элементам системы, в особенности к реестру и диспетчеру задач. Для использования этого метода не требуются сторонние приложения, что и является его главным преимуществом.
- Нажмите на кнопку «Пуск»;
- Затем введите в строку поиска «Изменение групповой политики»;
- Для решения проблемы доступа к реестру используйте путь Конфигурация пользователя/Административные шаблоны/Система, после этого в правой части окна найдите параметр «Заблокировать доступ к средствам редактирования реестра». Двойным щелчком откройте его и укажите значение «Не задано».

- Для возобновления правильной работы диспетчера требуется пройти по пути указанном в пункте 3, затем перейти в раздел «Варианты действий после нажатия Ctrl + Alt + Del». Затем произведите изменение параметра «Удалить диспетчер задач» в положение «Не задано».

Также вас могут заинтересовать диспетчеры задач сторонних разработчиков, например: AnVir Task Manager – включает в себя те же функции, что и стандартный диспетчер, а в дополнение позволяет просматривать путь к файлу запущенных процессов (удобно для обнаружения и удаления вирусов), позволяет управлять драйверами и включает в себя редактор автозагрузки.
Если у Вас остались вопросы по теме «Как запустить диспетчер задач в Windows?», то можете задать их в комментариях