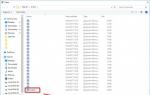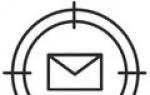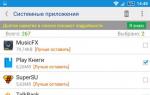Одним из эффективных шагов по устранению неполадок связанную с загрузкой windows, является восстановление загрузочной записи Windows 10/7/8.1 с новым UEFI и разметкой GPT или BIOS с разметкой MBR. Одна из распространенных причин, по которым главная загрузочная запись может быть повреждена, связана с заражением вредоносными программами или повреждением файла в этом секторе. Неправильное завершение работы также может привести к повреждению загрузочной записи (MBR). Иногда проблемы бывают, когда Linux Grub установлен, и Windows не может его обнаружить. В некоторых случаях вы можете получить ошибку Bootmgr is Missing или BCD при включении компьютера. В таких случаях вы можете запустить восстановление загрузчика для устранения этих проблем.
Как восстановить загрузчик Windows 10
Вы должны подготовится, так как компьютер на рабочий стол у вас не загружается и дополнительные параметры загрузки могут быть не эффективны. По этому, вам нужно с Windows 10 с той же разрядностью (x32 или x64), которую собираетесь починить, и желательно той же версии. Вы должны загружаться во всех ниже способах с загрузочной флешки, чтобы запустить командную строку. Помните, что после восстановления загрузчика могут появляться некоторые ошибки и нужно пару раз просто перезагрузить ПК , чтобы загрузчик притерся.
Начните установку Windows 10 с загрузочной флешки и дойдите до пункта установки. Далее нажмите снизу на "Восстановление системы ", чтобы попасть в дополнительные параметры загрузки.

Способ 1 . Как только попали в дополнительные параметры загрузки, то перейдите "" > "Дополнительные параметры " > и выберите "". Дождитесь окончание процесса и загрузчик Windows 10 должен восстановиться.

Способ 2 . В тех же дополнительных параметрах загрузки перейдите "Поиск и устранение неисправностей " > "Дополнительные параметры " > и запустите "Командная строка ".


Для начало мы удостоверимся на каком локальном диске расположена система в которой мы хотим восстановить загрузчик. Для этого в командной строке проделайте следующие три команды, нажимая Enter после каждой:
- diskpart
- list volume - выводит список разделов.
- exit - выход из инструмента по работе с дисками.
В моем случае на скрине ниже видно, что локальный диск на котором установлена Windows 10 не "C", а "D". У вас скорее всего будет "C", но будьте внимательны, вы должны определить, где у вас установлена система. Как только вы определили под какой буквой у вас система, то введите следующую команду, чтобы восстановить загрузчик Windows 10:
- bcdboot D:\windows

Способ 3 . Если вы используете систему Windows с новым UEFI и схемой разделов GPT, то нужно найти скрытый раздел с файловой системой FAT32 (он примерно 90-300 Мб). Если у вас стоит BIOS и разметка MBR, то файловая система будет NTFS (примерно 500 Мб). В моем случае это NTFS. Значит, запускаем командную строку через загрузочную флешку, как описано выше способами, и пишем команды:
- diskpart - запускает инструмент для работы с дисками.
- list volume - выводит список разделов.
- select volume 3 - Выбор скрытого тома (в моем случае это NTFS, у вас может быть скрытый FAT32).
- format fs=ntfs или format fs=fat32 - форматирование выбранного тома (смотря какая у вас).
- assign letter=E - Назначаем новую букву тому (я присвоил то, что уже было).
- exit - выход из инструмента дискпарт.
- bcdboot D:\Windows /s E: /f ALL - копируем файлы загрузчика. (В моем случае диск D: - это том, на котором находится сама Windows, E: - буква, которую мы присвоили скрытому разделу).
- diskpart - запускает обратно инструмент для работы с дисками.
- list volume - выводим список разделов.
- select volume 3 - Номер скрытого тома, которому мы присваивали букву.
- remove letter=E - удаляем букву, чтобы раздел не отображалась в системе, когда перезагрузимся.


Способ 4 . В этом способе воспользуемся инструментом Bootrec.exe . Введите в командную строку следующие команды одну за другой:
- bootrec /RebuildBcd
- bootrec /fixMbr
- bootrec /fixboot
Выйдите и перезагрузите свою систему.


В некоторых случаях, потребуется выполнить дополнительную команду:
- bootsect /nt60 SYS или bootsect /nt60 ALL

MBR (по-русски – главная загрузочная запись) – определенный набор данных, строчек кода, таблица разделов и сигнатуры. Необходим он для загрузки операционной системы Windows после включение компьютера. Бывают случаи, когда в результате различных аппаратных и системных сбоев, МБР повреждается или стирается, что приводит к невозможности запуска Windows. Подобные проблемы решает восстановление загрузочной записи MBR Windows 7. В данной статье рассмотрено несколько несложных способов, которыми можно восстановить записи.
Немного теории
После включение компьютера BIOS выбирает носитель информации, с которого будет осуществляться загрузка. На этом этапе устройству необходимо знать, какой именно раздел жесткого диска содержит системные файлы Windows. MBR – небольшая программка, которая хранится в первом секторе HDD и указывает компьютеру на правильный раздел для запуска системы.
Если вы некорректно установите вторую операционную систему, таблица разделов может повредиться и старт первой Windows будет невозможен. То же самое иногда происходит при внезапном отключении электроэнергии. Если это произошло – не стоит отчаиваться, поврежденные данные можно полностью восстановить.
Восстановление загрузочной записи
Для того чтобы восстановить MBR, вам понадобится инсталляционный диск, с которого вы устанавливали Windows (либо любой другой). Если же диска нет, можно создать загрузочную флешку с Win7. Алгоритм действия:

Автоматическое восстановление
Для начала стоит предоставить починку MBR стандартным средствам от Microsoft. Выберите пункт «Восстановление запуска». Больше ничего делать не требуется, пройдет некоторое время, и компьютер сообщит о завершении процесса. Попробуйте запустить Windows. Если ничего не получилось – значит, необходимо восстановить МБР вручную.

Командная строка
Этот путь требует ввода нескольких команд в командную строку Windows.

- В меню восстановления системы выберите пункт «Командная строка».
- Теперь необходимо ввести «bottrec/fixmbr ». Данная команда служит для записи новой MBR совместимой с Win 7. Команда удалит нестандартные части кода, исправит повреждения, но не будет затрагивать существующую таблицу разделов.
- Следом введите «bootrec/fixboot ». Эта команда служит для создания нового загрузочного сектора для Windows.
- Далее «bootrec/nt60 sys ». Эта команда обновит загрузочный код MBR.
- Закройте консоль, перезагрузите компьютер и попробуйте запустить систему. Если проблема все еще не решена, необходимо ввести еще несколько команд.
- Снова запустите консоль и введите «bootrec/Scanos » и «bootrec/rebuildbcd ». С помощью этих утилит компьютер просканирует жесткий диск на наличие операционных систем, а затем внесет их в меню загрузки.
- Следом опять введите «bootrec/nt60 sys » и перезагрузите компьютер.
Утилита TestDisk
Если у вас нет загрузочной флешки или диска, можно восстановить поврежденную запись с помощью сторонней программы. Для этого необходимо запустить другую (рабочую) ОС. Если на вашей машине была всего одна Windows, придется подключить жесткий диск к другому компьютеру. Работа с TestDisk достаточно сложна, поэтому рекомендуется ознакомиться с руководствами, посвященными конкретно этой программе.
Перезапись основной загрузочной записи (Master Boot Record ) позволяет не только восстановить её (при необходимости), но и расправиться с .
Восстановление (перезапись) основной загрузочной записи (Master Boot Record ) в автоматическом режиме
– установите в лоток привода загрузочный диск (или );
– нажмите Ctrl+Alt+Del ;
Delete для входа в CMOS Setup Utility ;
– установите загрузку с CD /DVD-ROM , нажмите F10 , санкционируйте сделанные изменения, начнется перезагрузка;
, нажмите любую клавишу;
– в окне Windows Boot Manager выберите Windows Setup /Установка Windows –> нажмите Enter ;
US ), нажмите Next ;
их установлено 2 или более);
– установите переключатель Use recovery tools that can help fix problems starting Windows –> Next ;
– в следующем окне – System Recovery Options (Параметры восстановления системы ) – доступны опции:
· Startup Repair (Automatically fix problems that are preventing Windows from starting );
· System Restore (Restore Windows to an earlier point in time );
· System Image Recovery (Recover your computer using a system image you created earlier );
· Windows Memory Diagnostic (Check your computer for memory hardware errors );
· Command Prompt (Open a command prompt window );
– выберите Startup Repair ;
– средство восстановления запуска Startup Repair проведёт диагностику и устранение неполадок;
– (если проблемы не будут выявлены, появится сообщение «Startup Repair could not detect a problem» );
– нажмите Finish –> Restart ;
– во время перезагрузки нажмите Delete для входа в CMOS Setup Utility ;
– установите загрузку с жёсткого диска, нажмите F10 ;
Восстановление (перезапись) основной загрузочной записи (Master Boot Record ) с помощью
– установите в лоток привода загрузочный диск (или );
– нажмите Ctrl+Alt+Del ;
– во время перезагрузки нажмите Delete для входа в CMOS Setup Utility ;
– установите загрузку с CD /DVD-ROM , нажмите F10 , санкционируйте сделанные изменения, начнётся перезагрузка;
– после перезагрузки, если появится сообщение «Press any key to boot from CD or DVD…» , нажмите любую клавишу;
– в окне Windows Boot Manager выберите Windows Setup /Установка Windows –> нажмите Enter ;
– когда программа установки загрузит установочные файлы в оперативную память, появится окно выбора раскладки клавиатуры (можете выбрать русскую, а можете оставить US ), нажмите Next ;
– в следующем окне выберите операционную систему (если на вашем их установлено 2 или более);
– установите переключатель Use recovery tools that can help fix problems starting Windows –> Next ;
– в окне System Recovery Options (Параметры восстановления системы ) выберите Command Prompt ;
Перед тем, как задать вопрос в теме, касающейся MBR, пожалуйста, прочтите следующее:
1. Что такое MBR и почему она важна в работе компьютера?
В переводе с английского, MBR - аббревиатура, означающая Main/Master Boot Record или Основная Загрузочная Запись. Эта запись лежит в первом физическом секторе жесткого диска и играет основную роль в загрузке операционной системы, вернее, выборе, с какого раздела необходимо загрузить операционную систему. Таким образом, MBR содержит информацию о разделах жесткого диска (таблицу разделов - partitions table). При загрузке компьютера, MBR загружается в память BIOS (Basic Input/Output System - Базовая Система Ввода/Вывода), где ей и передается управление загрузкой системы, вернее, выбором, какой раздел сделать активным. Вот почему в системе Acer для того, чтобы воспользоваться системой восстановления системы (eRecovery Management) со скрытого раздела, необходимо одновременное нажатие клавиш Alt-F10 при загрузке компьютера (а именно во время появления логотипа Acer, когда выполняется тест POST BIOSa). Такое сочетание клавиш позволяет MBR выбрать в качестве активного раздела - первый (PQService). При обычной загрузке компьютера, активным разделом остается второй, на котором и установлена основная пользовательская операционная система. На приведенном рисунке я попытался графически изобразить принцип работы MBR, где Вы можете увидеть первый скрытый раздел "PQService", второй раздел с установленной системой "C:" и третий раздел для данных пользователя "D:".

Здесь представлены диски с тремя и четырьмя разделами (в последнем случае - есть в наличии скрытый четвертый раздел с Instant-On-Arcade "IOArcade", позволяющий загружать мультимедийную оболочку без загрузки основной операционной системы).
2. Не работает сочетание клавиш Alt+F10, что делать?
Если при нажатии клавиш Alt+F10 Вы не можете загрузить компьютер со скрытого раздела (войти в Acer eRecovery Management), то это означает замену оригинальной MBR от Acer основной загрузочной записью установленной Вами операционной системы. Для установки оригинальной MBR (от Acer) в системе Windows XP, Vista, воспользуйтесь этим патчем
(распакуйте и запустите). Если была предустановлена Windows 7, то после распаковки запустите этот патч
. После перезагрузки системы снова попробуйте нажать сочетание клавиш Alt+F10.
3. Вы удалили скрытый раздел (разделы) и не собираетесь пользоваться Acer eRecovery Management. Что делать в этом случае?
Для начала необходимо отключить функцию "D2D Recovery" в БИОСе. После этого Вы можете установить самостоятельно операционную систему или воспользоваться дисками восстановления, поставляемыми с Вашим компьютером или сделанными Вами с помощью программы Acer eRecovery. В последнем случае, программа восстановления автоматически определит отсутствие скрытого раздела и установит систему в первый раздел, с которого и будет в дальнейшем загружаться установленная операционная система.
В дополнение: для восстановления загрузчика Windows XP (в случае, если эта ОС установлена), воспользуйтесь этой утилитой . Будьте внимательны! Запускайте файл только в случае, если у Вас устанволена Windows XP. Если требуется восстановить загрузчик Windows Vista - запустите эту утилиту .
Если вы хотите восстановить MBR в среде DOS, утилита mbrwrwin.exe не будет работать. Используйте для этой цели .
Все вопросы высказываем в этой теме форума:
Материал подготовлен специально для http://сайт (автор – Гурьев Денис, GDenis)
e-mail [email protected]
(изменение материала, копирование и распространение только с разрешения автора)
15.5. Восстановление главной загрузочной записи ( MBR )
Сектор диска, в котором хранится его таблица разбиения, или главная загрузочная запись ( MBR - Master Boot Record ) , является самой важной зоной накопителя. В этом секторе емкостью 512 байт содержатся описания логических разделов (не более четырех) , а также инструкция по запуску операционной системы. Если MBR окажется поврежденной, система не сможет даже опознать жесткий диск не говоря уже о том, чтобы загрузиться с него. К сожалению, потерянную главную загрузочную запись восстановить чрезвычайно трудно (с возможностью доступа ко всем хранящимся на жестком диске данным) . Однако существует несколько программ, позволяющих в некоторых случаях реконструировать эту важную область диска. К ним относятся пакет Norton Utilities для Windows , программы MIRROR ( DOS 5.0) и UNFORMAT ( DOS 6.2 x ) для дисков с файловыми системами FAT 16, а также программа FDISK - последнее средство восстановления поврежденной главной загрузочной записи.
15.5.1. Программы MIRROR и UNFORMAT
Застраховаться от неприятных последствий всегда проще, чем потом их преодолевать - эта прописная истина справедлива и для процесса восстановления данных. Если в системе установлена операционная система DOS версии 5.0 или более поздней, то для сохранения резервной копии и последующего восстановления главной загрузочной записи можете воспользоваться двумя программами: MIRROR . EXE и UNFORMAT . COM . Пока жесткий диск еще не вышел из строя, введите следующую команду: MIRROR / PARTN
Программа MIRROR входила только в состав DOS 5.0, а в последующих версиях ОС от нее по непонятным причинам отказались. Однако ее можно позаимствовать со старых дистрибутивов или поискать в архивах Интернет.
После запуска программа MIRROR запросит имя дисковода. Вставьте загрузочную дискету в дисковод А: или В: и дайте указание программе создать копию таблицы разбиения жесткого диска на этой дискете. Проделывая такую операцию регулярно (скажем, раз в полгода) , вы всегда будете иметь в запасе “спасательную” дискету на случай возникновения неприятностей с жестким, диском. Если его MBR окажется поврежденной, то загрузите компьютер с упомянутой дискеты (на нее, помимо таблицы разбиения, должен быть скопирован еще и файл UNFORMAT . COM ) и введите команду
UNFORMAT / PARTN Программа UNFORMAT попросит указать местонахождение и имя файла с резервной копией MBR (обычно он называется RARTNSAV . FIL ) . Введите буквенное обозначение накопителя (А: или В:) , в котором находится дискета с этим файлом, и работа программы продолжится. Если у вас нет сомнений в достоверности сохраненных данных о разбиении диска, то подтвердите свое желание их восстановить, а затем перезагрузите компьютер с жесткого диска. Если на нем была повреждена только главная загрузочная запись, то компьютер должен работать нормально.
Нет необходимости регулярно копировать главную загрузочную запись. Она изменяется только при переформатировании диска, поэтому достаточно создать ее резервную копию один раз непосредственно после этой процедуры.
15.5.1.1. Использование программы FDISK с ключом / MBR
Вы, по видимому, читали и слышали, что программу FDISK нельзя использовать для восстановления данных, поскольку она вносит такие изменения в структуру диска, после которых ранее хранившаяся на нем информация становится недоступной. Это правда - но не вся. В этой программе предусмотрена недокументированная функция, позволяющая восстановить загрузочный код в начале MBR , не затрагивая саму таблицу разбиения. Если главную загрузочную запись не удается реконструировать никакими другими средствами, то можно воспользоваться командой FDISK / MBR и попытаться восстановить хотя бы ее часть. Запущенная с ключом / MBR , программа FDIS К работает автоматически. На экран не будет выведено даже ее меню - программа просто восстановит код в начале MBR и вернет управление операционной системе DOS . Учитывая потенциальную опасность программы FDISK , использовать эту недокументированную возможность можно лишь в качестве последнего средства восстановления главной загрузочной записи. В результате выполнения команды FDISK / MBR ваши данные, по идее, не должны потеряться, но всякое бывает! Поэтому, прежде чем идти на крайние меры, создайте резервную копию максимально возможного количества данных с жесткого диска.
Пользуйтесь только той версией программы FDISK , которая соответствует вашей операционной системе. Например, если в компьютере установлена ОС Windows 98, то запустите на исполнение файл FDISK . EXE , записанный на стартовом диске Windows 98.
15.5.2. Программа RESCUE PROFESSIONAL
Что же делать в тех случаях, когда вам необходимо добраться доданных, хранящихся на жестком диске, но сведения о его разбиении потеряны и не поддаются восстановлению, или на экран выводится сообщение наподобие Track 0 bad , disk unusable (нулевая дорожка повреждена, диск использовать невозможно) ! Rescue Professional компании AllMicro является автономным (самозагружающимся) средством для восстановления данных, причем его программная часть разработана таким образом, что взаимодействует непосредственно с аппаратными средствами компьютера и позволяет восстанавливать как отдельные файлы, так и целые директории. В отличие от описанных ранее процедур восстановления данных, при выполнении которых предпринимаются попытки в той или иной степени восстановить работоспособность накопителей, Rescue Professional не корректирует поврежденные таблицы разбиения или загрузочные записи DOS . Единственная цель этой программы - обеспечить управление накопителем (если, конечно, он исправен) и восстановить максимально возможное количество файлов из тех, что ей удастся обнаружить на диске.
15.5.3. Восстановление данных после случайного переформатирования диска
В процессе высокоуровневого форматирования, выполняемого с помощью программы FORMAT , перезаписывается загрузочный сектор и корневой каталог диска. Кроме того, при форматировании проверяется надежность записи и считывания данных во всех кластерах, и сведения о поврежденных ячейках размещения данных заносятся в FAT . По идее, форматирование является разрушающим процессом, т.е. записанные на диске данные после его выполнения становятся недоступными. Однако сами они никуда не исчезают. Это означает, что даже после случайного форматирования раздела диска, хранившиеся на нем данные еще можно спасти. В операционной системе Windows нет собственных средств для восстановления данных на случайно переформатированном диске, но существуют другие программы, позволяющие сохранить копии данных из системных областей дисков и при необходимости использовать их для восстановления испорченных разделов. Если вы работаете в среде DOS 6.2 x , то можете воспользоваться для этих целей программой UNFORMAT (позаимствованной из пакета PC Tools фирмы Central Point ) . Например, для восстановления прежнего состояния диска С:, введите команду unformat с: Учтите одно важное обстоятельство: программу UNFORMAT нужно запускать сразу после форматирования, пока таблица размещения файлов еще пуста. Это является необходимым условием успешного выполнения программы UNFORMAT . Появление на диске новых файлов может нарушить ее работу и не позволить ей восстановить прежние данные.
15.5.3.1. Программа EasyRecovery
Если жесткий диск выходит из строя, то его обычно отправляют в специализированную мастерскую. Там накопитель приводят в такое состояние, чтобы с него можно бы было считать данные. Если же аппаратная часть накопителя в порядке, то можно воспользоваться программой EasyRecovery фирмы Ontrack для спасения данных, добраться до которых иными способами не удается. Эта программа предназначена для восстановления информации самими пользователями и позволяет реконструировать файловые структуры дисков (в том числе и в разделах, размеры которых превышают 8,4Гбайт) . EasyRecovery не пытается исправить повреждения на самом диске и ничего на него не записывает. Таблица размещения файлов восстанавливается в памяти компьютера, после чего данные пересылаются в другой накопитель (например, на второй жесткий диск) . В этом разделе рассматриваются основные возможности программы EasyRecovery и приводятся некоторые практические рекомендации по ее применению.
В большинстве случаев процесс восстановления данных происходит без вашего участия. Вам нужно выбрать файлы, а уж восстановятся они или нет - зависит не от вас. Тем не менее, существует несколько правил, при соблюдении которых можно добиться наилучших результатов.
· Залогом успешного восстановления данных является регулярное создание резервных копий ваших рабочих данных. Даже если вам придется переустановить операционную систему и все приложения, то при наличии такой копии вы сможете быстро восстановить ситуацию и продолжить работу. Если у вас такой копии не окажется, и вы не можете восстановить данные на диске, то вся проделанная вами работа пойдет насмарку.
· Прежде чем бросаться восстанавливать данные, проверьте, правильно ли установлены в BIOS параметры накопителя. Изменение параметров геометрической модели жесткого диска обычно приводит к тому, что он (или его часть) становится недоступным. В некоторых случаях “восстановление данных” может свестись лишь к настройке параметров BIOS .
· Не пользуйтесь сразу несколькими программами восстановления данных. Например, не стоит запускать CHKDSK перед использованием программы EasyRecovery . Более мощные средства восстановления данных могут неправильно интерпретировать результаты работы таких простых программ, как CHKDSK ..
· Заранее подготовьте резервный накопитель, на который будут записываться восстановленные данные (другой накопитель на жестком диске, сетевой диск, накопитель типа Jaz или Zip ) . На нем должно быть достаточно свободного места для размещения восстановленных файлов (при использовании дисководов типа Jaz или Zip запаситесь достаточным количеством сменных носителей) .
· Выделите достаточный объем оперативной памяти для временного хранения восстановленных данных (там они будут находиться до момента их переноса в резервный накопитель) . Если в качестве оперативной памяти используется часть пространства жесткого диска (файл подкачки) , то убедитесь в том, что на нем имеется достаточно свободного места - и никогда не размещайте файл подкачки на восстанавливаемом (т.е. не вполне надежном) диске.
· Программы восстановления данных могут работать достаточно долго. Будьте готовы к тому, что частью своего рабочего времени вам придется пожертвовать (вряд ли вам удастся поработать на компьютере, пока будет идти восстановление файлов) .
· Перед тем как воспользоваться программой восстановления данных, убедитесь в том, что она совместима с файловой системой интересующего вас раздела жесткого диска ( FAT 16, FAT 32 или NTFS ) и способна обрабатывать тома соответствующего размера. Если программа не подходит по одному из параметров, то попытка ее использования может окончательно похоронить все надежды на восстановление потерянных данных - в результате работы такой программы они будут уничтожены окончательно. Убедитесь в том, что программа восстановления данных обновлена до последней версии (или, по крайней мере, в ней исправлены ошибки) .
· Во избежание неприятных последствий подключите компьютер - по крайней мере, на время восстановления данных - к источнику бесперебойн ого питания.