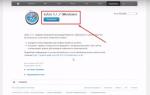Визуальные закладки позволяют быстро перемещаться между веб-страницами в сети Интернет. У многих из вас домашней страницей браузера установлен какой-нибудь сайт. Чаще всего такой страницей бывает сайт поисковой системы Яндекс или Google.
Для того, чтобы перейти к какому-нибудь конкретному сайту, нужно ввести его название в адресную строку, а если этот сайт сохранен у вас в закладках, то его нужно выбрать на панели закладок, или из меню настроек браузера следует перейти к пункту «Закладки», и из расположенных там закладок выбрать нужный сайт.
Для совершения этих действий, необходимо сделать довольно много телодвижений. Для упрощения запуска нужного сайта из закладок, были разработаны специальные дополнения (расширения) для браузера Mozilla Firefox.
Такое установленное в браузер дополнение становится домашней страницей. На этой странице появляются окна закладок с миниатюрным изображением сайта, добавленного в закладки. Количество таких окон с закладками регулируется в настройках дополнения. Так намного удобнее переходить на нужный сайт просто кликнув по его изображению.
Самыми известными дополнениями такого типа являются Speed Dial и Fast Dial. Сейчас я расскажу еще о двух подобных дополнениях: Яндекс.Бар с визуальными закладками и Super Start.
В этой статье, вы можете прочитать про обзор старых визуальных закладок. Ссылка на загрузку старой версии расширения была удалена с сайта Яндекса, и сейчас оттуда можно загрузить только новую версию дополнения Визуальные закладки от Яндекса.
Из статьи узнаете о том, как установить файл расширения визуальные закладки в браузер Mozilla Firefox. В старой версии расширения Визуальные закладки для Mozilla Firefox настройки дополнения остались прежними, такими, какими они описаны в этой статье.
Визуальные закладки Яндекса в Mozilla Firefox
Для вызова визуальных закладок потребуется нажать на кнопку «Firefox» => «Новая вкладка» => «Новая вкладка» (или сочетание клавиш на клавиатуре «Ctrl» + «T»). После этого, в браузере появляется новая вкладка – «Визуальные закладки».
Для настройки расширения, в правом нижнем углу нужно будет нажать на кнопку «Настройки».
В окне «Визуальные закладки: настройка» вы можете выбрать фоновое изображение для страницы. В этом окне, вы можете выбрать время его обновления, или не обновлять это изображение никогда. Если вы нажмете на кнопку «Добавить», то сможете загрузить новое фоновое изображение со своего компьютера.
Также здесь можно выбрать количество закладок по горизонтали и вертикали (всего поддерживается 48 закладок). Вы можете добавить любое новое фоновое изображение нажав на кнопку «Добавить», и загрузить его со своего компьютера.
Для ввода новых визуальных закладок необходимо кликнуть по прямоугольной прозрачной закладке. После этого появляется окно «Редактирование визуальной закладки».
В этом окне необходимо ввести название сайта, который вы хотите добавить в качестве визуальной закладки.. Можете также ввести название визуальной закладки, но это делать не обязательно. После этого нажимаем на кнопку «Сохранить».

Визуальная закладка с моим сайтом добавлена. Вы можете перемещать закладки с места на место, редактировать их, обновлять и удалять.

Для того, чтобы сделать «Визуальные закладки» стартовой страницей при запуске браузера, необходимо нажать на кнопку «Firefox» => «Настройки» => «Настройки». Во вкладке «Основные», в строке «Домашняя страница» следует ввести выражение «yafd:tabs», а затем нажать на кнопку «ОК».

Теперь при открытии браузера Mozilla Firefox домашней страницей будут Визуальные закладки.
Дополнение Super Start
Для того, чтобы установить в браузер дополнение Super Start нужно нажать на кнопку «Firefox» => «Дополнения» => «Получить дополнения». В поле «Поиск среди дополнений» необходимо ввести выражение — «Super Start».
На странице дополнения нажимаете на кнопку «Добавить в Firefox» => «Установить сейчас» => «Перезапустить сейчас». Расширение Super Start установлено в браузер Mozilla Firefox.
Для настройки установленного дополнения потребуется нажать на кнопку «Firefox» => «Дополнения» => «Расширения» => «Super Start».
В поле расширения Super Start нужно нажать на кнопку «Настройки». Во вкладке общие поставьте флажок напротив пункта «Сделать Super Start домашней страницей».
В настройках отображения вы можете менять количество «Окон в ряду» (максимальное число - 17) и «Минимальное число строк» (максимальное число - 10). Можно выбрать количество окон только по горизонтали, при добавлении новых закладок, их количество будет увеличиваться автоматически.
Поставьте флажок напротив пункта «Выровнять высоту страницы по возможности», для того, чтобы закладки помещались на экране монитора. Можно отметить пункт «Отображать закладки». После этого потребуется нажать на кнопку «ОК».

Во вкладке настройки вида вы можете поставить флажок напротив пункта «Использовать свои настройки отображения». После этого активируются кнопки управления вкладки «Настройка вида».
При нажатии на кнопку «Выберите изображение», откроется окно Проводника, с его помощью вы можете выбрать и загрузить изображение со своего компьютера. Также здесь вы можете «Удалить изображение», которое вы загрузили. Если вы не загрузите изображение, то вы можете оставить прозрачный фон или использовать для фона один из предложенных цветов.

После перезапуска браузера Firefox расширение Super Start стало домашней страницей.
В правом верхнем углу страницы при нажатии на цветные круглые кнопочки будет изменяться фон страницы в соответствующий цвет, если вы не загрузили свое изображение. Справа от окон с закладками находится кнопочка в виде треугольника. При нажатии на нее вы можете в появившемся окошке делать свои заметки. Эти записи вы можете затем скопировать в любой текстовый редактор. При повторном нажатии окно с заметками исчезает.

В правом верхнем углу страницы находятся кнопка «Закладки» (если поставить флажок напротив пункта «Отображать в закладках в настройках дополнения») и кнопка «Недавно закрытые».
При нажатии на кнопку «Закладки» будет открываться список ваших закладок, а при нажатии на кнопку «Недавно закрытые», вы увидите недавно закрытые закладки.
Для добавления сайта на страницу закладок, нужно кликнуть по соответствующему окну.
После этого появляется окно «Введите URL» для ввода адреса сайта.. Когда я вводил название сайта, то появлялись подсказки с адресом сайта, и я выбрал полное название сайта из подсказки.
Если захотите, то вы можете выбрать изображение со своего компьютера, которое будет отображаться вместо изображения страницы сайта. Здесь вы можете дать название сайту, но это делать необязательно. После этого нажимаем на кнопку «ОК».

В верхней части окна с миниатюрой сайта расположены значки управления. При нажатии на значок «Открыть в новой вкладке» сайт откроется в новой вкладке. Нажимая на соответствующие кнопки вы можете «Настроить», «Обновить» или «Удалить сайт».
Дополнение добавляет сайты по порядку по горизонтали, но вы можете перемещать сайты в любое окно.
Для того, чтобы при переходе на выбранный из визуальных закладок сайт, этот сайт открывался в новом окне, необходимо на миниатюре страницы сайта нажимать на маленький значок «Открыть в новой вкладке», иначе новая веб-страница откроется в этой вкладке. Это не совсем удобно при использовании этого расширения. Было бы удобнее, если бы открытие сайта в новой вкладке происходило просто при нажатии на окно с миниатюрой сайта.
Вот так выглядит домашняя страница с загруженным с моего компьютера фоновым изображением.

Дополнение Super Start мне больше понравилось, чем Визуальные закладки от Яндекса, тем, что в Super Start можно сделать большее количество окон для миниатюр визуальных закладок, а также тем, что закладки в этом расширении выглядят красивее.
Для того, чтобы отключить или удалить дополнение необходимо нажать на кнопку «Firefox» => «Дополнения» => «Расширения» => здесь вы выбираете соответствующее дополнение и нажимаете на кнопку «Отключить» или «Удалить». После перезапуска браузера расширение будет удалено из браузера Mozilla Firefox.
Выводы статьи
Обзор расширений визуальных закладок для браузера Mozilla Firefox: визуальные закладки Яндекса и Super Start.
Инструкция
Запустите двойным щелчком на рабочем столе вашу программу для просмотра . В адресной строке введите адрес страницы установки расширения «Яндекс.Бар» http://bar.yandex.ru и нажмите клавишу Enter. Это комплексное решение, в которое входят разные сервисы, начиная с визуальных закладок и заканчивая средствами проверки скорости соединения с сетью.
Откроется страница, которая соответствует вашему браузеру. То есть, пользователям Internet Explorer будет предложена установка приложения именно для этого браузера, а пользователям Google Chrome - «Яндекс.Бар» для Chrome.
Нажмите крупную кнопку с надписью «Установить». Начнется загрузка программы и появится сообщение от операционной системы об опасности запуска файлов из интернета. Нажмите кнопку «Выполнить», чтобы подтвердить свое решение установить от «Яндекса». Когда установщик полностью загрузится, нажмите кнопку «Далее» в окне программы. Нажмите далее несколько раз подряд, на каждом из экранов, пока не появится кнопка «Готово».
Закройте программу просмотра интернет-страниц, если она не перезапустилась автоматически. Откройте браузер снова и вы увидите, что у вас уже появились картинки-иконки ваших любимых сайтов - программа установки сама определит наиболее часто посещаемые страницы сети и создаст для них закладки быстрого запуска.
Если вы случайно удалили нужную закладку, можно отменить эту операцию. Для этого нажмите правую клавишу мышки, а в появившемся меню выберите пункт «Отмена удаления». Эта операция восстановит последнюю удаленную закладку.
В правой верхней части каждой из закладок (по умолчанию их девять) есть всплывающее меню настройки. Нажмите на крестик, если вы хотите удалить закладку. Крайняя левая кнопка в виде двух округлых стрелок - нажмите на нее, чтобы обновить миниатюрное изображение сайта. Нажмите среднюю кнопку, если хотите настроить частоту автоматического обновления закладки, или для изменения адреса страницы вручную. Нажмите кнопку в виде шестеренки в правом нижнем углу для изменения фоновой картинки закладок, а также, если хотите сделать не девять, а больше или меньше иконок для сайтов.
Если вы решили сервис визуальных закладок, его легко удалить. Однако удобнее не деинсталлировать сервис целиком, а отключить расширение. Для браузера Chrome последовательность действий такая. Сначала нужно зайти в главное меню браузера, затем найти там меню «Настройки». Тут нужно перейти в пункт «Расширения». Там вы найдете список установленных расширений, в том числе и «Визуальные закладки». Рядом вы увидите значок удаления в виде корзинки. Нажмите на него, чтобы удалить все установленные закладки. В браузере Mozilla «Визуальные закладки» удаляются таким образом. Откройте браузер и найдите в верхней части пункт «Инструменты», а в нем – подпункт «Дополнения». Перед вами должна отразиться панель визуальных закладок, которая относится к настройкам «Яндекс.Бар». Напротив этого пункта снимите галочку или нажмите на «Отключить» (зависит от версии браузера). Можно выбрать кнопку «Удалить», но в этом случае все закладки будут удалены безвозвратно и восстановить их станет невозможно.
Максимальное количество возможных закладок не всегда достаточно для пользователя. С помощью сервиса «Яндекс.Бар» можно увеличить возможное количество закладок до 25 штук. Также можно выбрать желаемый способ отображения закладок и дизайн.
При неудачной перезагрузке компьютера закладки могут слететь и полностью пропасть из браузера. Не стоит отчаиваться – их очень легко восстановить. Для этого откройте свой браузер и перейдите в меню «Закладки». Там вы увидите пункт «Отобразить все закладки». Кликните по нему левой кнопкой мыши. Здесь вам покажут раздел, в котором можно управлять всеми закладками Яндекса. Найдите здесь меню «Импорт и резервирование». Выберите здесь поле «Восстановить». Вам предложат несколько вариантов восстановления: через архивную копию или прямой файл Яндекса. Выберите подходящий вариант, а затем перейдите в меню «Настройки». Отметьте «Отображать визуальные закладки при открытии новой вкладки или окна». Перейдите в раздел «Расширения». Тут в общем списке вы увидите пункт «Яндекс.Бар». При его открытии все потерянные визуальные закладки отобразятся заново.
Найти визуальные закладки Яндекс можно в рабочей области приложения, когда открывается пустая страница браузера. Они представляют собой мозаику уменьшенных изображений страниц с иконками. Чтобы просмотреть все страницы, нажмите кнопку «Все закладки». Папки с закладками чаще всего располагаются под строчкой поиска Яндекс.
Если вы перешли на и хотите перенести туда визуальные закладки Яндекс, сделать это совсем не сложно. Воспользуйтесь возможностью экспорта этих данных. Для этого зайдите в настройки и перейдите в пункт «Дополнения». Кликните по пункту «Настройки Браузера». В появившемся меню найдите раздел «Профили пользователя», затем - «Перенести закладки и настройки из другого браузера». Появится окно, в котором можно будет выбрать нужный браузер. Выберите все необходимые настройки и нажмите кнопку «Перенести». Теперь все закладки доступны и в новом браузере.
Еще один способ переноса закладок включает работу с файлом HTML. Откройте пустую вкладку браузера и нажмите на кнопку «Все закладки», которую вы найдете под списком визуальных закладок. В появившемся окне выберите кнопку «Упорядочить». При нажатии на нее откроется контекстное меню. Выбирайте пункт «Скопировать закладки из файла HTML…». Откроется окно Проводника, где вы можете выбрать папку и указать файл, откуда будет копироваться информация.
Содержание
Закладки интернет-страницы играют такую же роль, как и в бумажной книге. Бывают ситуации, когда вы находите интересную, полезную информацию, но в данный момент времени нет возможности ее прочитать или изучить. Для этого существуют заметки, чтобы, не тратя времени на поиск, вы смогли быстро найти нужную страницу. Узнайте, как их создавать, сохранять, экспортировать для браузера Яндекс. Вооружившись подробной инструкцией, даже начинающий «компьютерный гений» справится с поставленной задачей. Вам останется только выбрать приемлемый вариант сохранения страниц в браузере.
Что такое визуальные закладки Яндекс и где их скачать
Визуальные закладки Яндекс – удобный способ использования любимых и часто посещаемых сайтов (социальных сетей, интернет-магазинов, тематических форумов). Внешне это выглядит как цветная плитка с уменьшенными изображениями сайтов, ссылки на которые они хранят и представляют собой часть Элементов Яндекса, входят в стандартный пакет содержимого Яндекс браузера, претерпевшего большие изменения в связи с переделкой расширения: внешнего вида, настройки и стал новым продуктом на компьютерном горизонте.
Для браузеров, таких как Mozilla Firefox, Google Chrome, Opera, Internet Explorer, требуется дополнительная установка. Простым способом является посещение портала Яндекс (yandex.ru), где будет предложено установить дополнительные расширения или плагины под используемый вами браузер. Увидеть предложение вы сможете на верхней части экрана, находясь на главной странице Яндекс.
Как установить для Google Chrome
Во время установки панели браузера Хром, потребуется применение Элементов Яндекс, о самом простом способе его поиска уже говорилось. Нажав кнопку «установить» (в верхней части монитора, по центру), вы сможете открыть следующее окно, на котором нужно нажать «установить» под надписью «Визуальные закладки». В появившемся всплывающем окне нажмите «Установить расширение».

После проведения этой операции, при открывании новой вкладки данного браузера, вы сможете выбирать «иконку» полюбившегося ресурса. Если вы хотите видеть в Google Chrome существующие страницы без использования сторонних расширений, то нажмите правую клавишу мыши на свободном поле, чуть ниже адресной строки, и поставьте в конце появившегося списка галочку возле пункта «Показывать панель закладок». После выполнения этого несложного действия они будут размещены под адресной (поисковой) строкой.
В Mozilla Firefox
Добавить страницу в закладки браузера Mozilla Firefox вы сможете как минимум четырьмя различными способами. Все они приведут к единому правильному результату. Выбирайте для себя тот, который показался более простым и доступным.
- Первый из них состоит в том, чтобы, находясь на странице, адрес которой хотелось бы сохранить на будущее, вы должны нажать «Добавить страницу в закладки» (кнопка выглядит как белая пятиконечная звезда и находится вверху справа от адресной строки). Звездочка поменяет цвет, станет синей и «прыгнет» на соседнюю кнопку. Там храниться ваша заметка. Чтобы ее посмотреть, нажмите на соседний правый решетчатый квадрат и найдите строку «неподшитые» – это место, где собраны ваши важные страницы.

- Эту операцию выполните одновременным нажатием клавиш Ctrl+D (данное сочетание клавиш применимо ко всем версиям любых браузеров, работающих с операционной системой Windows). После нажатия на звездочку и добавления страницы в избранный список, этот значок меняет свой цвет.
- Способ возможен при использовании контекстного меню. Необходимо навести курсор мыши на ссылку – это может быть отдельное слово, часть текста, картинка. Внешне курсор изменится и будет выглядеть не как стрелка, а рука с вытянутым указательным пальцем. После наведения требуется нажать на ссылке правой клавишей мыши – появится контекстное меню с возможными вариантами действий. Необходимо выбрать пункт «Добавить ссылку в закладки», в открывшемся окне подтвердить сохранение.
- Для последнего варианта добавления страниц необходимо использовать меню «Вид» (находится на самой верхней части экрана, между меню «Журнал» и «Инструменты»). Выбираем пункт «Добавить страницу», текущая сохраняется и остается доступной при последующих сеансах работы с компьютером.
Просмотреть сохраненные страницы в Мазиле, вы сможете под адресной строкой на Панели (там отображаются часто посещаемые) или путем нажатия на клавишу справа от звездочки, с помощью которой вы добавляли страницу в закладки. Обратите внимание, что если вы не видите свои сохраненные страницы на их привычном месте (под адресной строкой), то необходимо удостовериться в правильности настроек меню «Вид».
Для этого вам необходимо выполнить следующую несложную операцию: на самой верхней части экрана находим меню «Вид», нажимаем на него, выбираем первый пункт «Панели инструментов». Вместе с этим откроется еще одно боковое дополнительное меню, где должна стоять галочка напротив пункта «Панель закладок». Убедившись, что нужные страницы сохранены правильно, вы всегда сможете воспользоваться ими, в любое удобное для вас время.
Для Internet Explorer
Процесс создания закладок в браузере Internet Explorer похожий по своим возможностям на рассмотренный ранее браузер Мазила. Отличием является то, что в Internet Explorer визуальные закладки обозначаются кнопкой «Избранное». Чтобы воспользоваться Яндекс закладками, их необходимо изначально установить. Самым доступным и быстрым способом является использование ресурсов портала Яндекс (element.yandex.ru).

После нажатия кнопки «Установить», на экране появится панель с запросом действия. Загрузка установщика приложения начнется после команды операции «Выполнить». После окончания процесса, необходимо нажать кнопку «Установить». Начнется выполнение поставленной задачи. Может потребоваться дополнительное подтверждение прав пользователя на установку приложения.
После окончания установки приложения, вы сможете пользоваться всеми доступными функциями. По окончании процесса установки появится маленькое окно, сообщающее об этом. Необходимо нажать кнопку «Готово». Возможна настройка приложения под свои предпочтения, как изменение основного фона, где мозаикой располагаются сохраненные страницы.
Как сделать и сохранить мои закладки в Яндекс браузере
Закладки в Яндекс появляются уже сразу после сохранения, путем автоматического переноса из других браузеров, установленных в вашей операционной системе. Если вы ранее пользовались данным приложением на других устройствах, таких как смартфон или рабочий компьютер, то возможно использование синхронизации. Оно позволяет вам пользоваться всеми сохраненными страницами, историей просмотра веб-страниц на любом вашем устройстве с установленным Яндекс браузером.

Сделайте новые закладки, перечисленными ранее способами, которые работают и для этого браузера. Использование комбинации клавиш CTRL+D, которые называют «горячими клавишами» (с дальнейшим подтверждением сохранения страницы) или нажатие кнопки «Добавить в закладки» – звездочка желтого цвета, обозначающая, что текущая страница уже добавлена. Дополнительно вы можете использовать функцию «Добавить», если хотите открыть новую вкладку браузера (в правом нижнем углу).
Для этого на адресной строке потребуется написать ссылку странички, которую вы желаете добавить. Вы можете воспользоваться еще одним способом: на ленте под поисковой строкой выберете иконку нужного сайта в истории ваших просмотров. Нажав на нее, страница автоматически будет добавлена в ваши закладки и отобразится среди плиток Визуальных закладок Яндекс.
Как найти закладки в Яндекс браузере и сделать экспорт
Следует вспомнить, что Визуальные закладки Яндекс автоматически отображаются в рабочей области приложения, при открытии новой пустой вкладки браузера. Выглядят они, как мозаика уменьшенных изображений часто используемых интернет-страниц, с соответствующими иконками. Для просмотра всех сохраненных страниц необходимо нажать кнопку «Все закладки», которая находится под мозаикой. Как и во многих других браузерах, папки располагаются под адресной (поисковой) строкой Яндекс. Там вы без труда найдете свои полезные, любимые странички.

Если вы ранее пользовались другим браузером и у вас есть потребность использовать сохраненную там информации, то воспользуйтесь возможностью экспорта этих и других настроек. Для этого требуется попасть в настройки. Под адресной (поисковой) строкой нажмите «Дополнения» и кликните мышкой на «Настройка Браузера». В появившемся окне настроек опускаемся вниз по страничке и находим раздел «Профили пользователей», далее кнопку «Перенести закладки и настройки из другого браузера».
После нажатия на нее, появляется дополнительное окно, где вы сможете выбрать браузер. Из него вы будете экспортировать настройки и страницы, а также то содержимое, которое необходимо перенести. После выбора всех необходимых настроек нажмите кнопку «Перенести». После этой операции в одном браузере станут доступны все любимые и полезные для вас закладки. Аналогичным способом вы можете импортировать нужную вам информацию.
Существует еще один способ экспорта информации, из файла html. Для этого, при открытой пустой вкладке браузера, вам потребуется нажать кнопку «Все закладки», которая находится под плитками Визуальных. В появившемся окне со списком всех страниц, вы должны найти кнопку «Упорядочить» (с треугольной стрелкой справа). При нажатии появляется контекстное меню, где вам нужен пункт «Скопировать закладки из файла HTML…». Далее открывается окно Проводника, где вы можете выбрать папку и указать местоположение файла, откуда собираетесь экспортировать информацию.
Как удалить или восстановить визуальные закладки в Яндексе
Наступает момент, когда сохраненной информации становится очень большое количество. Часть ее уже устарела и не представляет ценности. Накопленные ссылки, сайты вы всегда сможете удалить, почистив хранилище и освободив место для другой новой нужной информации. Если вы поторопились и удалили не то, что хотели, есть возможность вернуть информацию на место. Для удаления и восстановления Визуальных закладок Яндекс воспользуйтесь несколькими способами.
- Убрать закладки можете, если при открытии новой пустой вкладки нажать кнопку «Настройка», под изображениями Визуальных вкладок, а затем, нажимая на крестик (верхний правый угол), удалять ненужные.

- Нажать правую клавишу мышки в области приложения рядом с адресной (поисковой) строкой и на появившемся контекстном меню выбрать пункт «Диспетчер закладок», где хранятся данные обо всех сохраненных вами страницах. Список с ними можете упорядочить по удобным вам параметрам. При нажатии правой клавишей мышки на любом из элементов списка появляется контекстное меню, где нужно выбрать пункт «Удалить», если вы более не нуждаетесь в выделенной строке.
- Если вы случайно удалили не тот элемент списка, нужно вернуть закладки, совершив операцию назад. Для этого еще раз нажмите правую клавишу мышки, в появившемся контекстном меню выбрать пункт «Отмена удаления», который восстановит страницу, отменив последнюю команду по удалению в диспетчере задач.
Для того, чтобы работа с браузером протекала продуктивно, необходимо позаботиться о правильной организации закладок. Встроенные закладки браузера Mozilla Firefox нельзя назвать плохими, но из-за того, чтобы они отображаются в виде обычного списка, порой найти нужную страницу достаточно трудно. Визуальные закладки от Яндекс – это совершенно иные закладки для браузера Mozilla Firefox, которые станут незаменимым помощником для обеспечения комфортного веб-серфинга.
Закладки Яндекс для Firefox – это чрезвычайно удобный способ разместить наиболее важные закладки в браузере Mozilla Firefox таким образом, чтобы одним беглым взглядом быстро найти и перейти к нужной странице. Все это достигается за счет размещения крупных плиток, каждая из которых принадлежит определенной странице.

2. Mozilla Firefox заблокирует установку расширения, но мы все же хотим установить его в браузер, поэтому жмем по кнопке «Разрешить» .

3. Яндекс начнет загрузку расширения. В завершение вам будет предложено установить его в браузер, соответственно, нажимаем кнопку «Установить» .

На этом установка визуальных закладок завершена.
Как пользоваться визуальными закладками?
Для того, чтобы открыть Яндекс закладки для Mozilla Firefox, вам потребуется лишь создать в браузере новую вкладку.
На экране отобразится окно с визуальными закладками, где по умолчанию содержатся в основном сервисы Яндекса.

Теперь перейдем непосредственно к настройке визуальных закладок. Для того, чтобы добавить новую плитку с вашей веб-страницей, щелкните в правом нижнем углу по кнопке «Добавить закладку» .

На экране отобразится дополнительное окно, в верхней области которого потребуется ввести URL-страницы, а затем щелкнуть по клавише Enter, чтобы сохранить закладку.

На экране отобразится добавленная вами закладка, причем Яндекс автоматически добавит к ней логотип и подберет соответствующий цвет.

Кроме того, что вы можете добавлять новые закладки, вам будет доступно редактирование уже существующих. Для этого наведите курсор мыши на редактируемую плитку, после чего спустя пару мгновений в ее правом вернем углу отобразятся дополнительные иконки.

Если вы щелкните по центральной иконке с шестеренкой, то вам будет доступна возможность изменить адрес страницы на новый.

Для того, чтобы удалить лишнюю закладку, наведите на нее курсор мыши и в отобразившемся небольшом меню щелкните по иконке с крестиком.

Обратите внимание, что все плитки можно сортировать. Для этого достаточно зажать кнопкой мыши плитку и перенести ее в новое положение. Отпустив кнопку мыши, она закрепится на новом месте.
В процессе переноса закладки другие плитки раздвигаются, освобождая место новому соседу. Если вы не хотите, чтобы избранные закладки покидали свое положение, наведите на них курсор мыши и в отобразившемся меню щелкните по иконке с замочком таким образом, чтобы замочек перешел в закрытое положение.

Обратите внимание, что в визуальных закладках отображается текущая погода для вашего города. Таким образом, чтобы узнать прогноз, уровень пробок и состояние курса доллара, вам достаточно лишь создать новую вкладку и обратить внимание на верхнюю область окна.

Теперь обратите внимание на правую нижнюю область окна программы, где расположилась кнопка «Настройки» . Щелкните по ней.

В открывшемся окне обратите внимание на блок «Закладки» . Здесь можно как регулировать количество отображаемых на экране плиток-закладок, так и редактировать их внешний вид. Например, по умолчанию закладка представляет собой логотип с заливкой, но, при необходимости, вы сможете сделать таким образом, чтобы плитка отображала миниатюру страницы.

Чуть ниже осуществляется изменение фонового изображения. Вам будет предложено выбрать как из предустановленных фоновых картинок, так и загрузить собственное изображение нажатием по кнопке «Загрузить свой фон» .

Заключительный блок настроек получил название «Дополнительные параметры» . Здесь вы сможете настроить параметры на свое усмотрение, например, отключить отображение поисковой строки, скрыть информационную панель и другое.

Визуальные закладки – это одно из наиболее удачных расширений компании Яндекса. Удивительно простой и приятный интерфейс, а также высокий уровень информативности делают данное решение одним из лучших в своей области.
Наверное, каждый из нас знаком с таким сервисом, как «Яндекс Закладки». При помощи данного дополнения можно быстро создать любой каталог из любимых сайтов и переходить на них, не вводя адрес в строку браузера. Причем пользоваться сервисом «Визуальные вкладки Яндекс» можно не только на компьютере, но и на ноутбуке или даже смартфоне. Чем особенно данное дополнение, как им пользоваться и как установить? Все это вы узнаете в нашей сегодняшней статье.
Для чего нужны «Визуальные вкладки Яндекс»?
Чисто для удобства пользования. Это маленькое, но очень полезное дополнение делает ваш браузер более функциональным и удобным в использовании. Согласитесь, намного лучше открыть и на ней нажать на иконку с любимым сайтом, чем вводить полное его название в адресную строку или постоянно искать через поисковик. Перейти на любую понравившуюся закладку можно в один клик. Также одним из главных преимуществ, из-за которого пользователи сети Интернет устанавливают дополнение «Визуальные вкладки Яндекс» на свой браузер, является возможность сохранения до 24 закладок. Таким образом, вы можете перейти на любой из этих 24 сайтов в один клик, не открывая поисковик и не вводя ничего в
Конкуренты
Главным конкурентом сервиса "Визуальные вкладки Яндекс" является дополнение "Speed Dial". По сути, эти два расширения практически не отличаются между собой, единственное, что в Яндексе при открытии новой вкладки высвечивается свой поиск (в самом верху над закладками). То есть в случае необходимости вам не надо заходить на "Яндекс", так как он уже присутствует в новой вкладке. Функция очень удобная и совсем не мешает работать с закладками. Наверное, именно поэтому расширение "Визуальные вкладки Яндекс" более популярно в рунете, чем "Speed Dial".

Как установить данное дополнение?
Стоит отметить, что визуальные вкладки доступны сразу на нескольких браузерах:
- "Google Chrome";
- "Firefox";
- "Яндекс браузер".
В случае с последним данная функция уже присутствует, а вот на двух других такое дополнение не помешало бы.
Как установить визуальные закладки в "Google Chrome"? Сначала следует нажать на "решетку", которая расположена в правом верхнем углу браузера. После этого переходим в "Инструменты" — "Расширения". Далее в окне вы увидите все те расширения, которые уже были установлены в "Google Chrome". Их мы не трогаем, а переходим в самый низ страницы. Тут вы увидите кнопку "Еще расширения". После ее нажатия вы перейдете в Интернет-магазин "Google Chrome". Теперь в поисковике, который находится в левом верхнем углу, следует ввести запрос Затем вы попадете на страницу, где подробнейшим образом рассказано о данном расширении. Находим кнопку "Установить", жмем "Добавить" и ждем, пока приложение закачается на компьютер. Процесс закачки можно увидеть снизу в левом углу. Как правило, время скачивания составляет не более 10 секунд (даже с самым медленным интернетом не более минуты), так как "весит" расширение порядка одного мегабайта. После скачивания необходимо установить дополнение. Здесь ничего сложного нет, да и сама установка длится не очень много времени. Все, вам осталось лишь перезагрузить браузер и открыть новую вкладку, чтобы убедиться в работоспособности.

Как установить расширение в "Firefox"?
Установка данного дополнения в этом браузере происходит аналогично предыдущему случаю. В "Firefox" нужно зайти в расширения и набрать запрос «Визуальные закладки». После того как найдется подходяще приложение, скачиваем его и устанавливаем. Не забудьте перезагрузить браузер, так как часто в таких случаях вкладки могут не появляться сразу, нужно закрыть и открыть программу заново.
Более простой способ установки вкладок от "Яндекса"
Есть еще один метод скачки дополнения, который может подойти как для "Мозилы", так и для "Гугл Хрома". После введения в поисковую строку запроса "Скачать визуальные закладки от Яндекса" переходим на официальный сайт плагина. Здесь сайт автоматически определит ваш браузер и скачает вам подходящую версию расширения.
Как им пользоваться? Как сделать вкладки в «Яндексе»?
Пользоваться данным расширением очень просто. Если вы хотите добавить во вкладку какой-либо понравившийся сайт, вам необходимо навести на любую из 24 вкладок (кстати, в любой момент вы можете переместить ее на место другой или же заменить) и навести на иконку. После этого вы увидите три серых значка для редактирования. При наведении на них появляются подсказки. Нам нужно выбрать кнопку «Настройки». Она находится слева, внешне похожа на шестеренку. Кликаем на нее правой кнопкой мыши, и перед нами появляется окно с адресной строкой и названием сайта (если он там сохранен). Вводим адрес понравившегося вам сайта и жмем «Ок». Название приложение само определяет, так что можно данную строку не заполнять. То же самое происходит и с иконкой. Она порой высвечивается не сразу, поэтому здесь тоже нужно перезагрузить браузер (хотя сами закладки можно использовать сразу же после настроек, без перезагрузки).

Как сделать "Яндекс" новой вкладкой?
Аналогично вышеперечисленным этапам открываем настройки и в адресную строку вводим "официальный сайт Яндекса". Жмем "Ок" и проверяем работоспособность закладки. Обычно в данное приложение уже входит такая вкладка, как и "ВКонтакте" и "Яндекс Новости". Но это еще не все. Перейти на его официальный сайт можно при нажатии кнопку "Яндекс" сверху поисковой строки. Все очень просто и удобно.
Как сделать новые вкладки "Яндекс", мы уже разобрались, теперь поговорим о том, как удалить ту или иную закладку. Делается это еще быстрее, чем добавление. При наведении курсора мышки на иконку с сайтом, который вы желаете удалить, выберите серый крестик и нажмите кнопку мыши. После этого закладка сама удалится из панели. На ее место можно установить новую или переместить какую-либо иконку на иное место. Перемещать закладки можно в любом направлении, достаточно зажать кнопкой мыши изображение с вкладкой и перетянуть его в нужное место окна.

Дополнительные настройки приложения
Стоит отметить, что кнопка «Настройки» высвечивается не только при наведении курсора на иконку. Их в общем количестве две. Одна из них расположена в правом нижнем углу страницы. После ее нажатия вы можете подобрать фон для закладок (кстати, там есть очень интересные изображения) и выбрать количество вкладок. На ранних версиях можно было выбрать до 48, сейчас только 24. Впрочем, такого количества вполне достаточно для того, чтобы сохранить все любимые сайты в одной странице.
Как убрать вкладки в "Яндексе"?
Если вы не желаете больше пользоваться сервисом визуальных закладок, можете удалить данное приложение с браузера. Но лучше всего не деинсталлировать, а отключить расширение, чтобы потом заново не устанавливать его на компьютер или ноутбук. Стоит отметить, что общего правила отключения вкладок на всех браузерах нет, поэтому варианты удаления закладок у всех разные.
Если вы пользуетесь приложением "Гугл Хром", зайдите в главное меню под "решеткой", стоящей рядом с адресной строкой. Далее найдите "Настройки" и кликните правой кнопкой мыши. Слева вы увидите меню, в котором есть пункт "Расширения". Зайдите в него. Здесь, как и при установке, вы увидите список установленных вами дополнений. Найдите в списке «Визуальные закладки». Рядом с ними будет виден значок в виде корзинки. После нажатия на нее автоматически удаляются все закладки, установленные вами ранее.

А теперь о том, как отключить опцию вкладок в «Мозиле». Для этого вам необходимо открыть окно браузера, в верхней части найти раздел «Инструменты», выбрать пункт «Дополнения». После этого перед вами отобразится панель, которая касается визуальных закладок (обычно он находится в настройках для «Яндекс Бар»). Напротив этого пункта вам нужно снять отметку или же нажать кнопку «Отключить» (в зависимости от версии браузера).

Рядом с этим значением стоит кнопка «Удалить». Ее нажимать не стоит, так как при деинсталляции визуальных закладок скачивать их нужно будет заново. А поскольку весит данное расширение очень мало и не занимает много памяти на жестком диске, то для этого достаточно отключить это достаточно полезное и удобное дополнение от разработчиков «Яндекса» и бороздить просторы интернета дальше. Все равно в любой момент его можно снова включить и пользоваться.
Заключение
Итак, мы выяснили все особенности и нюансы установки расширения под названием "Визуальные закладки от Яндекса" для наиболее популярных интернет-браузеров.