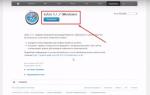Бывают случаи, когда после установки какой-будь программы или других действий: операционная система Windows работает некоректно; программы, которые работали — не работают; работающие ранее игры не запускаются. В этом случае нам поможет очень замечательная функция от компании Microsoft, как восстановление системы (откат к точке восстановления ). Также эта фунция может помочь нам в случае если ваш компьютер заразил «баннер-вымогатель». В данной статье мы раскажем Вам: как это делается, что нужно чтобы это работало.
1. Если система работоспособна.
На рабочем столе нажимаем правой клавишей мыши на иконке «компьютер» или «мой компьютер» и выбираем свойства,

з атем в правой части выбираем защита системы.

Внимание! Здесь мы можем увидеть: включен ли этот компонент и

как он настроен.

Если напротив указанного диска системы не написано включен, восстановить систему мы не сможем, но мы можем включить эту функцию, щелкнув на любой диск и нажать кнопочку настроить, з атем поставить галочку напротив восстановить параметры системы и предыдущие версии файлов, выбрать определенное пространство ползунком, которое будет использоваться для файлов восстановления. Чем больше выделяется места, тем болше точек восстановления система будет создавать. Итак если ваш компонент включен, нажимаем кнопочку восстановление

Е сли Вас устраивает рекомендуемое восстановление (дата состояния компьютера соответствует времени, когда у Вас все работало), нажимаем далее, если нет, тогда Вам нужна вкладка выбрать другую точку восстановления и далее.

В этом окне Вам нужно поставить галочку показать другие точки восстановления и выбрать наиболее желаемую точку. Выбрали нажимаем далее .

Нажимаем готово и ждем окончания процесса (Если у вас ноутбук или нетбук убедитесь в хорошем заряде батареи, в случае если заряда мало подключите к источнику питания)
2. Если система не включается или при включении выплывает «баннер-вымогатель»
При загрузке операционной системы нажимаем клавишу F8, далее

устранение неполадок компьютера и Enter.

выбираем нужный язык
Восстановление системы Windows использует точки восстановления , чтобы восстановить предыдущее состояние системных файлов и настроек, не влияя на личные файлы.
Точки восстановления создаются еженедельно автоматически, а также перед значительными системными событиями, такими как установка программы или драйвера устройства. Контрольную точку восстановления можно создать вручную.
Открытие функции восстановления
Перед открытием функции восстановления необходимо сохранить все открытые файлы и закрыть все программы. Сразу же после подтверждения точки восстановления средство восстановления системы перезагрузит компьютер.
Можно ли отменить изменения
Да. Во время каждого использования средства восстановления системы перед внесением изменений создается точка восстановления, с помощью которой можно отменить внесенные изменения, если они не исправляют проблему.
Если средство восстановления системы используется во время работы в безопасном режиме или с помощью меню «Параметры восстановления системы», то операцию восстановления будет невозможно. Однако, можно запустить средство восстановления системы ещё раз и выбрать другую имеющуюся точку восстановления.
Отмена изменений, внесенных во время восстановления системы
- Откройте окно «Восстановление системы».
- Щелкните Отменить восстановление системы и нажмите кнопку Далее .
- Просмотрите выбранные параметры и нажмите кнопку Готово .
Какие файлы изменяются при восстановлении системы
Восстановление системы влияет на настройки системных файлов, программ и реестра Windows . Оно также может внести изменения в сценарии, пакетных файлов и других типов исполняемых файлов, созданных на компьютере любым учетной записью.
Восстановление системы не влияет на личные файлы, например на электронную почту, документы и фотографии, поэтому этот препарат не следует использовать для восстановления удаленного файла. Если вы резервную копию файлов, их можно восстановить с помощью нее.
Как выбрать точку восстановления
Попробуйте воспользоваться контрольной точкой восстановления, созданной непосредственно перед возникновением проблем. Описания точек восстановления, созданных автоматически, соответствуют названиям событий, например установка обновления Windows. Восстановление системы восстанавливает состояние компьютера, в котором он был до создания выбранной точки восстановления.
В течение какого времени сохраняются точки восстановления
Точки восстановления хранятся пока не будет заполнено дисковое пространство, выделенное для функции восстановления. При создании новых точек восстановления старые удаляются.
Если на диске отключить защиту системы (функцию, которая создает точки восстановления), из него удаляются все точки восстановления. Если включить защиту системы снова, создадутся новые точки восстановления.
Что делать, если не удалось исправить ошибку
Если не удалось исправить ошибку с помощью функции восстановления системы, можно отменить операцию восстановления или выбрать другую точку восстановления.
Если средство восстановления системы не отражает доступных точек восстановления, убедитесь, что защита системы включена и осталось менее 300 Мбайт свободного места на диске объемом 500 Мбайт и более или 50 Мбайт на диске объемом менее 300 Мбайт. Если не удалось устранить неполадки с помощью функции восстановления системы, можно воспользоваться дополнительным методом восстановления.
Несомненно, каждому из нас, за время пользования компьютерами, приходилось сталкиваться с необходимостью восстановления системы . Эта функция помогает вернуть ее целостность и лучше всего справляется с исправлением ошибок в реестре.
В процессе работы происходит замена поврежденных или измененных данных реестра, что позволяет Windows вернуться к нормальному функционированию.
Однако что делать, если повреждение случилось до создания точки восстановления? В таком случае откат ничего не изменит и система продолжит работать в соответствии с режимом последнего копирования.
Обобщая вышесказанное, даже в условиях успешного восстановления операционной системы, пользователи рискуют потерять важные данные. Ведь все установленные на компьютер файлы с момента создания последней точки отката могут попросту исчезнуть.
Можно ли вернуть утерянные данные? К сожалению, компания Microsoft не предусмотрела для своей операционной системы Windows подходящих приложений. Поэтому единственным доступным вариантом остается специализированное программное обеспечение, способное из руин библиотеки жесткого диска собрать по фрагментам каждый файл и восстановить информацию.
Приложение Starus Partition Recovery , или ее урезанные по функционалу дешевые аналоги, Starus FAT Recovery, Starus NTFS Recovery, предназначены для работы с определенными файловыми системами — FAT и NTFS. Основной софт способен взаимодействовать с обоими. Программы хорошо подойдут как для дома, так и для работы в офисе, став универсальным средством восстановления информации и логических разделов жестких дисков.
Перед тем как перейти непосредственно к восстановлению файлов, давайте рассмотрим почему утерянные документы можно с легкостью вернуть.
Полезные статьи
 Как восстановить данные и заставить работать…
Как восстановить данные и заставить работать…
 Как отменить Восстановление системы Windows 8/10 без…
Как отменить Восстановление системы Windows 8/10 без…
 Эффективный апгрейд — как обновить компьютер…
Эффективный апгрейд — как обновить компьютер…

Любую информацию с диска можно восстановить
На каждом жестком диске может присутствовать от одного до нескольких логических разделов, в зависимости от пожеланий пользователя. Основной их задачей является хранение и управление информацией. Записывая в них новые данные, происходит добавление структуры каталогов, которые тем не менее не пропадают с диска даже после отката системы.
Таким образом, если, на первый взгляд, кажется, что произошла потеря важных файлов — это не так. Они по прежнему находятся на HDD, хоть и в руинах разрушенного каталога. Не стоит сразу впадать в панику по причине пропажи офисной презентации или другого ценного документа. Первое , что необходимо сделать — прекратить загружать на диск новые файлы, поскольку может произойти перезапись, которая приведет к перманентной потере информации.
При помощи Starus Partition Recovery вы можете с легкостью просканировать жесткий диск и вернуть нужные данные.
Как восстановить утерянные файлы после отката операционной системы
Подключите жесткий диск к другому компьютеру, как подчиненный (второй). Загрузите приложение и воспользуйтесь приведенной ниже несложной инструкцией:
1. Запустите Starus Partition Recovery. В открывшемся окне Мастера восстановления нажмите Далее и выберите диск, который нужно просканировать.

2. Вам будет предложено два варианта проверки:
Быстрое сканирование — программа производит молниеносную проверку устройства и находит последние установленные на него данные.
Полный анализ — приложение производит глубокое сканирование каждого отдельного сектора жесткого диска и позволяет обнаружить даже самые старые файлы. Такой тип проверки является самым информативным, однако может отнять значительно больше времени, чем первый.

3. С помощью удобной функции предпросмотра вы можете изучить имеющиеся на HDD файлы и выбрать те, которые нужно восстановить. Приложение позволяет посмотреть как графические, так и видео, текстовые материалы.

4. Определившись с выбором, выделите нужные документы, кликните по любому из них правой кнопкой мыши и нажмите Восстановить .

Примечание:
Не экспортируйте файлы на тот же диск, с которого вы их восстанавливаете. Подобное действие может привести к перманентной потере данных, лишив любой возможности их вернуть.
Вы можете скачать и опробовать программу для восстановления файлов после отката системы Windows, совершенно бесплатно! Функционал программы располагает окном пред-просмотра. Данная функция поможет убедится, что конкретный файл не поврежден и не перезаписан и подлежит полному восстановлению.
Предположим, что мы имеем исправный ПК, в котором . Перед нами встает проблема восстановления операционной системы. Система «умерла» – да здравствует система! Наверно, так нужно мыслить в этот момент и не впадать в панику.
Паника при сбоях в работе операционной системы – одна из основных причин, из-за которой порой теряют не только операционную систему, но и свои драгоценные данные.
Нельзя паниковать, нельзя принимать торопливые решения. Сначала надо все внимательно обдумать. И действовать по разработанному плану.
Почему же мы нередко принимаем неверные решения? Это – из области психологии. Пользователю ПК, привыкшему к безотказной работе компьютера, очень трудно осознать, что его верный друг и помощник вдруг отказывается работать. Это порой воспринимается как досадное недоразумение. Кажется, что вот тут еще чуть-чуть, и проблема будет решена. Не хочется верить, что перед нашими изумленными глазами возникла новая проблема, и теперь не компьютер будет решать наши проблемы, а мы будем решать проблемы ПК.
Крылатое выражение В.С. Черномырдина: «Ну, никогда такого не было, и вот – опять» касается и проблемы отказа в работе операционной системы.
Так что же мы имеем «опять»? Что мы имеем при отказе операционной системы?
Первое – система может быть еще чуть жива! И сама предложит нам восстановить себя по состоянию на какое-то более раннее время. В то время средствами операционной системы, возможно, были созданы так называемые точки восстановления операционной системы . Эти точки создаются при установке обновлений в операционную систему, а также при некоторых других системных операциях.
Тогда пользователь ПК может выбрать самую ближайшую по времени (самое лучшее – на вчера или даже на сегодня, но такое бывает крайне редко, только если сильно повезет!) точку восстановления операционной системы, указать ее в меню и запустить программу восстановления и последующей загрузки операционной системы.
Операционная система будет восстановлена по состоянию на указанные в точке восстановления дату и время. Как правило, данные пользователей при этом полностью сохраняются или они сохраняются в том виде, какими они были на момент создания точки восстановления операционной системы. В последнем случае нужно позаботиться о восстановлении данных пользователя из соответствующих .
Второе – дистрибутив операционной системы . Если система лицензионная, то, как правило, она поставляется вместе с установочными дисками – с дистрибутивом операционной системы. С их помощью систему можно восстановить.
Но здесь важно понимать два нюанса:
- Дистрибутив операционной системы может сделать восстановление операционной системы в том виде, какой она была при покупке ПК.
- Дистрибутив операционной системы может провести восстановление операционной системы, сохранив в ней все изменения и дополнения, которые накопились в процессе эксплуатации компьютера.
Как узнать об этих нюансах? Выполнив загрузку с дистрибутива операционной системы и посмотрев меню, которое предлагает загрузочное программное обеспечение. Если в этом меню есть опция «Восстановление…», то это намного лучше, чем если такой опции нет.
Второе (восстановление операционной системы) – намного лучше первого (повторная первоначальная установка системы). Так как в случае восстановления первоначального состояния операционной системы (как при покупке ПК), мы теряем все накопленные изменения и дополнения, а также данные пользователя, «нажитые непосильным трудом». Это вызовет массу дополнительных проблем.
Далее надо помнить, что в некоторых случаях переустановка системы с дистрибутива операционной системы может привести к потере данных пользователя, «нажитых непосильным трудом». Например, если данные хранились в папке «Мои документы», входящей в дистрибутив операционной системы.
Итак, с дистрибутива операционной системы можно восстановить без потерь операционную систему и в некоторых случаях даже сохранить данные пользователя. А можно восстановить операционную систему в ее исходном состоянии. Возможно, что при восстановлении операционной системы мы потеряем все (или частично) данные пользователя. Тогда после восстановления операционной системы нужно еще пользователя.
А если дистрибутива операционной системы нет? Некоторые ПК (особенно это касается ноутбуков) поставляются без дистрибутива, но на их жестких дисках в специальных невидимых разделах жесткого диска хранятся средства восстановления операционной системы.
Подобное восстановление из специального раздела на жестком диске ПК (ноутбуке), как правило, гарантирует восстановление операционной системы на момент его приобретения. То есть, все последующие изменения операционной системы и все данные пользователя, скорее всего, будут безвозвратно потеряны.
Их нужно будет дополнительно восстанавливать. Что ж, не так уж плохо! По крайней мере, компьютер снова станет работать, черный или синий экраны сменятся на привычную заставку Windows. Дальнейшее восстановление данных пользователя – это дело времени и техники.
Наконец, третье , – восстановить операционную систему можно, использую средства восстановления операционной системы, предлагаемые Windows 7 . Как это работает, подробно, со скриншотами описано .