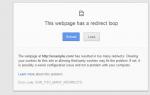Bu belgeler arşivlendi ve artık saklanmıyor.
UEFI modunda veya eski BIOS modunda önyükleme
Windows'u yanlış modda yüklerseniz, sabit sürücünüzü yeniden biçimlendirmeden Firmware modunun özelliklerini kullanamazsınız.
Önyükleme sırasında ürün yazılımı modunu seçme
BIOS uyumluluk modunu etkinleştirme veya devre dışı bırakma seçenekleri için ürün yazılımı menüsünü kontrol edin.
BIOS Uyumluluk Modunu kullanmak için, UEFI SecureBoot özelliklerini devre dışı bırakma seçenekleri için ürün yazılımı menüsünü kontrol edin.
Daha eski bilgisayarlar için (Windows 7® ve öncesi), şuraya bakın: Dosyadan yükle ve cihazdaki \EFI\BOOT\BOOTX64.EFI dosyasına gidin.
Bilgisayarınızı başlatın. Ürün yazılımı başladığında, önyükleme aygıtları menüsünü açan tuşa basın. Örneğin, ESC, F2, F9, F12 veya ürün yazılımı menüsünü veya önyükleme menüsünü açan başka bir tuşa basın.
Önyükleme aygıtları menüsünden, ürün yazılımı modunu ve aygıtı tanımlayan komutu seçin. Örneğin, seçin UEFI'li USB flash sürücü veya Ağ - BIOS.
Not
Bir cihaz için ayrı komutlar görebilirsiniz. Örneğin görebilirsiniz UEFI'li USB flash sürücü Ve BIOS'lu USB flash sürücü. Bu komutlar aynı cihazı ve ortamı kullanır ancak ürün yazılımını farklı modlarda yükler.
Cihazınızın önyükleme aygıtı seçeneği görünmüyorsa şu adımları izleyin:
Windows'un doğru ürün yazılımı modunda yüklendiğinden emin olmak için bu yöntemlerden herhangi birini kullanın.
UEFI: Kurulumun veya Windows PE'nin BIOS modunda başlatılmasını önlemek için dosyayı silin önyükleme mgr medyanın kök klasöründe.
Windows'u Kurulum aracılığıyla veya Windows yükleme DVD'sinden yüklüyorsanız, hedef bilgisayarda önceden biçimlendirilmiş bir sabit sürücü kullanın. UEFI modu için GPT dosya formatını ve BIOS modu için MBR dosya formatını kullanın. Bilgisayarınız doğru modda başlatılmamışsa, Windows Kurulumu'nu çalıştırdığınızda Windows'u yükleyemeyebilirsiniz. Daha fazla bilgi için bakınız .
UEFI veya BIOS kök dosyalarını Windows PE veya Windows Kurulumundan kaldırabilirsiniz. Örneğin, Windows kurulum DVD'sine yalnızca UEFI modu için kök dosyaları eklerseniz ve fabrika kurulumu sırasında yanlışlıkla BIOS modunu seçerseniz, bilgisayar önyükleme yapamayacaktır ve sorun gidermeye hemen başlayabilirsiniz.
Merhaba arkadaşlar, soru içeren mektuplar almaya devam ediyorum Windows 7 veya Windows 8 ile önyüklenebilir bir UEFI USB flash sürücü nasıl oluşturulur ve birisi zaten Windows 10 ile ilgileniyor. Ve bu anlaşılabilir bir durumdur, çünkü artık basit BIOS'a sahip bilgisayarlar bulamayacaksınız, UEFI BIOS her yere kurulu ve herkes Windows 7, Windows 8 ve Windows 10'u yüklerken neden devre dışı bırakılması gerektiğini merak ediyor. O halde neden bu UEFI BIOS'a sahip bir bilgisayar satın aldık, belki bir şey için gerekli olabilir?
Bir süpermarkette sıradan bir kullanıcı ile bir satış asistanı arasındaki konuşmayı duyduğumda kullanıcı ona şunu sordu:
Evet, bu çok saçmalık, devre dışı bırakmanız ve unutmanız gerekiyor, eğer UEFI'yi devre dışı bırakmazsanız, iki "satılan" Windows'u sizin için yükleyemem.
Genç adam gözlerini kırpıştırıp tekrar sordu:
Ancak 3 TB'lık bir sabit diskim var, Windows'un 3 TB'lık alanın tamamını görebilmesi için GPT'de biçimlendirilmesi gerektiğini ve ardından işletim sistemini üzerine yüklemek için UEFI'yi etkinleştirmeniz gerektiğini söylüyorlar. BIOS!?
Danışman cevap verdi:
Neden bu kadar harika bir sabit disk satın aldınız?
Alıcı pes etmedi:
Ayrıca saçmalık, fazla para ödenmesi.
Arkadaşlar size BIOS UEFI'nin neden çöp olduğunu anlatacağım. Çünkü eğer etkinleştirilirse, bilgisayarınızda yüklü olan lisanssız bir Windows 7 veya Windows 8'i korsan aktivatörle etkinleştiremezsiniz. Ve yerleşik aktivatöre sahip korsan bir derlemeniz varsa, kurulu olsa bile aktivasyon gerçekleşmez. Bana öyle geliyor ki böyle bir fiyata iki "solda" (iki bin ruble) kurmak yerine, 4 bin rubleye lisanslı bir Windows 8 Professional satın almak daha iyi.
Ya da belki anahtarlı lisanslı bir Windows 7, 8'iniz var, o zaman UEFI'yi etkinleştirebilirsiniz veya birçok kullanıcının dediği gibi “UEFI!
SSD katı hal sürücüsüne de inanmayın; üzerindeki işletim sistemi, basit bir sabit sürücüden 5 kat daha hızlı çalışır.
Windows 7, Windows 8 ve Windows 10'da önyüklenebilir bir UEFI USB flash sürücü oluşturma
Makaleyi yazmadan önce internetteki benzer bilgileri analiz ettim ve her şeyin ne kadar karmaşık anlatıldığını görünce şok oldum. Google isteğiyle " Önyüklenebilir bir UEFI USB flash sürücü oluşturma" ve sizden böyle bir flash sürücüyü manuel olarak oluşturmanızın isteneceği makaleler bulacaksınız. Böyle bir flash sürücüyü oluşturmak tam bir saatinizi alacaktır ve talimatlar bile bu kadar küçük bir yazı tipiyle, örneğin bir talimatta yazılmıştır. aşağıdaki numarayı yapmanız önerilir:
"Kopyalanan dosyayı bootmgfw.efi (*:efiootootmgfw.efi) olarak bootx64.efi (*:efiootootx64.efi) olarak yeniden adlandırın"
Bütün bunları nasıl anlayabilirim!? Elbette hataların nerede olduğunu ve ne yapılması gerektiğini anladım ama bu tür yazılardan basit bir kullanıcı (tüm hayatını internette geçirmemiş) monitöre bir şeyler atabilir.
Size otomatik olarak önyüklenebilir bir UEFI flash sürücü oluşturmanın en kolay yolunu sunuyorum WinSetupFromUSB programını kullanarak Windows 7, Windows 8 ve Windows 10 ile.
Bu yöntemi kullanarak, herhangi bir işletim sistemiyle (örneğin Windows 7) önyüklenebilir bir UEFI flash sürücü oluşturabilirsiniz, ardından flash sürücüyü biçimlendirmeden istediğiniz zaman şu veya bu şekilde başka bir Windows ekleyebilirsiniz ve ayrıca dilerseniz, ihtiyacınız olan programları bu flash sürücüye yerleştirebilir ve onlarla DOS'ta çalışabilirsiniz, yani çoklu önyüklemeli bir flash sürücü oluşturabilirsiniz (ayrıntılar makalenin ilerleyen kısımlarında).
WinSetupFromUSB1.4.exe'yi (22 MB) seçin. Arşivden indirin ve çalıştırın.
WinSetupFromUSB programı 32 bit ve 64 bit işletim sistemlerinde çalışır. WinSetupFromUSB'yi Windows 8 64 bit'te başlatmak için WinSetupFromUSB_1-4_x64.exe dosyasına sol fareyle çift tıklayın.

WinSetupFromUSB programının ana penceresinde bağlı flash sürücümüzü seçin.
FBinst ile otomatik biçimlendir kutusunu işaretleyin ve FAT32 kutusunu işaretleyin
Kutuyu işaretleyin ve sağdaki kaşif penceresini açan düğmeye tıklayın

Bir mesaj görünebilir, Tamam'ı tıklayın.

Açılan explorer'da, sabit sürücünüzdeki işletim sistemlerinin ISO görüntülerini içeren bir klasör bulun ve istediğiniz Windows'u seçin, örneğin Windows 7 Professional 64 bit ve Aç'a tıklayın.




Önyüklenebilir bir UEFI USB flash sürücü oluşturma işlemi başlıyor

ve başarıyla biter.

UEFI önyüklenebilir flash sürücümüze Windows 10 gibi başka bir işletim sistemi ekliyoruz
Flash sürücümüz zaten önyüklenebilir bir UEFI flash sürücüdür ve üzerine Windows 7 işletim sistemini yükledik, şimdi ona başka bir Windows 8 veya Windows 10 işletim sistemi ekleyeceğiz.
WinSetupFromUSB program penceresinde flash sürücümüzü seçin ve ardından işaretleyin Vista/7/8/Server 2008/2012 tabanlı ISO ve sağdaki kaşif penceresini açan düğmeye tıklayın.
Dikkat: FBinst ile otomatik formatla onay kutusunu işaretlemeyin!

Açılan explorer'da işletim sistemlerinin ISO görsellerinin bulunduğu klasörü bulun ve Windows 10'u seçip Aç'a tıklayın.


Windows 10 işletim sistemini UEFI önyüklenebilir USB flash sürücümüze ekleme süreci başlıyor

Ve başarıyla biter

Artık UEFI önyüklenebilir flash sürücümüzün iki işletim sistemi var: Windows 7 ve Windows 10 ve böyle bir flash sürücüden önyükleme yaparken, kurulacak işletim sistemini seçmeniz yeterlidir.

Aynı şekilde, Windows 8'i ve ardından programları bir USB flash sürücüye ekleyebilirsiniz.
Arkadaşlar, böyle bir önyüklenebilir UEFI flash sürücüyü kullanarak bilgisayarınıza bir işletim sistemi kurmak istiyorsanız, diğer makalelerimiz size yardımcı olacaktır; Windows'u böyle bir flash sürücüden yükleme işlemini ve ayrıca ilgili UEFI BIOS ayarlarını tartışırlar. ayrıntılı olarak, ancak unutmayın, kullandığınız önyüklenebilir bir flash sürücü zaten oluşturulmuştur.
Bugün, Windows ailesinin işletim sistemleri için iki ana sabit sürücü bölümleme türü vardır - bunlar . Önceki yazılarımızda her ikisinin de avantajlarından bahsetmiştik.
2016-2017'den sonra UEFI sistemiyle üretilen dizüstü bilgisayarlar ve bilgisayarlar için GPT işaretlemesi geçerlidir. MBR bölümlemeli bir diske UEFI’den Windows yüklemeye çalıştığınızda “efi sistemlerde pencereler yalnızca gpt diske kurulabilir” hatasını göreceksiniz.
Mesaj metni
Bu, sabit sürücünüzün bölüm stilinin MBR türünde olduğu ve daha sonraki kurulum için onu GPT'ye dönüştürmeniz gerektiği anlamına gelir.
Windows kurulumu sırasında bir sabit sürücüyü doğrudan MBR'den GPT'ye nasıl dönüştürebilirim?
Daha önceki yazılarımızda Windows kurulumu sırasında anlatmıştık. Ters dönüşüm de benzer şekilde gerçekleştirilir, ancak bu durumda düzenini GPT'ye dönüştüreceğiniz sabit sürücüdeki tüm veriler silinir. O halde başlayalım:
- Kurulum için yerel sürücüyü seçme penceresinde klavye kısayoluna basın Üst Karakter + F10.

Diskpart'ı başlat
- Bir komut istemi penceresi görünecektir. Sabit sürücü bölümlemeyle çalışmak için özel bir yardımcı program başlatmak üzere bir komut yazıyoruz.

PC'de yüklü disklerin listesine bakıyoruz
- Daha sonra komutu girin liste diski o anda bilgisayara bağlı olan tüm sürücüleri görüntüleyecektir.

Dönüştürülecek sürücüyü seçme
- Şimdi komutu kullanarak dönüştürülecek diski seçmeniz gerekiyor diski seç N. Burada N, yukarıda görüntülenen listedeki disk numarasıdır. İhtiyacınız olan boyutu belirlemek kolaydır. Bu liste aynı zamanda Windows'u kuracağınız flash sürücünüzü de görüntüleyebilir. Ancak sabit sürücüyü seçiyoruz. Yani, disk seç N komutunda, N yerine sayıyı istenen diskin karşısına koyarız;
Disk temizleme
- Girdiğimiz bir sonraki komutla temiz . Onun yardımıyla sabit sürücünüz tamamen temizlenecektir. tüm verilerden. Yürütüldükten sonra, yerel diskler yerine, daha sonra yerel disklere yeniden tahsis edeceğiniz, ayrılmamış bir alan görüntülenecektir.
GPT'ye başarılı dönüşümle ilgili mesaj
- Şimdi asıl dönüştürme komutunun kendisi. GPT'yi dönüştür . MBR işaretlemesini GPT'ye dönüştüren odur.

Diskpart'tan çıkılıyor
- Önceki komutu çalıştırdıktan sonra iki kez girin çıkış Diskpart yardımcı programından ve komut satırından çıkmak için.
Yukarıdaki komutların tümünü yürüttükten ve komut satırını kapattıktan sonra şunun gibi bir şey göreceksiniz:

MBR'den GPT'ye dönüştürme sonrasında ayrılmamış alan
Burada aşağıdaki butonları kullanarak sabit sürücüyü yeniden bölümlendirmeniz gerekiyor ve Windows kurulumuna başlayabilirsiniz. “Efi sistemlerinde pencereler yalnızca gpt diskine kurulabilir” hatası artık görünmeyecektir.
Makaleyi sosyal ağlarda paylaşın! Sitemize yardım edin!
VK'da bize katılın!
Son yıllarda, eski BIOS önyükleme giriş/çıkış sisteminin, temelde yeni bir tür uzun vadeli depolama aygıtı ürün yazılımına sahip anakartlarla değiştirildiği bilgisayarların üretimi başladı. Bu tür, UEFI olarak kısaltılır ve Windows'a benzer bir grafik arayüze, önyükleme verilerini kopyalamak ve geri yüklemek için daha sağlam bir sisteme, dahili antivirüs korumasına ve bilgisayar faresi kullanma yeteneğine sahiptir. Bu, iki terabayttan fazla kapasiteye ve BIOS tarafından desteklenmeyen gelişmiş bölüm türüne (GPT) sahip sabit sürücülerin üretimindeki artış nedeniyle gerekliydi. Önyükleyiciyi yönetmek için, yapı olarak BIOS'a benzeyen ve bir dizüstü veya masaüstü bilgisayarın başlatılmasını önemli ölçüde hızlandıran yerleşik UEFI önyükleme yardımcı programı kullanılır. Windows 10'u UEFI arayüzlü bir bilgisayara yüklerken, modernleştirilmiş önyükleme için uyarlanmış bir USB sürücü kullanın.
Flash karttan Windows 10'u yüklemeden önce UEFI'yi kurma
UEFI, işletim sisteminin önyükleme öncesi ortamından sorumlu olan grafiksel bir arayüzdür.
UEFI, aslında bilgisayar teknolojisinde onlarca yıldır başarıyla kullanılan eski BIOS temel giriş/çıkış sisteminin yerini alan bir üründür. Dünya yerinde durmuyor, büyük adımlarla ilerliyor, bu nedenle çeşitli sorunlar ortaya çıktığında defalarca yardım eden eski, güvenilir bir "dosttan" ayrılmanın zamanı geldi. 2005 yılında oluşturulan ve son on yılda geliştirilen "Genişletilebilir Ürün Yazılımı Arayüzü", modern bilgisayar donanımının gereksinimlerine çok daha duyarlıdır. Uygulama ihtiyacı uzun zaman önce ortaya çıktı ve şimdi tüm yeni kişisel bilgisayar modelleri UEFI yüklü olarak piyasaya sürüldü.
BIOS'a benzer şekilde bir dizüstü veya masaüstü bilgisayarın başlatılmasını kontrol eden UEFI önyükleme programı, Windows 10 başlamadan önce bilgisayar açıldığında başlamaya başlar. Desteğiyle tüm bileşenler ve modüller, bunların belirlenmesi için sorgulanır. çalışmaya hazır olup olmadığı ve ardından Windows 10'un kendisi kontrol edilir. Virüslerin önyükleyiciyi değiştirmesini ve Windows 10'un korsan kopyalarını yüklemesini önleyen programın lisans kodu, anakartta yerleşik uzun vadeli bir depolama aygıtı çipinde bulunabilir. sabit sürücünün gizli bir alanı veya kendi ağ deposu. UEFI yönetimi ve hata ayıklamanın kullanımı kolaydır ve maksimum kullanıcı rahatlığı sağlayacak şekilde uyarlanmıştır.
BIOS hata ayıklaması hakkında bir fikriniz varsa, UEFI kurulumunda herhangi bir sorun yaşanmayacaktır:
Bu eylem algoritmasını tamamladıktan sonra Windows 10'u yüklemeye başlayabilirsiniz.
Video: Windows 10'u bir flash karttan başlatmadan önce UEFI nasıl yapılandırılır
MBR sürücüsünü GPT sürücüsüne dönüştürme
Bir MBR diskini GPT diskine dönüştürmeden önce tüm bilgi bloğunu çıkarılabilir bir diske yeniden yazın.flash kart, çünkü tüm veriler silinecek. Dönüştürmeden sonra tüm bilgi bloğu sabit sürücüye yeniden yazılır.
MBR bölümlerine sahip bir sabit sürücüyü GPT bölümlerine dönüştürmek için iki yöntem kullanılır:
- Diskpart.exe yorumlayıcısını kullanma:

- Standart Disk Yönetimi yardımcı programını kullanarak:

Windows 10'u kurarken sabit sürücüyü dönüştürmek hiç gerekli değildir. UEFI'deki “Güvenli Önyükleme” seçeneğini kapatmak ve normal bir flash sürücüden “on” u yüklemek yeterlidir. GPT tablosunun tüm kullanışlılığı, iki terabayttan fazla kapasiteye sahip sürücüleri desteklemesidir; bu nedenle, sürücü daha küçükse, onu dönüştürmenin bir anlamı yoktur.
Video: Komut Satırını kullanarak MBR sürücüsünü GPT'ye ve tersini nasıl dönüştürebilirsiniz
Windows 10'u yüklemek için bir UEFI flash kartı oluşturma
Windows 10'u flash karttan yüklemek için öncelikle UEFI'de bir önyükleme önceliği atamanız gerekir.. Hem MBR bölümlerine sahip bir sabit sürücü hem de GPT tablosuna sahip bir sabit sürücü için birincil önyükleme seçeneği vardır. UEFI'de bir öncelik atamak için “Önyükleme Önceliği” bloğuna gidin ve flash kartı Windows 10 kurulum dosyalarıyla ayarlayın.

Video: UEFI'de önyükleme önceliği nasıl atanır
UEFI'yi destekleyen önyüklenebilir bir flash sürücü oluşturma
Microsoft Corporation ürünü MediaCreationTool programında Windows 10 için önyüklenebilir bir flash sürücü oluşturulduğu durumlarda, FAT32 dosya ayırma tablosu yapısı otomatik olarak oluşturulur. Program başka hiçbir seçenek sunmuyor ve flash kartı hemen evrensel hale getiriyor. Bunu kullanarak, BIOS veya UEFI ile standart bir donanıma "onlarca" kurabilirsiniz. Hiçbir fark yok.
Bilgisayarınızda UEFI arayüzünü destekleyen tümleşik bir önyükleyici varsa Windows 10'u yüklemek için yalnızca FAT32 standardı kullanılarak biçimlendirilmiş depolama ortamını kullanabilirsiniz.
Komut Satırı yönetici konsolunu kullanarak evrensel bir flash kart oluşturmak için başka bir seçenek daha vardır. Bu durumda eylemlerin algoritması aşağıdaki gibi olacaktır:
- Başlat düğmesi menüsündeki Donatılar hizmetleri aracılığıyla Çalıştır hizmetini başlatın.
- Aşağıdaki komutları yazın ve Enter tuşuna basarak onaylayın:

Onlarca ISO görüntü dosyasını Microsoft web sitesinden indirin.
Görüntü dosyasına çift tıklayın, açın ve aynı anda sanal sürücüye bağlayın.
Görselin tüm dosya ve dizinlerini seçtikten sonra “Kopyala” butonuna tıklayarak kopyalayın.
Her şeyi flash kartın boş alanına yerleştirin.
 Dosyaları flash sürücüdeki boş alana kopyalayın
Dosyaları flash sürücüdeki boş alana kopyalayın
Bu, evrensel bir önyüklenebilir flash kart oluşturma işlemini tamamlar. “Onlarca” kurulumuna başlayabilirsiniz.
 Çıkarılabilir disk Windows 10'u yüklemek için hazırlanmıştır
Çıkarılabilir disk Windows 10'u yüklemek için hazırlanmıştır
Oluşturulan evrensel flash kart, hem temel BIOS giriş/çıkış sistemine sahip bilgisayarlar hem de entegre UEFI'ye sahip bilgisayarlar için önyüklenebilir olacak.
Video: WINDOWS 7 USB/DVD İNDİRME ARACI, Komut Satırı veya Windows Medya Oluşturma Aracı kullanılarak Windows 10 için önyüklenebilir bir USB flash sürücü nasıl oluşturulur
Yalnızca UEFI'yi destekleyen MBR bölümlerine sahip bilgisayarlar için flash kart oluşturma
UEFI özellikli bir bilgisayara kurulabilen Windows 10 için önyüklenebilir bir flash sürücüyü hızlı bir şekilde oluşturmak, üçüncü taraf yazılımların kullanılmasını gerektirir. Böyle bir program Rufus'tur. Kullanıcılar arasında oldukça yaygındır ve kendini kanıtlamıştır. Ana dezavantajı, evrensel bir önyüklenebilir flash kart oluşturmanın imkansızlığıdır. Sabit diske kurulum sağlamaz. Çok çeşitli işlemleri gerçekleştirmenizi sağlar:
- BIOS çipini flaşlayın;
- "Ten" ISO görüntüsünü veya Linux gibi sistemleri kullanarak önyüklenebilir bir flash kart oluşturun;
- işletim sistemi kaldırılmış cihazlarda kullanım;
- düşük düzeyli biçimlendirme gerçekleştirin.
Rufus'u kullanarak önyüklenebilir bir flash kart oluşturmak için önce yazılımı geliştiricinin web sitesinden indirirsiniz.
MBR bölümleri olan bir sabit sürücüye sahip UEFI'yi destekleyen bir bilgisayar için flash kart oluştururken prosedür aşağıdaki gibidir:

Video: Rufus nasıl kullanılır
Yalnızca UEFI'yi destekleyen GPT bilgisayarlar için flash kart oluşturun
GPT önyükleme tablosuna sahip bir sabit sürücüye sahip UEFI'yi destekleyen bir bilgisayar için flash kart oluştururken aşağıdaki prosedürü kullanmanız gerekir:

Rufus programı üretici tarafından sürekli olarak geliştirilmekte ve güncellenmektedir. Programın yeni sürümü her zaman geliştiricinin resmi web sitesinden edinilebilir.
Önyüklenebilir medya oluşturmayla ilgili sorunları önlemek için, "düzinelerce" geri yükleme için daha etkili bir seçeneğe başvurabilirsiniz. Bunu yapmak için sistemi Microsoft web sitesinden yüklemeniz gerekir. Kurulum tamamlandıktan sonra sistem sizden kurtarma için kurtarma ortamı oluşturmanızı isteyecektir. Medya seçiminde bir flash kart seçin ve kopya oluşturulana kadar bekleyin. Herhangi bir arıza durumunda, belgeleri ve yüklü uygulamaları silmeden sistem parametrelerini geri yükleyin. Bu durumda sürekli açılan hatırlatmalarla kullanıcıyı rahatsız eden sistem ürününün yeniden aktif hale getirilmesine gerek kalmayacaktır.
Windows 10'u bir GPT diskine yüklerken ortaya çıkan standart hatalar
En yeni nesil Windows işletim sistemlerini (sürüm 7, 8 ve 10) GPT bölümlerine sahip bir sabit sürücüye yüklerken, yanlış seçilen kurulum ayarları nedeniyle sorunlar ortaya çıkar.
İlk hata, kullanıcının GPT diskleriyle uyumlu olmayan Windows 10'un 32 bit sürümünü sürücüye yüklemeye çalışmasıdır. Sonuç olarak UEFI, kurulum kısıtlamaları getirir ve dosyaların sabit sürücüye yazılmasını durdurur. Windows 10 kurulumu yaparken UEFI tarafından kabul edilen 64 bit sürümünü kullanarak bu hatayı düzeltebilirsiniz.
İkinci hata, UEFI modu kapalıyken bilgisayara Windows 10 yükleme girişimidir. Bunu etkinleştirmek için önyükleyici programı için gerekli parametreleri ayarlamanız gerekir. Üreticiye bağlı olarak, temel işletim sisteminin arayüzü farklı olabilir, ancak bunlar UEFI'nin herhangi bir sürümünde mevcuttur.
 UEFI modunu etkinleştirmek için önyükleyici programı için doğru parametreleri ayarlamanız gerekir.
UEFI modunu etkinleştirmek için önyükleyici programı için doğru parametreleri ayarlamanız gerekir. UEFI modunu etkinleştirmek için aşağıdaki adımları izleyin.
Temiz bir Windows 10 kurulumu sırasında BIOS yerine UEFI'li anakartların ortaya çıkması ve GPT gibi belirsiz sabit disk yapılarının ortaya çıkması nedeniyle zorluklar ortaya çıkabilmektedir. Anakart UEFI BIOS üzerinde çalışıyorsa bu yazımızda Windows 10 kurulumunun nasıl yapılacağını size göstereceğiz.
Kurulum Öncesi Ayarların Belirlenmesi
Öncelikle anakartın hangi arayüzü kullandığını öğrenin:
- standart BIOS;
- veya yeni UEFI.
Bunu internette anakart hakkında bilgi bularak öğrenebilirsiniz. Ayrıca UEFI, görünüş olarak BIOS'tan farklıdır - daha gelişmiş görünür (güzel tasarlanmış, gelişmiş ayarlar, dokunmatik yüzey veya fare desteği).
- MBR (Ana Önyükleme Kaydı);
- GPT (GUID Bölümleme Tablosu).
Önyüklenebilir bir flash sürücüyü veya DVD-R/RW'yi başlatma ve yükleme yeteneği, sabit sürücünüzün yapısına bağlı olacaktır.
Stili öğrenmek için şu adrese gidin:
- RMB Bilgisayarım → Yönet.
- RMB Diske göre → özellikler.

- Hacimler sekmesi → Değerler boşsa Doldur'a tıklayın.

- Sabit disk bölümünün stilini belirleyin.

- GPT stili bölümü şuna benzer.


Windows 10'u yükleme
Anakartın hangi BIOS'u kullandığını ve sabit sürücünün hangi yapısını öğrendikten sonra Windows'u kurmanın 3 yolunu vurgulayacağız:
- Klasik BIOS'u kullanarak MBR bölüm stiline sahip bir diske.
- MBR tarzı bir diske UEFI (EFI) kullanma.
- UEFI'yi GPT bölüm stiline sahip bir diske kullanma.
Önyüklenebilir bir USB flash sürücü oluşturmak için Rufus programını kullanıyorsanız, aşağıda gerekli ayarlarla bir flash sürücü oluşturma örneği verilmiştir.
Klasik BIOS'u kullanma, MBR
Bu, bir işletim sistemi kurmanın klasik yoludur. Diski/flash sürücüyü sürücü/USB konektörüne takın. Bilgisayarınızı başlattığınızda BIOS'u etkinleştirin:

UEFI, MBR'yi kullanma
Grafik tasarımlı modern bir UEFI kullanırken, flash sürücüden/DVD-R'den önyüklemeyi seçmek eski BIOS arayüzünden çok daha kolaydır. UEFI arayüzü, MBR ve GPT disklerine kurulumu destekler; yalnızca önyükleme önceliğini doğru şekilde belirtmeniz gerekir (şekle bakın).