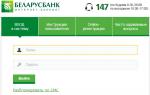Samsung veya LG Smart TV'niz varsa iPhone'unuzdan veya TV'nizden yayın yapmak için Apple TV veya başka cihazlar satın almanıza gerek yoktur.
Yeni uygulamalar Ayna için SAMSUNG televizyon Ve Ayna için LG televizyon, gelişmiş AirBeamTV B.V. iOS 11 cihazınızın içeriğini akıllı TV ekranınıza yansıtmanıza olanak tanır.
Bu eğitimde size Mirror for LG TV uygulamasının nasıl çalıştığını göstereceğiz ancak Mirror for Samsung TV uygulaması da hemen hemen aynı şekilde çalışmalıdır.
Uygulamaların çalışması için iPhone/iPad'inizin ve Smart TV'nizin aynı Wi-Fi ağına bağlı olması gerekir. Eğer öyleyse, başlayabilirsiniz.
iPhone Ekranını LG Smart TV'ye Aktarma
Her iki cihazı da aynı Wi-Fi ağına bağladıktan sonra aşağıdaki adımları izleyin:
1) Mirror for LG TV uygulamasını şu adresten indirip yükleyin: (ücreti RUR 379).
2) Uygulamayı açın.
3) TV'niz mevcut olanlar listesinde görünene kadar bekleyin ve ardından adına tıklayın.
4) TV'de bir cihaz bağlamak isteyip istemediğinizi soran bir pencere görünürse, uzaktan kumandayı kullanarak tuşuna basın. Kabul et/İzin ver.
5) Uygulama sizden Kontrol Merkezine bir ekran kayıt simgesi eklemenizi ve uygulamalarda erişimi etkinleştirmenizi isteyecektir. Bu ayarları etkinleştirdiyseniz ilgili adımları atlayabilirsiniz.
6) Git Ayarlar → Kontrol Merkezi ve aç Programlara erişim:

7) Daha sonra bölümü açın Öğeyi ayarlayın. yönetmek ve bir simge ekleyin Ekran kaydı.
8) LG TV için Ayna uygulamasına dönün ve ekranın altındaki düğmeye tıklayarak tüm talimatları atlayın:

9) Bir cihazın TV'nize ne zaman bağlandığını ve TV'nizle bağlantısının ne zaman kesildiğini görebilmeniz için Bildirimler'i açmanız gerekir.
10) Tüm adımları tamamladıktan sonra uygulama, özelliği test etmeniz için sizi YouTube'a yönlendirecektir. TV'nizde izlemek istediğiniz videoyu bulun.
11) Ardından Denetim Merkezi'ni açın ve Ekran Kaydı simgesine veya yalnızca uzun basışla tıklayın.


Daha sonra cihazınızın içeriğini hafif bir gecikmeyle TV ekranınızda görebilmeniz gerekir.

Yayın nasıl sonlandırılır
Yayını durdurmak istediğinizde Kontrol Merkezini açıp Ekran Kaydı simgesine tıklamanız yeterlidir.

Ekranın üst kısmında yayının durdurulduğunu belirten bir bildirim görünecektir. TV normal durumuna dönecektir.
Ne bilmek istiyorsun
Uygulama çok kullanışlı olmasına rağmen bilmeye değer kendi nüansları vardır. İlk olarak, yalnızca 2012 ve daha yeni Smart TV'leri destekler. Hangi TV'ye sahip olduğunuzdan emin değilseniz modeli arka tarafta bulabilirsiniz.
Samsung Smart TV'niz varsa model adının ortasındaki (TV'nin arkasında) harfe bakın.
e = 2012
F = 2013
H = 2014
J = 2015
k = 2016
M = 2017
Örneğin:
UE55_E_S8000 = 2012
UE78_H_U8500L = 2014
LG Smart TV'niz varsa modeli tanımanız daha zor olacaktır. Uygulama geliştiricileri, uygulamanın ücretsiz deneme sürümünü yüklemenizi ve TV'nizin bununla uyumlu olup olmadığını kontrol etmenizi önerir.
Diğer nüanslar:
- Cihazda iOS 11 veya üzeri yüklü olmalıdır.
- Yayın 1-3 saniye gecikmeyle gerçekleşir.
- Safari'den gelen ses TV'de oynatılmayacak, yalnızca cihazın kendisinde oynatılacaktır.
- Uygulamalar arasında geçiş yapmak onu devre dışı bırakacağından yayına ancak istediğiniz uygulamayı açtıktan sonra başlamalısınız.
- Bazı uygulamalar yayını engelliyor. Bunlar Netflix'i içerir.
- Uygulamalar yalnızca Samsung ve LG Smart TV tarafından desteklenmektedir. Diğer markalara destek bulunmamaktadır.
Sonuçlar
Evde bir Smart TV'niz varsa Samsung TV için Ayna ve LG TV için Ayna uygulamaları yararlı olabilir.
TV'deki Android TV işletim sistemi geniş kullanım olanakları sunar. Ancak herhangi bir TV, her şeyden önce her türlü filmi, şovu, diziyi vb. İzlemek için tasarlanmıştır. İlgimizi çeken içeriği nasıl görüntüleyebileceğinize, hangi uygulamaların mevcut olduğuna ve her şeyin nasıl çalıştığına dair bir örneğe bakalım.
İçeriği TV'de izlemek son zamanlarda çok daha kolay hale geldi - artık bir disk satın almak veya harici bir HDD'ye film indirmek için mağazaya gitmenize gerek yok. Artık her şey daha basit - TV'yi açın, ilgilendiğiniz dizinin adını söyleyin ve izlemeye başlayabilirsiniz.
Android TV ekosistemindeki her şey uygulamalar tarafından yönlendirilir ve onlar olmadan gerçekten yaşayamazsınız. Hayır, elbette, filmleri sabit sürücünüze eski yöntemle yükleyebilir ve yerleşik medya oynatıcıyı kullanarak izleyebilirsiniz, ancak bu tür TV'ler daha fazlasını yapabilir.
İçeriği standart yöntemlerle görüntüleme
Böylece Android TV sisteminde Sony TV'ye ulaştık ve yapabileceğimiz ilk şey burada neyi ve nasıl izleyebileceğinizi incelemek. Cihazda YouTube, Google Play Filmler var, ayrıca MX Player, VLC, KODI, ES Explorer, Opera tarayıcı ve standart bir multimedya seti (albüm, video, müzik) de yükleyebilirsiniz. Zaten oldukça iyi, yeterince izleme fırsatının olduğunu anlamaya başlıyorsunuz. İçeriğin kablosuz, kablolu, doğrudan TV'den ve hatta tarayıcıdan herhangi bir şekilde görüntülenebileceğine dair bir farkındalık da var.
Genel olarak standart uygulamalar bile içeriğin çoğunu görüntüleyebilir. Örneğin, Google Play Filmler film satın almanıza ve kiralamanıza olanak tanır.

Harici sürücülerde etkileyici bir film koleksiyonunuz varsa, yerleşik oynatıcıyı, MX Player'ı, VLC'yi veya KODI'yi kullanarak hepsini kolayca izleyebilirsiniz. MOV, MP4 ve MTS formatlarındaki dosyaları oynatırken kesinlikle hiçbir sorun yaşanmadı, ancak yüksek bit hızına sahip MKV'ler için uygun bir oynatıcı seçmeye değer.

TV'de YouTube desteği çok iyi uygulanmış; giriş yaptığınızda tüm favori videolarınızın bulunduğu bir yayın beliriyor. Ayrıca hizmetin geçmiş görüntülemelere göre size önerdiği popüler videoları da görüntüleyebilirsiniz. Müzik, spor, bilgisayar oyunları, haberler ve canlı yayınlara ilişkin bölümler bulunmaktadır.

Peki TV'ye önceden yüklenmiş olan tarayıcıyı nasıl aşabilirsiniz? Sonuçta Opera yalnızca gezinmenize değil, aynı zamanda web sitelerindeki videoları sakin bir şekilde izlemenize de olanak tanıyor. Ve bu bazen şu veya bu uygulamayı kullanmaktan daha da uygundur. Piyasada ayrıca Flash'ı destekleyen üçüncü taraf tarayıcılar da mevcuttur.

Televizyonun dosya yöneticisi olan ES Explorer'a birkaç kelam etmek istiyorum. Çeşitli medya dosyalarını oynatmak için kullanabilirsiniz. Ancak en önemli şey, bu özel uygulamanın üçüncü taraf APK dosyalarının yüklenmesini mümkün kılmasıdır.
Kendi uygulama mağazası olmayan modern bir işletim sistemini hayal etmek zordur. Sony'nin Android TV'sinde bu konuda herhangi bir sorun yok; programların yüklenmesinden Google Play Store sorumludur. İçinde akıllı telefonlarda olduğu kadar çok uygulama yok çünkü programın TV'ye uyarlanması gerekiyor ancak diğer sistemlerdeki Smart TV'ye kıyasla çok daha fazla uygulama var. Ve en önemlisi, çevrimiçi ve çevrimdışı ve ayrıca ilgi duyulan her konuda ücretsiz ve ücretli her türden uygulama vardır. Ancak bugün görüntülemeden bahsediyoruz, bu nedenle Ukraynalı izleyici için piyasadaki en değerli uygulamalara dikkat edeceğiz.

Yazık ama Netflix gibi hizmetleri henüz kullanamıyoruz ve ülkemizde çalışmıyorlar ama cesaretiniz kırılmasın çünkü elimizde Android var. Daha doğrusu elimizde bir uzaktan kumanda var ve TV'de Android var, önemli değil. Yani burada dikkat edilmesi gerekenler var. Her şeyden önce, bize öyle geliyor ki, MEGOGO çevrimiçi sinemasını kurmanız gerekiyor - ücretli ve ücretsiz içeriğin mükemmel sunumu, makul fiyatlar, iyi video kalitesi, güzel arayüz ve çok daha fazlası. Aslında bu, Google Play Filmler'in yalnızca ücretsiz filmlerle yeniden tasarlanmış halidir. Materyal uygulamasının tasarımı tüm sistemle tamamen aynıdır; harika görünür ve öğrenmesi kolaydır. Sol taraftaki menüde önerileri, tüm filmleri, dizileri, çizgi filmleri, dizileri ve uygulama ayarlarına erişimi görüyoruz.

IPTV izlemeyi sevenler için LAZY IPTV gibi belli sayıda uygulama mevcut. Ne kadar çok uygulama kullanırsanız TV, aramalarda, önerilerde vb. o kadar çok yeni şey sunar. Bunlar belirli videolar, klipler veya uygulamalar veya oyunlar olabilir. Daha önce de öğrendiğimiz gibi sesli aramanın işe yaraması güzel.
Google Cast
Mobil cihazlardaki içeriği TV'lerde kablosuz olarak oynatmanıza olanak tanıyan Chromecast cihazını herkes zaten duymuştur. Sony KDL-55X8505C, kutudan çıktığı gibi bu işlevselliğe sahiptir ve bu sevindiricidir. Bu pratikte ne anlama geliyor? Ve bir akıllı telefonun ve diğer uyumlu cihazın ekranını bir TV'ye kopyalayabilmeniz, ikincisini oynatıcı olarak kullanabilmeniz - örneğin, filmlerin bulunduğu bir web sitesinde bir video başlattığınızda, onu büyük ekrana "atabilirsiniz".

Peki Miracast destekleniyorsa Google Cast ne işe yarar? Cevap basit; bu teknolojiler tamamen farklı çalışıyor. Miracast yalnızca bir akıllı telefon/tablet/dizüstü bilgisayarın görüntülerini ekrana “yansıtır” ve kalite açısından önemli kayıplar yaşanır. Google Cast yalnızca belirli sayıda uygulamada çalışır ancak görüntü kalitesi daha yüksektir. Ayrıca, örneğin Chrome Cast aracılığıyla YouTube'da bir video oynatırken, akıllı telefon tamamen elinizin altında olacak veya uzaktan kumanda gibi olacak ve TV'dekiyle aynı şeyi görüntülemeyecektir.
Kalabalık bir grubunuz varsa Photo Sharing Plus uygulamasını kullanarak mini bir fotoğraf oyunu düzenleyebilirsiniz. İkincisi, görüntüler tüm katılımcılar arasında senkronize edilirken, 10'a kadar cihazı doğrudan TV'ye bağlamanıza ve fotoğrafları büyük ekrana aktarmanıza olanak tanır. Ayrıca en iyi kartlara da oy verebilirsiniz.
Mobil cihaz sahipleri, oldukça geniş bir ekran köşegenine sahip olsalar bile, genellikle fotoğrafları veya videoları gadget'larında görüntülemeyi değil, telefonlarını TV'ye bağlamayı tercih ederler. Hem mobil cihazların hem de televizyonların modern modelleri, bu tür bağlantıları kurmak için tüm önkoşullara sahiptir. Avantajları tamamen inkar edilemez.
Telefonunuzdan TV panelinize neler aktarabilirsiniz?
Ne yazık ki kullanıcıların büyük çoğunluğu Smart TV panellerinde yalnızca cihazın hafızasında saklanan fotoğraf, film ve videoları izlemekle sınırlı kalıyor. Ancak modern teknolojinin olanakları çok daha geniştir.
Buradaki önemli nokta, ayrı olarak tartışılacak olan herhangi bir bağlantı seçeneğiyle, video veya grafikleri büyük ekrana aktarmaktan daha fazlasını yapabilmenizdir. Aynı kolaylıkla, uygun yazılımı yüklerseniz, çevrimiçi televizyon izleyebilir, aynı YouTube kaynağından klipler oynatabilir ve hatta TV'nizde böyle bir hizmet sağlanıyorsa telefonunuzdan veya tabletinizden kontrol edebilirsiniz. Son olarak mobil cihazlarda kullanılan oyunları veya programları kolaylıkla TV paneline yayınlayabilirsiniz. Gördüğünüz gibi herhangi bir kısıtlama yok. Ancak bir görüntünün telefondan TV'ye nasıl aktarılacağı sorununu çözerken en önemli soru, her durumda, gadget'ı panele bağlamanın en uygun yolunu seçmeye devam ediyor. En yaygın seçeneklere bakalım.
Görüntü telefondan TV'ye nasıl aktarılır: temel bağlantı yöntemleri
Geleneksel olarak, bir mobil cihaz ile TV paneli arasındaki bağlantı seçenekleri iki ana türe ayrılabilir: kablolu ve kablosuz. Hemen hemen tüm modern TV modelleri, çoğaltılan verileri iletmek için en az bir teknolojiyi destekler veya yerleşik Wi-Fi modüllerine sahiptir. Ancak her ne kadar biraz hantal görünse de panellerin eskimesi için de çözümler mevcut.

Bugün bu tür gelişmeler için piyasada sunulanların arasında ana seçenekler şunlardır:
- USB kablosu;
- lale tipi konektörlere sahip normal kablo;
- MHL/HDMI kablosuyla kablolu bağlantı;
- İnce Bağlantı Noktası kablosu;
- ev Wi-Fi ağları üzerinden bağlantı;
- özel teknolojilerin kullanımı (Miracast, AirPlay ve analogları).
En basit versiyonda, modern Smart TV modelleri yerine USB bağlantı noktası üzerinden bağlanan normal bir TV paneli kullanabilirsiniz. Bu durumda mobil cihaz yalnızca üzerine kayıtlı resim, video veya ses dosyalarının oynatıldığı bir flash sürücü olarak tanınacaktır. Bu çok ilkel, bu tür bağlantılarda durmaya değmez, özellikle de programları, oyunları veya internetten ekrana video akışı yapamayacağınız için. UPnP teknolojilerini kullanabilirsiniz, ancak bu aynı zamanda USB aktarımına benzer, ancak kablosuzdur. Daha işlevsel bağlantı yöntemlerine odaklanalım.
HDMI kablosunun kullanılması (MHL bağlantısı)
O halde, bir görüntünün TV'den telefon ekranına nasıl aktarılacağına ilişkin soruların, bunun tamamen pratik olmaması nedeniyle dikkate alınmayacağına dair hemen rezervasyon yaptıralım. Bu durumda, mobil cihazları ilgili veri aktarım yönü ile TV panellerine bağlamakla ilgileniyoruz.

Bu nedenle en kolay yol, en yaygın HDMI kablosunu kullanarak iki cihazı birbirine bağlamaktır. Bazı yönlerden bu bağlantı, USB üzerinden bağlantı kurmaya benzer, ancak telefon veya tablet artık çıkarılabilir bir depolama aygıtı olarak algılanmamakta, tam işlevsel bir aygıt olarak tanınmaktadır. Kabloların varlığı çoğu kişiye dünün teknolojisi gibi görünse de, görüntü aktarımında hiçbir gecikme olmadığından böyle bir bağlantının birçok avantajı vardır. 7.1 sesle (DTS-HD ve Dolby TrueHD) Ultra HD kalitesinde video yayınlamak ve hatta gücü 10 V'u aşmayan mobil cihazları şarj etmek kesinlikle kolaydır. Görüntü çıkışı için üç tür kablo kullanılabilir:
- Harici gücü bağlamak için bir mikro USB kablosuyla birlikte adaptörlü standart HDMI.
- Doğrudan TV paneline bağlanan MHL kablosu.
- Samsung özel 11 pinli kablo. Cihazları 5 pinli konektörlere bağlamak için bir adaptöre ihtiyacınız olacaktır.
İlk seçenek evrensel olarak adlandırılabilir, ancak diğer bağlantı türleri sınırlı sayıda TV paneli ve mobil cihaz tarafından desteklenmektedir.
Kablosuz iletişim kurmak için zorunlu başlangıç koşulları
Görüntülerin telefondan TV'ye nasıl aktarılacağı sorusuna bir başka basit çözüm, iki cihazı evdeki kablosuz ağ üzerinden bağlamaktır.

Ancak bu durumda TV'nin yerleşik bir Wi-Fi modülüne sahip olması gerekir. Elinizde yoksa USB bağlantı noktası kullanan harici bir takılabilir aygıt satın alabilirsiniz. Ayrıca örneğin Android cihazlarda Wi-Fi Direct modunun da etkinleştirilmesi bekleniyor. Böyle bir bağlantının farklı TV paneli modellerinde etkinleştirilmesi ayrı ayrı ele alınacaktır.
DLNA kablosuz ağ
Ev ağınız üzerinden bağlantı kurarken Android sistemlerde bulunan yerleşik DLNA araçlarını kullanabilirsiniz. Ne yazık ki Apple cihazlarda böyle bir bağlantıyı etkinleştirmek oldukça sorunlu ancak bir nevi köprü olarak Phillips Corporation'dan My Remote gibi uygulamaları yükleyebilirsiniz.
Bu arada, Android'de standart araçları da bırakıp PlugPlayer gibi programları yükleyebilir veya evrensel medya oynatıcı WD TV Live aracılığıyla bağlanabilirsiniz. Ancak bu seçenek en uygun seçenek değildir, çünkü kablosuz ağdaki yük yeterince yüksekse iletimde gecikmeler meydana gelebilir ve sağlayıcının ev kablosuz ağı için belirlediği bağlantı hızı da önemli bir rol oynar.
Miracast teknolojisi
En evrensel araçlardan biri, görüntülerin mobil cihazlardan TV panellerine yayınlanması sorununu doğrudan çözmek için tasarlanmış özel teknolojilerin kullanılmasıdır. Bu Miracast teknolojisidir. Farklı üreticiler için farklı tanımlamalara sahip olabilir. Örneğin, Samsung'un benzer bir Ekran Yansıtma işlevi var, Sony'nin Mirror Link'i var ve Apple'ın AirPlay'i var.

Ancak öncüler hâlâ Android sistemlerdi. Akıllı telefonunuzda veya tabletinizde bağlanmak için öncelikle Wi-Fi'yi açıp Wi-Fi Direct ayarlarına girmeniz ve TV'nizde kaynak olarak Miracast'ı seçmeniz gerekir. Mobil cihazda, listede görünmesi gereken TV'yi seçersiniz, ardından ayarlarda multimedya çıkışı ayarlanır. Burada tüm akıllı telefonların ekran döndürmeyi desteklemediğini belirtmekte fayda var. Ancak Sony Xperia ZL'de yönü dikeyden yataya değiştirdiğinizde TV panelindeki resim otomatik olarak dönüyor. Ve zaten açık olduğu gibi, telefondan WiFi TV'ye görüntü yalnızca panelin Smart TV nesli olması durumunda aktarılıyor.
AirPlay aracılığıyla bağlantı
Şimdi Apple AirPlay teknolojisi hakkında birkaç söz. Aslında Miracast TV'nin neredeyse tam bir benzeridir. Ancak aktarım, önemli bir öğe olmadan gerçekleştirilemez - doğrudan TV'ye bağlanan özel bir Apple TV set üstü kutusu.

Cihazınızdaki video tekrarlama işlevini kullanmak için Ana Sayfa düğmesine iki kez dokunmanız, mevcut uygulamalar listesini aşağı kaydırmanız ve AirPlay'i bulmanız gerekir. Bu bölüme girdiğinizde mevcut durumda sinyal alabilen tüm cihazlar görüntülenecektir. Bağlı medya oynatıcıyı seçip aktarımı etkinleştirmeniz yeterlidir.
Streambels ve WiDi'yi kullanma
Clockworkmod tarafından geliştirilen Streambels yazılım ürününün Miracast veya AirPlay'e pek benzediği söylenemez. Bağlandığında mobil cihazın ekranı kopyalanmıyor. Normal bir USB bağlantısında olduğu gibi yalnızca dosya oynatma mümkündür.

Ancak WiDi teknolojisi başlangıçta Miracast'a alternatif olarak geliştirildi ancak hiçbir zaman yaygınlaşamadı. Şimdiye kadar çoğunlukla Intel dizüstü bilgisayarlarda kullanılıyordu, ancak son zamanlarda onu mobil cihazlara entegre etme girişimleri de oldu.
Bazı TV modellerine bağlantı özellikleri
Şimdi belirli TV paneli modellerine sinyal yayınlamanın bazı nüanslarına bakalım.
En kolay yol, telefonunuzdaki bir görüntüyü LG TV'de görüntülemektir. Bağlantı TV'deki akıllı telefonda etkinleştirildiğinde, ana menüde ağı ve Wi-Fi Direct bölümünü seçin. Bundan sonra panel mobil cihazı algılayana kadar beklemeniz yeterlidir.

Sony TV'lerde uzaktan kumandayı kullanarak "Ayarlar" bölümünü seçin, ardından "Manuel" menüsünü ve ardından SSID ve WPA parametrelerini hatırlamanız veya not etmeniz gereken "Diğer yöntemler" bölümünü seçin. Daha sonra akıllı telefonunuzu bağlarken bunları girmeniz gerekecektir.
Samsung panellerinde ana menüden “Ağ” bölümünü seçin, ardından “AP Programla” satırının karşısındaki anahtar açık konuma getirilir. Bundan sonra güvenlik anahtarı bölümüne gitmeniz ve bağlantıya erişim için benzersiz bir şifre belirlemeniz gerekiyor. Ancak bundan sonra Android cihazda bir erişim noktası seçilir, ağ bağlantısı yapılır ve bir dosya seçildiğinde Paylaş düğmesine basılır.
Olası oynatma sorunları
Yani bir görüntünün telefondan TV'ye nasıl aktarılacağı sorusu zaten tartışılmıştı. Ancak herhangi bir bağlantı türünü kullanırken yayındaki ihlallerden kaynaklanabilecek bazı olası sorunlara dikkat etmeniz gerekir.
Her şeyden önce bu, Miracast kullanım durumları için geçerlidir. Böyle bir bağlantıda TV ile mobil cihaz arasında engel olması durumunda iletişim kesintileri meydana gelebilir. Cihazlar arasındaki mesafe ne kadar kısa olursa o kadar iyi olduğuna inanılıyor.
Bazı cihazların kopya korumalı dosyaları yayınlama özelliği vardır, ancak aynı Phillips TV panelleri bunların oynatılmasını desteklemez.
Kablosuz ağdaki yük, video akışı oynatılırken görüntü önce mobil cihaza iletildiği ve ancak daha sonra TV'de oynatıldığı için birçok kez artabilir. Sonuç olarak gecikme, yavaşlama, sesin videonun gerisinde kalması vb. ortaya çıkar. Son olarak, tüm mobil cihazlar iki bağlantının oluşturulmasını desteklemez. Örneğin, bazı Sony akıllı telefon modelleri İnternet'e veya Miracast'e (Mirror Link) bağlanabilir.
Son söz yerine
Ancak genel olarak telefon görüntüsünün TV'ye nasıl aktarılacağı sorusu oldukça basit bir şekilde çözüldü. Her durumda, yukarıdakilerin hepsinden kendinize uygun bir şey seçebilirsiniz. Pek çok ipucu arasında, her türlü bağlantı için aynı üreticiden hem mobil cihaza hem de TV'ye sahip olmanın tavsiye edildiği önerileri ayrı ayrı vurgulayabiliriz. Bu durumda hiçbir sorun yaşanmayacaktır.
Multimedya dosyalarını akıllı telefonunuzun küçük ekranında görüntülemekten rahatsız mısınız? Bugün bunları akıllı telefonunuzdan modern bir TV'de görüntülemek için mobil cihazınızın ekranına yalnızca birkaç dokunuşun yeterli olduğunu öğreneceksiniz. Oturma odanızdaki SMART TV'de fotoğraf ve video oynatmanın yollarına bakalım.
Akıllı telefonu TV'ye bağlama yöntemleri
Akıllı telefondan TV'ye görüntü ve ses aktarmak için çeşitli teknolojiler kullanılabilir: Bazıları kablo bağlantısı gerektirir, diğerleri ise sinyali kablosuz kanal aracılığıyla yayınlar.
- Android işletim sistemi tabanlı cihazlar ile LG, Philips, Sony, Samsung, Panasonic ve diğer üreticilerin birçok modern TV modeli arasında etkileşim sağlar. Bu durumda bağlantı Wi-Fi üzerinden kurulur.
- Ev ağınızı ve Apple TV medya oynatıcınızı kullanarak iPhone gibi Apple aygıtlarındaki ses ve video dosyalarını HDMI girişi olan herhangi bir TV'ye aktarmanıza olanak tanır.
- DLNA dosyaları herhangi bir akıllı telefondan kablosuz ağı destekleyen TV'lere aktarmak için bir akış standardıdır - bu, birkaç yıl önce satın alınan cihazlar için en iyi seçenektir.
- HDMI kablosu (MHL) cihazlar arasında kablosuz ağ üzerinden bağlantı kurulamıyorsa kullanılabilir. Bunu yapmak için akıllı telefonun MHL'yi desteklemesi gerekir (USB'den HDMI'ya veya özel bir bağlantı noktasına sahip olmalıdır). Samsung ve Apple aygıtları için bu bağlantı yöntemi bir adaptör gerektirir.
Bu arada, HDMI kabloları techport.ru mağazasından satın alınabilir ve bunları kullanırsanız çok tasarruf edebilirsiniz. Çin NO NAME kablolarını satın almanızı önermiyorum.
MHL
MHL, HDMI ve mikro USB arayüzlerinin işlevlerini birleştirir: HDMI kullanarak HD video ve ses iletebilir ve mikro USB standardını kullanarak cihazı şarj edebilirsiniz. MHL 3.0 spesifikasyonu, 30 Hz'de Ultra HD çözünürlükte video iletme, Dolby TrueHD ve DTS-HD desteğiyle 7.1 kanallı ses aktarma ve 10 watt'a kadar güce sahip cihazları şarj etme kapasitesine sahiptir. Tüm MHL kabloları genellikle 3 türe ayrılır:
- TV'den bir HDMI kablosunu bağlamak için bir HDMI girişine, harici gücü bağlamak için bir mikro USB girişine (bu olmadan görüntü çıkışı çalışmaz) ve ilgili konektöre bağlantı için bir mikro USB çıkışına sahip küçük bir adaptör bir akıllı telefon. Dezavantajı: Adaptörün kendisine ek olarak iki kablo daha gerektirir.
- TV'nin HDMI çıkışını ve akıllı telefonun MHL çıkışını doğrudan bağlayabilen MHL kablosu. Bu durumda akıllı telefonun pili doğrudan HDMI kablosuyla şarj ediliyor ve cihaz harici güce ihtiyaç duymuyor ancak şu anda tüm TV modelleri bu özelliği desteklemiyor.
- Ve başka bir MHL kablosu türü, Samsung'un özel bir geliştirmesidir; hem ayrı adaptörler şeklinde hem de yerleştirme istasyonları gibi diğer aksesuarların bir parçası olarak bulunabilirler. Standart MHL konektörlerinden temel fark, ek kontakların kullanılmasıdır - konektörde 11 pin, standart 5 pinli mikro USB'ye karşılık. Bu çözüm, Samsung'un MHL standardının işlevselliğini genişletmesine olanak tanır (örneğin, çevresel aygıtları bağlamak mümkün hale gelir), ancak 5 pinli konektörleri 11 pinli cihazlarla özel adaptörler olmadan uyumsuz hale getirir ve bunun tersi de 11 pinli olur diğer tüm akıllı telefonlarla kablolar.
 Miracast teknolojisi, akıllı telefon ekranlarındaki görüntüleri doğrudan Akıllı TV'lere aktarmanıza olanak tanır. Miracast, akıllı telefonunuz ile TV arasında doğrudan bir bağlantı aracılığıyla yönlendirici kullanmadan Wi-Fi üzerinden veri aktarımına olanak tanır. Samsung, Sony, LG ve HTC dahil olmak üzere çeşitli üreticilerin birçok Android akıllı telefonu bu özelliğe sahiptir. Smart TV desteğine sahip TV'ler alıcı görevi görebilir.
Miracast teknolojisi, akıllı telefon ekranlarındaki görüntüleri doğrudan Akıllı TV'lere aktarmanıza olanak tanır. Miracast, akıllı telefonunuz ile TV arasında doğrudan bir bağlantı aracılığıyla yönlendirici kullanmadan Wi-Fi üzerinden veri aktarımına olanak tanır. Samsung, Sony, LG ve HTC dahil olmak üzere çeşitli üreticilerin birçok Android akıllı telefonu bu özelliğe sahiptir. Smart TV desteğine sahip TV'ler alıcı görevi görebilir.
Teknolojiye çeşitli isimler
Üreticiler genellikle aynı teknolojiye farklı isimler verir. Örneğin LG, Panasonic ve Philips Miracast adını kullanırken, Samsung ve Sony cihazlarında benzer bir işlev sırasıyla Ekran Aynalama ve MirrorLink olarak adlandırılıyor. Ancak, her durumda bağlantı kurmak benzer şekilde yapılır - akıllı telefon ayarlarında uygun menü öğesi seçilerek. Bu fonksiyonu TV'nizde de etkinleştirmeniz gerekir. Miracast teknolojisinin dezavantajı olası bağlantı kesintileridir.
Bağlantı kurma
1. Akıllı telefonunuzun ayarlarını açın (Samsung GALAXY S 4 örneğini kullanarak) ve bölüme gidin Bağlantılar , Öğeyi seçin Diğer ağlar , ve daha sonra Ekran yansıtma . TV menüsünden öğeleri seçin , Yönlendirme Linki , Ekran yansıtma .
2. Bir süre sonra akıllı telefonunuzun ekranındaki listede Mevcut cihazlar TV'nin adı görünür. Kablosuz bağlantı kurmak için üzerine tıklayın. Bu prosedür 30 saniye kadar sürebilir.
3. Sonuç olarak TV, bağlı cihazlar listesinde görünecektir. Bir süre sonra akıllı telefon ekranının içeriği TV'ye aktarılmaya başlayacaktır. Bağlantıyı sonlandırmak için menüye geri dönün ve ekranın üst kısmındaki yeşil anahtarı kullanarak Ekran Aynalamayı kapatın.
4. İlgili TV menüsünde ayrıca bağlantı durumunu belirten mobil cihazın adı da görüntülenecektir. Wi-Fi üzerinden kablosuz bağlantı kurduktan sonra akıllı telefonunuzun menüsü otomatik olarak TV ekranında görünecektir. Bu, kurulum işlemini tamamlar.
Miracast Özellikleri
1. Yatay formatta arayüz
Birçok akıllı telefon modelinde menü yalnızca kitap formatında mevcuttur. Sony Xperia ZL cihazı hoş bir istisnadır - TV'ye bağlı bir akıllı telefonu döndürdüğünüzde, büyük ekrandaki menü yönü otomatik olarak yatay olarak değişecektir.
2. Oynatıcı ve video
Samsung GALAXY S 4 akıllı telefonunuzdan TV'nize video aktardığınızda mobil cihazınızın ekranında yalnızca kontroller görüntülenir. Diğer akıllı telefonları kullanırken resim her iki cihazda da aynı anda gösterilir.
3. Sony TV'lere kablosuz bağlantı
Sony TV'lerde Ekran Aynalama işlevi menüde diğer sinyal kaynaklarının yanında sunulur. Bu, daha önce TV ile birlikte kullanılmış olan bir akıllı telefonla bağlantıyı hızlandırmanıza olanak tanır.
Apple mobil cihazlarından TV'ye veri aktarımı AirPlay teknolojisi ve Apple TV multimedya oynatıcı kullanılarak gerçekleştirilir. İkincisi, tüm Apple mobil cihaz sahipleri için önemli bir öğedir. Küçük set üstü kutu, bir HDMI konektörü aracılığıyla TV'ye bağlanır ve ses ve video verilerini AirPlay aracılığıyla TV'ye iletir. Bu durumda, Apple TV'nin mobil aygıtla aynı yönlendiriciye kablolu veya kablosuz olarak bağlanması gerekir.
AirPlay teknolojisi yalnızca Apple ekosistemi içerisinde çalıştığı için cihaz uyumluluğu konusunda herhangi bir sorun yaşanmıyor. Ancak görüntü ve ses aktarımı yalnızca Apple TV kullanıldığında mümkün oluyor. Bununla birlikte, AirPlay'i destekleyen giderek daha fazla stereo sistem ve ev sinema sistemi var - her şeyden önce pahalı alıcı modellerinden, mini sistemlerden ve kablosuz hoparlörlerden (iPod yerleştirme istasyonları) bahsediyoruz.
Bağlantı kurma
1. Fonksiyonu kullanmak için Video tekrarı , düğmeye iki kez basın Ev Akıllı telefonun ön tarafında bulunan simgesine dokunun ve ekranın alt kısmındaki etkin uygulamalar listesini tamamen sağa doğru kaydırın. Sonuç olarak AirPlay simgesi görünmelidir.
2. Açılan menü, ağda bulunan ve AirPlay aracılığıyla veri alabilen tüm cihazları gösterecektir. Burayı seçin AppleTV ve ayarı etkinleştirin Video tekrarı . AirPlay menüsünü bulamıyorsanız bu, Apple TV'nize bağlı olmadığınız anlamına gelir.
3. Ancak bundan sonra ses ve video içeriğini hem Apple iPhone menüsünden hem de çeşitli uygulamalardan TV'ye aktarmak mümkün olacaktır. Örneğin, fotoğrafları veya videoları büyük ekranda görüntülemek için iPhone'unuzda ilgili uygulamayı başlatmanız yeterlidir.
4. Fotoğrafları ve videoları oynatırken resim yalnızca TV ekranında görünecektir. Görüntüleme bir mobil cihazdan kontrol edilir. Ancak üçüncü taraf geliştiricilerin oyunları ve çeşitli uygulamaları hem telefonda hem de TV'de görüntüleniyor - bu çok kullanışlı.
Akıllı telefonunuzu TV'nize bağlama sorunları
- Miracast aracılığıyla video aktarılırken akıllı telefon ile TV arasında engeller olması durumunda bağlantı kesintileri meydana gelebilir. Bu nedenle cihazlar arasındaki mesafe ne kadar küçük olursa o kadar iyidir.
- Samsung ve Sony akıllı telefonları, kopya korumalı dosyaları Miracast aracılığıyla aktarabilir. Ancak Philips TV'ler bu teknolojiyi desteklemediğinden bağlantı kurmaya çalışırken hata bildiriyorlar.
- Video önce telefona, ardından TV'ye iletildiğinde kablosuz ağ üzerindeki yük artar. Bu durumda en iyi çözüm YouTube uygulamasını kullanmak olacaktır.
- Akıllı telefonların tümü paralel olarak iki ağ bağlantısı kurma olanağı sağlamaz. Örneğin, Sony modelleri Miracast aracılığıyla TV'ye veya Wi-Fi aracılığıyla internete bağlanabiliyor.
DLNA
DLNA, akıllı telefon ve TV dahil olmak üzere çeşitli cihazlar arasında multimedya verilerinin akışını sağlayan evrensel bir teknolojidir. Önde gelen elektronik üreticileri tarafından ortaklaşa geliştirilen DLNA (Dijital Yaşam Ağı İttifakı) standardı, başlangıçta multimedya verilerinin yerel bir ağ üzerinden, özellikle bilgisayardan televizyonlara iletilmesi için tasarlanmıştı. Ancak zamanla oynatma cihazlarının sayısına her yerde bulunan akıllı telefonlar da eklendi. Elbette bu alandaki öncüler Android işletim sistemini temel alan mobil cihazlardı. Teknolojinin avantajı, çoğu modern TV'yi ve kablolu veya kablosuz iletişimi destekleyen WD TV canlı medya oynatıcısı gibi diğer birçok cihazı alıcı olarak kullanabilme yeteneğidir.
Android işletim sisteminde DLNA işlevini kullanma
Çoğu akıllı telefonda zaten yerleşik DLNA veri aktarımı bulunur. Dolayısıyla, Sony Xperia telefonunuzun belleğinde saklanan fotoğrafları TV ekranında görüntülemek için, görüntünün üzerindeki ilgili simgeye tıklamanız ve mevcut olanlar listesinden istediğiniz cihazı seçmeniz yeterlidir. Birkaç saniye sonra fotoğraf veya video otomatik olarak seçilen cihazın ekranında görünecektir. Alternatif olarak PlugPlayer gibi özel uygulamaları kullanabilirsiniz.
İOS'ta DLNA işlevini kullanma
Apple ürünlerinde yerleşik bir DLNA sunucusu yoktur. Özel uygulamaların yüklenmesi bu can sıkıcı ihmalin düzeltilmesine yardımcı olacaktır: PlugPlayer, Twonky Beam, iMediaShare, vb. Bana göre en kullanışlı uygulamalardan biri Philips tarafından sunulan My Remote uygulamasıdır - aynı zamanda bu üreticinin TV'lerini uzaktan kontrol etmenize de olanak tanır. Büyük ekranda görüntülemek için Apple cihazlarından multimedya içeriğini kolayca aktarın. Ekranın üst kısmından medya kaynağınızı ve alt kısmından hedefinizi seçin.
YouTube'dan uzaktan oynatma
TV'nizde YouTube uygulaması yüklüyse akıllı telefonunuzdaki ilgili uygulama kullanılarak uzaktan kontrol edilebilir. TV'nizi kurmak için TV'nizde YouTube uygulamasını açıp ardından Ayarlar Ve Cihazları seçin . Ekranda bir QR kodu ve sayısal bir kod görünecektir. Bağlantı kurmak için akıllı telefonunuzdaki YouTube uygulamasında oturum açın. Ayarlar ve oradaki öğeyi seçin Bağlı TV'ler . Daha sonra TV ekranında gösterilen sayısal kodu beyaz alana girin ve son olarak tuşuna basın. Eklemek . Artık yeter Akıllı telefonunuzda YouTube videolarını oynatmaya başlayın. Mobil gadget'ınızı kullanarak videoların TV'nizde görüntülenmesini de kontrol edebilirsiniz.