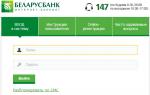Случается, что интернет на компьютере не работает из-за банального неплотного примыкания контактов или перепутанных проводов, поэтому в первую очередь нужно убедиться в подключении internet кабеля.
- Проверка кабеля
В случае, когда сетевой шнур идет напрямую к ПК, убедитесь, что на задней панели ПК или ноутбука он плотно входит в порт Ethernet. Если же подключение осуществляется через маршрутизатор, проверьте следующие входы: на ПК – Ethernet, модеме – LAN (кабель должен идти от компьютера) и WAN (собственно, сама сетевая линия).
Но порой причиной того, что не работает интернет на компьютере через кабель, является сам провод, роутер или ПК. Для начала стоит выяснить источник неполадки. Подсоедините кабель к другому ПК, ноутбуку. Выхода в сеть нет? Значит, причина неполадок – в линии.
- Неполадки кабеля
При рабочем режиме на роутере будет светиться индикатор. Отсутствие подключения отражается на мониторе иконкой «Проблемы соединения».
В чем суть неполадки? Скорее всего, корень проблемы в:
- повреждении провода;
- поломке коннектора RJ-45;
- неправильном подключении проводов (см. пункт Проверка кабеля).
Если все работает стабильно, отсутствие сигнала может быть связано с проведением ремонтных работ или же несвоевременном пополнении счета. Выяснить, почему не работает интернет на компьютере, можно у провайдера.
- Проблемы с роутером
Если после проверки нескольких устройств через модем ни одному не удалось выйти в сеть, вероятнее всего, неправильно работает роутер (если нет проблемы с кабелем).
- ошибки подключения проводов;
- повреждение гнезда;
- подвисание устройства;
- неправильная настройка;
- отключен DHCP сервер.
Что делать, если не работает интернет на компьютере? Попытаться поменять местами кабели, выбрать другой разъем LAN (обычно их 4), перезагрузить (выключить/включить) модем.
- Проблемы с компьютером
Часто возле значка интернет-подключения можно увидеть треугольник или круговые стрелки (идентификация). Если проблем с кабелем и роутером нет, стоит проверить компьютер.
Среди частотных причин:
- поломка/неправильная настройка сетевой карты;
- повреждение гнезда Ethernet;
- надобность переустановки драйвера;
- отсутствие IP-подключения;
- блокировка сигнала вирусами.
Напоследок: иногда достаточно просто перезагрузить ноутбук.
Неполадки с подключением к интернету по Wi-Fi

В целом, проблемы с соединением через Wi-Fi практически повторяют предыдущие. Это может быть повреждения кабеля, зависание роутера или надобность установки драйвера на ПК. Но также нужно учитывать ряд нюансов, связанных с самих характером подключения. К примеру, стабильность и дальность сигнала. Возможно, вы просто пребываете вне зоны радиуса действия вай-фай.
Если при подключении через роутер не работает интернет на компьютере, а также других устройствах, вероятно, сложности заключаются в неверно настроенных параметрах вашего роутера. Посмотрите уведомления системы на мониторе вашего компьютера или ноутбука: значки на панели задач, которые могут быть следующими:
- «Без доступа к сети».
Первым делом проверьте, рабочий ли адаптер и установлены ли драйвера вай-фай. Возможно, неполадки из-за отключенной на ноутбуке функция Wi-Fi.
- Сообщение «Windows не удалось подключиться к…»
Обычно проблема связана с заблокированным доступом. Требуется ввести пароль от Wi-Fi. Даже если вы пользовались интернетом с данного ПК ранее, введите данные повторно и попробуйте повторить попытку, подключение должно работать. В случае неудачи, причину следует искать в роутере или присвоении IP-адреса.
Часто задаваемые вопросы
Почему выдает ошибку пароля от Wi-Fi?
Возможно, вы изменили раскладку клавиатуры или зажали CapsLock. Если вы забыли пароль, можно посмотреть его в настройках роутера. Рекомендуем установить простой, легко запоминаемый пароль.
Подключайте интернет Wifire : стабильное подключение без перебоев.
Тарифы и услуги ООО «Нэт Бай Нэт Холдинг» могут быть изменены оператором. Полная актуальная информация о тарифах и услугах – в разделе «тарифы» или по телефону указанному на сайте.
Что делать, если интернет есть, а браузер не загружает страницы? Есть различные причины, по которым возникает данная проблема. Абсолютно не имеет значения, какое у вас устройство, тип подключения сети, вид операционки, браузера. Попытки открыть сайт приводят к долгой загрузке, в итоге мы видим оповещение об ошибке. Его текст отличается в зависимости от вида веб-обозревателя, и обычно помогает определить эту ошибку. Самая распространенная – проблема с адресом DNS, если он не прописан в сетевых настройках или введен некорректно. Есть еще популярные сбои – сложности с прокси сервером, спецфайлом hosts, реестром, вредоносным ПО.
Интернет есть, но страницы не загружаются: что делать?
Для начала стоит попробовать выполнить перезагрузку модема, компьютера и роутера. Если причиной является сбой оборудования, то это поможет. В случае с проблемами DNS нужно сделать ping какого-нибудь публичного DNS сервера, например Гугл. Если во время проверки связи не удается найти узел, то причиной является недоступность ДНС.
Чтобы исправить ситуацию, когда не грузится страница, рекомендовано вписать данные от Google. Необходимо:
- перейти в подключения сети;
- найти ваш вид подключения к сети;
- кликнуть «Свойства»;
- вписать сведения Гугл: 8.8.8.8.
Потом перезагружаете, и все должно начать функционировать.
Сбои в реестре
Если возникли такие неполадки, обозреватель не загружает странички, следует перейти в редактор реестра и найти в его подразделах подпункт:
НКЕY_LOCAL_MACHINE\SOFTWARE\Microsoft\WindowsNT\CurrentVersion\Windows.
Далее должен появиться перечень параметров, среди которых необходимо отыскать Applnit_DLLs . Надо посмотреть его значение, если там не пусто, вписан путь к файлу с расширением dll , то придется обнулить.
Затем аналогичные действия надо выполнить со спецпараметром HKEY_CURRENT_USER и сделать перезагрузку ПК.

Браузер не может подключиться к веб сайту, если проникло вредоносное ПО, приложения, чаще всего не определяющиеся антивирусниками. В подобной ситуации лучше использовать специнструменты, которые позволяют просканировать компьютерное оборудование. К таким относятся утилиты JunkwareRemovalTool, AdwCleaner, а также Dr.WebCureit и прочие.

Интернет есть, а браузер не загружает страницы: сбились настройки прокси-сервера
В таком случае важно посмотреть, чтобы в параметрах ничего лишнего не было. Для этого заходите в свойства браузера, жмете «Настройка сети» в пункте «Подключения». Отметка должна стоять на строчке «Автоматическое определение параметров».
Это помогает не всегда, если интернет не грузит страницы, потому как бывают случаи, когда прокси задается в ручном режиме.

Файл hosts может не давать открывать некоторые ресурсы, при этом часть порталов загружаются корректно.
Для решения следует перейти по такому пути:
с:\Windows\System32\drivers\etc\hosts.
Внутри здесь есть текст, который заканчивается строчкой 127.0.0.1 localhost . Если же дальше есть какие-то строчки с ip адресами, не прописанные пользователем, их необходимо ликвидировать и выполнить системную перезагрузку. Если понадобится, можете удалять все строчки. Это не влияет на качество работы ОС, но могут слететь часть взломов, если в данном файле были прописаны запреты обновлений некоторых программ.

Интернет есть, а браузер не загружает страницы? Начните с простой перезагрузки, если она не помогла, можете приступать к проверке других параметров. Удачи!
Проблема доступа в интернет при наличии вроде бы активного и работающего подключения является одной из самых распространенных. Казалось бы, все настройки выполнены правильно, но пользователь все равно жалуется, мол, не могу зайти в интернет. С чем это связано, как исправить ситуацию и восстановить доступ во Всемирную паутину, читайте в ниже представленном материале.
Не могу зайти в интернет. Пишет: «Ошибка 105»
Для того чтобы выбрать инструмент для устранения таких сбоев и ошибок, сначала необходимо выяснить причину такого поведения имеющегося подключения.
Сразу следует обратить внимание на то, что наиболее часто встречаются две ситуации:
- интернет-соединение активно, но сайты не открываются;
- подключение к сети есть, но доступ к интернету отсутствует.
Собственно, и в том, и в другом случае проблема связана именно с подключением, хотя в определенный момент система об этом пользователя не уведомляет. Что же касается первопричины, она может быть и в настройках подключения на компьютере, и в «слете» параметров маршрутизатора, и даже со стороны провайдера или сервера запрашиваемого интернет-ресурса.
Первым делом нужно проверить, относиться ли сбой только к какому-то одному компьютерному терминалу. Если рассматривать беспроводные сети на основе Wi-Fi, для начала попытайтесь подключиться к нужному интернет-ресурсу с другого устройства (ноутбука, планшета или мобильного телефона). Если связь будет установлена, и нужная страница откроется, придется изменить настройки проблемного компьютера. В случае, если зайти через интернет-подключение на нужный ресурс невозможно ни с одного девайса, или, что еще хуже, доступа к интернету нет вообще, необходимо проверить глобальные настройки. Заметьте, что только 105-ой ошибкой дело не ограничивается, а похожих сообщений в разных вариациях может выдаваться браузером или системой достаточно много.
Сеть без доступа к интернету: что это означает, и как с этим бороться?
Вообще, несмотря на то, что подобные ситуации могут встречаться при установке соединения с разными типами подключений, наиболее характерны они для беспроводных сетей. Их и возьмем для рассмотрения в качестве примера, хотя предлагаемые ниже решения одинаково хорошо работаю и в случае проводного подключения.
Как считается (и небезосновательно), такие ситуации относятся к самым простым в разрешении. Тут, по крайней мере, точно известно, что подключение по каким-то причинам нарушено.

В случае, если система на значке подключения пишет «Без доступа к интернету», самым простым решением является отключение от имеющейся сети с повторным подключением через меню, вызываемое кликом на значке в системном трее. Если проблема связана с кратковременными сбоями в самой операционной системе (что тоже не исключается), иногда достаточно просто произвести перезагрузку и посмотреть, каков будет результат после рестарта.
Проблемы с маршрутизатором
Но давайте предположим, что описанные действия результата не дали. Скажем, пользователь на каком-то форуме просит совета: «Не могу зайти в интернет. В чем причина?». Что ему ответить?
Нередко проблема отсутствия доступа может быть связана с маршрутизатором (роутером). Мало ли, может, настройки «слетели» или появилась еще какая-то проблема. В этом случае большинство специалистов рекомендует выполнить полную перезагрузку устройства, но не путем нажатия кнопки сброса на задней панели при работающем роутере, а через полное обесточивание примерно на 10-15 секунд с последующим включением в электросеть. Вполне возможно, что после рестарта описываемая проблема исчезнет (что, кстати, довольно часто и происходит).

Если же проблема именно в самопроизвольном изменении настроек маршрутизатора, после входа в веб-интерфейс устройства через любой имеющийся браузер, необходимо проверить, включена ли раздача сигнала.
Проверка активации прокси
На всевозможных форумах нередко можно встретить сообщения и такого плана: «Не могу зайти в интернет. Система просит проверить настройки прокси». Что ж, с такими явлениями бороться тоже можно, если для доступа в интернет использование прокси-сервера и настройка его конфигурации провайдером не предусмотрены, все это нужно отключить.

Произвести такие действия можно в свойствах обозревателя, где в разделе настройки сети на вкладке подключений устанавливается автоматическое определение параметров и в обязательном порядке снимается флажок с пункта активации прокси для локальных адресов. Такой подход срабатывает как раз в том случае, если подключение активно, но страницы в браузер не открываются.
Смена браузера и активация VPN
В некоторых случаях, когда страницы при рабочем соединении не открываются, бывает целесообразно сменить используемый интернет-браузер. Если вы пользуетесь, например, обозревателями Internet Explorer или Edge, которые встроены в Windows-системы, попробуйте зайти на нужный ресурс при помощи какого-то другого браузера, например, Chrome или Opera. При этом совершенно необязательно устанавливать их себе на компьютер. Для тестирования доступа вполне хватит и любой портативной версии.
Вполне возможно, что страницы могут быть заблокированы для посетителей только по причине их региональной принадлежности.

Как вариант, в той же «Опере» попробуйте включить VPN и попытайтесь зайти на нужный ресурс повторно.
Сброс сетевых параметров
Но вернемся к ситуации, когда у нас имеется сетевое подключение без доступа к интернету. Что делать в этом случае для восстановления доступа? Можно полностью с очисткой DNS-кэша. Вообще, немного отвлекаясь от темы, стоит заметить, что проблема сетей с отсутствием доступа во Всемирную паутину как раз и состоит в неработоспособных параметрах DNS. Для устранения проблемы следует использовать командную строку, запустив ее с правами администратора, и поочередно выполнить в ней команды, представленные ниже:
- ipconfig /flushdns;
- ipconfig /registerdns;
- ipconfig /renew;
- ipconfig /release.
Если выполнение этих строк результата не даст (что маловероятно), в качестве дополнительного инструмента можно использовать еще две команды:
- netsh interface reset all;
- netsh winsock reset.
По идее, после этого все придет в норму, если только проблема действительно была связана с нарушениями в настройках выставленных изначально параметров.
Изменение адресов DNS
Еще один вариант действий для устранения проблем с сетевыми подключениями без доступа к интернету состоит в том, чтобы установить значения адресов DNS-серверов самостоятельно. Однако использовать для этого нужно бесплатные комбинации, скажем, от Google (или Yandex).

Для установки нужных параметров следует войти в свойства сетевого подключения (ncpa.cpl в консоли «Выполнить») и перейти к настройкам протокола IPv4, где снизу и вписываются комбинации, например, на основе восьмерок и четверок (Google DNS). После сохранения установленных опций доступ будет восстановлен. И это, кстати сказать, один из самых действенных методов.
Проблемы с файлом hosts
Наконец, мало кто из рядовых пользователей знает, что некоторые интернет-ресурсы могут блокироваться в настройках файла hosts, который очень любят изменять разного рода вирусы-трояны.
Изменить искомый файл не так уж и просто. Прежде всего, его необходимо открыть в «Блокноте», который запускается исключительно с правами администратора. Сам открываемый объект расположен в папке etc, находящейся в директории drivers, вложенной в каталог System32.

Если посмотреть на содержимое файла, все ссылки на ресурсы, в тексте находящиеся после двух строк с упоминанием localhost (127.0.0.1 и::1), как раз и блокируются. Для устранения проблемы просто удалите все, что расположено ниже двух описанных строк, и сохраните изменения.
Теперь несколько слов по поводу того, какие инструменты использовать для максимально эффективного обнаружения и нейтрализации вирусных угроз, которые способны блокировать доступ к интернету. На бесплатные штатные антивирусы полагаться смысла нет. Это, думается, и так всем должно быть ясно.
Если же у вас есть подозрения по поводу того, что какой-то вирус обосновался в системе, для начала произведите углубленное сканирование портативным утилитами. Среди них предпочтение отдать лучше программам Dr. Web CureIt! и KVRT. При старте таких приложений сразу же следует обновить вирусные базы. Не менее эффективными являются и дисковые приложения с общим названием Rescue Disk, которые могут загружать собственный интерфейс до старта основной операционной системы, производить обнаружение и удаление практически всех известных на сегодня угроз не только на жестком диске компьютера, но и в оперативной памяти или на даже на съемных носителях.
Краткий итог
В общем и целом, если пользователь просит совета по поводу того, что, мол, не могу зайти в интернет, ему следует сначала выяснить причину отсутствия доступа. Но в большинстве случаев (в частности, с уведомлениями системы об отсутствии подключения к интернету) проблема состоит именно DNS.
Само собой разумеется, что при работающем подключении проблема может быть и на самом сервере или даже со стороны обслуживающего вас провайдера. Такие ситуации не рассматривались. Наконец, если в трее на значке высвечивается надпись отсутствия доступа, как ни банально это звучит, проверьте свой баланс. А что, если услуга доступа в интернет не оплачена, или срок ее действия истек? Такое ведь тоже может быть.
А как зайти в интернет в таком случае? Да никак, только оплатить счет. Вот и делайте выводы.
Любой пользователь ПК с большим стажем (и не только) сталкивался с проблемами, связанными с подключением к интернету. Они могут принимать разные формы: может не работать сеть только в браузере или во всех приложениях, выдаваться различные системные оповещения. Далее мы поговорим о том, почему не работает интернет и как с этим бороться.
Для начала разберем основные причины отсутствия подключения, но в первую очередь стоит проверить надежность подключения сетевого кабеля к компьютеру и роутеру, если соединение выполняется с его помощью.
- Настройки сетевых подключений. Они могут быть изначально быть неверными, сбиться из-за неполадок в операционной системе, не соответствовать параметрам нового провайдера.
- Драйвера сетевого адаптера. Некорректная работа драйверов или их повреждение может привести к невозможности подключения к сети.
- Сетевая карта может быть отключена в настройках БИОС.
Самая «непонятная» и довольно распространенная проблема: все приложения, например, мессенджеры, работают нормально, а страницы в браузере отказываются загружаться, выдавая известное сообщение — «Компьютер не подключен к сети» или похожее. Вместе с тем, значок сети на панели задач говорит, что подключение есть и сеть работает.

Причины такого поведения компьютера кроются в сбитых настройках сетевых подключений и прокси, что может быть результатом действий различных программ, в том числе и вредоносных. В некоторых случаях «хулиганить» может антивирус, а точнее, брандмауэр, входящий в некоторые антивирусные пакеты.
Причина 1: Антивирус
Первым делом необходимо полностью отключить антивирус, так как бывали случаи, когда эта программа препятствовала загрузке страниц, а иногда полностью перекрывала доступ в интернет. Проверить данное предположение можно очень просто: запустить браузер от Microsoft – Internet Explorer или Edge и попытаться открыть какой-нибудь сайт. Если он загрузился, то налицо некорректная работа антивируса.
Причины такого поведения могут объяснить только специалисты или разработчики. Если вы таковым не являетесь, то самый эффективный способ борьбы с этой неполадкой – переустановка программы.
Причина 2: Ключ в системном реестре
Следующий шаг (если интернета все еще нет) – правка системного реестра. Некоторые приложения могут изменять системные настройки, в том числе и сетевые, заменяя «родные» документы своими, а точнее, ключи, указывающие ОС, какие файлы следует использовать в том или ином случае.

Причина 3: Файл hosts
Далее следуют второстепенные факторы. Первый – изменение файла hosts , к которому браузер обращается в первую очередь, а уже потом к серверу DNS. Внести новые данные в этот файл могут все те же программы – вредоносные и не очень. Принцип действия прост: запросы, призванные соединить вас с каким-нибудь сайтом, перенаправляются на локальный сервер, на котором, понятное дело, такого адреса нет. Найти этот документ можно по следующему пути:
C:\Windows\System32\drivers\etc

Если вы самостоятельно не вносили изменений, или не устанавливали «крякнутые» программы, требующие соединения с серверами разработчиков, то «чистый» hosts должен выглядеть так:

Если в hosts добавлены какие-нибудь строки (см. скриншот), то их необходимо удалить.

Для того чтобы отредактированный файл нормально сохранился, перед правкой снимите галку напротив атрибута «Только чтение» (ПКМ по файлу — «Свойства» ), а после сохранения поставьте на место. Обратите внимание, что данный атрибут должен быть включен в обязательном порядке – это затруднит его изменение вредоносным программам.

Причина 4: Настройки сети
Следующая причина – неправильные (сбитые) настройки IP и DNS в свойствах сетевого подключения. Если дело в ДНС, то, скорее всего, браузер сообщит об этом. Такое случается по двум причинам: действие приложений или смена провайдера интернета, многие из которых предоставляют свои адреса для подключения к сети.

Причина 5: Прокси
Очередной фактор, который может повлиять на подключение – установка прокси в браузере или системных свойствах. Если адреса, прописанные в настройках, более недоступны, то в интернет выйти не получится. Здесь также виноваты различные компьютерные вредители. Обычно это делается для того, чтобы перехватывать информацию, транслируемую вашим компьютером в сеть. Чаще всего это пароли от аккаунтов, почтовых ящиков или электронных кошельков. Не стоит списывать со счетов и ситуацию, когда вы самостоятельно, при каких-то обстоятельствах, изменили настройки, а затем «благополучно» об этом забыли.
- Первым делом идем в «Панель управления»
и открываем «Свойства браузера»
(или обозревателя в XP и Vista).

- Далее переходим на вкладку «Подключения»
и нажимаем кнопку «Настройка сети»
.

- Если в блоке «Прокси»
стоит галка и прописаны адрес и порт (порта может не быть), то снимаем ее и переключаемся на «Автоматическое определение параметров»
. После завершения везде жмем ОК
.

- Теперь нужно проверить настройки сети в вашем браузере. Google Chrome , Opera и Internet Explorer (Edge)пользуются системными настройками прокси. В Firefox необходимо перейти в раздел «Прокси-сервер»
.

Переключатель, указанный на скрине, должен быть в положении «Без прокси» .

Причина 6: Настройки протокола TCP/IP
Последнее решение (в этом параграфе), если другие попытки восстановить интернет не привели к положительному результату – сброс настроек протокола TCP/IP и очистка кеша DNS.
- Запускаем «Командную строку»
от имени Администратора.

Подробнее: Запуск «Командной строки» в Windows 7 , Windows 8 , Windows 10
- После запуска поочередно вводим команды и после каждой нажимаем ENTER
.
netsh winsock reset
netsh int ip reset
ipconfig /flushdns
ipconfig /registerdns
ipconfig /release
ipconfig /renew
- Нелишним будет и перезапустить клиент.
Идем в «Панель управления» — «Администрирование» .

В открывшейся оснастке переходим к «Службам» .

Ищем необходимый сервис, кликаем правой кнопкой мыши по его названию и выбираем пункт «Перезапустить» .

В Windows 10 также появилась новая функция для сброса параметров сети, можно попробовать воспользоваться ею.
Причина 7: Драйвера
Драйвера – программы, управляющие оборудованием, как и любые другие, могут быть подвержены различным сбоям и неполадкам. Они могут устаревать, конфликтовать между собой и просто быть повреждены или даже удалены в результате вирусных атак или действий пользователя. Для устранения данной причины необходимо обновить драйвера сетевого адаптера.
Причина 8: БИОС
В некоторых случаях сетевая карта может быть отключена в BIOS материнской платы. Такая настройка полностью лишает компьютер подключения к любой сети, в том числе и к интернету. Выход такой: проверить параметры и, если требуется, включить адаптер.
Заключение
Причин отсутствия интернета на ПК довольно много, но, в большинстве случаев, проблема решается довольно просто. Иногда достаточно сделать несколько кликов мышью, в некоторых же случаях придется немного повозиться. Надеемся, что данная статья поможет вам справиться с неработающим интернетом и избежать неприятностей в будущем.
Если на компьютере с Windows у вас перестали открывать сайты в браузере, воспользуйтесь советами из этой статьи, которые помогут вам исправить эту проблему. Проблема может проявляться по-разному: в браузере могут не открываться все сайты или только некоторые, проблема может проявляться только в одном браузере или во всех. При этом другие программы (например, Skype или другие мессенджеры) работают нормально и интернет подключен. В любом случае скорее всего это проявляется, что при попытке открыть сайт страница долго грузится и затем появляется ошибка «Страница недоступна» (ERR_ TIMED_OUT, ERR_CONNECTION_ CLOSED, WEB Page Inaccessible). Все зависит от браузера, и причины по которой нет доступа к сайту.
- В Google Chrome ошибка может выглядеть так “Не удается подключиться к интернету ”.
- В Mozilla Firefox — “Сервер не найден. Firefox не может найти сервер www.sitename.ru “
- В Internet Explorer — “Не удается отобразить эту страницу ”.
Перечислим типовые проблемы, из-за которых на вашем компьютере могут не открываться некоторые сайты:
- Проблема с DNS серверов или записями;
- Некорректные сетевые настройки протокола TCP/IP на компьютере;
- Некорректные записи в файле hosts;
- Ваш компьютер может заражен вирусом;
- Неправильно настроен браузер или плагины;
- Ошибка в таблице маршрутизации;
- Неверный размер MTU.
Проблема с DNS сервером или DNS записями
Частая причина, из-за которой могут не открываться сайты – неправильно настроенный DNS сервера или некорректные записи DNS. Попробуйте в качестве первичного DNS сервера вручную указать адреса публичных DNS серверов Google (8.8.8.8 и 8.8.8.4). Откройте Панель управления – Центр управления сетями и общим доступом -> Изменение параметров адаптера -> Выберите свойства сетевого адаптера, через который вы подключены к интернету -> Выберите IP версии 4 (TCP/IPv4) -> в разделе Предпочитаемый DNS сервер укажите 8.8.8.8. Сохраните изменения.
Также выполните сброс кэша DNS с помощью команды:
ipconfig /flushdns

Настройка протокола IP для Windows
Кэш сопоставителя DNS успешно очищен.
Сброс параметров протокола TCP/IP
Откройте командную строку с правами администратора и выполните команду:
Сброс каталога Winsock выполнен успешно.

Перезагрузите компьютер, и попробуйте открыть сайты, которые у вас не открывались.
Проверка файла hosts
Некоторые вирусы вносят изменения в файл hosts, чтобы перенаправить трафик на поддельные сайты. Проверьте, нет ли в файле hosts лишних записей (по умолчанию в файлы hosts отсутствуют статические сопоставления между DNS именами и IP адресами).
Выполните команду:
Notepad C:\Windows\System32\drivers\etc\hosts
Если вы там увидите какие-то сторонние адреса сайтов, которые вы не можете открыть, то их нужно удалить и сохранить файл.

Проверка компьютера антивирусом
Проверьте ваш компьютер с помощью портабельного антивируса (Kaspersky Security Scan, Dr.Web CureIt, Microsoft Safety Scanner или Avira PC Cleaner).
Проблемы с браузером
Проверьте настройки прокси сервера в браузере (если вы подключены к Интернету напрямую, скорее всего нужно отключить использование прокси сервера в настройках браузера) , отключите лишние плагины и расширения. Попробуйте установить другой браузер (например, если у вас установлен Chrome – установите Firefox).

Проверьте систему на наличие подгружаемых модулей. Откройте редактор реестра и перейдите в ветку HKEY_LOCAL_MACHINE\SOFTWARE\Microsoft\Windows NT\CurrentVersion\Windows. Найдите параметр Applnit_DLLs. Его значение должно быть пустым, если в нем указаны файлы – вручную удалите эти файлы с диска и очистите параметр реестра.

Очистка таблицы маршрутизации
Некоторые вирусы могут добавлять статически записи в таблицу маршрутизации. Сбросить все статические маршруту в таблице маршрутизации (кроме маршрутов по-умолчанию) можно командой:
После выполнения команды перезагрузите компьютер и попробуйте открыть сайт.
Проверка значение параметра MTU
Параметр MTU (Maximum Transmission Unit; максимальная единица передачи) означает максимальный размер пакета, который может быть передан по сети без фрагментации. При использовании неправильного размера MTU возможны проблемы с открытием некоторых сайтов в браузерах, сбои в работе VoIP-телефонии, проблема с приемом или передачей файлов по сети.
Проверьте текущее значение MTU в Windows и в настройках роутера. Уточните максимальный размер MTU у вашего интернет-провайдера. Скорее всего у вас используется значение MTU 1500, попробуйте сменить его на 1460, или 1420. Для 3G/4G USB модема лучше задать значение MTU = 1476.
Проверить текущий размер MTU в Windows можно с помощью команды
netsh interface ipv4 show subinterfaces

В моем примере на всех интерфейсах размер MTU 1500.
Доступ к сайту блокирует антивирус или межсетевой экран
Так же, очень часто антивирусы и брандмауэры блокируют сайты, которые находятся в их базе вредоносных сайтов. В таком случае, в браузере будет указано, что адрес заблокирован антивирусом. Если вы все же хотите зайти на сайт, то нужно отключить антивирус, или добавить адрес в исключения. Это не всегда безопасно. Сами браузеры так же могут блокировать вредоносные сайты.
Проблема с SSL сертификатом у сайта
В некоторых случаях подключение к HTTPS сайту может блокироваться системой или браузером из-за наличия некорректного, недоверенного или просроченного SSL сертификата. Попробуйте обновить корневые сертификаты на своем компьютере или добавить сертификат сайта в доверенные (небезопасно).