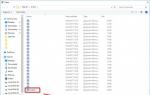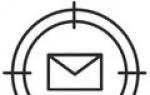В те времена, когда механические жесткие диски с вращающимися пластинами были стандартом, вы могли просто подарить свой старый жёсткий диск другу, услышать «Спасибо», на том дело и кончалось. С современными твердотельными накопителями не всё так просто.
Во многих случаях подержанные твердотельные накопители уже не столь быстрые, как новые, хотя всё равно быстрее самых современных жёстких дисков. Самая большая проблема при продаже SSD после длительного периода использования исходит от неудобной характеристики NAND флэш-памяти: ранее записанные ячейки должны быть стёрты, прежде чем на них могут быть занесены новые данные. Если SSD вынужден для хранения данных повторно использовать ячейки вместо использования новых, производительность резко падает.
Чтобы избежать этой проблемы с флэш-памятью типа NAND, современные контроллеры SSD используют ряд приёмов, в том числе создание дополнительных объёмов, которыми пользователи не могут воспользоваться - метод, известный как увеличение объёма зарезервированного пространства (over-provisioning). Имеется также команда под названием TRIM, которая говорит SSD, когда блоки памяти больше не нужны и могут быть объединены и стёрты.
Звучит хорошо, не так ли? Но имеется одна проблема.
Не весь сбор мусора (как называется стирание использованных ячеек и объединение данных в NAND-памяти) равнозначен. Сборка может вестись непостоянно, и некоторые старые операционные системы - в частности, Windows XP - даже не поддерживают команду TRIM. Таким образом, наиболее часто используемые NAND-ячейки могут оставаться на SSD дольше, чем вы подозреваете.
В Windows 7 и 8 пользователям не нужно беспокоиться обо всём этом. Производительность современных SSD не должна заметно ухудшаться на протяжении многих лет, а может и больше. Но существует несколько сценариев, где эти простаивающие ячейки могут нанести удар по производительности SSD, такие, как длительное применение в среде без поддержки TRIM (например, в XP), после почти полного заполнения диска и удаления больших объёмов данных, или просто изменения разделов и форматирования.
Да, простое удаление файлов, изменение разделов и форматирование накопителя работает не так, как на HDD. Эти операции происходят на более высоком уровне, чем те, где ведётся сбор мусора. На самом деле, в связи с полным отсутствием утилит, которые проводят полную сборку мусора, есть только один способ вернуть активно используемый SSD в нетронутое состояние, чтобы он стал как новый - команда безопасного стирания ATA.
Безопасное стирание
Функция, встроенная в каждый основанный на интерфейсе ATA привод (SSD и HDD) с 2001 года, стирает всё на диске и помечает ячейки как пустые, восстанавливая любой современный SSD до состояния заводской производительности.
Когда-то можно было вызвать безопасное стирание только через утилиты командной строки, такие как HDparam в Linux или HDDerase в DOS, разработанные в университете Калифорнии в Сан- Диего. Но сейчас многие производители твердотельных накопителей и жёстких дисков предоставляют бесплатные утилиты, такие как ToolBox компании OCZ, Magician от Samsung или Seagate SeaTools, обеспечивающие возможность безопасного стирания.
Хотя сама команда является стандартной, многие утилиты работают только с накопителями своей компании. Если производитель не обеспечивает команду безопасного стирания, вы можете использовать утилиту DriveErase, входящую в состав Parted Magic.
Кроме того, безопасное стирание для большинства пользователей не является плановым техническим обслуживанием. Если вы используете Windows 7 или 8, вам не нужно применять его, если только вы не должны очистить диск. Если вы используете XP, выполняйте безопасное стирание, только когда вы действительно заметили падение производительности. Свидетельством этого являются краткосрочные зависания интерфейса или подвисания при сохранении файлов.
Вот как можно восстановить SSD шаг за шагом.
Если у вас на накопителе есть данные, которые нужно сохранить, выполните резервное копирование на другой носитель. Если речь идёт только о файлах, можно просто перетащить их на флэшку или внешний жесткий диск, или использовать программу резервного копирования.
Если у вас есть рабочая операционная система, который вы хотели бы сохранить, нужно использовать программу для создания образов дисков, такую как Acronis True Image или R-Drive Image, которая копирует всё. Не используйте программу Windows System Recovery, если восстанавливаете данные не на том же диске. Она не восстановит меньшие диски, и иногда затрудняется даже при работе с дисками аналогичного размера, на котором достаточно свободного места.
Перед тем, как приступить к делу, отключите все другие диски и загрузку с флэшки для выполнения процедуры стирания, чтобы избежать случайной перезаписи не того диска. Parted Magic является отличным выбором, так как программа работает в качестве загрузочной флэшки. Если отключение других ваших дисков кажется сложной задачей, твёрдо убедитесь, что вы выбрали правильный диск, который нужно стереть. Безопасное стирание является необратимым.
Теперь запустите функцию безопасного стирания. Точный метод зависит от программы. Руководство по стиранию с применением Parted Magic несложно найти в сети. Некоторые твердотельные накопители используют расширенную версию безопасного стирания по умолчанию, удаляющего даже служебные данные.
Процесс безопасного стирания займёт на современном SSD всего несколько минут. На жёстких дисках он может занять несколько часов.
После того, как процесс будет завершен, выполните разметку и форматирование диска, если собираетесь снова использовать его. Parted Magic предоставляет удобный полноценный редактор для выполнения этой задачи, но вы можете использовать утилиту Windows Drive Management (Панель управления > Система и безопасность > Администрирование > Создание и форматирование разделов жесткого диска), чтобы решить ту же самую задачу. Чаще всего пользователи создают единственный раздел и форматируют его в NTFS.
Затем можно возвращать скопированные данные обратно на чистый диск и наслаждаться высокой скоростью его работы.
Часто пользователи персональных компьютеров сталкиваются с проблемами жесткого диска, которые влияют на работу системы. Основными причинами поломки жесткого диска являются: битые сектора в HD D и неисправная файловая система . В этом материале мы опишем подробный процесс исправления проблем с HDD , а также опишем методы восстановления информации на жестких дисках , если он неисправен или полностью вышел из строя. Также хочется отметить, что проблемам, которые связаны с жестким диском, необходимо уделять особое внимание. Например, если HDD станет полностью неисправным, то восстановить с него информацию вам вряд ли удастся. То есть все ваши документы, личные видеозаписи и фотографии, а также другие файлы могут быть навсегда утеряны.
Считываем показания SMART с винчестера
Если у вас на компьютере не копируются файлы, программы после открытия зависают, то возможной причиной этому может быть неисправный HDD . Обычно такое поведение операционной системы связано с неисправными секторами в жестком диске. Чтобы быть уверенным, что проблема связана с битыми секторами HDD, а не с вредоносными программами, первым делом необходимо подтвердить эту догадку. Если на компьютере наблюдается описанная выше ситуация, мы установим на него утилиту CrystalDiskInfo . Эта утилита описывает состояние всех винчестеров, установленных у вас на компьютере. Скачать CrystalDiskInfo можно с ее официального сайта http://crystalmark.info. Утилита поддерживает ОС Windows, начиная с XP и заканчивая Windows 10.
Для проверки информации о винчестере утилита использует технологию самодиагностики SMART . Технология SMART используется на всех выпускаемых HDD. Ниже изображен пример проверки показаний SMART с помощью утилиты CrystalDiskInfo в винчестере WD1200JS . Из этого окна видно, что программа обнаружила его состояние, как «Хорошо » - это означает, что этот винчестер в полном порядке и о нем не следует беспокоиться.
На следующем изображении в показаниях SMART утилита CrystalDiskInfo обнаружила состояние винта сообщением «Тревога ». Это сообщение означает, что в винчестере уже присутствуют битые сектора или он перегревается.

Если вы увидите сообщение «Плохое », то это будет означать, что на винчестере переназначены все битые сектора и в скором времени он полностью накроется.

В обоих случаях, когда программа обнаружила сообщения «Тревога » и «Плохое », вам следует сделать резервную копию всех данных на компьютере, так как в скором времени винт придет в негодность.
Одним из решений, которое может временно починить ваш винт, является утилита Victoria . Эта утилита может сделать REMAP BAD секторов , то есть она переназначит битые сектора на резервные. В следующем разделе мы подробно опишем процесс REMAP BAD секторов с помощью утилиты Victoria.
Восстанавливаем жесткий диск с помощью программы Victoria
Утилита Victoria создана силами белорусского программиста и распространяется бесплатно. Скачать утилиту можно на ее официальном сайте hdd-911.com . Утилита Victoria распространяется в двух версиях для Windows и DOS. В нашем случае мы загрузим версию для Windows. После запуска утилиты Victoria на Windows мы попадем в такое окно.

Для исправления жесткого диска нам необходимо перейти на вкладку «Tests». На этой вкладке нас интересует область с радио кнопками Ignore , Erase , Remap и Restore , а также кнопка Start . Для исправления нам необходимо выбрать радио кнопку Remap и нажать Start .

После этих действий программа Victoria начнет процесс исправления секторов, который может занять довольно продолжительное время.

После переназначения секторов возможно программе Victoria удастся восстановить битые сектора, и в утилите CrystalDiskInfo будет выдаваться значение «Хорошо». Но волшебного исправления может и не произойти, так как резервные сектора могут попросту отсутствовать и Victoria ничем помочь не сможет. В этом случае остается один выход - делать полную замену HDD . Кроме лечения винта в Victoria также предусмотрено проверка показаний SMART на вкладке «SMART ».
Хочется отметить, что все операции, которые вы производите с помощью Victoria, вы делаете на свой страх и риск. Используя утилиту, неопытный пользователь может повредить винчестер, а также лишить его гарантийного обслуживания.
Исправляем неполадки файловой системы на жестком диске
У многих пользователей на компьютерах с Windows часто наблюдаются проблемы, связанные с ошибками файловой системы NTFS . Неполадки в файловой системе возникают из-за вредоносных утилит и различного программного обеспечения . Также чаще всего неполадки в файловой системе происходят по неопытности самого пользователя ПК. Например, неправильное обращение с утилитой Acronis Disk Director . Для решения поставленной задачи нам поможет сама Windows. В Windows предусмотрено средство исправления файловой системы . Чтобы исправить файловую систему на конкретном разделе, необходимо перейти к его свойствам. В нашем случае это системный раздел операционной системы Windows 10. Для запуска исправления нам нужно перейти на вкладку «Сервис ».

На этой вкладке есть кнопка Проверить , которую мы нажмем.

После этого действия появится окно, в котором нужно подтвердить наши действия.

Подтвердив действия, Windows произведет сканирование этого раздела.

После сканирования система выдаст сообщение с результатами сканирования раздела на наличие ошибок.

Используя этот метод, многие пользователи восстанавливали нормальную работоспособность операционной системы, не прибегая к ее переустановке. Если же неполадки кроются в самом HDD, то никакая проверка диска и переустановка ОС в этом случае не поможет. Единственным вариантом в этом случае будет то, что можно прибегнуть к утилите Victoria или же делать полную замену винта на новый, переустановив при этом Windows.
Восстанавливаем диски с помощью Acronis True Image 2016
Программное обеспечение является идеальным инструментом для создания полного бекапа всех локальных разделов, включая системный. Этой возможностью пользуются множество администраторов во всем мире. Созданный бекап локальных дисков можно восстановить в очень короткое время. Например, если система подверглась заражению вируса или HDD сломался, в этом случае вы восстановите все диски ОС за короткий промежуток времени. Найти Acronis True Image 2016 можно на ее официальном сайте www.acronis.com. Запустив рассматриваемую программу, мы попадем в такое окно.

Первым делом мы покажем нашим читателям, как можно создать резервную копию локальных разделов Acronis True Image 2016. На первой вкладке «Резервное копирование» видно, что выбран весь компьютер для бекапа. То есть будет проводиться полный бекап всех локальных разделов, включая системный. В следующем блоке нужно выбрать место для бекапа. В нашем случае это локальный диск E. После выбора типа резервных данных и места их сохранения нажмем кнопку Создать копию , находящуюся в нижнем правом углу.

В зависимости от объема сохраняемых данных будет зависеть время создания резервной копии.

Завершив резервное копирование, опишем процесс восстановления компьютера. Для этого нам нужно создать загрузочный диск или флешку Acronis True Image 2016. Сделать это можно, перейдя на вкладки «ИНСТРУМЕНТЫ/МАСТЕР СОЗДАНИЯ ЗАГРУЗОЧНЫХ НАКОПИТЕЛЕЙ ». Ниже показан мастер, который должен открыться.

В этом мастере мы выберем первый пункт и продолжим. В появившемся окне выберем, куда будем сохранять загрузочный накопитель: в образ или на флешку .

После сохранения загрузочного накопителя мастер выдаст завершающее окно.

Создав загрузочную флешку или оптический диск с Acronis True Image 2016, можно приступать к восстановлению данных. Для этого загрузимся с загрузочной флешки при старте компьютера. Загрузившись с загрузочного накопителя, мы попадаем в меню Acronis True Image 2016. Выбираем в этом меню первый пункт, после чего попадаем в основное окно Acronis True Image.

В окне программы переходим на вкладку «» и находим ранее созданную нами резервную копию всей системы.

Теперь, чтобы восстановить системный диск с Windows и локальные диски, нажмем кнопку Восстановление дисков .

В появившемся мастере выберем пункт «Восстановить диски и разделы » и продолжим.

В следующем окне выберем все локальные диски и продолжим работу мастера.

В пунктах «Место назначения » для первого и второго дисков выберем оригинальные HDD. Если в системе установлено много винчестеров, то будьте внимательны, чтобы не перепутать винты. В завершающем окне нажмем кнопку Приступить .

Время восстановления резервной копии зависит от объема и скорости HDD. В нашем случае потребовалось 10 минут.

Из примера видно, как легко можно делать резервную копию всего компьютера, поэтому, если вы освоите программный пакет Acronis True Image 2016, то вы сможете легко восстановить его работоспособность в случаях, если система заражена или винчестер поломался. Также после освоения программы у вас не будут возникать вопросы о том, как восстановить данные с жесткого диска.
Восстановление информации с помощью Recuva
Бывают случаи, когда при переустановке Windows или при использовании программного обеспечения Acronis пользователи по ошибке стирают всю информацию с жесткого диска . Если у вас именно эта ситуация, то расстраиваться не стоит, так как всю информацию можно восстановить . В этой задаче нам поможет бесплатная утилита Recuva . Скачать утилиту можно на ее официальном сайте www.piriform.com. После запуска утилиты пользователь попадает в мастер, который поможет восстановить вам все данные. Ниже изображена последовательная работа мастера.

Из примера видно, что восстановление информации с помощью Recuva довольно простой процесс и с ним справится практически любой пользователь ПК.
Подводим итог
Из этой статьи можно подчеркнуть, что восстановление жесткого диска задача несильно простая, но смотря от ситуации, с ней сможет справиться даже обычный пользователь ПК. Также хочется посоветовать владельцам ноутбуков обращаться с ним максимально бережно. Например, если ноутбук упадет или подвергнется сильному удару, это может повредить HDD. Кроме этого, если вы самостоятельно выявили проблемный винт, то не бойтесь самостоятельно вскрывать корпус ноутбука или стационарного компьютера, так как замена HDD довольно простая задача. А мы в свою очередь надеемся, что наш материал будет полезен нашим читателям и позволит вам восстановить жёсткий диск.
Видео по теме
Мало кто задумывается о том, что даже после форматирования жёсткого диска, либо SSD — данные можно восстановить. На флеш-носителях, внешних HDD, SD-картах действует тот же принцип. Значит встает проблема не простого форматирования устройства. Возникает вопрос, как полностью очистить жесткий диск
. Конечно, под словом «полностью» подразумевается .
Когда это актуально
Полное форматирование жесткого диска непременно стоит осуществлять при продаже компьютера, ноутбука или же отдельно накопителя. Возможно, что перед этим вы все удалили, переустановили систему Windows или любую другую, но данные по-прежнему можно восстановить.
Одним из вариантов полностью стереть жесткий диск – провести возврат компьютера к заводскому состоянию. При этом переустанавливается операционная система и стирается диск. Для более глубокой очистки жесткого диска существуют специальные утилиты низкоуровневого форматирования. Их мы в данной статье и рассмотрим.
Справка . Большинство современных ноутбуков и настольных ПК оснащаются твердотельными накопителями (SSD). Они не имеют механических частей, как в HDD и в несколько раз быстрее своих предшественников. Но есть один момент, заключающийся в сложности стирания данных с SSD. При эксплуатации HDD используются утилиты, которые уничтожают данные методом DoD 5220.22-M. Такой метод, обслуживаемый Министерством обороны США, трижды заменяет файлы на диске разными символами.
Полезное:
Ниже рассмотрим инструменты низкого форматирования. Мы не будем использовать средства, встроенные в Windows, поскольку все знают, как ими пользоваться, и они не стирают диск должным образом.
Что такое низкоуровневое форматирование
Сначала расшифруем пару терминов, а затем перейдем к делу. Изначально предполагается, что низкоуровневое форматирование – нанесение на магнитную поверхность HDD сервометок (сведения о позиционировании головок диска), проводится только производителем с использованием специального оборудования. Дома же, обычно используются утилиты, с помощью которых проводится лишь имитация или же тестирование HDD.
Тем не менее на официальном ресурсе модели вашего HDD, возможно, есть программное обеспечение, с помощью которого можно полностью очистить жесткий диск.
Программы для полного форматирования диска
Низкоуровневое форматирование помогает избавиться от информации без возможности восстановления, а также излечивает носитель от сбойных секторов и прочих ошибок. (Читать: ).
Существует интересная программка — HDD Low Level Format Tool, выполняющая необходимые нам действия. В функционал входит просмотр показателей S.M.A.R.T.
В главном окне программы будет показано количество подключенных дисков. Они не разбиты на разделы. Также показывается интерфейс подключения, модель, серия, серийный номер, LBA и объем.
Щелкнув по кнопке «Continue» , открывается новое окошко с разделами. В первом разделе Device details расположена подробная информация о накопителе, сейчас она нас не интересует.
Второй раздел «Low-Level Format» относится к форматированию. Чтобы полностью очистить жесткий диск жмём по кнопочке «FORMAT THIS DEVICE» . Если надо быстро отформатировать, тогда отмечаем пункт «Perform quick wipe».
На последнем разделе располагаются сведения SMART. Правда на английском языке. Изначально окошко пустое. Для показа сведений нажмите «Get SMART Data ».
Софт для низкоуровневого форматирования с официальных сайтов
- Samsung:
https://www.samsung.com/ru/support/
- Seagate:
https://www.seagate.com/ru/ru/support/downloads/
- Hitachi:
http://www.hgst.com/support/hard-drive-support/downloads
Для остальных вы можете самостоятельно в интернете найти официальный сайт и покопаться в справке, найти ссылки на загрузку нужного ПО.
PartedMagic
Данная утилита платная и стоит примерно 11 долларов. Она позволяет разбивать на разделы, клонировать диски, восстанавливать данные и, конечно же, форматировать. Одной из особенностей PartedMagic является поддержка твердотельных накопителей.
Загрузить можно с официального сайта: https://partedmagic.com/downloads/
Blancco Drive Eraser
Платная программа (18,46$), но предлагает пользователям форматировать SSD накопители и жесткие диски по методу DoD 5222.2M. Рекомендуется к использованию на предприятиях и организациях.
После скачивания Drive Eraser на почту придет письмо с инструкциями о том, как создать загрузочный USB-носитель, после чего использовать для полного стирания HDD.
Официальный ресурс для загрузки: https://www.blancco.com/products/drive-eraser/
Полностью очистить жесткий диск другими средствами:
- SeaTools for DOS для HDD Seagate;
- Windows Data Lifeguard Diagnostics для WD
На этом все, если возникли вопросы, пишите в комментариях и я постараюсь на все ответить. Теперь вы знаете, как полностью очистить жесткий диск.
Информация, которую пользователь удаляет с жесткого диска, на первых порах легко восстанавливается. Для этого есть специальные программы. Возможность восстановить информацию остается даже после глубокого форматирования жесткого диска. При грамотном подходе можно извлечь из памяти компьютера файлы, которые были удалены довольно давно. Если вам нужно полностью удалить информацию с жесткого диска, то вам поможет обнуление винчестера.
Программа Norton Disk Editor.
1 Для обнуления винчестера вам потребуется программа Norton Disk Editor. Инсталлируйте на компьютер и запустите программу. После ее запуска в верхнем правом углу выберите Object. В развернувшемся меню кликните по параметру Drive. Появится дополнительное окно программы, в котором есть раздел Type. Отметьте в этом разделе компонент Physical disc, а затем нажмите ОK. Дополнительное окно закроется. 2 Теперь в меню программы выберите Tools. В открывшемся меню щелкните по параметру Configuration. Снова появится дополнительное окно. В этом окне снимите флажок напротив параметра Read-only. Затем сохраните параметры, нажав снизу окна Save. Дополнительное окно закроется. Появится окошко с уведомлением о сохранении настроек. Нажмите ОK. 3 После этого вы опять окажетесь в основном меню. Нажмите сочетание клавиш CTRL+B. Вы увидите в окне программы список секторов жесткого диска. Далее сверху в этом окне найдите строку Sector. Зажмите левую кнопку мышки и начните выделять сектора, начиная с самого первого сектора, который расположен сразу же под строкой Sector. Все сектора выделять не нужно (минимум 65 секторов). Когда вы закончите процедуру, количество секторов будет отображено в нижнем левом углу окна программы. 4 После того как сектора будут выделены, в меню программы щелкните мышкой по параметру Edit. Далее в появившемся меню выберите Fill. В возникшем окне найдите раздел Dec Hex Char. Под строкой находится столбец со значениями. В этом столбце выберите значение «0» и нажмите ОK. Вы увидите, что все секторы теперь имеют значение «0». Ваш жесткий диск обнулен.
Жесткий диск на сегодняшний день является основным носителем данных в персональных и переносных компьютерах. Это означает, что даже после непродолжительного использования в системе на нем остаются файлы, признаки форматирования, разбиения на логические диски и т.д. Иногда возникает необходимость в максимально возможной степени избавиться от всех этих признаков - «обнулить» винчестер.
1 Если винчестер в процессе работы не разбивался на виртуальные диски, то самым простым способом приведения его в исходное состояние может стать простое форматирование средствами операционной системы. Если это ОС семейства Windows, то форматирование удобнее всего проводить с использованием Проводника - запустите его двойным щелчком по иконке «Мой компьютер» или с помощью комбинации клавиш Win + E. Затем в левой панели приложения выберите нужный жесткий диск и кликните его правой кнопкой мыши. В выпавшем меню выберите строку «Форматирование» и на экран будет вызвана форма с настройками операции очистки жесткого диска. 2 Поставьте отметку в поле у надписи «Быстрое (очистка оглавления)», а затем кликните кнопку «Начать». Такой способ обнуления винчестера займет меньше всего времени и является вполне достаточным в большинстве случаев. Однако он не лишен недостатков - хотя при обычной установке этого винчестера в другой компьютер он и будет выглядеть абсолютно пустым, при обследовании с использованием программного обеспечения, которое есть в свободном доступе, можно восстановить все файлы, находившиеся на нем перед форматированием. Если вы перед началом операции снимите отметку, задающую ускоренное форматирование, то процесс восстановления информации сможет провести не всякая программа этого рода. 3 Если жесткий диск был разбит на логические диски, то перед форматированием следует ликвидировать все эти разбиения. Щелкните правой кнопкой ярлык «Компьютер» на рабочем столе и выберите в выпавшем меню строку «Управление». В разделе «Запоминающие устройства», помещенном в левую колонку открывшегося окна, выберите подраздел «Управление дисками». В результате в правой панели приложения появится несколько строк, каждая из которых соответствует одному внутреннему или внешнему носителю информации. Логические диски в каждой строке представлены отдельными прямоугольниками. Для удаления любого из них кликните соответствующую секцию правой кнопкой и выберите в контекстном меню строку «Удалить том». 4 Описанными выше способами можно в значительной степени затруднить восстановление информации на «обнуленном» винчестере. Однако вернуть жесткий диск в то состояние, в котором он находился непосредственно после сборки на заводе, практически невозможно. С использованием достаточно продвинутых приложений можно восстановить информацию практически при любом программном способе ее удаления. Существуют лишь приложения, которые могут в еще большей степени затруднить эту процедуру. Одну из них можно загрузить, например, с сайта производителя по адресу
В этой статье приводятся инструкции по восстановлению стандартных заводских настроек для серверов BlackArmor NAS. В некоторых ситуациях требуется восстановить первоначальные (стандартные) заводские настройки сервера BlackArmor NAS. Для этого выполните следующие действия.
Примечания к выпуску
Инструкции
Шаг 1
Загрузите файл FactoryDefault.exe из центра загрузок
Шаг 2
Запустите файл FactoryDefault.exe. Откроется окно приложения для восстановления стандартных настроек. (Эта утилита не устанавливается, она представляет собой отдельный исполняемый файл.)
Шаг 3
В первом поле введите MAC-адрес BlackArmor NAS. При вводе MAC-адреса не следует разделять его пробелами или тире. (MAC-адрес указан на наклейке на задней панели системы NAS.)
Примечание. Если система NAS имеет 4 отсека для накопителей и оснащена двумя портами LAN, укажите MAC-адрес того порта, с помощью которого система NAS подключена к сети.
Шаг 6
Откройте веб-браузер, введите в адресной строке http:// и нажмите Enter Откроется страница входа в панель управления BlackArmor NAS. Не входите в систему.
Примечание. IP-адрес NAS можно узнать с помощью приложения BlackArmor NAS Discovery. Нажмите здесь, чтобы загрузить приложение Discovery Thin Client. Кроме того, система NAS с 4 отсеками для накопителей оснащена ЖК-дисплеем, на который можно вывести IP-адрес NAS.
Шаг 7
Убедитесь, что после IP-адреса NAS стоит одна косая черта (слеш), затем нажмите правую кнопку мыши и вставьте ссылку, созданную с помощью утилиты для возврата к стандартным настройкам, после косой черты в адресной строке. Нажмите Enter.
В окне веб-браузера отобразится страница конфигурации по умолчанию и кнопка «Возврат к стандартным настройкам».
Примечание. Данная процедура приводит к уничтожению всех данных. Перед началом процесса настоятельно рекомендуется сделать резервные копии всех данных, хранящихся в системе NAS.
Шаг 8
Нажмите кнопку «Возврат к стандартным настройкам», чтобы начать процесс восстановления настроек.