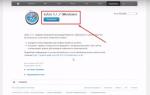Добрый день, друзья! Последнее время, я всё чаще начал получать сообщения с просьбой помочь активировать систему . Так сложилось, что очень много пользователей, которые ранее использовали лицензионную семёрку или восьмёрку, после обновления получили не активированный Windows 10. А для того, что бы вернуть всё на место, нужно было просто найти ключ указанный на наклейке и заново указать его в окне активации и таким образом полностью легализировать свою систему. Но, как узнать ключ продукта Windows?
Вот тут, как раз то, некоторые пользователи оказались в замешательстве. В общем, наклейка с ключом может находится либо на диске либо наклеена на ноутбук. Обычно в этих местах все и ищут ключи, но те кто покупал ноутбук уже с предустановленной системой Windows 8, такой наклейки не получали, так как нужный код был вшит в БИОС. Таким образом, после очередной , компьютер автоматически активировался используя ключ, который был заранее заложен в БИОСе.
В принципе, установка Windows 10 является простым обновлением, после которого ключи должны сохранятся, но к сожалению, некоторые юзеры столкнулись с такой ситуацией, что после окончания процесса обновления система, автоматически не активировалась. Делать это нужно было вручную, заново введя свой лицензионный код, правда большинство владельцев ноутбуков с предустановленной восьмёркой, даже не представляли, как узнать свой ключ продукта Windows.
Именно из-за этих неприятностей начали появляются новые вопросы, типа: как узнать ключ Windows 8 или как узнать лицензионный OEM ключ продукта Windows 7 и 8.1. Посмотреть свой ключ можно, воспользовавшись сторонней программой, именно так я отвечал на поставленный мне вопрос. Но, тут же напрашивался ещё один вопрос, какая утилита подойдет для этого лучше всего, и вообще, как с помощью утилиты узнать этот лицензионный ключ продукта Windows.
Поэтому, да бы не расписывать каждому по шагам в комментариях, как и что следует нажимать, я решил подготовить для вас, вот такую не большое, но весьма полезное руководство, о том как узнать ключ продукта Windows 10, 7 и 8.1.
Как узнать лицензионный ключ продукта установленной Windows с помощью утилиты RWEverything
Итак, для того, что бы узнать лицензионный ключ OEM, который вшитый в БИОС, нам придется воспользоваться одной удобной, а главное бесплатной программой, которая показывает всю аппаратную информацию компьютера, ну и конечно же, непосредственно, все об установленном БИОСе, в котором и хранится нужный ключ.

Таким образом, вы узнаете OEM ключ продукта Windows 10 или любой другой операционной системы. Теперь, перепишите себе лицензионный ключ на листочек и введя его в форму активации, что позволит вам обратно вернуть ваш лицензионный Windows.
Самый быстрый способ узнать лицензионный OEM ключ Windows 8
- Здравствуйте дорогие администраторы! Вопрос: как узнать OEM ключ лицензионной Windows 8.1 ноутбука, если на нём нет жёсткого диска? Или другими словами, как узнать ключ Windows 8.1 вшитый в BIOS ноутбука? Моя проблема состоит в том, что у меня вышел из строя жёсткий диск и я купил новый, теперь хочу установить на него ранее предустановленную с магазина Windows 8.1 Single Language (Для одного языка), но боюсь, что система не активируется автоматически при установке. Читал в интернете, что с помощью каких-то программ можно узнать ключ Windows 8.1, «вшитый» в BIOS ноутбука и ключ это сохраняется в любом случае, на всё время жизни ноутбука.
- Привет админ! Покупал год назад ноутбук, тогда на нём была установлена Windows 8, которую я сразу снёс и установил Windows 7, а вот теперь думаю вернуть обратно Windows 8, да не знаю лицензионного ключа, можно его где-то посмотреть? Раньше ключ Windows был напечатан на днище ноутбука, а сейчас его там нет.
Привет друзья! С появлением ноутбуков с предустановленной Windows 8, Windows 8.1 и БИОСом UEFI, Майкрософт изменила правила распространения лицензионных копий Windows, теперь лицензионного ключа операционной системы уже нет на наклейке, расположенной на днище ноутбука, отныне ключ «вшит» в текстовом виде в таблицу ACPI MSD БИОСа ноута. Что делать, таковы новые правила и согласно им, обычному пользователю знать ключ, установленной на его ноутбуке операционной системы, вовсе необязательно.
Несмотря на это, посмотреть содержимое ACPI-таблиц и узнать ключ Windows 8.1 в БИОСе можно с помощью различных утилит: RWEverything, OemKey, ShowKeyPlus, ProduKey. Если ваш ноутбук загружается, то данные утилиты можно запустить прямо в работающей Windows и неважно, какая на данный момент у вас установлена операционная система: Windows 7 или Windows 10, не зависимо от этого любая из перечисленных мной программ считает ключ Windows 8.1 из БИОС.
Также узнать ключ можно, если на ноутбуке совсем отсутствует жёсткий диск, в этом случае нам придётся загрузить ноутбук с загрузочной флешки Live CD AOMEI PE Builder, на данной флешке присутствуют все упомянутые мной программы, в сегодняшней статье я покажу вам, как создать такую флешку.
- Примечание : Если посмотреть на вопрос с другой стороны, то узнавать ключ Windows 8.1, вшитый в БИОС ноутбука, обычному пользователю совсем не обязательно и вот почему. Дело в том, что при установке на ноутбук именно той версии операционной системы, которая была на нём предустановлена с магазина (в большинстве случаев Windows 8.1 Single Language), ключ подставится во время установки системы автоматически и вам не нужно будет ничего вводить. Другими словами, знать ключ прописанный в таблицу ACPI MSD БИОСа ноутбука не нужно ни при каких обстоятельствах, пусть даже вы замените на ноутбуке жёсткий диск. Обо всём этом с подробностями я написал в этой .
Давайте для примера возьмём ноутбук с предустановленной с магазина Windows 8.1, удалим всё с жёсткого диска и установим другую операционную систему Windows 10, а затем запустим наши утилиты и узнаем ключ Win 8.1 прописанный в БИОСе.
Скачайте все программы одним архивом на моём облачном хранилище .

Итак, смотрим ключ Windows 8.1 прописанный в БИОСе программами:ShowKeyPlus, OemKey, RWEverything, ProduKey.
Первая на очереди программа ShowKeyPlus

Программа выводит подробную информацию.
Product Name (Версия установленной на данный момент на ноутбуке операционной системы) - Windows 10 Single Language (Для одного языка).
Product ID : Код продукта .
Installed Key : Ключ установленной сейчас на ноутбуке Windows 10 Single Language.
OEM Key : Ключ от Windows 8.1, прописанный в таблицу ACPI MSD БИОСа ноутбука (то, что нам и нужно, это и есть ключ вшитый в БИОС).
OEM Edition : Версия операционной системы ( Windows 8.1 Single Language) предустановленной на заводе изготовителем ноутбука. Именно к этой версии подойдёт ключ ( OEM Key) и подставится он во время установки системы автоматически, то есть вводить его вам не придётся.

Программа OemKey

Показывает только ключ Windows 8.1 вшитый в БИОС ноутбука.

Заходим в папку программы и запускаем исполняемый файл Rw.exe .

Жмём на кнопку ACPI .

Жмём на кнопку MSDM и видим ключ Windows 8 или Windows 8.1.

Уже знакомая вам, по предыдущим нашим статьям, программа ProduKey, также справится с задачей определения ключа вшитого в БИОС ноутбука.

Утилита показывает два ключа, первый, это OEM ключ прописанный в таблицу ACPI MSD БИОСа ноутбука , а второй, ключ установленной на данный момент Windows 10.

Как узнать OEM ключ лицензионной Windows 8.1 ноутбука, если на нём нет жёсткого диска?
Создаём загрузочную флешку Live CD AOMEI PE Builder
Друзья, в этом случае, нам нужно загрузить ноутбук с загрузочной флешки Live CD AOMEI PE Builder . Скачиваем образ флешки на моём облачном хранилище .


После скачивания ISO образа запускаем программу , именно ей создадим загрузочную флешку.
В главном окне программы WinSetupFromUSB выбираем нашу флешку (осторожно, все данные на флешке будут удалены).
Ставим галочку на пункте Auto format it with FBinst и отмечаем галочкой пункт FAT32.
Отмечаем галочкой пункт Vista/7/8/Server 2008/2012 based ISO и нажимаем на кнопку справа открывающую окно проводника.

Открывается проводник, находим ISO образ Live CD AOMEI PE Builder выделяем его левой мышью и жмём "Открыть".





Начинается процесс создания загрузочной флешки.

И заканчивается успешно.

Загружаем с флешки Live CD AOMEI PE Builder наш ноутбук.
В меню загрузки ноута выбираем нашу флешку.


Открывается главное окно Live CD AOMEI PE Builder, представляющее из себя обычный рабочий стол Windows со значками программ.

Заходим в папку Софт .

и видим те же самые программы, с которыми мы уже работали.
Точно также определяем ключ Windows 8, 8.1 вшитый в БИОС.
Казалось бы, что может быть проще, чем осуществить такое действие, как узнать ключ Windows 8. Но на самом деле это не совсем уж и легкая задача, так как в свойствах системы отображается лишь код продукта, а не сам ключ.
Зачем это может понадобиться
Ещё несколько лет назад общепринятой практикой было размещать наклейку на тыльной стороне ноутбука или внутри системного блока: вот на ней можно было легко посмотреть лицензионный ключ Windows 8. Но так как ценность форм-фактора ноутбука в его мобильности, то от частого трения с различными поверхностями наклейки быстро приходили в негодность, и информация на них становилась нечитабельной. И это могло быть критичным, если предусмотрительно не переписать ключ куда-то в надёжное место.
Немного подумав, производители нашли достаточно простое и в то же время относительно надёжное средство для сохранения лицензионных данных. Было принято решение вшивать активационную информацию в BIOS — первичную подпрограмму, отвечающую за запуск и отладку работы всех составных частей и модулей персонального компьютера. Но если что-то случается с жёстким диском и материнской платой, то даже после их замены лицензия будет утеряна.
Благо, есть в распоряжении пользователя инструментарий для реализации такой задачи, как узнать ключ продукта Windows 8. Причём сделать это можно несколькими способами. Вообще, это необязательная операция, но и её полезность может быть сильно недооценена. Поэтому давайте рассмотрим имеющиеся возможности поподробнее.
Методы
Узнать серийный номер Windows 8 можно как посредством заложенных в саму операционную систему инструментов, так и с помощью утилит от сторонних разработчиков. И стоит отметить, что в самой «восьмерке» имеется несколько способов сделать это, но одни из них крайне непрактичны, а вторые справляются с поставленной задачей лишь частично. Подобные несостоятельные варианты мы рассматривать попросту не будем.
Итак, начнём с базового инструмента, а затем рассмотрим уже и несколько сторонних.
Создание файла
Читателю придётся создать небольшой файл, который будет при его открытии выводить интересующую информацию.
Для этого потребуется в любом удобном юзеру месте создать текстовый документ.

Затем открыть его и либо ввести вручную, либо скопировать и вставить следующее:
Set WshShell = CreateObject(«WScript.Shell»)
regKey = «HKLMSOFTWAREMicrosoftWindows NTCurrentVersion»
DigitalProductId = WshShell.RegRead(regKey & «DigitalProductId»)
Win8ProductName = «Windows Product Name: » & WshShell.RegRead(regKey & «ProductName») & vbNewLine
Win8ProductID = «Windows Product ID: » & WshShell.RegRead(regKey & «ProductID») & vbNewLine
Win8ProductKey = ConvertToKey(DigitalProductId)
strProductKey =»Windows 8 Key: » & Win8ProductKey
Win8ProductID = Win8ProductName & Win8ProductID & strProductKey
MsgBox(Win8ProductKey)
MsgBox(Win8ProductID)
Function ConvertToKey(regKey)
Const KeyOffset = 52
isWin8 = (regKey(66) 6) And 1
regKey(66) = (regKey(66) And &HF7) Or ((isWin8 And 2) * 4)
Chars = «BCDFGHJKMPQRTVWXY2346789»
Cur = regKey(y + KeyOffset) + Cur
regKey(y + KeyOffset) = (Cur 24)
Cur = Cur Mod 24
Loop While y >= 0
winKeyOutput = Mid(Chars, Cur + 1, 1) & winKeyOutput
Loop While j >= 0
If (isWin8 = 1) Then
keypart1 = Mid(winKeyOutput, 2, Last)
winKeyOutput = Replace(winKeyOutput, keypart1, keypart1 & insert, 2, 1, 0)
If Last = 0 Then winKeyOutput = insert & winKeyOutput
a = Mid(winKeyOutput, 1, 5)
b = Mid(winKeyOutput, 6, 5)
c = Mid(winKeyOutput, 11, 5)
d = Mid(winKeyOutput, 16, 5)
e = Mid(winKeyOutput, 21, 5)
ConvertToKey = a & «-» & b & «-» & c & «-» & d & «-» & e
После чего нужно выбрать «Файл» и найти пункт «Сохранить как».

Первым делом, в открывшемся окне потребуется выбрать в графе «Тип файла» положение «Все файлы». Затем потребуется заполнить поле «Имя». В принципе, назвать файл можно как угодно, но главное – добавить в конце следующее: .vbs. Именно при указании этого расширения всё будет работать, если же этого не сделать, то ничего не получится.

Как только вышеупомянутое будет сделано и информация сохранена, можно открывать файлик. Сперва появится окно исключительно с ключом, а после нажатия «ОК» на экран выведется второе окошко, где будет изложена информация в более детальном виде.


Приложения
Чтобы узнать информацию о ключе ОС, существуют как специализированные утилиты, так и те, в которые подобный инструментарий лишь заложен как малая часть доступных возможностей.
Из специализированных утилит можно упомянуть крохотную программку ProduKey, единственной целью создания которой и было установить значение активационных ключей всех возможных продуктов от Microsoft. Если у читателя имеется Microsoft Office, то в программке будет отображён и её лицензионный ключик. Приложение является бесплатным, и его легко и просто можно скачать на сайте разработчиков в соответствующем разделе или сразу пройдя по ссылке .
Открываем архив, запускаем утилиту и смотрим интересующее.


Подобную лицензионную информацию можно также узнать из приложений типа Everest, AIDA64 или Free PC Audit. Первая является предшественницей второй, но объединяет их то, что обе они платные. Последняя же является их аналогом и имеет практически те же самые функции, что и первые две, но при этом распространяется на бесплатной основе. Взять её можно на сайте разработчиков или пройдя по ссылке .
После скачивания нужно лишь открыть приложение и подождать, пока оно соберёт всю необходимую информацию.

После завершения сканирования лицензионный ключик будет виден сразу же — на первой странице в соответствующей графе.

Как узнать ключ Windows 8: Видео
Здравствуйте уважаемые друзья! В этой статье я покажу Вам, как узнать ключ активации своей windows XP, windows 7, 8, 10. У меня много раз спрашивали, как мне узнать ключ активации от своей системы windows? Получилось так, что ключ активации потерян или наклейка на обратной стороне ноутбука или системного блока просто затерлась и посмотреть ключ я просто не могу. Нужно переустанавливать систему и нужен свой ключ активации, что бы потом активировать windows, помоги советом.
И так давайте приступим, в первом способе мы воспользуемся скриптом с сайта microsoft . Создаем обычный текстовый документ на рабочем столе.
Set WshShell = CreateObject ("WScript.Shell")
regKey = "HKLM\SOFTWARE\Microsoft\Windows NT\CurrentVersion\"
DigitalProductId = WshShell.RegRead(regKey & "DigitalProductId")
Win8ProductName = "Windows Product Name: " & WshShell.RegRead(regKey & "ProductName") & vbNewLine
Win8ProductID = "Windows Product ID: " & WshShell.RegRead(regKey & "ProductID") & vbNewLine
Win8ProductKey = ConvertToKey(DigitalProductId)
strProductKey ="Windows Key: " & Win8ProductKey
Win8ProductID = Win8ProductName & Win8ProductID & strProductKey
MsgBox(Win8ProductKey)
MsgBox(Win8ProductID)
Function ConvertToKey(regKey)
Const KeyOffset = 52
isWin8 = (regKey(66) \ 6) And 1
regKey(66) = (regKey(66) And &HF7) Or ((isWin8 And 2) * 4)
Chars = "BCDFGHJKMPQRTVWXY2346789"
Cur = regKey(y + KeyOffset) + Cur
regKey(y + KeyOffset) = (Cur \ 24)
Cur = Cur Mod 24
Loop While y >= 0
winKeyOutput = Mid(Chars, Cur + 1, 1) & winKeyOutput
Loop While j >= 0
If (isWin8 = 1) Then
keypart1 = Mid(winKeyOutput, 2, Last)
winKeyOutput = Replace(winKeyOutput, keypart1, keypart1 & insert, 2, 1, 0)
If Last = 0 Then winKeyOutput = insert & winKeyOutput
End If
a = Mid(winKeyOutput, 1, 5)
b = Mid(winKeyOutput, 6, 5)
c = Mid(winKeyOutput, 11, 5)
d = Mid(winKeyOutput, 16, 5)
e = Mid(winKeyOutput, 21, 5)
ConvertToKey = a & "-" & b & "-" & c & "-" & d & "-" & e
End Function
После того, как Вы вставили скрипт в текстовый документ, документ нужно сохранить с расширение .VBS . Для этого, нажимаем на пункт «Файл» и в выпадающем списке, выбираем «Сохранить как».

В открывшемся окне в поле Тип файла, выбираете «Все файлы (*.*)» и пишите любое имя для файла, я например написал windowssss.vbs. Нажимаем кнопку «Сохранить».


Откройте данный файл и Вы увидите долгожданный ключ активации своей системы windows. Можно нажать на крестик или кнопку «OK», откроется дополнительное окно с информацией о windows, коде продукта и соответственно ключе активации.


Вот так всё просто можно узнать свой ключ активации на компьютере. Давайте рассмотрим ещё один способ, более простой с помощью утилиты KeyFinderInstaller.
Как узнать ключ активации своей windows с помощью утилиты KeyFinderInstaller
Скачиваем утилиту KeyFinderInstaller (скачать можете с любого сайта в интернете) и устанавливаем её. После того, как утилита установится, кликаем по ярлыку на рабочем столе и видим в открывшемся окне нужную нам информацию.

Если у Вас на компьютер ещё установлены другие продукты от компании Microsoft, например Microsoft office, то Вы так же можете узнать ключ активации данных продуктов, просто в окне выбираете продукт и смотрите информацию. Вот и всё, теперь Вы знаете, как узнать ключ активации своей windows. Надеюсь статья Вам будет полезна, всем удачи!