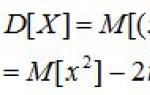Здесь можно скачать драйвера блютуз на стационарный компьютер, ноутбук и нетбук с целью организации беспроводного соединения для связи ПК с другими устройствами, используя встроенный аппаратный блютуз-модуль или подключаемый через доступный USB-порт блютуз-адаптер типа флешки. Позитивная оценка пользователей в отзывах и комментариях в социальных сетях, на специализированных форумах и других ресурсах в сети Интернет, а также рекомендации, как правильно скачать Bluetooth драйвер бесплатно для Windows 10, 8.. Постоянная ссылка: сайт/ru/drivers/bt
Общее понятие о технологии Bluetooth
При необходимости соединить ПК с каким либо гаджетом по протоколу блютуз, есть смысл Broadcom драйверы Bluetooth скачать бесплатно для Виндовс XP, Vista, 7, 8, 8.1, 10 и поставить на свой комп, ноут или нетбук. Данная технология позволяет подключать к персональному компьютеру весь спектр периферийных устройств и оборудования с соответствующим беспроводным протоколом передачи информации и пользоваться как единоразово, так и постоянно. Из подключаемых устройств чаще всего используются планшеты, смартфоны, мобильные телефоны, цифровые фото и видеокамеры, беспроводные наушники, колонки, Bluetooth гарнитуры для ПК, блютуз гарнитуры для телефона, громкая связь в автомобиль, мыши, джойстики, клавиатуры, факсы, принтеры, сканеры, GPS-приемники, OBD2 ELM327 Bluetooth адаптер для диагностирования автомобилей и другое. Несколько Bluetooth-устройств, работающих в сети, называются piconet (пикосеть). Стандартно поддерживается как сочетания point-to-point, так и point-to-multipoint. Перед парингом (pairing), на всех активных сторонах нужно ввести PIN-код. Пассивное "железо" обладает встроенным PIN-кодом.
Среди преимуществ данной технологии стоит особо выделить такие достоинства:
Оперативные поиск и подключение устройств,
- низкое потребление энергии,
- стойкость к радио помехам,
- трансфер данных параллельно,
- высококачественная трансляция голоса,
- 128-bit AES-шифр для защиты данных.
Bluetooth транслируется на русский язык как "синий зуб". Технологию разрабатывали с 1994 года корпорация Эриксон, а с 1998 к ней присоединились АйБиЭм, Интел, Моторола, Нокия и Тошиба, образовав Bluetooth SIG. На сегодня кроме блютуза широкое распространение получили такие непроводные заменители кабелей RS-232, как инфракрасная связь IrDA и локальные радиосети Wi-Fi.

Блютуз адаптер и сеть
BT-адаптер - это обычно USB-устройство, которое обеспечивает связь одного ПК с другими ПК и прочими устройствами по типу локальной сети с возможностью передачи данных между ними. Такими данными могут быть, например, видео записи и фотографии с мобильного, мелодии, документы, электронные книги и другое. Также БТ-соединение подойдет для подключения к Интернету, к примеру, по 3G или GPRS, используя модемные возможности мобилки. Блютуз сети функционируют в нелицензируемом в большинстве стран диапазоне радио частот от 2.4 до 2.485 Ггц, где функционируют Wi-Fi, радио телефоны и выделяют сопутствующее излучение микроволновки, научное и медоборудование. В последних спецификациях Wireless personal area network, WPAN дальность блютуз сетей повышена до 100 метров, а данные передаются со скоростью 3 Мбит/с. Самый мощный Host XR от компании AIRcable бьет на 30 км. Сфера применения не имеет ограничений: от привычных всем смартфонов, гарнитур, GPS-навигаторов до авто OBD2 ELM327 Bluetooth диагностического сканера и датчиков, используемых в науке, спорте, медицине.
Как включить блютуз, закачать и установить ПО
Перед началом инсталляции обязательно нужно убедиться, что оборудование работает: подключить рабочий USB-адаптер или активировать модуль Bluetooth в БИОСе ноутбука. После того, как пользователь смог бесплатно скачать блютуз драйверы с данной страницы сайта сайт на русском языке и начал установку, настраивать ничего не придется. Установка занимает некоторое время, иногда приходится ждать в зависимости от оборудования. При запуске Bluetooth автоматически производит диагностику оборудования и анализ возможности организации беспроводного соединения, определяет параметры периферийного устройства. Блютуз оборудование на ПК не всегда работает идеально, поэтому рекомендуем в BT-окружении искать компьютер с проверенного планшета или смартфона.
Как включить блютуз, если есть проблемы
Если наблюдается проблема с установкой драйверов, то вариантов решения проблемы два. Первое - проверить работоспособность самого БТ-устройства, например, не горит индикатор, компьютер его не определяет и не показывает в списке оборудования. Второе - убедиться в исправности USB-порта, подключив к нему любое другое устройство, например, флешку. Если USB-порт исправен, то стоит протестировать на данном компьютере заведомо рабочий BT-адаптер.
Как правило, установленные один раз Bluetooth драйвера для передачи данных работают без проблем даже при смене адаптера. Достаточно один раз ПО Броадком блютуз скачать на компьютер с операционной системой Microsoft Windows 10, 8.1, 8, 7, Vista, XP и корректно инсталлировать. Переустановка или обновление универсальных драйверов блютуз обычно не требуется, поскольку спецификация технологии предполагает расширенную аппаратную совместимость.
После переустановки Windows 10, 8 или Windows 7, или же просто, решив однажды воспользоваться данной функцией для передачи файлов, подключения беспроводных мыши, клавиатуры или колонок, пользователь может обнаружить, что Bluetooth на ноутбуке не работает.
В данном же материале более подробно о том, что делать если функция совсем не работает и Bluetooth не включается, возникают ошибки в диспетчере устройств или при попытке установить драйвер, или функционирует не так, как ожидается.
Выясняем, почему не работает Bluetooth
Прежде чем начать непосредственные действия по исправлению проблемы, рекомендую выполнить следующие простые шаги, которые помогут сориентироваться в ситуации, предположить, почему не работает Bluetooth на вашем ноутбуке и, возможно, сэкономить время при дальнейших действиях.
Если, пройдя по списку, вы остановились на 7-м пункте, можно предположить, что необходимые драйверы Bluetooth адаптера вашего ноутбука установлены, и, вероятно, устройство работает, но отключено.
Тут стоит отметить: статус «Устройство работает нормально» и его «включенность» в диспетчере устройств не говорит о том, что оно не отключено, так как модуль Bluetooth может отключаться другими средствами системы и ноутбука.
Отключен Bluetooth модуль (модуль)
Первая из возможных причин ситуации - отключенный Bluetooth модуль, особенно если вы часто пользуетесь Bluetooth, совсем недавно всё работало и внезапно, без переустановки драйверов или Windows, перестало работать.
Функциональные клавиши
Причиной того, что не работает Bluetooth может оказаться его отключение с помощью функциональной клавиши (клавиши в верхнем ряду, могут действовать при удержании клавиши Fn, а иногда - без неё) на ноутбуке. При этом, такое может происходить в результате случайных нажатий клавиш (или, когда ноутбуком завладевает ребенок или кошачий).
Если в верхнем ряду клавиатуры ноутбука есть клавиша с изображением самолета (режим «в Самолете») или эмблемы Bluetooth, попробуйте нажать её, а также Fn + эту клавишу, возможно уже это включит модуль Bluetooth.

При отсутствии клавиш режима «в самолете» и Bluetooth, проверьте, работает ли то же самое, но с клавишей, на которой изображен значок Wi-Fi (такая присутствует почти на любом ноутбуке). Также, на некоторых ноутбуках может существовать аппаратный переключатель беспроводных сетей, который отключает в том числе и Bluetooth.
Примечание: если эти клавиши никак не влияют ни на состояние Bluetooth ни на включение-выключение Wi-Fi, это может говорить о том, что для функциональных клавиш не установлены необходимые драйверы (при этом яркость и громкость могут регулироваться и без драйверов).
Bluetooth отключен в Windows
В Windows 10, 8 и Windows 7 модуль Bluetooth может быть отключен с помощью параметров и стороннего ПО, что для начинающего пользователя может выглядеть как «не работает».
Утилиты производителя ноутбука для включения и выключения Bluetooth
Еще один возможный для всех версий Windows вариант - включение режима полета или отключение Bluetooth с помощью программ от производителя ноутбука. Для разных марок и моделей ноутбуков это разные утилиты, но все они могут, в том числе, переключать состояние модуля Bluetooth:
Если у вас нет встроенных утилит производителя для вашего ноутбука (например, вы переустанавливали Windows) и решили не устанавливать фирменный софт, рекомендую попробовать установить (зайдя на официальную страницу поддержки именно вашей модели ноутбука) - случается, что переключить состояние Bluetooth модуля удается только в них (при наличии оригинальных драйверов, естественно).
Включение и отключение Bluetooth в БИОС (UEFI) ноутбука
Некоторые ноутбуки имеют опцию включения и отключения модуля Bluetooth в БИОС. Среди таковых - некоторые Lenovo, Dell, HP и не только.
Найти пункт для включения и отключения Bluetooth при его наличии обычно можно на вкладке «Advanced» или System Configuration в БИОС в пунктах «Onboard Device Configuration», «Wireless», «Built-in Device Options» при этом значение Enabled = «Включено».

При отсутствии пунктов со словами «Bluetooth», обратите на наличие пунктов WLAN, Wireless и, если они «Disabled», попробуйте также переключить на «Enabled», бывает, что единственный пункт отвечает за включение и отключение всех беспроводных интерфейсов ноутбука.
Установка драйверов Bluetooth на ноутбуке
Одна из самых распространенных причин того, что Bluetooth не работает или не включается - отсутствие необходимых драйверов или неподходящие драйверы. Основные признаки этого:
Примечание: если вы уже пробовали обновить драйвер Bluetooth с помощью диспетчера устройств (пункт «Обновить драйвер»), то следует понимать, что сообщение системы о том, что драйвер не нуждается в обновлении вовсе не говорит о том, что это действительно так, а лишь сообщает о том, что Windows вам не может предложить другого драйвера.
Наша задача - установить необходимый драйвер Bluetooth на ноутбук и проверить, решит ли это проблему:
Нередко, на официальных сайтах для одной модели ноутбука может быть выложено несколько разных драйверов Bluetooth или ни одного. Как быть в этом случае:
В списке внизу страницы результатов поиска devid.info вы увидите, какие драйверы подходят для этого устройства (скачивать оттуда их не нужно - выполняйте загрузку на официальном сайте).
Когда нет ни одного драйвера: обычно это означает, что для установки присутствует единый комплект драйверов на Wi-Fi и Bluetooth, обычно размещается под названием, содержащем слово «Wireless».
С большой вероятностью, если проблема была именно в драйверах, Bluetooth заработает после их успешной установки.
Дополнительная информация
Случается, что никакие манипуляции не помогают включить Bluetooth и он все так же не работает, при таком сценарии могут оказаться полезными следующие пункты:
Пожалуй, это всё, что я могу предложить на тему восстановления работоспособности Bluetooth на ноутбуке. Если ничто из указанного не помогло, даже не знаю, смогу ли я что-то добавить, но в любом случае - пишите комментарии, только постарайтесь описать проблему максимально подробно с указанием точной модели ноутбука и вашей операционной системы.
Чтобы включить Bluetooth на своем ноутбуке необходимо проделать несколько довольно простых манипуляций. Во-первых, убедитесь в том, что ноутбук поддерживает данную технологию. Во-вторых, определите свою операционную систему: Windows или Mac. После этого перейдите на соответствующий раздел в оглавлении и пройдите пошаговую инструкцию по включению данного устройства.
Как включить блютуз Windows 7, Vista
Проверьте наличие модуля в списке устройств «радиомодуль Bluetooth» (шаг 3).
Необходимые шаги по включению блютус на ноутбуке:
1. Перейдите в меню «Пуск», найдите там «Панель Управления» и перейдите по ссылке.
2. Найдите в панели управления «Диспетчер Устройств».
3. В списке устройств найдите строку «радиомодули Bluetooth». Нажмите правой кнопкой мыши на соответсвующую модель (выделено желтым) и выберите «Свойства». 
4. Перейдите во вкладку «Драйвер» и если он отсутствует то перейдите на «Обновить». Если все в норме закройте окно.
6. В «Центре управления сетями и общим доступом» перейдите на «Изменение параметров адаптера».
7. Выберите правой кнопкой
мыши «Сетевые подключения Bluetooth» и выберите «включить».
Windows 10

Как включить блютуз на Mac
На ноутбуках Mac процесс обстоит еще проще:
1. Нажмите на значок «Bluetooth»;
2. Выберите опцию «включить bluetooth».
Особенности отдельных моделей ноутбуков
 На ноутбуках марок ASUS или Acer присутствует лампочка, которая нам говорит о включенном bluetooth.
На них горящая лампочка несет в себе совсем другую информацию. На ноутбуках в наличии есть наклейка на корпусе, показывающая основные характеристики данного ноутбука. На этих наклейках мы можем видеть либо просто значок в виде буквы “В” или идет полное слово Bluetooth. Включение производится нажатием на кнопку над клавиатурой в верхнем левом углу.
На ноутбуках марок ASUS или Acer присутствует лампочка, которая нам говорит о включенном bluetooth.
На них горящая лампочка несет в себе совсем другую информацию. На ноутбуках в наличии есть наклейка на корпусе, показывающая основные характеристики данного ноутбука. На этих наклейках мы можем видеть либо просто значок в виде буквы “В” или идет полное слово Bluetooth. Включение производится нажатием на кнопку над клавиатурой в верхнем левом углу.
Существует еще два варианта:

На ноутбуках не всех марок установлены специальные драйвера, установить которые можно с официального сайта производителя.
Проверка правильности подключения
Сначала проверьте, как работает блютуз на любом устройстве. При попытке подключения телефона к другим аппаратам, в окне программки можно увидеть телефоны, которые были обнаружены с включенным и доступным блютузом.
Сверху показано, как это выглядит на Iphone. В разделе «Настройки», подразделе «Bluetooth» можно найти и проверить работоспособность модуля Bluetooth .
Здравствуйте, Уважаемые читатели блога паблик-пк. В этой статье я расскажу вам как установить блютуз на компьютер. Не смотря на появление новых интерфейсов, вопрос о том, как же установить блютуз на компьютер, не теряет своей актуальности. Поэтому читаем статью до конца.
Для начала нужно проверить наличие модуля болютуз на компьютере.
Первым показателем присутствия блютуз будет наклейка на лицевой стороне системного блока или монитора. Что касается ноутбуков, то последние модели в большинстве своем имеют такой интерфейс.
На стационарном ПК наличие блютуз будет также указано на материнской плате. Но с этой целью вскрывать системный блок (к тому же если компьютер ещё на гарантии) было бы глупо.
Вот безобидный способ проверить наличие блютуз на своем ПК.
- Откройте контекстное меню ярлыка «Мой компьютер» (кликнуть по нему правой кнопкой мыши)
- – «Свойства»
- – «Оборудование» (если установлена ОС windows XP)
- – «Диспетчер устройств».
Далее в появившемся списке отыскиваете блютуз. В случае отсутствия его в перечне, он отсутствует и на ПК. В таком случае, можно просто приобрести дополнительно USB-блютуз адаптер и отсутствие блютуз на компьютере будет компенсировано.
Как установить блютуз на компьютер?
Теперь разберемся, как самостоятельно установить блютуз адаптер на компьютер.
- Установите драйвера (они идут в комплекте с устройством на диске).
- Адаптер подключите через USB-разъем.
Устройство определяется компьютером в автоматическом режиме. При отсутствии драйверов можете воспользоваться утилитой BlueSoleil. Скачайте её с Интернета и установите на свой ПК. Итак, адаптер установили, теперь нужно его правильно включить. Как это сделать?
Обычно, после установки блютуз на панели задач появляется иконка в виде синего зуба. Через этот значок и происходит управление устройством. Если после установки такое изображение не появилось, тогда проделайте следующее:
- «Пуск» - «Мой компьютер» - «Панель управления».
- В списке отыскиваете управление блютуз и включаете устройство.
В ноутбуке все гораздо проще. Для управления блютуз предусмотрена отдельная кнопка на корпусе устройства.
Эконом-варианты ноутбуков могут содержать только кнопку, при этом сам адаптер может отсутствовать. После того, как стало понятно, как самостоятельно установить блютуз адаптер на компьютер, перейдем к особенностям его настройки.
- Запустите сканирование, чтобы определить устройства в области действия модуля.
- - «Панель управления»
- - «Устройства и принтеры»
- - «Добавить устройство».
По завершению этапа сканирования вы увидите перечень найденных устройств. Выберите устройство, с которым хотите установить соединение. В принципе, это всё.
По теме на заметку! У меня в запасе есть еще пару статеек про блютуз, поэтому приглашаю к прочтению. Я расскзывал где скачать блютуз на ноутбук, а еще говорил как подключить блютуз агрнитуру к телефону. Еще есть статья как включить блютуз на ноутбуке и компьютере.
С Ув. Евгений Крыжановский
public-pc.com
Что такое Bluetooth для windows 7? Правильная установка, настройка и использование
Приветствую вас, дорогие читатели c вами снова Тришкин Денис.
Что это и для чего используется?(к содержанию )
Технология предназначена, чтобы посредством специальных модулей передавать информацию из одной точки в другую. Стоит отметить, что это может быть привычный нам процесс – копирование музыки или изображения (скажем с компьютера на смартфон). Или же передача звука на гарнитуру и обратно. Как включить Bluetooth, и что для этого надо, мы постараемся разобраться дальше.
Подключение(к содержанию )
В большинстве случаев стационарные системные блоки не имеют подобной технологии, когда ноутбуки наоборот – чаще всего внутри встроен специальный модуль. Во втором случае его нужно просто включить. Это делается самыми разными способами, начиная от отдельной кнопки, и заканчивая программным способом.
В случае же, когда его нет – нужно отдельно приобрести модуль, который подключается посредством порта USB.
Обычно для таких элементов в операционной системе находится нужное ПО. Но и иногда его нужно ставить самостоятельно. Bluetooth драйвер на любую модель ноутбука можно найти в Интернете. Там же расположены программы и для системных блоков. Главное – указать версию ОС, производителя и модель подсоединяемого устройства.
Для того, чтобы узнать, нужно ли искать программы, необходимо сделать несколько движений:

Установка(к содержанию )
Этот пункт в принципе не вызывает никаких проблем. Итак, как установить Bluetooth? Все просто – нужно само устройство и подходящие драйвера. При выборе последних обязательно необходимо знать свою версию операционки и ее разрядность.
Иногда помогает использование программного обеспечения из прошлых версий оболочки. Так, например, встречаются ситуации, когда на windows 8 вполне подходят драйверы с седьмой версии. Это зависит от производителя модуля, материнской платы и некоторых других показателей. Главное – во время установки просто помните это. Потому как нередко встречаются ситуации, когда все установлено, но оборудование все же не хочет работать. Тогда нужно попробовать использовать другую программу.
Настройка(к содержанию )
После того, как все функционирует должным образом, нужно настроить Bluetooth. А точнее создать пару между двумя устройствами – компьютером и смартфоном (планшетом, колонками и многим другим). Для этого необходимо включить соответствующий компонент на обоих гаджетах и начать поиск. Далее на экранах обоих устройств должны появиться подсказки, выполняя которые вы сможете легко создать пару, а затем передавать информацию.
Важно! В настройках двух систем должно быть установлено обнаружение другим оборудованием.

Если говорить о подключении Bluetooth-гарнитуры, процесс в принципе не отличается, кроме того, что на ней обычно нет монитора. Для этого просто все осуществляется через компьютер. Стоит уточнить, что иногда необходимо мобильное устройство несколько раз включить и выключить (это поможет его быстрее распознать).
Отключение(к содержанию )
После того, как все операции сделаны, лично я рекомендую останавливать работу соответствующего компонента. Это поможет избежать несанкционированного доступа третьими лицами, а на ноутбуках и вовсе сэкономит энергию. Как отключить Bluetooth если вы его не запускали? Все просто: нажимаем на значке в трее правой кнопкой и выбираем соответствующий пункт. На ноутбуках это можно сделать на кнопках, как именно – зависит от оборудования.

Но что делать, если пропал значок Bluetooth? Соответствующую программу можно найти все в той же «Панели управления». Заходим в меню и в настройках указываем, чтобы иконка всегда была на нужном месте.
Это компонент в системе является удобным. Нет необходимости постоянно искать провода, следить за ними. Можно просто включить нужную функцию и все. Надеюсь, статья вам помогла.
windwix.ru
Блютуз на компьютере: подключение и настройка
Довольно распространенный вопрос – как включить блютуз на компьютере. А все дело в том, что на клавиатуре стационарного персонального компьютера отсутствует кнопка, которая бы включала беспроводной модуль связи. Ноутбук в этом отношении удобнее. Как в таком случае его включать и отключать? Как настроить блютуз?
Подключение

Необходимо отметить, что настольные персональные компьютеры не содержат в своей конструкции по умолчанию подобных модулей связи. Как тогда сделать, чтобы работал блютуз на компьютере? Это очень легко: нужно только приобрести отдельный модуль и подключить его. Существуют устройства двух типов:
Первый подключается посредством USB-порта как флеш-карта. Со вторым немного труднее: нужно вскрывать корпус системного блока и вставлять модуль в разъем на материнской плате. Неподготовленному пользователю предпочтителен первый вариант. Ну а любителям железа придется по вкусу второй.
Нужно упомянуть, что разъем, в который вставляется модуль связи, должен быть PCI-типа. Такие разъемы, как правило, находятся на нижней половине материнской платы и у задней части корпуса.
Установка драйвера

После того как все будет сделано, нужно включить компьютер. Когда загрузится операционная система, должно появиться сообщение о том, что обнаружено новое оборудование. Теперь надо вставить диск, который должен быть в комплекте с устройством.
На этом диске находится драйвер, требующий установки для корректного функционирования устройства. Конечно, драйвер можно найти и в Интернете, но для этого надо знать полное название устройства. С диском все гораздо проще. Итак, теперь блютуз на компьютере есть. Далее можно перейти к его включению и настройке.
Активация модуля связи на персональном компьютере
Как уже было сказано ранее, на клавиатуре настольного компьютера отсутствует специальная кнопка, отвечающая за включение адаптера блютуз. Но есть и другие способы, позволяющие его активировать.
Примечательно то, что по умолчанию адаптер будет работать постоянно. Так что его, скорее, понадобится отключить, а не включить. Для этого существует два способа:
- через "Диспетчер оборудования";
- через настройки модуля.
Включение через "Диспетчер оборудования"

Для первого способа нужно в первую очередь нажать комбинацию клавиш Win+R. Появится окно, где в строке нужно написать команду devmgmt.msc и нажать на Enter. Операционная система запустит необходимый инструмент. Здесь необходимо отыскать блютуз-устройство, которое, скорее всего, находится среди сетевых адаптеров. Как только оно найдено, надо кликнуть по нему правой клавишей мышки и выбрать пункт, отвечающий за включение и отключение. Блютуз на компьютере будет активирован либо деактивирован.
Включение через настройки

Кроме того, задействовать адаптер на персональном компьютере можно непосредственно через его настройки. После того как будут установлены драйверы, в трее операционной системы (правый нижний угол на рабочем столе) появится соответствующая иконка. Если кликнуть по ней правой кнопкой мыши, откроется меню, в котором можно будет увидеть несколько пунктов:
- добавление устройства;
- обзор оборудования;
- открытие параметров;
- отключение и включение адаптера;
- удаление иконки из трея.
Нужно лишь выбрать необходимое действие.
Добавление нового устройства
Перед тем как начинать передачу файлов или использовать беспроводную связь для чего-то другого, необходимо соединить нужное оборудование с персональным компьютером. Как это сделать? Все довольно просто. Сначала нужно открыть настройки адаптера и отметить галочкой пункт, разрешающий обнаруживать данный компьютер. Во вкладке «Совместное использование» нужно поставить отметку в пункте, разрешающем отправку и получение файлов.
Теперь следует задействовать обнаружение на подключаемом устройстве. О том, как это сделать, должно быть сказано в инструкции к оборудованию. Далее снова делается правый клик по значку в трее и выбирается пункт «Добавить устройство».
Система начнет автоматически искать все доступные подключения, а затем предоставит их список. Пользователю остается лишь выбрать то устройство, которое он желает подключить. После выбора нажимается кнопка «Далее». В соответствии с пошаговыми инструкциями процесс доводится до конца.
Использование сторонней программы

Существуют и сторонние разработки для управления модулем блютуз. Программа Widcomm – одно из таких средств. Это простая и надежная утилита для удаленного использования устройств с беспроводной связью. Она совместима со всеми версиями операционной системы windows, обладает русскоязычным интерфейсом. К тому же она бесплатна, а по возможностям не уступает платным аналогам. Через нее также можно включать и отключать адаптер. Среди функций:
- Работа с беспроводными принтерами и факсами.
- Работа с джойстиками.
- Передача файлов на мобильные устройства.
Пользователи утверждают, что утилита является очень удобным узконаправленным продуктом. Программисты постарались добавить самые последние технологические наработки, улучшив тем самым качество беспроводной связи. К тому же в комплекте идут все необходимые драйверы. Нужна ли эта программа? Блютуз на компьютере с ее помощью будет работать лучше, а у пользователя будет больше возможностей, чем при использовании стандартных средств.
Используя приведенные выше советы, можно без особого труда подключить и настроить на компьютере беспроводную блютуз-связь
fb.ru
Как найти, скачать и установить драйвер для блютуз устройства ноутбука
В настоящее время ноутбуки продаются с предустановленной операционной системой и установленными драйверами.
Если вы захотите переустановить по какой либо причине Виндовс, то чтобы установить драйвера на устройства нужно будет определить тип оборудование, модель и найти в интернете драйвера.
В статье будет рассказано как найти драйвера для wireless bluetooth адаптера на windows 7 или 8 и будем их ставить на примере ноутбука Hewlett-Packard Pavilion M6.
В виндовс на значке "Мой компьютер" жмём правой клавишей мышки и выбираем пункт "Свойства".
В открывшемся окошке выбираем пункт "Диспетчер устройств.

И видим в разделе "Другие устройства" оборудование, на которое не было установлено драйвера.

Жмём правой клавишей мыши на неизвестное устройство и выбираем пункт "Свойства".
В открывшемся меню переходим на последнюю вкладку и смотрим уникальный ID устройства.

Копируем идентификационный номер устройства и вставляем его в строку поиска на странице поисковой системы Google.
В полученном списке ссылок находим что за устройство у нас.
В нашем случае оказался беспроводной адаптер фирмы broadcom.
Переходим на сайт производителя адаптера и скачиваем актуальную версию драйверов и устанавливаем их.
В нашем видео блютус driver adapter мы скачали с сайта производителя Хьюлет пакард для модели НР павилион м6.
После установки драйверов блютуз включился и появился в системе.
Видео инструкция как найти, скачать и установить драйвер для блютуз устройства ноутбука.
Найти, скачать и установить драйвер для устройств ноутбука, город Братск, Энергетик. тел. 27-01-02
kom-servise.ru
Загрузка и установка драйвера Bluetooth-адаптера для windows 7

Bluetooth-адаптеры весьма распространены в наши дни. С помощью этого устройства к компьютеру или ноутбуку можно подключить различные аксессуары и игровые девайсы (мышь, гарнитуру и другие). Кроме того, нельзя забывать про стандартную функцию передачи данных между смартфоном и компьютером. Такие адаптеры интегрированы практически в каждый ноутбук. На стационарных ПК такое оборудование встречается намного реже и зачастую выступает в виде внешнего устройства. В данном уроке мы расскажем подробно о том, как установить ПО Bluetooth-адаптера для операционных систем windows 7.
Способы загрузки драйверов для Bluetooth-адаптера
Найти и инсталлировать ПО для указанных адаптеров, как и любых устройств по сути, можно несколькими способами. Предлагаем вашему вниманию ряд действий, которые помогут вам в данном вопросе. Итак, начнем.
Способ 1: Официальный сайт производителя материнской платы
Как следует из названия, этот способ поможет только в том случае, если у вас Bluetooth-адаптер интегрирован в материнскую плату. Узнать модель такого адаптера может быть затруднительно. А на сайтах производителя платы обычно присутствует раздел с ПО ко всем интегрированным схемам. Но сперва узнаем модель и производителя материнской платы. Для этого выполняем следующие действия.

На этом данный способ завершен. Обратите внимание, что отчасти он может быть полезен и обладателям внешних адаптеров. В этом случае необходимо также зайти на сайт производителя и через «Поиск» найти свою модель устройства. Производителя и модель оборудования обычно указываются на коробке или самом устройстве.