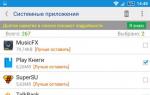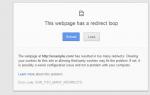Гаджеты в Виндовс 7 являются портативными приложениями, интерфейс которых располагается непосредственно на «Рабочем столе» . Они предоставляют пользователям дополнительные возможности, как правило, информационной направленности. Определенный набор гаджетов уже предустановлен в ОС, но при желании юзеры могут его самостоятельно пополнить новыми приложениями. Давайте выясним, как сделать это в указанной версии операционной системе.
Ранее Майкрософт предоставлял возможность скачивания новых гаджетов со своего официального сайта. Но к настоящему времени компания отказалась от поддержки этих приложений, обосновывая свое решение заботой о безопасности пользователей, так как в самой технологии гаджетов были найдены бреши, облегчающие действия злоумышленникам. В связи с этим скачивание этих приложений на официальном сайте стало недоступно. Тем не менее многие до сих пор на свой страх и риск могут их устанавливать, загрузив со сторонних веб-ресурсов.
Способ 1: Автоматическая установка
В подавляющем большинстве случаев гаджеты поддерживают автоматическую инсталляцию, процедура которой интуитивно понятна и требует минимальных знаний и действий от пользователя.


Способ 2: Ручная установка
Также гаджеты можно добавить в систему при помощи ручной установки, которая осуществляется путем перемещения файлов в нужный каталог. Этот вариант подойдет в том случае, если после скачивания архива с приложением вы в нем обнаруживаете не один файл с расширением gadget, как было в предыдущем случае, а целый набор элементов. Такая ситуация встречается довольно редко, но все-таки возможна. Таким же способом вы можете перемещать приложения из одного компьютера на другой, если у вас под рукой нет инсталляционного файла.



Существуют два способа установки гаджетов на Виндовс 7. Один из них выполняется автоматически при наличии установочного файла с расширением gadget, а второй – путем ручного переноса файлов приложения, если инсталлятор отсутствует.
30
ноя
2009
Программа Гаджетов для Windows XP 6.0.6002.18005d

Год выпуска:
2009
Жанр:
Гаджеты
Разработчик:
GadgetMix
Сайт разработчика:
http://gadgetmix.com
Язык интерфейса:
Русский
Платформа:
Windows XP, Vista
Системные требования:
Processor: Intel / AMD compatible at 1 GHz or higher
Описание:
Программа реализации на ХР боковой панели рабочего стола аналогично Windows 7/Vista с использованием гаджетов. Гаджеты представляют из себя миниатюрные приложения, показывающие ту или иную информацию например: загруженность процессора и оперативной памяти, часы, информеры погоды и курс валют, RSS каналы, новости, блокнот, калькулятор и многое другое... В состав программы включены минимальное кол-во самых востребованных гаджетов на каждый день. Дополнительно, можно свободно скачать и установить любой гаджет по желанию.
Примечание: Требуется наличие установленного.Net FrameWork желательно версии 2.0 и выше. DirectX. После установки программы необходима перезагрузка системы.
Доп. информация:
Очень удобное и удачное приложение портируемое под XP с более новых ОС Vista и 7.
Результаты поиска выводятся прямо на рабочем столе, в приятном окошке (опционально) при значительно меньшей нагрузке.
Настраиваемые гаджеты RSS делают возможным получать подписанные новости также на рабочем столе, открывать подробности и искать по ключевым словам.
Все это значительно экономит время затраченное на серфинг интернет.
Лекарство: не требуется
24
мар
2010
Windows Sidebar for XP 6.0.6003.20103

Год выпуска: 2010
Жанр: Изменение интерфейса
Разработчик: CWER.ru
Сайт разработчика: http://www.cwer.ru/node/30110/
Язык интерфейса: Русский
Платформа: Windows XP
Системные требования: Необходимо наличие установленного.Net FrameWork, версии не ниже 2.0, желательно версии 3.0
Описание: Программа реализации на ХР боковой панели рабочего стола аналогично Windows 7/Vista с использованием гаджетов. Гаджеты представляют из себя миниатюрные приложения, показывающие ту или иную информацию например: загруженность процессора и оперативной памяти, часы, информеры погоды и курс валют, RSS каналы, новости...
02
апр
2011
Yamicsoft Windows XP Manager 7.0.6 Final

Год выпуска: 2011
Жанр: Оптимизация системы
Разработчик: Yamicsoft
Сайт разработчика: http://www.yamicsoft.com/
Язык интерфейса: Английский
Платформа: Windows XP, XP х64
Описание: Windows XP Manager - программа для настройки и оптимизации операционной системы. С ее помощью можно попытаться улучшить быстродействие Windows, улучшить настройки безопасности, произвести очистку реестра, удалить мусорные файлы, ускорить передачу данных по сети и через Интернет. Кроме этого, программа дает возможность создать резервную копию данных для почтового клиента Outlook Express, автоматически проверить нераб...
14
авг
2010
1000 Гаджетов для Windows 7

Год выпуска: 2009
Жанр: Гаджеты
Разработчик: AddGadget.com
Язык интерфейса: Русский, Английский
Платформа: Windows 7 , Vista (не полностью)
Системные требования: Оперативная память не менее 512 мб
Описание: Гаджет – это отличный способ улучшить функциональность вашей системы, и облегчить вашу работу, без установки больших и ресурсоемких приложений. Их легко находить, устанавливать, и использовать, также, они абсолютно бесплатны. Гаджеты сделаны для того, что бы вы смогли легко получать нужную информацию, или использовать какую-либо функцию, и все это л...
30
июл
2010
200 гаджетов для Windows 7

Год выпуска: 2009
Жанр: Гаджеты
Разработчик: AddGadget.com
Сайт разработчика: http://addgadget.com/
Язык интерфейса: Английский
Платформа: Windows 7
Системные требования: Оперативная память не менее 256 мб
Описание: Гаджеты рабочего стола (общие сведения) Windows содержит мини-программы, называющиеся гаджетами, которые предоставляют короткую справку и быстрый доступ к часто используемым средствам. Гаджеты позволяют, например, показывать слайды, просматривать постоянно обновляемые заголовки новостей. Зачем нужны гаджеты рабочего стола? Гаджеты рабочего стола обеспечивают быстрый доступ к сре...
15
янв
2011
Две темы для Windows XP в стиле Windows 7

Год выпуска: 2010
Жанр: Темы
Количество файлов: 2
Формат: ani, cur, exe
Описание: В раздаче присутствуют две темы в стиле Windows 7: Seven VG RTM - файл "XP_SevenVG_theme" Windows Ultimate style - файл "XP_Seven_theme" Первая отличается более широким меню пуск, как в Windows 7 Чтобы установить тему, просто щёлкните по sfx архиву.
Доп. информация: Никаких дополнительных программ для установки тем не требуется. В папке bonus находятся: -курсоры Win7 -иконки Win7 -Aero shake -Aero snape При желании можете поставить.
02
дек
2009
Аниме темы для Windows Xp

Год выпуска: 2009
Жанр: Темы Windows
Количество файлов: 34
Разрешение: Размер вашего монитора
Формат: Rar,exe
Описание: Несколько тем с разных аниме Bleach Nanoha Umineko Naruto Shippuuden Full Metal Alchemist
Доп. информация: В папке есть файлы rar и exe Файлы exe просто устанавливаем.Темы можно будет выбрать в свойствах экрана/темы Файлы из rar извлекаем в пустое место,потом перемещаем их в путь C:/windows/resources/Themes эти темы можно будет выбрать в свойствах экрана/темы Если хотите поблагодарить меня, нажмите на кнопочку + в профиле Вам пустяк, а мне приятно
18
июн
2008
Темы для Windows XP(2008)

Год выпуска: 2008
Жанр: Оформление XP
Разработчик: KM-Software
Издательство: KM-Software
Тип издания: лицензия
Лекарство: Не требуется
Платформа: PC
Версия:1.1
Системные требования: только для Windows XP
Описание: Программа содержит набор самых лучших тем для Windows XP. Все темы предназначены для использования через пункт «Оформление» в свойствах экрана, и не требуют установки дополнительных программ, которые съедают довольно много системных ресурсов.
Размер: 6.2 Mb
Доп. информация: Оставьте комментарий буду очень рад и отвечу Вот Еще релиз темы для Window ...
11
янв
2010
Темы для Windows XP 1

Год выпуска: 2010
Жанр: Темы
Язык интерфейса: Русский
Платформа: Windows XP
Описание: Предлагаем на ваш суд 25 бесплатных тем оформления Windows XP.
Доп. информация: В архиве присутствуют скриншоты тем, сами темы в отдельных папках (имена совпадают). Также присутствует патч для того чтобы можно было использовать темы для Windows XP от сторонних разработчиков. Инструкция по установке тем ХР. Установить тему довольно просто, но иногда могут возникнуть некоторые трудности. В некоторых папках тем присутствует файл с расширением.msstyles (официальные темы ХР), его нужно запустить, после нажать...
15
янв
2008

Язык интерфейса: только русский
Лекарство: Не требуется
Платформа: Windows XP
Системные требования: Любой ХР, но лучше SP2
Описание: 25 тем из Windows Vista + программа для установки тем. Но программа не обязательна. Сначала можно посмотреть. А потом перенести в папку Themes (C:WINDOWSResourcesThemes). На рисунке показана тема Longhorn Aero.
21
авг
2010
Прикольные звуки для Windows XP
 Жанр: Оформление Windows XP
Жанр: Оформление Windows XPРазработчик: www.file-online.ru
Издательство: www.file-online.ru
Тип издания: лицензия
Язык интерфейса: английский + русский
Лекарство: Не требуется
Платформа: PC
Системные требования: Только Windows XP
Описание: Собрание тем для Windows Xp на различную тематику: игры, фильмы, эстрадные исполнители, природа и многое другое.
Количество:~115 шт.
Размер: 94.7 Mb
ОС: Windows Xp
Доп. информация: Отборные темы для Вашего Компа Список тем # Архив E:DOWNLOADSthemes.rar XBOX VS ~ v1.2Imagesbig.jpg XBOX VS ~ v1.2Imagessmall.jpg XBOX VS ~ v1.2X ...
01
мар
2010
Обои и темы для Windows XP

Год выпуска: 2010
Жанр: Оформление, Рабочий стол
Разработчик: ИДДК Издательство: ИДДК Язык интерфейса: Русский
Платформа: Windows XPПроцессор: Pentium® II 600 МГц
Память: 256 МБ оперативной памяти Свободное место на
ЖД: 400 МБ на жестком диске CD-привод: 4-скоростной CD/DVD-ROM дисковод
Описание: Одной из отличительных особенностей Microsoft® Windows® XP является возможность использовать различные темы визуального оформления рабочего стола, что делает работу с компьютером более комфортной. На этом диске представлено 453 варианта оформления интерфейса, обои для рабочего стола, темы оформления. Никаких мучений с установкой, прог...
С выходом новых версий ОС Windows многие функции «семёрки» оказались незаслуженно забыты пользователями. Среди таких забытых фишек – гаджеты для рабочего стола.
Гаджеты – это специальные мини-приложения для рабочего стола в Windows 7. Их компактность позволяет разместить большое количество функций прямо на основном экране компьютера. Используются они для быстрого доступа к определённым функциям, мониторинга состояния системы, улучшения внешнего вида главного экрана и т.д.
Добавление гаджетов доступно даже начинающим пользователям, их установка и настройка не составит большого труда. Ниже мы подробней разберём особенности запуска и персонализации под конкретного пользователя данных программных элементов.
Прежде всего, удобство данного инструмента в том, что он фактически всегда под рукой у пользователя. Открыть и установить все имеющиеся в системе гаджеты можно следующим образом:
- Чтобы увидеть все доступные для добавления элементы, нужно всего лишь вызвать правой клавишей мыши контекстное меню на пустой области рабочего стола. Здесь, среди всех пунктов выбрать «Гаджеты».

- Чтобы установить любой гаджет, нажимаем на него правой кнопкой, и выбираем «Добавить».


На заметку! Система откроет окно набора гаджетов, установленных на данный момент на компьютере. Найти и скачать новые можно здесь же с помощью соответствующей функции внизу.
- Выбранный гаджет появится у вас на рабочем столе в том месте, на которое вы кликнули вначале.

- В дальнейшем его можно будет перетащить в любую область экрана.

- Также открыть коллекцию гаджетов можно отыскав её в списке программ в главном меню «Пуск».

- Убрать гаджет с рабочего стола можно всего лишь нажав «крестик» в правом верхнем углу самого элемента.

На заметку! Для того, чтобы полностью удалить нежелательный гаджет с компьютера, без возможности его повторного расположения на рабочем столе, необходимо вновь открыть коллекцию гаджетов, и, кликнув правой кнопкой, выбрать пункт «Удалить».

Как загрузить дополнительные гаджеты
Скачать и добавить себе новые гаджеты помимо предустановленных можно из различных источников — либо с помощью официального магазина гаджетов от компании Microsoft.
Для того, чтобы скачать элемент с официального магазина гаджетов от компании Microsoft, нужно:

В дальнейшем, алгоритм следующий:

Читайте, также полезную и интересную информацию с двумя простыми способами, в статье —
Настройка и другие манипуляции с гаджетами
Каждый гаджет обладает собственным набором настроек персонализации отображения или установки функций, который можно открыть нажав иконку «Параметры» (изображения гаечного ключа) под кнопкой закрытия гаджета.

Однако, существуют и общие базовые настройки его положения и отображения непосредственно на рабочем столе. Вызвать такое меню настройки можно кликнув правой клавишей мыши на уже установленный на рабочем столе гаджет.

Здесь можно:

Пример настройки специальных параметров для гаджета, показывающего состояние и производительность системы.
Отключение всех гаджетов на компьютере
В некоторых ситуациях гаджеты могут представлять опасность для компьютера, поскольку они имеют уязвимости при соединении с интернетом и работе в сетях другого вида.
Если у пользователя имеются опасения по поводу качества защиты своего устройства, использование гаджетов следует прекратить, а сами элементы и совсем деактивировать, чтобы исключить угрозы.
Для того, чтобы полностью отключить использование любых гаджетов компьютером необходимо:
- Вызвать, используя сочетание «Win (значок ОС)+R», строку «Выполнить», и в ней написать «gpedit.msc».

- Откроется специальное окно редактирования групповой политики. Здесь открываем категорию «Административные шаблоны», в ней – «Компоненты Windows». Среди всех стандартных программных компонентов выбираем «Гаджеты рабочего стола».
- Откроется мини-окно настройки различных особенностей и доступа гаджетов. Открываем двойным кликом параметр «Отключить гаджеты рабочего стола».

- Система запустит ещё одно окно, в котором и можно активировать данный параметр, выбрав пункт «Включить», и нажав «ОК». После этого установка и использование гаджетов рабочего стола будут невозможны.

Восстановление удалённых гаджетов
В иных случаях, бывает необходимо восстановить случайно или намеренно удалённый гаджет.
Восстановить потерянный гаджет можно таким образом:

Видео — Как установить, удалить или отключить гаджеты в Windows 7
Если файл.GADGET известен Вашей системе, то открыть его можно двойным нажатием мышкой или клавишей ENTER. Эта операция запустит ассоциируемые с файлом.GADGET аппликации, установленные в системе. Если система встречает файл впервые и отсутствуют соответствующие ассоциации, то акция закончится предложением системы, найти соответствующее программное обеспечение в компьютере либо сети интернет.
Иногда случается, что для обслуживания типа файлов.GADGET приписана неправильная программа. Это случается в следствии действия враждебных программ, таких как вирусы или вредоносные программы, но чаще всего это результат ошибочного совмещения аппликации с расширением файла.GADGET. Если во время обслуживания нового типа файлов.GADGET мы укажем системе неправильную программу, то система ошибочно будет рекомендовать ее использование всякий раз, когда будет встречаться файл этого типа. В таком случае следует попробовать повторно выбрать соответствующую аппликацию. Нажмите правой кнопкой мышки на файл.GADGET, а затем выберите из меню опцию "Открыть с помощью..." затем "Выбрать программу по умолчанию" . Сейчас выберите одну из установленных аппликаций из вышеуказанного списка и попробуйте снова.
Программы, которые откроют файл.GADGET
Ручное редактирование Реестра Windows
Если наша система не справляется с расширением.GADGET и подвели все автоматические и полуавтоматические методы обучения его этому искусству, остается ручное редактирование реестра Windows. Этот реестр хранит всю информацию, касающуюся рабоы нашей операционной системы, в том числе соединения расширений файлов с программами для их обслуживания. Команда REGEDIT вписанная в окне „поиск программ и файлов” или „запустить в случае старших версий операционной системы, предоставляет нам доступ к реестру нашей операционной системы. Все операции, проведенные в реестре (даже не очень сложные, касающееся расширения файла.GADGET) имеют значительное влияние на работу нашей системы, поэтому прежде чем проводить какие-либо модификации следует убедится, что сделана копия актуального реестра. Интересующий нас раздел - это ключ HKEY_CLASSES_ROOT . Следующая инструкция показывает, шаг за шагом, как модифицировать реестр, а конкретно запись в реестре, содержащую информацию о файле.GADGET.
Шаг за шагом
- Нажмите кнопку “start”
- В окне „найти программы и файлы” (в старших версиях системы Windows это окно „Запустить”) впишите команду „regedit” а затем утвердите операцию клавишей „ENTER”. Эта операция запустит системный редактор реестра. Этот инструмент позволит не только просмотреть существующие записи, но также провести их модификацию, добавление или удаление вручную. В связи с тем, что реестр системы Windows ключевой для ее работы, все операции, проводящиеся на ней, следует выполнять рассудительно и сознательно. Неосторожное устранение или модификация несоответственного ключа может необратимо повредить операционную систему.
- С помощью комбинации клавишей ctr+F или меню Редактирование и опции „Найти” найдите интересующее вас расширение.GADGET, вписав его в окне поисковика. Утвердите, нажав OK или с помощью клавиши ENTER.
- Запасная копия. Чрезвычайно важным является создание запасной копии реестра, прежде чем совершить в нем какие-либо изменения. Каждое изменение имеет влияние на действие нашего компьютера. В крайних случаях ошибочная модификация реестра может привести к невозможности повторного запуска системы.
- Интересующее Вас значение, касающееся расширения, можно вручную редактировать изменяя ключи, приписанные к найденному расширению.GADGET. В этом месте Вы можете также самостоятельно создать нужную запись с расширением а.GADGET если такое отсутствует в реестре. Все доступные варианты находятся в подручном меню (правая кнопка мышки) или в меню "Редактирование" после размещения курсора в соответствующем месте на экране.
- После окончания редактирования записи, касающейся расширения.GADGET закройте системный реестр. Введенные изменения войдут в жизнь после повторного запуска операционной системы.
Хотя операционная система виндовс 7 безусловно лучше Windows XP, многие ею пока еще не пользуются, аргументируя мифическими доводами в пользу ХР.
Ну что же, никто не запрещает. Для странников Windows XP привожу предоставляю программу и привожу инструкцию как установить гаджеты на Windows XP.
Чтобы на рабочий стол Windows XP установить мини программки сначала устанавливаем программу «
Она создаст боковую панель. Скачать программу для установки гаджетов виндовс XP можно внизу страницы.
Программа для установки гаджетов на Windows XP – «Thoosje Sidebar»
Thoosje Sidebar создает боковую панель для рабочего стола XP. Она пригодится пользователям не перешедшим на виндовс 7.
Программа позволит на рабочем столе XP разместить (установить) расширения, занимает мало оперативной памяти и обладает множеством настроек.
Сразу замечу что описываемая программа установить боковую панель на Windows XP далеко не единственная.
Раньше программа обновлялась, теперь на нее «забили», как и на Windows XP, тем не менее многие ими пользуются.
Инструкция по установке гаджетов в XP
Устанавливаем программу и перезагружаем компьютер. Панель должна запуститься автоматически.
Если нет идем в «пуск», переходим в «программы» и выбираем «Windows Sidebar».
С правой стороны в вашей Windows XP появится дополнительная панель.
Чтобы установить гаджет в виндовс XP нажимаем плюсик (+) и два раза кликаем по устанавливаемому гаджету.
Процедура установки гаджетов в Windows XP
1. Нажимаем «пуск», переходим в «панель управления», находим «свойства папки», открываем вкладку вкладка «вид» и галочку напротив строки «скрывать разрешение для зарегистрированных типов файлов» — снимаем.
2. Скачиваем необходимые мини программки. Смотрим на название. Там в конце стоит точка и написано «.gadget»
3. Меняем название «gadget» на rar (только у вас должен быть преждевременно быть установлен архиватор, лучше всего «rar», но не обязательно)
В заключение напомню гаджеты для XP и виндовс 7 — одинаковы, это одни и те же файлы, разница в их установке.
Вот и все статья как установить новые файлы для Windows XP подошла к концу, если всё сделано правильно, то на рабочим столе нажимаем плюс, находим ярлык гаджета и по двойному нажатию устанавливаем.
Если вы не нашли устанавливаемый гаджет — перезапустите боковую панель « Thoosje Sidebar». Удачи.
Интерфейс:
русский
Лицензия:
free / бесплатная
Скачать сайдбар для XP:
http://qoo.by/28t