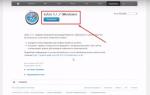Если при включении вашего iMac вы наблюдаете белый экран и отсутствие каких-либо следов загрузки компьютера – то проблема, скорее всего, в аппаратном обеспечении (железе).
Как правило, белый экран на iMac возникает в тех случаях, когда отказ какого-либо компонента iMac не дает осуществить загрузку операционной системы.
Прежде всего, необходимо проверить отсутствие подключённых устройств в USB-портах, например flash-накопители или переносные жесткие диски. Они могут являться причиной «белого экрана» в iMac. Также нужно проверить отсутствие каких-либо загрузочных или системных дисков в DVD-приводе. Если первые два пункта соблюдены, а iMac всё равно не запускается – попробуйте поочерёдно вынуть планки оперативной памяти, установленные внизу, под логотипом Apple.
Планок памяти, как правило, две. Поэтому попробуйте сначала вынуть одну планку, и запустить ваш iMac. Если он всё равно не запускается и вы видите «белый экран» iMac – то попробуйте загрузиться со второй планкой оперативной памяти.
Если же три первых пункта соблюдены, но вы по-прежнему видите «белый экран» на iMac – значит, скорее всего, вышел из строя жесткий диск. Проверить факт выхода из строя жесткого диска можно с помощью его временной замены на аналогичный. Более подробно – в разделе замена жесткого диска iMac
За более подробными консультациями по поводу неисправностей, когда появляется «белый экран» iMac – звоните в наш сервисный центр.
Популярные услуги
10 вопросов к “iMac – Белый экран ”
- Дарья
Включаю iMac начинается загрузка на половине загрузка останавливается. При перезагрузке с зажатой кнопкой alt выводи на жесткий диск, но в систему не пускает.В чем может быть проблема?
- Дарья
Включаю iMac начинается загрузка на половине загрузка останавливается. При перезагрузке с кнопко
- Геворг
Включаю iMac начинается загрузка на половине загрузка останавливается и приносит знак ошибки
- Сергей
IMac — перестал загружаться (белый экран и выключается)… танцы с дисковой утилитой показали, что нужно заменять жесткий диск
Иногда компьютеры под управлением macOS корректно не загружаются. Вместо появления привычного логотипа в виде надкушенного яблока и индикатора загрузки экран остается полностью былым. При этом компьютер не может загрузиться, несмотря на звуковой сигнал старта работы. Чаще всего появление «белого экрана смерти» обусловлено установкой обновления операционной системы. Учитывая тот факт, что вчера, 13 декабря, Apple очередное обновление macOS Sierra, инструкция пригодится, в случае, если после обновления ваш Мас не может включиться.
Причин возникновения проблем с загрузкой macOS может быть несколько, как и их решений.
Одним из самых простых решений проблемы может стать перезагрузка в безопасном режиме. Для этого нужно перезагрузить компьютер, зажимая клавишу Shift до тех пор, пока не появится логотип Apple и индикатор загрузки. После того, как компьютер загрузился, попробуйте повторно перезагрузить его в обычном режиме.
Сброс энергонезависимой памяти (NVRAM)
Память NVRAM - это небольшой сектор памяти компьютера, в котором хранятся некоторые настройки macOS. В NVRAM хранится информация о выборе загрузочного тома, и при загрузке операционная система обращается к этому участку памяти. В случае существования ошибки в работе NVRAM, может также появиться «белый экран смерти» при загрузке.
Чтобы сбросить NVRAM, нужно перезагрузить Мас, зажав при этом комбинацию клавиш Command+Option+P+R . Отпустить клавиши можно только после того, когда услышите два сигнала о включении компьютера. После этого энергонезависимая память будет сброшена, и компьютер сможет загрузиться в обычном режиме.
Сброс параметров контроллера управления системой (SMC)
Еще одним способом борьбы с проблемами загрузки Мас является сброс параметров контроллера управления системой (SMC). К этому пункту стоит прибегать только после того, как были испробованы все предыдущие, и они не дали результатов.Для того, чтобы сбросить параметры SMC, нужно выключить Мас и подсоединить к нему кабель зарядки.
Включить компьютер, удерживая комбинацию клавиш Shift+Control+Option+Power несколько секунд, затем отпустить все кнопки одновременно. После этого компьютер должен загрузиться в обычном режиме.
Еще один способ устранения «белого экрана смерти» на Мас предполагает загрузку в режиме восстановления и использование Дисковой утилиты. Для этого потребуется:
- Перезагрузить Мас, зажав комбинацию клавиш Command+R , чтобы запустить режим восстановления.
- Выбрать Дисковую утилиту из списка, который появится на экране.
- В новом окне выбрать жесткий диск и перейти во вкладку «Первая помощь», чтобы запустить восстановление.
В процессе восстановления система может показать ошибки, с которыми не справляется. В таком случае, возможно, для восстановления работы компьютера придется переустановить операционную систему.
Напомним, что перед тем, как приступать к переустановке macOS, стоит создать резервную копию всех нужных данных, хранящихся на компьютере.
Иногда при загрузке на белом экране появляется знак вопроса. Это означает, что Мас не может найти загрузочный диск. Исправить ситуацию может перезагрузка с зажатой клавишей Option . В процессе загрузки на экране появится несколько вариантов, среди которых нужно выбрать Macintosh HD. В том случае, если такая перезагрузка не решает проблему, скорее всего, жесткий диск поврежден и нужно постараться заменить его как можно скорее.
Редакция iG подготовила для вас спецпроект про iPhone 7 Plus в цвете «Черный Оникс». По ссылке красивая верстка, интересные тексты и горячие фотографии: Посмотри сам и поделись проектом с друзьями!
Если Mac завис во время работы и не отвечает на запросы, должна помочь принудительная перезагрузка. Чтобы выполнить ее нажмите и удерживайте кнопку питания пока экран Mac не погаснет, а затем включите компьютер как обычно.
Внимание! При таком выключении несохраненные данные в приложения скорее всего будут утеряны.
2. Извлечение съемных носителей
Eject (⏏) или F12
Во время сбоя Mac с оптическим приводом и диском внутри система может неуспешно пытаться загрузиться с него и зависать. Для извлечения носителя нажмите кнопку ⏏ (Eject) или F12 на клавиатуре, либо нажмите и удерживайте кнопку мыши или трекпада.
3. Выбор загрузочного диска
Если в Mac установлено несколько дисков и загрузить систему с диска по умолчанию не удается, можно вызвать диалог выбора загрузочных дисков и выбрать нужный носитель вручную. Для этого нажмите и удерживайте клавишу ⌥ (Option) сразу после включения компьютера.
4. Загрузка с CD или DVD
Подобным образом можно дать Mac команду загружаться с диска из встроенного или внешнего оптического привода. В этом случае следует нажать и удерживать на клавиатуре клавишу C.
5. Загрузка с сервера
⌥N (Option + N)
Когда в локальной есть NetBoot-сервер, на котором находится загрузочный образ системы, можно попытаться запустить Mac, используя его. Чтобы сделать это нажимайте и удерживайте сочетание клавиш ⌥N (Option + N).
На компьютерах с процессором Apple T2 этот способ загрузки не работает.
6. Запуск в режиме внешнего диска
Если Mac никак не хочется запускаться, то можно перевести его режим внешнего диска и скопировать важные файлы, подключив у другому компьютеру по кабелем FireWire, Thunderbolt или USB-C. Для запуска в таком режиме нажмите и удерживайте при включении клавишу T.
7. Запуск в режиме подробного протоколирования
⌘V (Command + V)
По умолчанию macOS не отображает подробный протокол запуска, показывая лишь полосу загрузки. При возникновении проблем можно включить подробный протокол, что поможет понять на каком этапе загрузки возникает ошибка. Для этого при включении нажмите сочетание ⌘V (Command + V).
8. Запуск в безопасном режиме
Когда Mac не загружается в обычном режиме, стоит попробовать запустить безопасный режим. В нем производится проверка диска и включаются лишь базовые компоненты системы, что позволяет определить какие именного программы или службы вызывают ошибки. Для загрузки в безопасном режиме нажмите и удерживайте клавишу ⇧ (Shift).
9. Однопользовательский режим
⌘S (Command + S)
Этот режим запускает систему в еще более урезанном варианте - в нем доступна только командная строка. Тем не менее с ее помощью специалисты смогут провести диагностику и исправить ошибки при их наличии. Для запуска в однопользовательском режиме нажмите сочетание клавиш ⌘S (Command + S).
10. Запуск диагностики
macOS имеет встроенное ПО для диагностики оборудования, которое поможет выявить аппаратные неполадки. Для запуска диагностики нажмите и удерживайте клавишу D.
11. Запуск сетевой диагностики
⌥D (Option + D)
Если загрузочный диск поврежден, то запустить диагностический тест не выйдет. В таких случаях поможет сетевая диагностика, позволяющая запустить тест через Интернет. Для этого нажмите сочетание ⌥D (Option + D)
12. Режим восстановления
⌘R (Command + R)
При загрузке в режиме восстановления можно получить доступ к дисковой утилите, переустановить macOS, а также восстановить данные из созданной резервной копии. Чтобы попасть в режим восстановления нажмите и удерживайте сочетание ⌘R (Command + R).
Если на Mac установлен пароль прошивки, потребуется ввести его.
13. Сетевой режим восстановления
⌥⌘R (Option + Command + R)
Аналогичный предыдущему режим, который при наличии интернета позволяет переустановить macOS, загрузив дистрибутив системы напрямую с серверов Apple. Для его использования нажмите ⌥⌘R (Option + Command + R).
14. Сброс памяти NVRAM или PRAM
⌥⌘PR (Option + Command + P + R)
При возникновении проблем с дисплеем, динамиками, вентиляторами охлаждения и другими компонентами Mac можно попытаться решить их с помощью сброса памяти NVRAM или PRAM. Для этого при запуске нажмите и удерживайте клавиши ⌥⌘PR (Option + Command + P + R).
Если на Mac установлен пароль прошивки, этот способ не сработает.
15. Сброс SMC
Более радикальный способ сброса - возврат к стандартным параметрам контроллера управления системой (SMC). Он применяется если предыдущий метод не помог. В зависимости от модели Mac сброс SMC выполняется по-разному.
На стационарных компьютерах нужно выключить Mac, отсоединить кабель питания и подождать 15 секунд. После чего снова подключить кабель, подождать пять секунд и нажать кнопку питания для включения.
На ноутбуках со съемным аккумулятором необходимо выключить Mac, извлечь батарею, а затем нажать и удерживать кнопку питания в течение пяти секунд. После этого надо установить аккумулятор и нажать кнопку для включения.
На ноутбуках с несъемным аккумулятором нужно выключить Mac и одновременно с кнопкой питания нажать и удерживать в течение десяти секунд кнопки Shift + Command + Option. После этого следует отпустить все клавиши и нажать кнопку питания для включения.
На MacBook Pro с Touch ID кнопка датчика является также кнопкой питания.
В редких случаях после установки системного обновления или возникновении других программных проблем яблочный компьютер может зависнуть на загрузке с «белым экраном», на котором нет ни логотипа, ни индикатора загрузки. В этом материале мы постараемся дать несколько советов, которые могут помочь в этом случае.

Перезагрузка в безопасном режиме
Одним из самых простых способов является перезагрузка в безопасном режиме. Для этого нужно при загрузке компьютера удерживать клавишу Shift. Если после запуска Mac в безопасном режиме проблема не наблюдается, можно попробовать запустить компьютер, не нажимая никаких клавиш.
Сброс памяти NVRAM
Для сброса памяти NVRAM компьютера Mac нужно:
- Выключить Mac.
- Включить компьютер.
- Сразу после сигнала включения зажать комбинацию клавиш Command + Option + P + R.
- Удерживать их до тех пор, пока компьютер не перезапустится и сигнал запуска не прозвучит во второй раз.
- Отпустить клавиши.
Сброс SMC
Для ноутбуков:
- Выключить Mac
- Отсоединить адаптер питания MagSafe или USB-C.
- Нажать клавиши Shift-Control-Option одновременно с кнопкой питания.
- Удерживать их в течение 10 секунд.
- Отпустить все клавиши.
- Подключить адаптер питания.
- Включить Mac.
Для настольных компьютеров:
- Выключить компьютер.
- Отсоединить шнур питания.
- Подождать 15 секунд.
- Присоединить шнур питания обратно.
- Подождать 5 секунд и нажать кнопку питания, чтобы включить Mac.
Перезагрузка и восстановления диска
При возникновении «белого экрана» можно попытаться восстановить загрузочный диск с помощью Дисковой утилиты. Для этого нужно:
- Перезагрузить Mac, удерживая клавиши Ctrl + R, чтобы загрузиться в режиме восстановления.
- В появившемся списке выбрать пункт Дисковая утилита.
- Выбрать диск, который необходимо исправить.
- Нажать на кнопку Первая помощь.
Дисковая утилита может устранить основные проблемы. Однако если она сообщает, что скоро возможен сбой диска, лучше создать резервную копию данных создайте резервную копию данных и заменить диск.
Переустановка macOS
Если другие способы не помогают, то решить проблему можно попробовать, переустановив операционную систему. Подробно этот процесс на сайте тех.поддержки компании Apple.
Как и в случае с любой другой техникой, iMac, за редким исключением, либо выходит из строя в первые месяцы эксплуатации, либо не ломается вовсе. Однако несмотря на достаточно низкий процент брака, типовых неисправностей хватает и для компьютеров Apple: так, пользователи нередко сообщают о невозможности загрузить операционную систему при появлении белого экрана.
Почему при загрузке iMac белый экран не дает сделать с компьютером абсолютно ничего?
Если iMac не загружается, белый экран в первую очередь может свидетельствовать о неисправности конкретных комплектующих компьютера. В большинстве случаев белый экран iMac связан с выходом из строя жесткого диска или графического адаптера.
| РЕМОНТНЫЕ РАБОТЫ | СТОИМОСТЬ | ГАРАНТИЯ |
| Диагностика iMac | Бесплатно | |
| Переустановка, восстановление MacOS | 1500 руб. | 90 дней |
| Замена жесткого диска, HDD/SSD | 1800 руб. | 90 дней |
| Ремонт видеокарты, замена видеочипа | от 6 500 руб. | 90 дней |
| Замена видеокарты | от 9 000 руб. | 90 дней |
| Ремонт блока питания | от 1 500 руб. | 90 дней |
| Восстановление материнской платы | от 3 500 руб. | 90 дней |
Заказать ремонт iMac |
Позвонить |
Оставить заявку |
Причины равновероятны, а сама проблема характерна почти для всех моделей iMac intel aluminum (в классическом unobidy корпусе), хотя может встречаться и на других поколениях компьютеров, включая новые iMac (без DVD).
Как диагностировать белый экран iMac
Для самостоятельной диагностики неисправности следует попробовать запустить iMac , если белый экран дал о себе знать, и проследить за характером его появления. Если у Вас получится запустить дисковую утилиту комбинацией Command + R во время загрузки, проверьте диск на ошибки , а также права доступа, При обнаружении проблем система сама попытается из исправить. Если этот метод помог, но жесткий диск имеет серьезную неисправность, белый экран на iMac может появиться снова через некоторое время.
Обычно, чтобы определиться с проблемой, в таком случае диск отключают и работают какое-то время на другом (заведомо исправном) или с флешки, но обязательно при отключенном основном накопителе.
Если неисправность HDD подтвердилась, диск придется заменить (часто электроника или питание диска”вешают” всю систему).
Помимо дисковой утилиты помочь может сброс параметров SMC , для проведения сброса достаточно отключить от компьютера кабель питания на 15 секунд и подключить его снова, после чего подождать ровно 5 секунд и нажать кнопку включения.

Помимо этого для диагностики неисправностей аппаратного обеспечения можно воспользоваться утилитой Apple Hardware Test или Apple Diagnostics. В целом принцип их работы похож:
Apple Hardware Test (AHT) - утилита для компьютеров, выпущенных до 2013 года. Ее запуск производится при загрузке компьютера с зажатой клавишей D, после того как утилита будет запущена следует выбрать язык и поставить галочку напротив пункта “Выполнить расширенный тест”. Для проведения диагностики может потребоваться подключение к интернету.
Apple Diagnostics - утилита, предустановленная на компьютеры 2013 года выпуска и позже. Для ее работы требуется подключение к интернету. Apple Diagnostics так же запускается при загрузке компьютера с зажатой клавишей D, после чего необходимо выбрать язык и провести сам тест.
Более полное тестирование проводится уже в сервисном центре наборами утилит ASD . На компьютеры они не предустановлены и распространяются отдельно, предназначены для сервисных инженеров, позволяют более точно оценить характер проблемы.
Видеокарта и белый экран iMac

Помимо проблем с жестким диском белый экран может свидетельствовать о выходе из строя графического чипа . В случае, когда при загрузке iMac возникает белый экран и не загружается операционная система, и при этом невозможно открыть дисковую утилиту и программу диагностики, причина скорее всего кроется именно в неисправной графике, но менять всю карту, как правило не обязательно - можно заменить сам графически процессор и даже набор микросхем видеопамяти или восстановить схему питания карты. Особенно актуально это становится при ремонте новых iMac, где карта интегрирована в материнскую плату (а не является отдельным модулем, как ранее). Стоит также отметить, что похожее поведение может вызывать не только видеокарта, но и прочие проблемы с материнской платой. Для их устранения однозначно нужна диагностика в условиях сервисного центра.
Белый экран iMac может говорить и о неисправностях другого рода , однако они встречаются не так часто и являются единичными. Несмотря на кажущуюся серьезность проблемы иногда решить ее можно в кратчайшие сроки путем обычной замены неисправного модуля.
В любом случае, даже если самостоятельно определить и устранить неисправность у Вас не получилось - мы всегда готовы помочь и избавить Вас от белого экрана iMac.
Восстановим iMac и поможем сэкономить на ремонте!