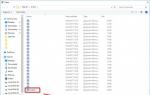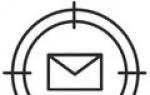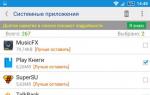Повечето обучителни материали по програмиране в системата 1C описват формирането на печатни форми въз основа на обект "Табличен документ"са ограничени до показване на готовата форма на екрана. За потребителите много по-важно е как ще изглежда документът при отпечатване. Тук освен добре проектираното оформление играят роля и параметрите за печат.
Почти всички параметри, налични в диалоговите прозорци с настройки за печат (настройки на принтера, свойства на страницата), могат да бъдат зададени директно при генериране на документ с електронна таблица.
Нека да разгледаме свойствата и методите на документ с електронна таблица, свързани с настройките за печат (в дадените примери „TabDoc“ е обект от типа „Документ с електронна таблица“).
Имот „Име на принтер“Позволява ви да посочите принтер, различен от този по подразбиране за печат. Името трябва да съответства на името на принтера, зададено в системата:
TabDoc. Име на принтер = "HP LaserJet 3050 Series PCL 6";
Когато отпечатвате пакет от документи, можете да спестите време, като зададете опцията за сортиране:
TabDoc. ParseByCopies = вярно;
Броят на копията може да бъде определен, както следва:
TabDoc. Брой инстанции= 5 ;
Разбира се, можете да зададете полетата:
TabDoc. Ляво поле = 20; //Лявото поле е 20 мм, другите полета са 10 мм (по подразбиране)
Още няколко свойства на страницата:
TabDoc. OrientationPage=
OrientationPage. пейзаж;
TabDoc. InstancesOnPage=
2
;
//на листа ще има 2 страници
TabDoc. Autoscale = вярно; //подобно на настройките за мащаба на „ширината на страницата“.
Ако е необходимо, можете да посочите конкретна стойност на мащабиране в проценти (свойство "Мащаб за печат").
Имот „Размер на страницата“ви позволява да задавате стандартни формати на страници - “ A 3”, „A4”, „A 5” (пълен списък с опции е наличен в помощта на 1C).
TabDoc. Размер на страницата = "A3" ; // буквата А трябва да е английска
За нестандартен размер хартия (Custom), можете да посочите височината и ширината на страницата (в mm):
TabDoc. PageSize = "По избор" ; //нестандартен размер
TabDoc. PageHeight = 350;
TabDoc. PageWidth = 350 ;
Също така в документ с електронна таблица можете да контролирате изхода на горните и долните колонтитули и тяхното съдържание. Това се прави с помощта на свойства „Заглавен колонтитул на страница“И "Долен колонтитул".Например:
TabDoc. Горен колонтитул на страница. Изход = вярно; //заглавката ще бъде отпечатана
TabDoc. HeaderSizeTop=
7
;
//размер на долния колонтитул 7 мм (по подразбиране 10 мм)
TabDoc. Горен колонтитул на страница.
Вертикална позиция=
Вертикална позиция. Връх ;
TabDoc. Горен колонтитул на страница.
Начална страница=
2
;
//долният колонтитул се показва от втората страница
FontFooter=Нов шрифт("Courier New", 8,True);
TabDoc. Горен колонтитул на страница. Шрифт = FontFooter;
//наклонен шрифт
TabDoc. Горен колонтитул на страница. TextInCenter = „Заглавен колонтитул на страница“;
TabDoc. Горен колонтитул на страница. TextRight = „Страница[&PageNumber] от [&PagesTotal]“;
//пагинация
TabDoc. Горен колонтитул на страница. TextLeft = "[&Дата]" ; // Текущата дата
Генерираният документ се изпраща за печат по метода "Тип()".Има две възможни опции за обаждане.
1) Директно към принтера:
TabDoc. Print(.NotUse);
TabDoc. Print(true);
2) Преди печат ще се покаже диалогов прозорец за печат:
TabDoc. Печат ( DialogUsageModePrint. Използвайте);
TabDoc. Print(false);
Освен това можете да контролирате как документът е разделен на страници. Можете да оцените броя на страниците в документ въз основа на текущите настройки на принтера:
TabDoc. Брой страници();
Използване на методи "CheckOutput()"И "CheckAttach()"Можете да определите дали документ с електронна таблица или масив от области на документ с електронна таблица ще се поберат на страницата по височина и ширина при текущите настройки на принтера.
Трябва да се има предвид, че работата на последните три метода зависи от инсталирания принтер. Ако методът не може да го намери, се хвърля изключение.
Методите ви позволяват принудително вмъкване на прекъсвания на страници"OutputVerticalPageSeparator()"И "OutputHorizontalPageSeparator()".
По този начин можете да контролирате печата страница по страница и да контролирате попълването на страницата:
Ако не е TabDoc. CheckOutput ( Масив от OutputAreas) Тогава
TabDoc. Изход Хоризонтален разделител на страници();
endIf;
Важна характеристика на платформата 1C:Enterprise 8.2 е стриктното разделяне на свойствата и методите по контекст на изпълнение. Докато всички горни свойства са налични във всеки контекст, изброените методи не са налични на тънкия клиент. Изключение прави методът „Print()“, чиято наличност е ограничена до клиентската страна по очевидни причини. Това означава, че създаването на документ с електронна таблица трябва да се извърши на сървъра и той трябва да бъде изпратен за печат в клиентска процедура.
Знанието как да смените принтер в 1C, както и познаването на различни начини за свързване и конфигуриране на принтери, помага да се ускори печатът и да се подобри нивото на обслужване на клиентите.
Как да свържете принтер
Печатащото устройство се свързва на два етапа:
- За да свържете печатащо устройство към компютър, свържете ги с помощта на проводник и инсталирайте драйвер, който съответства на модела на печатащото устройство, PC OS и версия 1C. За да печатате от отдалечен сървър, трябва да инсталирате универсален драйвер на сървъра и на локалната машина и да отворите самия принтер за мрежов достъп.
- След като печатащото устройство се покаже на компютъра, трябва да го свържете към програмата 1C. За да направите това, стартирайте програмата, добавете ново устройство и въведете основните параметри на принтера в съответните полета. Когато печатате дистанционно, всеки път ще трябва да избирате желания принтер ръчно.
Как да промените и конфигурирате принтер
Ако няколко принтера са свързани към компютъра, тогава 1C: Enterprise ще използва този, посочен в настройките по подразбиране. Но само докато потребителят избере друг принтер, когато настройва отпечатването на документ. След това програмата ще се фокусира върху последния избор. Можете да промените печатащото устройство в "Настройка на страницата", когато задавате настройките за печат на документа.
Най-проблемният проблем при печат е несъответствието между размерите на етикета. Как да коригирам размера на документа?
- Посочете размерите на етикета в 1C: менюто Файл и след това Опции на страницата.
- Намерете принтери в контролния панел, изберете принтера на лентата и извикайте контекстното му меню. В свойствата на сървъра за печат създайте формуляр с размери на етикета. В бъдеще, когато печатате от 1C, изберете този формуляр.
Това са основните настройки за печатащо устройство в 1C. Останалите настройки варират в зависимост от версията на програмата - 1C 8.3 или 1C 7.7. Ако възникнат затруднения, препоръчваме да се свържете със специалисти за отстраняване на грешки в програмата.
Колеги!
Продължаваме темата за създаване на отчети в 1C. Наскоро наш клиент имаше проблем с прехвърлянето на документация от 1C 8.3.
Въвеждане на допълнителна информация в печатен формуляр, номериране на печатни листове, посочване на дата, час и потребител, издал отчета.
Обсъдихме подобен пример в конфигурация 8.2 в предишното издание. Сега ще разгледаме настройките за печат, които ни позволяват да правим всичко това в конфигурация 8.3.
Освен това голяма част от това е автоматизирано в 8.3.
И така, как можете да включите горната информация във вашия печат? Какво трябва да се направи в този случай?
Предлагаме нашия преглед на опциите; може би ще ви бъде полезен.
Вариант 1. Директно от печатната форма на генерирания отчет или документ:
Създайте разпечатана форма на фактура за плащане и я извикайте през гл. меню – Таблица – Настройки за печат – Горен и долен колонтитул и конфигурирайте според нуждите.
Това се прави веднъж за всяка ФОРМИРАНА печатна форма.

Настройка на полета за горен и долен колонтитул

Обърнете внимание на иконите в горния ляв ъгъл на формата:
![]()
Те са в ред: номер на страница, брой страници, дата и час. Позиционирайте мишката на желаното място в горния или долния колонтитул и щракнете върху желаната икона. След като щракнете върху бутона. ОК, когато бъдат отпечатани, тези данни ще бъдат показани в отпечатаната форма, където сте посочили.
Вариант 2. Конфигуриран за произволен печат (отчети, документи, сертификати) от програмата
Ако не искате ръчно да конфигурирате горните и долните колонтитули всеки път, можете да използвате секцията Администриране – Настройки на горните и долните колонтитули, за да конфигурирате общия вид на горните и долните колонтитули за печат.
Изглежда така:

Има повече опции за показване на информация в печатни форми: добавени са данните „Име на отчета“ и „Потребител“. Точно такъв е нашият случай.
Изборът на данни за горния и долния колонтитул се извършва, както е описано в опция 1, само вместо икони избираме текстовите бутони „Час“, „Дата“, „Име на отчета“ и т.н. Но същността не се променя. След посочване на необходимата информация на необходимите места във формата, настройката се запазва.
Когато отпечатаната форма се отпечата, всички посочени данни ще бъдат показани в нея.
Опция 3: Редактирайте оформлението в потребителски режим
Защо тук разглеждам този метод, който има собствена функционалност и който, строго погледнато, не е свързан с разглежданата тема.
Тъй като често се случва да използвате комбинация от този метод и настройки за печат, за да постигнете желания резултат. Редактирането на оформлението на печатни формуляри ни позволява да начертаем някои неща, от които се нуждаем, направо в оформлението на този печатен формуляр.
Оформленията могат да се променят в раздел Администриране – Печатни формуляри, справки, обработка – Оформления на печатни форми.
Ето пример за редактиране на оформлението на фактура за поръчка (документ фактура за плащане към купувача):

Избираме оформление, като на входа указваме, че ще го редактираме и добавяме малко текстова информация в края.
Например така:

Запазете промените и създайте формуляр за печат.
И печатаме с промените.
Но възможностите за такова редактиране са ограничени.)

Така че опция 3 е удобна за използване за въвеждане на постоянна, непроменлива информация; всичко останало ще изисква промяна на отпечатаната форма от програмист.
Но често това е достатъчно. 🙂
Как да добавите печат, подпис и лого към отпечатаната форма на фактура за плащане на купувача (за 1C: Счетоводство 8.3, издание 3.0)
2018-07-27T09:42:51+00:00Организациите често искат да вградят лого и печат с подпис директно във фактурата за плащане на купувача. Така сметката изглежда по-солидна и представителна. Печатът на факс върху фактура не е забранен от нормативната уредба и затова много хора се възползват от тази възможност.
Днес ще ви кажа как сами да направите подобна настройка за 1C: Accounting 8.3 (издание 3.0), без помощта на програмист.
Персонализираме печата, подписа и логото
Така че отидете в секцията „Основни“ и изберете елемента „Организации“:
Отворете картата на нашата организация и разгънете елемента „Лого и печат“:

Веднага след това ще бъдем помолени да посочим снимката, която искаме да използваме като наше лого. Трябва предварително да подготвите файл с такава картина (поръчайте го от дизайнера) или да намерите нещо подходящо в Интернет.
За нашите експерименти взех логото на компанията 1C:

Като цяло всяко изображение във формати (png, jpg, bmp) ще свърши работа.
Логото беше вмъкнато в полето и показано на формуляра, страхотно!

Ние ще се погрижим за изработката на факс печати и подписи. За да направите това, кликнете върху елемента „Инструкции „Как да създадете факс подпис и печат““:

Нека отпечатаме и следваме инструкциите, посочени на отпечатания лист:

След това ще имаме на разположение 3 снимки в един от форматите (png, jpg, bmp) с печати и подписи, в моя случай те изглеждат така:




Виждаме, че снимките с печати и подписи са заменени и показани на формуляра. Щракнете върху бутона „Запис и затваряне“ в организационната карта:

Накрая отидете на някоя фактура за плащане на купувача и щракнете върху бутона „Печат“ -> „Фактура за плащане (с печат и подписи)“:

Появи се печатна форма на фактура с лого, печат и подписи:

Ако снимките с печата и подписите са твърде малки, сканирайте повторно листа с по-висока резолюция.
Страхотни сме, само това изглежда
Но какво ще стане, ако искаме печатът да пасне върху подписа?
Не всеки се нуждае от това и очевидно затова 1C по подразбиране направи опция с отделно място за подпис и печат.
За тези, които трябва да ги комбинират, инструкциите са по-долу.
Комбинираме печат и подпис на управителя
За да направите това, отидете във всеки акаунт и създайте обикновен печатен формуляр (без печати и подписи):

Ще се окаже така:

След това отрязваме по удебелената линия отдолу (преди подписите и печата) и сканираме долната част и я запазваме като картинка на работния плот.
Получих го така (печатът и подписът са измислени):
Отново отидете на картата на организацията, раздел „Лого и печат“.
Тук изтриваме снимките с подписите на управителя и счетоводителя и вместо старата снимка на печата качваме голямата снимка, която току-що направихме, комбинирайки печата и подписите:

Щракнете върху бутона „Записване и затваряне“ в картата на организацията и след това създайте печатен формуляр на всяка фактура заедно с печат и подписи:

В отворения печатен формуляр от елемента „Още“ изберете командата „Промяна на оформлението...“:

В оформлението, което се отваря, отидете почти до дъното (около 90-ия ред) и изберете невидимия квадрат под надписа „мениджър“:

Нашата задача е да преместим този квадрат малко по-високо (определено експериментално) от главата на надписа и да го разтегнем по цялата ширина на печатната форма, така:

Не променяйте нищо друго! Щракнете върху бутона "Записване и затваряне", отпечатаната форма на фактура ще бъде преформатирана автоматично:

Случи се точно това, което искахме - печатът се качи върху подписа.
Браво отново
Между другото, за нови уроци...
Промяна в BP версия 3.0.64.34
Сега, след като поставихме подпис и печат в организацията, все още трябва да изберем елемента „Фактура за плащане“ във фактурата и в самия печатен формуляр да поставим отметка в квадратчето „Подпис и печат“:

Трябва да го инсталирате само веднъж. Стойността му се записва между извикванията на формата за печат.
Допълнение от читател на сайта. Ако имаше бланка за фактура - поле
няма да се появи с отметка - необходимо е
Как да направите групово отпечатване на документи в 1C Accounting 8.3 (издание 3.0)
2016-12-07T17:58:26+00:001C: Счетоводство 8.3 (версия 3.0) вече има вградена възможност за лесно и просто отпечатване на много документи наведнъж.
Това се прави много просто. Трябва да отворите дневника на документите (например "Касови документи"). След това изберете документите, които трябва да бъдат отпечатани, и щракнете върху бутона „Печат“ във формуляра на дневника:
Отговори на възможни въпроси:
- Не е възможно да изберете няколко документа в дневника наведнъж.
Изберете, като задържите бутона CTRL на клавиатурата.
- Трябва да разпечатам документи за цялата година. Трябва ли да подчертая всички?
С помощта на командата „Задаване на период“ от точка се уверете, че в дневника остават само документите, от които се нуждаете. Сега щракнете върху " Ctrl+A", за да изберете всички документи в дневника. Готово! Можете да отпечатате. Имате ли нужда от по-сложен избор? Използвайте командата "Разширено търсене" в същия параграф тук.
С уважение, (учител и разработчик).