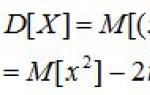Много потребители рано или късно се сблъскват с необходимостта да променят определени настройки в BIOS. За начинаещите потребители думата BIOS обикновено се свързва с нещо много сложно и неразбираемо.
Всъщност, за да влезете в това меню и да промените отделни параметри, трябва само да извършите прости операции, в зависимост от вашата операционна система и версия на BIOS.
По правило най-популярната причина за промяна на настройките е преинсталирането на операционната система. В този случай потребителите трябва да променят приоритета на четене на твърдия диск на DVD устройство или флаш устройство.
Някои версии на BIOS имат специално меню за избор от кое устройство системата първо ще зареди информация. По този начин потребителят може да избегне честите посещения на менюто на BIOS. За да извикате менюто за зареждане, използвайте съответния клавиш (обикновено клавишите „F11“ или „F12“).
Какво е Bios и какво да правя там?
BIOS е основна входно-изходна система, представена като разнообразие от програми. BIOS е отговорен за взаимното свързване и правилната работа на отделните компютърни компоненти. Тази взаимовръзка е фундаментална точка в PC системата, осигуряваща възможност за съвместна коректна работа на цялото персонално компютърно оборудване.

За да конфигурирате тези връзки, BIOS има инженерно меню, което е създадено за удобство на потребителите, както и за по-удобен избор на определени системни параметри. BIOS съдържа много настройки, вариращи от настройки за час и дата до параметри, отговорни за захранването на отделните компютърни компоненти.
Всяка група от параметри се намира в съответния раздел на „инженерното меню“ на компютъра. Можете да влезете в BIOS само преди да стартирате самата операционна система. Параметрите на BIOS включват различни режими на процесора, които силно не се препоръчват да се променят, освен ако потребителят няма опит. Потребителят, ако е необходимо, може също да регулира охлаждането на компютърните компоненти, като увеличи скоростта на инсталираните охладители.
Освен това в BIOS потребителят може да деактивира различни компютърни компоненти, например допълнителна аудио или видеокарта.
Важно е да запомните, че настройките могат да повлияят на работата на самото оборудване и да доведат до повреда на оборудването, така че се препоръчва да променяте само онези параметри, които са известни на потребителя.
Ако сте променили някакви настройки и искате да зададете настройките по подразбиране, можете да опитате да нулирате настройките на BIOS, за да ги върнете към първоначалните им стойности.
Всяка версия на BIOS има специфичен набор от звукови сигнали, които предоставят на потребителя информация за определени грешки. Например, ако оборудването е дефектно, системата ще информира потребителя за това, като използва комбинация от кратки и дълги звуци. Пълен набор от звуци и техните значения за вашия BIOS можете да намерите на уебсайта на производителя.

Най-модерната опция за BIOS е “UEFI” - система от Intel, която е инсталирана на оборудването на тази компания.

Методи за повикване
Има два основни начина за влизане в менюто на BIOS:
- първият метод е класическа опция и до определено време се използва за влизане в почти всеки BIOS;
- вторият метод се появи с пускането на Windows 8, което направи значителни промени в зареждането на операционната система.
1 начин. Клавишна комбинация
За да влезете в менюто с този метод, трябва да натиснете определен клавиш, докато компютърът се зарежда, докато операционната система започне да се зарежда. Препоръчително е да натиснете не веднъж, а няколко пъти, докато се зареди интерфейсът на инженерното меню. И така, кой бутон се използва за влизане в BIOS? Всеки производител на дънни платки, които имат вградена BIOS система, задава различни клавишни комбинации за въвеждане.
Най-често срещаното решение за персонални компютри е бутонът "Del".В някои случаи се използва клавишната комбинация „Ctrl+Alt+Esc”. Има и опции с клавишите "F1" и "F2".
По правило производителите посочват клавишна комбинация или отделен клавиш в долната част на екрана, когато компютърът се зарежда.
Ако нямате време да натиснете никакви клавиши, преди да заредите операционната система, тогава имате UEFI и трябва да изберете втория метод за влизане в BIOS.
Таблица с клавиши за влизане в BIOS, както и извикване на менюто за зареждане
Производител/устройство
BIOS версия
Клавиш за меню за зареждане
Ключ за влизане в BIOS
Мат. MSI платки
AMI
F11
Дел
Мат. Гигабайтови платки
награда
F12
Дел
Мат. Платки на Asus
AMI
F8
Дел
Мат. Intel платки
Награда Феникс
Esc
Дел
Мат. дъски AsRock
AMI
F11
Дел
Лаптопи Asus
Esc
F2
Лаптопи Acer
Вътре в H2O
F12
F2
Лаптопи Acer
Феникс
F12
F2
лаптопи Dell
Dell
F12
F2
лаптопи HP
Esc -> F9
Esc -> F10
Лаптопи Lenovo
AMI
F12
F2
Лаптопи Packard Bell
Phoenix Secure Core
F12
F2
Лаптопи Samsung
Phoenix Secure Core
Esc (еднократно натискане отново излиза от менюто)
F2
Лаптопи Sony Vaio
Вътре в H2O
F11
F2
Лаптопи Toshiba
Феникс
F12
F2
Лаптопи Toshiba
Вътре в H2O
F12
F2
Метод 2. Меню на Windows 8.1
Този метод е решение за влизане в BIOS, когато е инсталирана операционна система Windows версия 8.1. Тъй като зареждането на Windows 8.1 на съвременните компютри с UEFI е почти мигновено, не е възможно да имате време да натиснете необходимия бутон.
За потребители на Windows 8.1, за да влезете в „UEFI“, трябва да щракнете върху бутона „Рестартиране“, докато държите натиснат бутона „Shift“. Тази операция може да се извърши чрез командния ред, например, ако клавиатурата на лаптопа не работи. За да направите това, отворете командния ред и въведете „shutdown.exe /r /o“ без кавички.
За да отворите командния ред:
- натиснете бутона "Старт";
- изберете елемента - „Изпълни“;
- ако този елемент не е там, щракнете върху свободното място на стартовото меню и изберете „Свойства“. В менюто, което се показва, поставете отметка в квадратчето до „Изпълни команда“.
Операционната система ще зареди допълнително меню, в което трябва да направите следното:
- изберете „Диагностика“ („Отстраняване на неизправности“);
- в подменюто трябва да отворите „Разширени настройки“;
- след това изберете „Настройки на фърмуера на UEFI“. Ако този елемент не присъства и не можете да влезете в новия BIOS през Windows, тогава вашият компютър не използва UEFI технология. В този случай можете да заредите BIOS с определени клавиши (метод 1).

Как да влезете в биос от лаптоп
За да влезете в настройките на BIOS при зареждане на лаптопа, трябва да изпълните следните стъпки:
- рестартирайте лаптопа;
- Натиснете клавиша, за да влезете в BIOS, преди да стартира Windows. Препоръчително е да започнете да натискате този клавиш веднага щом компютърът започне да се стартира;
- По правило този клавиш се показва в ъгъла на екрана при стартиране на компютъра.
Ключове за влизане в BIOS от най-популярните производители:
- F1 – базови модели на Lenovo, HP, Dell;
- F2 - лаптопи Acer, Asus, Samsung;
- F3 – редки модели на Dell и Sony;
- F10 – Toshiba;
- F12 – Lenovo;
- Ctrl+F2, Ctrl+Alt+Esc - някои модели на Acer.
Видео: Как да влезете в BIOS на лаптоп
Как да запазите настройките и да излезете от BIOS
След като направите необходимите настройки в BIOS, трябва да запазите промените. За да направите това, натиснете бутона “F10” и изберете “Save and Exit”, след което компютърът ще се рестартира и промените в настройките на BIOS ще влязат в сила. Невъзможно е да влезете в системата, без да рестартирате компютъра.
За да излезете от BIOS, без да запазвате промените в параметрите, трябва да натиснете клавиша "Esc".
Тази функция е особено полезна за неопитни потребители. Ако се съмнявате, че сте променили ненужни параметри, препоръчваме ви да излезете без записване и да направите отново необходимите настройки в BIOS.

Възможни проблеми при влизане
Един от най-често срещаните проблеми е необходимостта от въвеждане на парола за влизане в BIOS.По подразбиране не е зададена парола за влизане в менюто; ако системата поиска да я въведете, това означава, че е зададена от друг потребител. В този случай ситуацията ще бъде спасена от инженерна парола, която за различните BIOS представлява различен набор от букви и цифри.
Универсални пароли за AMI BIOS:
2.50
2.51
2.51G
2.51U
4,5x
AWARD_SW
AWARD_WG
g6PJ
1EAAH
AWARD_SW
j262
j256
j322
апартамент
AWARD_PW
TTPTHA
BIOSTAR
ZJAAADC
биостар
589589
01322222
HLT
Wodj
КОНДО
ПАРОЛА
KDD
ЗАААДА
биос*
CONCAT
SKY_FOX
ZBAAACA
Syxz
biosstar
джонет
НАГРАДА SW
aPAf
?награда
h6BB
ефмукл
награда.sw
lkwpeter
256256
ХЕЛГА-С
g6PJ
НАГРАДА?SW
t0ch88
алфаром
ХЮИТ РАНД
j09F
награда_?
t0ch20x
SWITCHES_SW
HLT
j64
награда_пс
h6BB
Sxyz
t0ch88
zbaaaca
ЗАААДА
j09F
SZYX
zjaaadc
TzqF
t0ch20x
Ако възникне грешка при работа с един или друг компютърен хардуер, BIOS може също да покаже различни съобщения, показващи естеството на повредата. Всеки производител на BIOS има специален набор от съобщения за системни грешки, коментари за които можете да намерите на уебсайта на вашия производител на BIOS.
BIOS е отговорен за много различни функции и настройки, така че всеки потребител трябва да знае как да влезе в BIOS със своята хардуерна конфигурация. По правило рано или късно всеки потребител се сблъсква с необходимостта да промени определени настройки в BIOS.
Въпреки факта, че различните производители задават различни ключове за влизане в BIOS, достъпът до инженерното меню е доста лесен за инсталиране. Благодарение на тези инструкции дори начинаещите потребители ще могат да влязат в BIOS, например, за да променят приоритета на четене на устройството при инсталиране на Windows.
Най-важният и решаващ момент е да се определи необходимия ключ или комбинация за достъп до инженерното меню. Ако решите да актуализирате BIOS, трябва ясно да определите причината за извършване на тази операция. Ако системата ви работи правилно и сте доволни от броя на функциите на BIOS, препоръчваме да не актуализирате BIOS поради възможна поява на проблемни ситуации.
Повечето потребители на компютри знаят за съществуването на BIOS, някои дори имат представа за неговите функции и предназначение. В същото време средният потребител не се нуждае от директен достъп до BIOS. Работейки с компютър всеки ден в продължение на много години, хората не знаят как да влязат в BIOS и какво може да е необходимо в него. Междувременно някои операции, например преинсталиране на операционната система от флаш устройство или активиране/деактивиране на хардуерни елементи, са невъзможни без промяна на настройките на BIOS. Разбирането какво е това ще бъде полезно за всички.
Какво е BIOS и за какво служи?
BIOS (BIOS, англ. BasicInput/Output System) е система за вход/изход на информация, която комуникира между хардуера и операционната система на компютъра. Той съдържа информация за състава, конфигурацията и текущото състояние на всички елементи на компютъра, определя реда на зареждане на операционната система и изпълнява диспечерски функции за системи за наблюдение и сигурност. Кодът на BIOS се намира на специален чип със съответните маркировки, разположени на дънната платка. Може да се актуализира, т.е. презапис, но това начинание е сложно и рисковано.
 За да промените реда на зареждане на системата (използван при преинсталиране на операционната система, инсталирана на вашия компютър), отидете в раздела Boot
За да промените реда на зареждане на системата (използван при преинсталиране на операционната система, инсталирана на вашия компютър), отидете в раздела Boot
Най-честият начин за достъп на потребител до BIOS е да промени реда на зареждане на системата. Когато инсталирате ОС от флашка, трябва да зададете USB boot като първо число, в противен случай след първото рестартиране компютърът ще инсталира старата система и процесът ще се върти в безкраен кръг. Освен това могат да се извършват и други действия:
- Промяна или връщане към фабричните (оптимални) настройки.
- Промяна на режима на работа на процесора.
- Получаване на информация за температурата на процесора.
- Контрол на режима на работа на вентилатора.
- Активирайте/деактивирайте някои портове или функции и др.
След като промените бъдат направени, програмата ще предложи избор дали да ги запазите или да оставите настройката непроменена. За да направите това, ще трябва да натиснете съответните клавиши.
внимание! Извършването на промени в настройките на BIOS може радикално да промени режима на работа на дънната платка и процесора. За неподготвен потребител подобна стъпка е изпълнена с нежелани последствия, включително пълна повреда на компонентите. Без точно познание и разбиране на същността на вашите действия нищо не трябва да се променя.
Има ли разлики в работата на UEFI BIOS
Основната разлика е, че UEFI (Unified Extensible Firmware Interface) не е BIOS. Това е фърмуер с подобни функции, създаден за същите цели на взаимодействие между хардуера и операционната система. В същото време UEFI е предназначен за 64-битови системи, което го отличава и го прави неприложим за всички компютри. Разработчиците твърдят, че бъдещето принадлежи на UEFI, който ще измести BIOS поради остаряването и ниските си възможности. Вече днес UEFI има достъп до повече памет, не ограничава размера на дисковете, може да работи с драйвери и да взаимодейства с операционната система на по-високо ниво. На практика UEFI се превръща в друга междинна операционна система. Зареждането на компютър чрез UEFI е възможно само с хардуерна поддръжка, която е налична само на новите дънни платки, така че засега типът на зареждане се избира в BIOS.
Как да влезете в BIOS на настолен компютър или лаптоп
За разлика от програмите, записани на твърд диск, не можете да влезете в BIOS, като просто щракнете върху определена икона. Трябва да направите това, след като включите компютъра, но преди да се появи екранът за зареждане на Windows. Освен това различните производители задават свои собствени методи за своите дънни платки. Често потребителят седи и не знае как да влезе в BIOS, защото зададеният ключ за влизане не е този, който някой го е посъветвал, а началната картина на монитора мига за части от секундата, не му позволявайки да види кой ключ има нужда да бъде натиснат. Освен това има няколко опции за влизане, въпреки че обикновено не всички са налични. Нека ги разгледаме по-отблизо:
Стандартен метод за влизане
Най-често се използва стандартният метод. Докато компютърът се зарежда, на екрана мига картина, показваща различни комбинации от бутони за изпълнение на определени команди. Сред тях е BIOS Setup или нещо подобно: „Натиснете Del, за да влезете в BIOS Setup“. Най-често трябва да натиснете бутона „del“ или „F2“, но може да има и други опции, за които информира началната снимка. Препоръчително е да натискате желания клавиш непрекъснато, за да не пропуснете подходящия момент. Понякога началната картина се забавя с няколко секунди, но най-често мига твърде бързо. За да спрете изтеглянето, трябва да натиснете „Пауза/Прекъсване“ в точния момент, след което можете спокойно да разгледате надписа на екрана. Ако не сте успели да щракнете върху десния бутон навреме, можете да използвате клавишната комбинация Ctrl+Alt+Del, за да стартирате системата да се зарежда отново. Като алтернатива можете да натиснете бутона за рестартиране.
Списък с възможни бързи клавиши за влизане в BIOS
Има голям брой опции за влизане в BIOS. Разработчиците на различни версии на BIOS имат свои собствени комбинации:
 Различните разработчици на BIOS предлагат различни клавиши или клавишни комбинации за влизане в BIOS
Различните разработчици на BIOS предлагат различни клавиши или клавишни комбинации за влизане в BIOS
Производителите на компютри или лаптопи задават свои собствени клавишни комбинации:
 Производителите на компютри са решили да бъдат в крак с разработчиците на BIOS и също предлагат свои собствени опции.
Производителите на компютри са решили да бъдат в крак с разработчиците на BIOS и също предлагат свои собствени опции. Трябва да се отбележи, че такова разнообразие не улеснява решаването на проблема, а напротив, въвежда ненужно объркване. Въвеждането на единен стандарт по този въпрос значително улесни решаването на проблема, но засега ситуацията се усложнява само от постоянното въвеждане на нови комбинации.
Влезте с помощта на командния ред
Необходимо е незабавно да се изясни: невъзможно е да отидете директно в BIOS с помощта на командния ред. Но можете да дадете на компютъра команда за рестартиране, по време на която ще бъде възможно да влезете по нормалния начин. Процедура:
- В менюто „Старт“ щракнете върху „Изпълни“ (алтернативно натиснете едновременно Win и R).
- В прозореца, който се отваря, напишете cmd.
- Отваря се черен прозорец на командния ред.
- Пишем „shutdown.exe /r /o“, натискаме „Enter“.
Команда Shift+рестартиране
Тази опция за влизане се използва в Windows 8 и 10. В менюто "Старт" щракнете върху "изключване", ще се отвори изскачащо меню, в което трябва да щракнете върху "Рестартиране", докато задържате клавиша "Shift". .
 Опция за влизане през менюто "Старт" на Windows 8 и 10
Опция за влизане през менюто "Старт" на Windows 8 и 10 Когато системата започне да се зарежда, натиснете съответния клавиш (или комбинация) в подходящия момент, за да извикате настройките на BIOS.
Влизане в BIOS чрез „Възстановяване“ (за Windows 8 и 10)
Операционната система Windows, започвайки от версия 8 и по-нова, предоставя функция за възстановяване на системата. Процедурата преминава през рестартиране на компютъра, по време на което става възможно да влезете в BIOS. Процедура:
- В панела (или в менюто "Старт", ако е налично), отворете раздела "Настройки".
- В прозореца, който се отваря, изберете „Промяна на настройките на компютъра“.
- Отидете в раздела „Актуализиране и възстановяване“.
- Отворете елемента „Възстановяване“, вдясно ще се появят опции за действие. В секцията „Специални опции за стартиране“ в долната част има бутон „Рестартиране сега“. Щракването върху него ще доведе до рестартиране на компютъра, по време на което можете да влезете в BIOS по нормалния начин.
 Опция за влизане чрез възстановяване на системата на Windows 8 и 10
Опция за влизане чрез възстановяване на системата на Windows 8 и 10 Стартиране на BIOS с помощта на специален бутон без клавиатура
Има начини да въведете настройките на BIOS, като използвате по-прости хардуерни методи. Някои лаптопи (например Lenovo) имат специален бутон на клавиатурата или панела, щракването върху който директно отваря BIOS.
 Бутонът “ThinkVantage” на лаптопи Lenovo е друг лесен и бърз начин за влизане в BIOS
Бутонът “ThinkVantage” на лаптопи Lenovo е друг лесен и бърз начин за влизане в BIOS Тази функция е много лесна за използване, но за съжаление се намира само при някои модели на определени производители.
За собствениците на системни модули влизането може да бъде достъпно чрез специален бутон, разположен на дънната платка, обикновено близо до батерията.
 Метод за напреднали - влизане в BIOS чрез бутон на дънната платка
Метод за напреднали - влизане в BIOS чрез бутон на дънната платка Ще трябва да премахнете капака на системния модул, но в някои ситуации този метод може да е най-удобният или възможен.
други методи
Имайки предвид предложените опции, ще забележите, че всички те (с изключение на натискането на специалния бутон за директно влизане) инициират рестартиране на компютъра, а не активират директно BIOS. Следователно всяка опция за извикване на компютъра за рестартиране може да се счита за допълнителен начин за въвеждане.
Какво да направите, ако е необходима парола за влизане в BIOS
Обикновено не се задава парола при влизане в BIOS, но някои производители или фирми за ремонт защитават входа по този начин. Най-лесният начин е да въведете необходимата комбинация, но често тя е загубена или напълно непозната. В такива случаи трябва да изключите компютъра, да премахнете капака на системния модул и да извадите батерията, която захранва CMOS паметта. Той съдържа паролата. След като извадите батерията, трябва да затворите контактите на гнездото й за 15 секунди. Това ще изчисти CMOS и ще нулира паролата. След това батерията се инсталира на място, компютърът се сглобява, включва и влиза без парола.
Трябва да се помни, че всички промени, направени в BIOS, могат да повредят компютъра. Без представа какво ще се случи, когато промените определен параметър, не трябва да правите нищо. Опитите да се действа на принципа „какво ще стане, ако...“ в този случай са напълно неприемливи. Ако не сте сигурни, че всичко се прави правилно, по-добре е да се обърнете към специалисти. Това ще помогне за разрешаването на проблема, като същевременно запази функционалността на компютъра, по-специално неговия хардуер.
Ако преди това можете да влезете в BIOS на всеки компютър, като натиснете бутона Del, днес има много повече опции. И това зависи от производителите на BIOS, както и от дънната платка на компютъра и марката на лаптопа. Това не зависи от версията на Windows (въпреки че тук има някои нюанси, но повече за това по-долу).
Как бързо да влезете в BIOS на компютър?
Когато включите вашия компютър или лаптоп, трябва незабавно да натиснете (постоянно) определен бутон. Защо постоянно? Да стигна със сигурност навреме. Времето е дадено за 5 секунди и ако пропуснете този момент, ще трябва да рестартирате и да опитате отново.
Сега въпросът е - кой бутон трябва да натиснете? Тази информация се показва веднага, когато включите компютъра (първото нещо, което виждате, когато стартира).
Тук можете да видите производителя на BIOS. Например на екранната снимка по-горе това е AMI (това се доказва от логото в горния ляв ъгъл + първия ред). А бутонът за влизане е F2.
Най-често срещаните бутони за влизане в BIOS са F2, Del, Esc. Първо ги опитайте.
По-долу са основните ключове за влизане:

Отваряне на BIOS на лаптоп?
Има лаптопи от Samsung, Lenovo, HP Pavilion, Asus, Acer, Dell, Sony, Toshiba и др. И всеки модел има собствен бутон за активиране на BIOS режим.
Списък с ключове на основните модели лаптопи:

BIOS на Windows 8
Помните ли в началото на статията беше споменато, че влизането в BIOS не зависи от версията на операционната система? И така: тук има малко изключение, което се отнася до Windows 8.
Факт е, че тази операционна система има функция за бързо зареждане. Компютрите и лаптопите, работещи на тази операционна система, се зареждат толкова бързо, че просто нямате време да включите BIOS. Особено ако имате инсталирано SSD. Този твърд диск зарежда Windows само за 0,2 секунди. Резултатът, разбира се, е невероятен.
За да направите това, натиснете комбинацията от бутони Win + C (win е бутонът между Ctrl и Alt) и изберете следните елементи:
- Настроики.
- Промяна на настройките на компютъра
- Актуализиране и възстановяване – Възстановяване (или „Общи“ вместо това).
- След това отидете на „Специални опции за стартиране“ и щракнете върху „Рестартиране“.

След като го включите, ще се отвори нов прозорец, където трябва да изберете следните елементи:
- Диагностика.
- Добавете. настроики.
- Настройки на фърмуера на UEFI.
- Рестартирайте.
Готов. След това UEFI BIOS ще се зареди.

Какво е UEFI? Това е заместител на стария BIOS. Просто казано, новата му версия. Този BIOS е инсталиран на всички съвременни лаптопи и компютри.
И още един начин - използвайки Windows 10 като пример.
Тук трябва да изпълните приблизително същите стъпки като в случая с Windows 8. По-специално трябва да кликнете върху иконата за известяване и да изберете следните елементи:
- Настроики.
- Актуализация и сигурност.
- Възстановяване.
- Специални опции за зареждане – Рестартиране.
След това изберете: Диагностика - Допълнителна. параметри – параметри на фърмуера на UEFI – и рестартирайте отново.
За да влезете в BIOS, трябва да натиснете специален клавиш, когато включите компютъра (на първия скрийнсейвър) - най-често това е F2или Изтрий:

Съвет: Първият екран за зареждане може да показва ключ, който може да се използва за стартиране на BIOS. Този надпис се намира в долния десен или ляв ъгъл.
Ако началният екран на операционната система се появи на екрана, това означава, че не можете да влезете в BIOS. Вашият компютър може да има различен ключ или комбинация. Ето пълен списък с тях по ред на честотата на поява:
|
|
Влезте в BIOS на лаптоп
Няма фундаментална разлика между обикновен компютър и лаптоп. За да отворите BIOS, трябва да използвате метода, описан по-горе.
За удобство ето таблица с популярни производители на лаптопи и ключ за влизане в BIOS:
*Може да има налични модели с други ключове. Използвайте таблицата като ръководство, но ако не помогне, опитайте с други бутони.
Нюанси
Понякога е необходим специален подход за влизане в BIOS на лаптопи:
- Някои лаптопи не ви позволяват да влезете в BIOS, ако работят на батерия. Първо го свържете към мрежата.
- Функционалните клавиши F1, F2, ... F12 могат да се активират само докато е натиснат клавишът FN.
Ако системата се стартира веднага (Windows 10 / 8)
Новата версия на входно-изходната система (UEFI), заедно с Windows 8 и 10, поддържа незабавно зареждане на операционната система - няма възможност за натискане на желания клавиш, следователно не можете да влезете в BIOS.
Ако срещнете тази ситуация, има няколко начина да заредите BIOS.
Рестартирайте Windows, докато държите натиснат клавиша Shift.

Или въведете командата:
shutdown.exe /r /o
Вместо рестартиране, ще видим прозореца „Избор на действие“ - щракнете върху Отстраняване на неизправности(Windows 10):

или Диагностика(Windows 8):

След това от Допълнителни опции:


Ако няма такава опция, опитайте друга опция.
2. Деактивирайте бързото стартиране
За да деактивирате бързото стартиране, трябва да редактирате системния регистър. За да направите това, отидете в неговия редактор (команда regedit) и намерете ключа HKEY_LOCAL_MACHINE\SYSTEM\CurrentControlSet\Control\Session Manager\Power- съдържа параметър Hiberboot е активирани му дайте стойност 0 :

Същият ефект може да се постигне с командата:
reg add "HKLM\SYSTEM\CurrentControlSet\Control\Session Manager\Power" /v HiberbootEnabled /t REG_DWORD /d 0 /f
Опитваме се да рестартираме компютъра - системата не трябва да започне да се зарежда моментално и ще имаме време да натиснете клавиша, за да извикате BIOS.
Защо да отваряте BIOS
Основната I/O система има много настройки, които можете да използвате, за да контролирате как работи компютърът ви. Ето списък с най-често срещаните опции, които се променят в BIOS:
- за инсталиране на операционната система.
- Промяна на реда на стартиране на твърдия диск.
- Активиране и деактивиране на устройства, вградени в дънната платка.
- Автоматично включва компютъра при подаване на захранване.
Ако BIOS е защитен с парола
Ако BIOS има парола, която не знаем, ще трябва да нулираме настройките. За това са предвидени следните методи:
- Изключете компютъра и извадете батерията от дънната платка за около 20 минути. Това ще нулира настройките, включително паролата.
- Използвайте джъмпера, за да изчистите CMOS паметта или да нулирате паролата. Последното е рядко - обикновено само на сървърни дънни платки. По един или друг начин трябва да намерим превключвателя CMOS и да преместим позицията на джъмпера - след това да включим компютъра. Трябва да се включва и изключва. След това връщаме джъмпера на мястото му. Тези действия също трябва да доведат до фабрично нулиране.
- Можете да използвате програми, които нулират вашата парола, като amikrack или awardcrack.
Ако не влезете в BIOS
Ако никакво действие не ви помогне да влезете в BIOS, опитайте следното:
- Нулирайте настройките на BIOS, като извадите батерията от дънната платка за 10 минути.
- Опитайте да използвате PS/2 клавиатура.
- Актуализирайте версията на BIOS.
Добър ден.
Много начинаещи потребители са изправени пред подобен въпрос. Освен това има редица задачи, които изобщо не могат да бъдат решени, освен ако не влезете в Bios:
Когато преинсталирате Windows, трябва да промените приоритета, така че компютърът да може да стартира от флашка или компактдиск;
Нулирайте настройките на BIOS до оптимални;
Проверете дали звуковата карта е включена;
Промяна на час и дата и др.
Щеше да има много по-малко въпроси, ако различни производители стандартизираха процедурата за влизане в Bios (например чрез бутона Delete). Но това не е вярно, всеки производител задава свои собствени бутони за влизане и следователно понякога дори опитни потребители не могат веднага да разберат какво е какво. В тази статия бих искал да разгледам бутоните за влизане в Bios от различни производители, както и някои клопки, поради които не винаги е възможно да влезете в настройките. И така... да започваме.
Забележка!Между другото, препоръчвам ви също да прочетете статията за бутоните за извикване на менюто за зареждане (менюто, в което избирате устройство за зареждане - т.е. например флаш устройство при инсталиране на Windows) -
Как да влезете в биос
След като включите вашия компютър или лаптоп, BIOS поема контрола над него ( основна входно-изходна система, набор от микропрограми, които са необходими за осигуряване на достъп на ОС до компютърния хардуер). Между другото, когато включите компютъра, BIOS проверява всички устройства на компютъра и ако поне едно от тях е дефектно: ще чуете звукови сигнали, чрез които можете да определите кое устройство е дефектно (например, ако видеокартата е повреден, ще чуете един дълъг звуков сигнал и 2 къси).
За да влезете в Bios, когато включите компютъра си, обикновено имате няколко секунди, за да направите всичко. По това време трябва да имате време да натиснете бутона, за да влезете в настройките на Bios - всеки производител може да има свой собствен бутон!
Най-често срещаните бутони за вход: DEL, F2
Като цяло, ако погледнете по-отблизо екрана, който се появява при включване на компютъра, в повечето случаи ще забележите бутон за влизане (пример по-долу на скрийншота). Между другото, понякога такъв екран не се вижда поради факта, че мониторът все още не е включен в този момент (в този случай можете да опитате просто да рестартирате компютъра, след като го включите).

Награда Bios: бутон за влизане в Bios - Изтриване.
Комбинации от бутони в зависимост от производителя на лаптоп/компютър
| производител | Бутони за вход |
| Acer | F1, F2, Del, CtrI+AIt+Esc |
| Asus | F2, Del |
| AST | Ctrl+AIt+Esc, Ctrl+AIt+DeI |
| Compaq | F10 |
| CompUSA | Дел |
| Cybermax | Esc |
| Dell 400 | F3, F1 |
| Dell Dimension | F2, Del |
| Dell Inspiron | F2 |
| Dell Latitude | F2, Fn+F1 |
| Dell Optiplex | Дел, F2 |
| Dell Precision | F2 |
| eMachine | Дел |
| Шлюз | F1, F2 |
| HP (Hewlett-Packard) | F1, F2 |
| HP (пример за HP15-ac686ur) | F10-Bios, F2-UEFI Meny, избор на опция за зареждане Esc |
| IBM | F1 |
| Лаптоп IBM E-pro | F2 |
| IBM PS/2 | CtrI+AIt+Ins, Ctrl+AIt+DeI |
| Intel Tangent | Дел |
| Микрон | F1, F2, Del |
| Packard Bell | F1, F2, Del |
| Lenovo | F2, F12, Del |
| Роувърбук | Дел |
| Samsung | F1, F2, F8, F12, Del |
| Sony VAIO | F2, F3 |
| Тигет | Дел |
| Toshiba | ESC, F1 |
Ключове за влизане в Bios (в зависимост от версията)
Защо понякога е невъзможно да влезете в Bios?
1) Клавиатурата работи ли? Възможно е желаният ключ просто да не работи добре и да нямате време да натиснете бутона навреме. Също така като вариант, ако имаш USB клавиатура и е свързана примерно към някакъв сплитер/разпределител (адаптер) - възможно е просто да не работи докато не зареди Windows OS. Самият аз съм се сблъсквал с това няколко пъти.
Решение: свържете клавиатурата директно към задната стена на системния модул към USB порта, заобикаляйки „посредниците“. Ако компютърът е напълно „стар“, възможно е BIOS да не поддържа USB клавиатура, така че трябва да използвате PS/2 клавиатура (или опитайте да свържете USB клавиатура чрез адаптер: USB -> PS/2) .

Адаптер usb -> ps/2
2) При лаптопи и нетбуци обърнете внимание на тази точка: някои производители забраняват на устройства, захранвани от батерии, да влизат в настройките на BIOS (не знам дали това е умишлено или просто някаква грешка). Ето защо, ако имате нетбук или лаптоп, свържете го към мрежата и след това опитайте да въведете настройките отново.
3) Може би си струва да нулирате настройките на BIOS. За да направите това, трябва да извадите батерията на дънната платка и да изчакате няколко минути.
Ще бъда благодарен за вашето конструктивно допълнение към статията. Защо понякога е невъзможно да влезете в Bios?