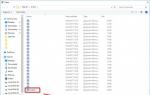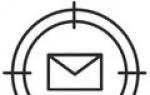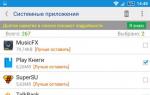Те започнаха в Русия само преди няколко дни. „Седем“ с iOS 10 на борда предлага много нови функции, а някои от тях само потребителите, които са преминали към системата на Apple, може дори да не знаят, затова сме подготвили кратко резюме инструкции за работа с iPhone 7 и iOS 10.
Съдържание на iPhone 7

Слушалки Apple EarPodsс микрофон и дистанционно управление ви позволяват да провеждате разговори, да слушате музика, да гледате видеоклипове и да използвате приложения, без да безпокоите другите, както и да управлявате гласовия асистент Siri. iPhone 7 и iPhone 7 Plus се доставят със слушалки с Lightning конектор; по-ранните модели (включително iPhone SE) идват със слушалки с 3,5 mm жак.
Адаптер Lightningза свързване на слушалки ви позволява да използвате слушалки и други устройства със стандартен 3,5 мм аудио жак с вашия iPhone.
Lightning към USB кабелизползва се за синхронизиране на данни между смартфон и компютър, както и за зареждане от захранващ адаптер.
Apple USB захранващ адаптер.Позволява ви да зареждате батерията на вашия iPhone от електрическата мрежа.
Инструмент за премахване на SIM карта.Използва се за отстраняване на тавата на SIM картата.
Основни елементи на iPhone 7 / iPhone 7 Plus

Иконите на работния плот могат да бъдат разположени напълно различно, снимката по-горе е само пример. Всичко зависи от вашите настройки и инсталирани приложения.
Инсталиране на SIM карта в iPhone 7 / iPhone 7 Plus

Поставете инструмента, доставен с вашия iPhone (можете да го замените с обикновен кламер, ако е необходимо) в слота от дясната страна на устройството и натиснете, докато поставката за SIM карта излезе. Скосеният ъгъл на картата показва от коя страна трябва да поставите SIM картата, така че е трудно да направите грешка тук. Най-новите модели iPhone използват Nano-SIM формат, така че ако имате стара SIM карта, трябва да я смените с нова в офиса на оператора или да я изрежете, след това.
Най-важните бутони на iPhone 7
Бутон за заключване/захранване

Бутонът, официално наречен Sleep/Wake, се използва за включване и изключване на вашия iPhone, за заключване на устройството и за събуждане от заспиване (т.е. заключване). В режим на заключване дисплеят се изключва, което помага за пестене на батерията и предотвратява случайни щраквания. Ще продължите да получавате обаждания, FaceTime обаждания, текстови съобщения и известия от приложения. В режим на заключване можете също да слушате музика - в този случай силата на звука се регулира с помощта на страничните клавиши.
За да събудите телефона си от режим на заспиване на iPhone 7, просто вдигнете телефона. Екранът ще светне автоматично. След това можете да използвате заключения екран: прегледайте известия, плъзнете надясно за достъп до уиджети или плъзнете наляво за достъп до камерата. За да отключите устройството си и да отидете на главния екран, натиснете бутона Начало.
iPhone автоматично ще премине в режим на заспиване, ако не докоснете екрана за една до две минути. Можете да зададете интервала на заключване, като отидете в Настройки > Дисплей и яркост > Автоматично заключване.
За да изключите напълно телефона си, натиснете и задръжте бутона за заключване и след това плъзнете плъзгача „Изключване“. За да включите вашия iPhone, натиснете и задръжте бутона за заключване, докато се появи логото на Apple.
За да защитите надеждно вашето устройство, можете да зададете парола и сензор за пръстови отпечатъци. За да направите това, отидете в „Настройки“, раздел „Touch ID и парола“. iPhone 7 Touch ID сензор
Начало бутон

След като отключите вашия iPhone, ще бъдете отведени до началния екран - главния екран на системата, където можете да отворите желаната програма, като я докоснете. За да се върнете към главния екран от което и да е приложение, просто натиснете отново бутона Начало.
Двойното докосване на бутона Начало по всяко време ще покаже всички наскоро отворени приложения. Плъзнете наляво/надясно, за да видите списъка и докоснете приложението, което искате.
На iPhone 7 и iPhone 7 Plus сензорният бутон Home симулира натискане с помощта на специален вибрационен мотор Taptic Engine. За да изберете опцията за натискане, която ви подхожда, отидете в Настройки > Общи > Бутон за начало.
От решаващо значение за хората с увреждания, трикратното натискане на бутона Home може да бъде конфигурирано да задейства различни команди за достъпност. Отидете в Настройки > Общи > Достъпност > Клавишни комбинации.
Бутони за сила на звука

Използвайте бутоните от лявата страна на iPhone, за да регулирате силата на звука, докато слушате музика, гледате видеоклипове и използвате приложения. През останалото време тези бутони контролират силата на звука на мелодии, известия и други сигнали.
Ако искате да зададете нивото на звука по подразбиране за повиквания и известия и да не използвате бутоните за сила на звука, за да го промените, отидете в Настройки > Звуци и усещане и превключете опцията Промяна на бутоните.
Превключвател за звънене/тихо

Превключете този лост, за да превключите на безшумен режим. Звуците на звънене и известяване ще бъдат заменени от вибрация, а близо до превключвателя ще се вижда малка оранжева ивица. Моля, обърнете внимание, че някои приложения, като музика и аларми, възпроизвеждат звук дори в безшумен режим.
Ако искате да изключите всички сигнали, включително вибрациите, използвайте режима „Не безпокойте“. Можете да го включите в Настройки или в Центъра за управление (плъзнете нагоре от долния край на екрана и изберете иконата на полумесец).
Основни жестове за управление на iPhone 7/iPhone 7 Plus

Мултитъч сензорният екран поддържа потребителски жестове. Има четири основни жеста и те са много лесни за запомняне. Това са докосване (докосване на екрана), плъзгане, плъзгане (известно също като „плъзгане“) и щипване/щипване.
Нека подредим всичко!

За да персонализирате подредбата на иконите на началния екран, докоснете и задръжте която и да е икона, докато започне да се движи. След това можете да местите иконите на приложенията, както искате. За да преместите икона на следващата страница, преместете я до края на екрана. Ако насложите една икона върху друга, ще се създаде папка. Когато пренареждането приключи, натиснете бутона Начало.
Център за действие и Център за управление

Две важни „скрити“ функции на iOS са Центърът за уведомяване и Центърът за управление. Те се задействат чрез плъзгане съответно от горния или долния край на екрана. Центърът за известия групира всички известия, които сте пропуснали.
В контролния център ще намерите бърз достъп до фенерчето, будилника, калкулатора и камерата, както и настройки за включване/изключване на самолетен режим, Wi-Fi, Bluetooth, режим „Не безпокойте“ и заключване на въртене на екрана. Ако плъзнете наляво в Центъра за управление, ще видите настройки за възпроизвеждане на музика.
3D докосване

iPhone 7 и 7 Plus поддържат иновативен начин за взаимодействие с вашето устройство, наречен 3D Touch. iPhone реагира на натиск, позволявайки ви бърз достъп до необходимите функции на вашето устройство.
Така че на заключения екран можете да натиснете малко по-силно известие (да речем iMessage или SMS) и да преминете направо към отговора на него. На началния екран при силно натискане на икона на приложение ще се отвори менюто за бързи действия. В програмите за рисуване (включително вградените бележки) вашият натиск контролира дебелината на линиите.
Някои програми поддържат две нива на натиск. Например в Mail можете да докоснете имейл в списъка, за да видите бързо за какво става дума, без да отивате до самия имейл. Ако плъзнете нагоре, ще се появи списък с налични действия с буквата, а ако натиснете малко по-силно, ще се отвори цялата буква. Можете да работите със списък със снимки в приложението Снимки по същия начин.
Осъществяване на разговори

За да осъществите разговор, трябва да кликнете върху зелената икона с иконата на слушалката. Приложението Телефон има няколко раздела. Можете да въведете номера ръчно (клавиши) или да го изберете от списъците Последни и Контакти. Ще бъде изключително удобно да добавите няколко от най-важните контакти в секцията „Любими“.
Моля, имайте предвид, че в секциите „Любими“ и „Последни“, след като щракнете върху номера или името на абоната, веднага ще започне изходящо повикване. „Контакти“ първо ще отвори картата на абоната, след което можете да я редактирате или да изберете гласово повикване или да изпратите съобщение.
Apple ID
Apple ID акаунтът е неразделна част от използването на iPhone и екосистемата на Apple. С негова помощ можете да изтегляте програми от App Store, да купувате музика и филми от iTunes Store и да съхранявате информация и резервни копия на телефона в iCloud. Той също така отговаря за синхронизирането на информация, ако имате няколко устройства на Apple. Ако все още нямате Apple ID, можете да използвате нашия.
Удобен достъп (достъпност)
Ако използвате своя iPhone с една ръка и не можете да достигнете горната част на екрана, докоснете двукратно (без да натискате) бутона Начало. Цялото съдържание внимателно ще се придвижи надолу, за да можете да стигнете до желания елемент.
В това кратко ръководство се опитахме да говорим накратко за всички основни характеристики на iPhone 7 / iPhone 7 Plus. За да отключите пълния потенциал на вашето устройство, препоръчваме да прочетете, изготвено от Apple. Ако след като прочетете това ръководство все още имате вълнуващ въпрос, не се колебайте да ни зададете в коментарите, ние ще се опитаме да помогнем.
Необходимо е да го конфигурирате. Без да го завърши, потребителят няма да може да използва възможностите на телефона. Много хора грешат и смятат, че само служителите на сервизния център на Apple знаят как правилно да настроят iPhone. Но можете да спестите пари от техните услуги. След като прочетете нашите инструкции, всеки може самостоятелно да активира и конфигурира устройството без специални умения.
Избор и монтаж на SIM карта
Преди да настроите вашия iPhone 7, трябва да инсталирате правилно SIM картата в него. Смартфоните използват nano SIM карта, която е по-малка от обикновената SIM карта. Това се дължи на факта, че вътре в устройството има малко място и компанията производител го спестява на различни модули. Слотът за SIM карта не беше изключение.
За да инсталирате nano SIM карта в iPhone, трябва да натиснете отвора близо до тавата, като използвате специалната iPaper, включена в притурката. Можете също да използвате обикновен кламер. След натискане тавата ще се разтегне леко и трябва да се издърпа напълно. След това трябва да поставите картата в тавата с лицевата страна нагоре, да натиснете тавата назад и да я натиснете докрай в слота. След това трябва да въведете своя ПИН. Ако няма фърмуер за определен мобилен оператор, телефонът автоматично ще открие оператора. Ако устройството не може да открие мрежата, трябва да отидете в „Настройки“ и да изберете „Оператор“.
Първи стъпки за настройка
Настройката на iPhone 7 започва с тези прости стъпки:
- включване - включва натискане и задържане на бутона за захранване за няколко секунди, докато на екрана се появи поздрав;
- натискане за 3-5 секунди и след това последователно избиране на език, държава или регион;
- Интернет връзка - използва се активна Wi-Fi мрежа или мобилен интернет.
 След това ще трябва да изберете дали да активирате или деактивирате услугите за местоположение. Активирането им ще ви позволи да проследявате местоположението на iPhone 7 (което е особено важно, ако притурката е изгубена или открадната), да използвате карти и приложения за навигация, да получавате прогноза за времето и т.н. Можете да активирате или деактивирате услугите за геолокация по всяко време . Трябва да отидете в Настройки, да изберете Поверителност и след това Услуги за местоположение.
След това ще трябва да изберете дали да активирате или деактивирате услугите за местоположение. Активирането им ще ви позволи да проследявате местоположението на iPhone 7 (което е особено важно, ако притурката е изгубена или открадната), да използвате карти и приложения за навигация, да получавате прогноза за времето и т.н. Можете да активирате или деактивирате услугите за геолокация по всяко време . Трябва да отидете в Настройки, да изберете Поверителност и след това Услуги за местоположение.
Функцията Location Services може да се включва/изключва напълно или за отделни телефонни приложения. Изключването му ще удължи живота на батерията.
Следващата стъпка изисква да настроите Touch ID и да зададете парола. Touch ID е функция, която ви позволява да отключите телефона си с пръстов отпечатък. Паролата защитава притурката от използване от неоторизирани хора и защитава личните данни. За да го промените, трябва да изберете елемента „Настройки на паролата“.
След това трябва да изберете метода за конфигуриране: „Ново устройство“, „Възстановяване от iCloud“ или „Възстановяване с помощта на iTunes“. Във втория и третия случай можете да възстановите данни и акаунти от услуги, които човек е използвал на предишен смартфон. Средно процесът на възстановяване отнема от 30 до 60 минути.
Следващата стъпка включва настройка на акаунт, който ви позволява да влизате в различни услуги на Apple. Можете да влезете, като използвате вече регистрирания си Apple ID (потребителско име), да създадете нов акаунт или напълно да пропуснете тази стъпка.
 Ако имате акаунт, трябва да влезете в него, като напишете потребителско име и парола, които няма да е необходимо да предоставяте по-късно, когато влизате в услугите на Apple. Акаунтът ви позволява да изтегляте приложения и музика от App Store, да синхронизирате няколко джаджи, да правите безплатни видео разговори между тях, да общувате в чатове и т.н. За да го получите, трябва да изберете „Създаване на Apple ID безплатно“. След това ще трябва да посочите вашата дата на раждане, собствено име, фамилия и щракнете върху „Напред“.
Ако имате акаунт, трябва да влезете в него, като напишете потребителско име и парола, които няма да е необходимо да предоставяте по-късно, когато влизате в услугите на Apple. Акаунтът ви позволява да изтегляте приложения и музика от App Store, да синхронизирате няколко джаджи, да правите безплатни видео разговори между тях, да общувате в чатове и т.н. За да го получите, трябва да изберете „Създаване на Apple ID безплатно“. След това ще трябва да посочите вашата дата на раждане, собствено име, фамилия и щракнете върху „Напред“.
Моля, имайте предвид, че създателят на акаунта трябва да е навършил 18 години, в противен случай регистрацията ще бъде отказана.
След като въведете личните си данни, трябва да предоставите съществуващ имейл адрес или да го получите безплатно в iCloud. Това ще бъде вашият Apple ID вход. След това трябва да измислите парола, да изберете защитен въпрос, да запишете отговора на него и да въведете резервен имейл. След това системата ще предложи да се абонирате за актуализации и новини от Apple или да откажете, като преместите плъзгача. Последната стъпка в настройката на Apple ID е да приемете Условията за ползване. Тази стъпка не може да бъде пропусната, така че трябва да щракнете върху „Приемам“. Това завършва създаването на вашия Apple ID.
Последни стъпки за настройка
 След като създадат акаунт, тези, които искат да настроят нов iPhone 7, имат възможност да се свържат с облачното хранилище iCloud, което ще съхранява резервни копия от устройства с операционна система iOS, снимки, контакти и приложения.
След като създадат акаунт, тези, които искат да настроят нов iPhone 7, имат възможност да се свържат с облачното хранилище iCloud, което ще съхранява резервни копия от устройства с операционна система iOS, снимки, контакти и приложения.
Отивайки в секцията „Диагностика“, човек трябва да реши дали системата на мобилното устройство трябва да изпраща ежедневен отчет до производителя за техническото и функционално състояние. Съгласието за изпращане означава, че офисът на създателите на притурката редовно ще получава информация за работата на хардуерните и софтуерните компоненти, както и за грешки и повреди в него.
Когато настройвате телефона си, можете да изберете дали да показвате данни на екрана: „уголемени“ или „стандартни“. Първият вариант е предназначен за хора със зрителни проблеми.
Всички тези стъпки не са задължителни и можете да ги пропуснете, но те ви помагат да оптимизирате по-добре вашия персонализиран смартфон и да извлечете максимума от неговите възможности.
Полезни допълнителни настройки
Включете приложението Siri
За да използвате програмата, трябва да имате връзка с интернет. Трябва да изберете следните елементи един по един: Настройки⇒Общи⇒Siri. След това преместете плъзгача в положение „ON“. При необходимост е възможно да изберете език за гласови команди.
 След това можете да включите приложението, като натиснете и задържите бутона Начало. На екрана на притурката се появява изображение на микрофон, както и текстът „Как мога да помогна?“ Всичко, което трябва да направите, е да изречете команда или да зададете въпрос.
След това можете да включите приложението, като натиснете и задържите бутона Начало. На екрана на притурката се появява изображение на микрофон, както и текстът „Как мога да помогна?“ Всичко, което трябва да направите, е да изречете команда или да зададете въпрос.
Можете да настроите Siri на автоматично пускане. За да направите това, трябва да активирате опцията Raise to Speak. Приложението ще се стартира автоматично, когато доближите iPhone до ухото си.
Инсталиране на приложението
Можете да инсталирате всяка програма директно от телефона си или чрез свързване към компютъра. В първия случай интернет трябва да работи на iPhone. Трябва да отидете в онлайн магазина на App Store, да изберете приложение и да го изтеглите. След като изтеглите, можете да стартирате програмата. Вторият метод за инсталиране включва свързване на вашето мобилно устройство към лаптоп или персонален компютър с инсталиран iTunes. След като компютърът „открие“ телефона, трябва да изберете App Store в iTunes, да намерите желаното приложение там и да го изтеглите.
Интернет настройка
Ако вашият клетъчен оператор предоставя услуга за мобилен интернет, няма да е необходимо да конфигурирате нищо. Трябва да отидете в „Настройки“ и да изберете желаната мрежа.
За да получите достъп до Wi-Fi, трябва да го активирате чрез бързото меню или „Настройки“. Ако човек се намира в район, където преди това се е свързвал с мрежа, налична в него, телефонът автоматично ще се свърже с интернет. В противен случай трябва сами да изберете мрежата от списъка с налични. Ако има парола, тогава за да се свържете, първо трябва да я знаете.
Не е необходимо да доверявате настройките на вашия телефон на продавачите в хардуерния магазин на Apple. Съветите, изброени в статията, ви позволяват да разберете как сами да настроите iPhone. Чрез тях можете да инсталирате nano SIM карта, да зададете език и държава, да се свържете с интернет, да изберете метод за конфигуриране, да създадете Apple ID и т.н.
Съдържание
При закупуване на нова джаджа от Apple (iPad, iPod, iPhone), собственикът трябва да се регистрира и да я активира. Това ще ви помогне да избегнете трудности при използването на устройството в бъдеще и да започнете. Има няколко опции как да активирате телефона си. Ако изпълните всички стъпки правилно, тогава не трябва да има проблеми със стартирането.
Какво е активиране на iPhone
За да може телефонът да открие клетъчния оператор и да го регистрира в мрежата, трябва да активирате устройството. Активирането на iPhone е процес, при който IMSI (International Mobile Subscriber Identity) се чете от SIM картата и се пренасочва към сървъра на Apple. Там данните се анализират, потвърждава се принадлежността на SIM картата към клетъчния оператор и се проверява дали абонатът има достъп до мрежата, в която се намира.
Понякога телефоните се продават вече с договор, т.е. те са „обвързани“ с определен оператор. Ако сте закупили „отключен“ iPhone, тогава сървърът ще получи уникален код, необходим за превключване на модула Lockdown в активно състояние, което отваря достъп до мобилната мрежа. След включване се извършва първоначалната настройка, собственикът посочва региона (геолокация), езика и някои други услуги. Ще трябва също да активирате вашия iPhone, ако изтриете напълно съдържанието или го върнете към фабричните настройки. В този случай можете да го възстановите чрез услугите на компанията.
За да активирате iPhone, трябва да извършите първоначалната настройка на устройството. За да направите това, не забравяйте да поставите SIM карта в телефона си. След като включите устройството, системата ще ви помоли да зададете следните параметри:
- език;
- регион на пребиваване;
- метод за възстановяване от резервно копие;
- настройка на допълнителни услуги.
Можете да активирате притурката само ако сте свързани към мрежата. Можете да използвате Wi-Fi (най-удобната опция) или кабел за свързване към настолен компютър. Вторият вариант е за предпочитане, ако трябва да възстановите данни от облачна услуга. Когато го включите за първи път, системата ще ви помоли да въведете данните за интернет връзката си; няма да можете да активирате своя iPhone без достъп до мрежата.
След първоначалните настройки устройството ще ви подкани да се свържете към мрежата чрез Wi-Fi или чрез SIM карта (мобилен интернет). Ако нямате SIM карта под ръка, дори безжичният Wi-Fi няма да ви помогне, защото SIM картата трябва да е в iPhone. След това операцията по отключване и активиране протича по следния начин (използвайки помощната програма iTunes като пример):
- Свържете вашия iPhone към вашия компютър с помощта на USB кабел.
- Стартирайте приложението iTunes. Самата помощна програма трябва да разпознае свързаното устройство.
- Отидете до малката икона на телефон в менюто за управление.
- Програмата ще попита какви действия трябва да се предприемат с мобилния телефон: да го конфигурирате от нулата, като ново устройство или да възстановите съдържание от резервно копие.
- Трябва да активирате устройството за първи път, като изберете опцията „като нов“.
- След това трябва да посочите вашия Apple ID - това е акаунт, наличен във всички услуги на Apple. Можете да го създадете директно в iTunes от секцията „Акаунт“ (просто следвайте инструкциите на програмата и попълнете всички полета от формата).
- Ако желаете, можете да пропуснете горната стъпка, като щракнете върху опцията „Няма Apple ID или съм го забравил“. След това щракнете последователно върху „Настройка по-късно“ и „Не използвайте“, но тогава няма да имате възможност да купувате съдържание от магазина и да допълвате сметката си за това.
- Завършете процедурата, като персонализирате екрана по желание.

В какви случаи е необходимо
Ако имате нов iPhone, тогава няма да има проблеми с активирането. Понякога откраднатите телефони се продават под прикритието на нови, но когато се опитвате да влезете, от потребителя се иска да предостави данни (акаунт), които никой не знае, и следователно няма начин да прекратите връзката на устройството с Apple ID. Телефонът става безполезен, защото не може да се стартира. Необходимостта от активиране на притурката възниква в следните случаи:
- Когато го включите за първи път. Извършва се първоначална настройка и регистрация на новото устройство, то е напълно празно и няма изтеглени или закупени приложения.
- След изтриване на съдържание и настройки. Ако по някаква причина се наложи да изтриете своя iPhone, можете да активирате и напълно да възстановите съдържанието с помощта на услугата iCloud. Това е облачно хранилище, което създава резервни копия от вашия телефон.
- След възстановяване или актуализиране на вашето устройство в iTunes. Можете да запазите настройките за активиране и данните на вашия компютър чрез официалното приложение. След като се свържете, следвайте инструкциите.
Възможно ли е да активирате iPhone без SIM карта?
Имаше уязвимост в междинните версии на операционната система Apple iOS 7.0-7.06. С помощта на спешно повикване 112 беше възможно да активирате притурката без поставена SIM карта. Във версия на ОС 7.1.2 и всички следващи тази „дупка“ беше елиминирана. Тази уязвимост вече не може да се използва, така че вече не е възможно да активирате iPhone без SIM карта.
Ако решите да закупите нов телефон, уверете се, че кутията не е отваряна и има фабрични „стикери“, защото няма да можете да активирате устройството „от ръка“ поради връзката към Apple ID. За да активирате новия си телефон, изпълнете следните стъпки:
- Отворете устройството и поставете SIM картата.
- Щракнете върху бутона с надпис „Захранване“.
- Свържете вашия смартфон към вашия компютър с помощта на кабел.
- Стартирайте iTunes.
- Завършете процедурата по регистрация.

Тази версия на смартфона се счита за остаряла, но все още може да бъде закупена поради разумната цена. Незабавно подгответе SIM картата и я поставете в мобилния си телефон, преди да го включите. Натиснете бутона “Power” за 2-3 секунди и изчакайте устройството да се включи. Извършете първоначалните настройки и активирайте според следните инструкции стъпка по стъпка:
- Посочете вашия регион на пребиваване и език на интерфейса.
- След това ще бъде получена заявка за геолокация (определяне на вашето местоположение) чрез карти на Yandex, карти на Google за маркиране под снимки в Instagram, Facebook и др. Същата функция ще ви помогне да намерите изгубеното устройство. Можете да спрете да го използвате и да активирате функцията по всяко време по-късно.
- След това ще получите заявка за свързване с интернет чрез SIM карта или Wi-Fi. Тази стъпка също не трябва да бъде завършена веднага. Можете да го отложите, но за да получите уникален код от сървъра на компанията за активиране на вашия iPhone, ще ви трябва интернет. Няма да можете да използвате iCloud или iTunes Match без него.
- Следващият етап е регистриране на вашия мобилен телефон в мрежата на оператора, получаване на настройки за MMS, SMS и други функции. Ако вече сте имали iPhone и искате да възстановите настройките на устройството, системата ще ви подкани да използвате резервни копия от iCloud или iTunes. Ако това е първата ви притурка, изберете „Настройване на ново устройство“
- Следните стъпки не са задължителни за използване на устройството, но е по-добре да ги изпълните, за да завършите настройката напълно. Въведете вашия Apple ID за достъп до фирмените услуги. Създаването на акаунт се извършва чрез стандартен формуляр и не изисква плащане.
- След като приемете документа „Права и отговорности“, активирайте гласовия асистент.
- Последният елемент е разрешение за изпращане на диагностични доклади до компанията.
- Щракнете върху „Започнете да използвате“ и се насладете на вашето устройство.

Процедурата за настройка на тази версия на устройството не се различава много от другите. След като разопаковате притурката, инсталирате SIM картата и натиснете бутона „Захранване“, ще видите бял екран с молба да конфигурирате телефона. Помощник ще ви придружава на всички етапи на активиране, както следва:
- Първо изберете езика на интерфейса (руски), свържете се с Wi-Fi. По правило езиковият пакет се определя в зависимост от региона на продажба, но можете да го промените. За да се свържете с интернет, изберете вашата мрежа и въведете паролата. Ако SIM картата, която използвате, има мобилен интернет, можете да го включите.
- След това активирайте вашия Apple ID, акаунт, който трябва да създадете предварително. Отваря достъп до много функции на услугите на Apple. Без акаунт някои от тях ще бъдат блокирани.
- За да се защитите, когато заключвате телефона си, създайте кратка лична парола или сканирайте пръстовия си отпечатък.
- Настройте iCloud хранилище, „ключодържател“ (данни за кредитни карти и пароли за съхранение).
- Активирайте или деактивирайте геолокацията и Find My iPhone. Това е специален инструмент, който показва местоположението на устройството, ако е изгубено или откраднато.
- Регистрирайте се в мрежата на комуникационния доставчик, като използвате специален уникален код от услугата на Apple.

Как да активирате iPhone чрез iTunes
Официалната помощна програма ви помага да настроите нов телефон и да възстановите данните след изтриване на съдържание. Активирането на iPhone 6 или по-стар модел се извършва чрез компютър с помощта на USB кабел и помощната програма iTunes. Това многофункционално приложение ви помага да запазвате резервни копия, да регистрирате вашето устройство в системата, да купувате и изтегляте съдържание за вашия мобилен телефон. Можете да активирате своя iPhone, като използвате следния алгоритъм:
- Инсталирайте SIM в телефона си и включете устройството. Няма да можете да активирате притурката без карта на оператора; това е задължителна стъпка.
- Плъзнете екрана, за да включите. Незабавно маркирайте вашата страна на пребиваване и език на интерфейса.
- Изберете вашата опция за интернет връзка (безжична или компютър). За да активирате iTunes, свържете вашия смартфон към вашия компютър с помощта на оригиналния кабел, включен в комплекта.
- Самата програма ще открие свързаното устройство и ще започне да го конфигурира. За да отидете в менюто за управление, щракнете върху миниатюрната икона на телефона.
- Ако настройвате iPhone, който вече е свързан с Apple ID, предоставете информацията за вашия акаунт и влезте. Ако телефонът ви е нов, преминете направо към следващата стъпка.
- Ще се появи прозорец с избор на действия: възстановяване от резервно копие или конфигуриране като ново. В първия случай щракнете върху бутона „Продължи“ и изчакайте данните да бъдат копирани от облачната услуга. Не прекъсвайте този процес (не изключвайте устройството от компютъра), докато не приключи.
- След приключване на възстановяването и активирането притурката ще се рестартира. Завършете първоначалната настройка и можете да използвате мобилния си телефон.
- Ако регистрирате телефона си за първи път, трябва да създадете Apple ID акаунт и да получите код от компанията, за да го активирате в мрежата на доставчика. Всички други стъпки се повтарят (първоначална настройка).

Възстановяването от резервното хранилище може да се извърши само по време на процедурата за първоначална настройка. За да направите това, ще трябва да направите пълно нулиране и да нулирате телефона. След това, като използвате асистента, можете да изтеглите архива от iCloud. За да възстановите, направете следното:
- Преди да нулирате настройките, проверете дали има нови резервни копия в облака. За да направите това, отворете Настройки, след това iCloud, след това Съхранение и архивиране. Превъртете до края на страницата, последният файл трябва да има скорошна дата.
- За да започнете възстановяването, стартирайте нулирането: отворете настройките, след това елемента „Общи“, отидете в секцията „Нулиране“ и кликнете върху „Изтриване на съдържание и настройки“.
- Въведете паролата, ако такава е била използвана за ограничението.
- Съгласете се с премахването на съдържанието и щракнете върху „Изтриване на iPhone“. Подобно почистване ще изтрие всички данни, включително бележки и контакти. Преди да направите това, проверете дали резервното копие е правилно и направете „сигурно копие“.
- Напредъкът на процедурата по премахване се показва от лента, разположена под логото на Apple. Изчакайте процесът да завърши.
- Извършете първоначалната настройка, спрете до елемента „Настройка на iPhone“.
- Изберете „Възстановяване от iCloud Backup“.
- Когато видите прозореца за посочване на вашия Apple ID и парола, съгласете се с правилата, условията на услугата и политиката за поверителност, щракнете два пъти върху „Приемам“.
- Ако има парола на резервното копие, измислете нова. След това настройте Touch ID, но можете да пропуснете тази стъпка и да се върнете към нея по-късно.

Възможни грешки при активиране на iPhone
Понякога възникват проблеми при регистриране на телефон. Има няколко основни причини, поради които iPhone показва съобщение за неуспешно активиране:
- Грешка в сървъра на Apple. В този конкретен момент сайтът за активиране не е достъпен. Това е най-безобидната версия на проблема. Изчакайте сървърът да заработи отново. По правило тази грешка възниква при надграждане до нов фърмуер или по време на голяма актуализация на софтуера.
- Хардуерен проблем на iPhone. Неуспешната регистрация може да причини неизправност на устройството за откриване на SIM карта, което води до постоянно търсене на мрежа. Ако Wi-Fi модулът не работи, свържете устройството към компютъра. Този проблем може да бъде определен в сервизния център след диагностика.
- Проблем с iOS след възстановяване на iPhone. Става въпрос за устройства, които са били занаятчийски сглобени в Китай от различни компоненти. Такива телефони съдържат много малко оригинални резервни части. Проблемът с активирането възниква поради промени в правилата на системата за регистрация на устройства в iOS 11. Сървърът сравнява техническата информация на устройството (IMEI, сериен номер, UDID, MAC-адрес) с бази данни. Ако нещо не съвпада (и домашните телефони имат до 10 несъответствия), тогава устройството не може да бъде активирано.
За да се предпазите от подобни проблеми, проверете серийния номер на телефона си, когато купувате от търговец. Отидете на уебсайта на Apple и въведете данните от полето. Ако се появи съобщението „серийният номер съответства на продукт, който е заменен“, тогава има голяма вероятност да се появи грешка при опит за активиране. Ако информацията за устройството не съвпада с вашия iPhone по отношение на капацитет на паметта, цвят, модел, тогава също могат да възникнат проблеми. Ако телефонът ви не е бил възстановен в официален сервизен център, уверете се, че не сте изтрили съдържанието.

Видео
Открихте грешка в текста? Изберете го, натиснете Ctrl + Enter и ние ще поправим всичко!Обсъдете
Как да активирате iPhone, свържете и конфигурирате
Често след закупуване на iOS устройство потребителят не знае какво да прави с него, поради което начинаещият има въпроса: „Как да настроя iPhone и да започна да го използвам“?
Според напреднали производители на ябълки, първоначалната настройка е изключително важен етап, от който зависи качеството и лекотата на използване на устройството в бъдеще.
Статията ще обсъди подробно как правилно да конфигурирате нов, наскоро закупен iPhone.
Ще имате възможност да се насладите на всички предимства на технологията на Apple и да не плащате на мениджърите на магазини за първоначалните настройки на вашето устройство.
Основни настройки
И така, извадихте своя iPhone от кутията и натиснахте бутона за захранване.
Ако настройвате ново устройство на Apple, тази настройка не е задължителна и можете да пропуснете тази стъпка, като щракнете върху „Напред“.
Ако решите да не пропуснете тази стъпка и сте в обхвата на Wi-Fi мрежи, изберете тази, от която се нуждаете, и въведете паролата, след което щракнете върху „Напред“.
Следващият прозорец ще ви помоли да изберете дали да активирате или деактивирате услугите за местоположение.
важно!Отговаря за работата на услугите за геолокацияGPS модул. Когато се активира, iPhone ще проследява вашето местоположение, ще използва карти, ще получава най-новата прогноза за времето, ще може да променя часовата зона, докато се движите, и много други. Но, модулGPS харчи доста батерия iOS устройство.
По принцип, когато настройвате нов iPhone, можете да деактивирате услугите за геолокация, които винаги могат да бъдат активирани при необходимост.
Щракнете върху „Деактивиране“ и потвърдете решението си, като щракнете върху бутона „Да“.

След като решите геолокацията, ще видите екрана с настройки за вашата притурка на Apple.
Тъй като обмисляме нов iPhone в „кутия“, трябва да „докоснем“ реда „Настройка като нов iPhone“.

Създаване на Apple ID акаунт
Вече преминахте към най-важния процес - настройка на Apple ID.
С помощта на този акаунт впоследствие ще влизате в услугите на Aplle, ще купувате приложения, музика, ще синхронизирате няколко устройства, ще провеждате безплатни видео разговори между тях, ще чатите и т.н.
Тази стъпка не се счита за задължителна и може да бъде пропусната, когато настройвате ново устройство с iOS, но опитни производители на Apple препоръчват създаването на този идентификатор веднага.
Изберете „Създаване на Apple ID безплатно“

важно!Моля, имайте предвид, че ако собственикът на „притурката на Apple“ е на възраст под 18 години към момента на създаване на акаунта, системата ще откаже регистрацияЯбълкаДОКУМЕНТ ЗА САМОЛИЧНОСТ.
След въвеждане на данните системата ще попита коя пощенска кутия да използва. Можете да въведете съществуващ имейл адрес или да получите такъв безплатно в iCloud.
В тази статия ще разгледаме регистрацията с Apple ID със съществуващ адрес.

Използвайте текущата пощенска кутия
- въведете вашия наличен имейл адрес;

Имейл адрес
- създайте парола и я потвърдете;

За да използвате мобилен интернет е необходимо:
- Поставете SIM картата в iPhone и след това отидете в приложението Настройки.
- След това отидете в секцията „Клетъчни комуникации“ и включете интернет в колоната „Клетъчни данни“.

Данните за работа с iOS устройство в интернет пристигат веднага след инсталирането на SIM картата в iPhone. Просто трябва да запазите SMS-а с настройките в телефона си.
За да използвате вашия iPhone като Wi-Fi модем, трябва:
- Влизаме в „Настройки“ на iPhone.
- Отидете в секцията „Режим на модема“ и преместете плъзгача в положение ВКЛ.

След тази проста процедура вашият iPhone може да разпространява Wi-Fi, работейки като модем. Синя лента с броя на връзките ще покаже, че безжичната връзка работи.
Ако вашият Mac компютър не е оборудван с Wi-Fi модул, тогава iPhone все още може да се използва като модем и да излъчва интернет трафик чрез USB кабел.
За да направите това ви трябва:
- Отидете на системните настройки на Mac. В секцията „Интернет и безжична мрежа“ щракнете върху иконата „Мрежа“.

- В лявата колона в долната част на прозореца щракнете върху „+“ и изберете „USB към iPhone“ от падащото меню. След тази процедура щракнете върху „Създаване“ и бутона „Покажи всички“.

- В падащия прозорец щракнете върху бутона „Прилагане“.
Свързваме iPhone към компютъра с USB кабел и включваме модема на телефона. Както е описано по-горе.
Основното е да не забравяте да свържете самия телефон към интернет, чрез Wi-Fi или 3G.
Има друг начин да излъчвате интернет от iPhone и да го използвате като пълноправен модем: чрез Bluetooth.
За да направите това ви трябва:
- Активирайте Bluetooth на iPhone и Mac и създайте връзка между устройствата.
- След това включете iPhone в модемен режим, както е описано по-горе.
- Щракнете върху иконата на Bluetooth на вашия Mac, изберете iPhone от падащия списък и „Свързване към мрежа“.

Синя лента с броя на връзките ще покаже, че вашата притурка работи като модем.
съвет:Ако използвате 3 за свързване с интернетG или 4G мрежи, след това изберете неограничени тарифи, тъй като мобилният интернет не е евтин.
Първо стартиране и настройка на iPhone и iPad
Как да настроите iPhone: Инструкции за манекени
Здравейте всички! Нека поговорим за това, с какво се сблъсква всеки човек след закупуването на мобилно оборудване на Apple. Статията е подготвена за начинаещи потребители на продуктите на компанията Apple, а хората с опит само ще се усмихнат, след като прочетат тази бележка - в края на краищата всичко им е ясно отдавна и те ще кажат защо да си губите времето и да описвате това просто и интуитивен процес.
Въпреки това, както мога да преценя от собствения си опит, някои хора не знаят какво да правят, след като включат iPhone за първи път. И мнозина също са готови да платят пари, за да бъде направено всичко както трябва за тях и за „зареждане на iPhone възможно най-правилно“. Тази инструкция е за тях. Между другото, това е напълно безплатно! :)
Като пример ще разгледам Активиране на iPhone 5s, на други устройства на Apple всичко се случва по подобен начин.
Всъщност, да започваме!
Натискаме бутона за захранване - екранът с приветствено съобщение светва. Може да е на всеки език, така че когато видите йероглифи, не се тревожете.
Плъзнете пръста си по екрана и ще се появи меню за избор на език и държава.


Сега имаме нужда от достъп до интернет, има три начина, всеки ще свърши работа. Ако интернет е свързан към SIM картата, изберете да използвате клетъчна комуникация.

Друг вариант са Wi-Fi мрежите, ние се свързваме с тях.

Ако предишните методи не са подходящи, винаги можете да настроите своя iPhone с помощта на iTunes; първо инсталирайте iTunes (как да направите това -) и след това свържете телефона към компютъра с помощта на кабел.

Така или иначе, трябва да инсталирате SIM карта, иначе ще видим такъв надпис.

Изчакваме няколко секунди...

Честито, ние сме с вас активиран iPhone, остават няколко параметъра за конфигуриране.
Услуги за местоположение (). Тъй като много функции и програми са свързани с картографски услуги и навигация, препоръчвам да активирате този елемент.

Настройка на iPhone. На този екран виждаме три позиции:
- Настроен като нов
Ако това е първото ви устройство на Apple, не се колебайте да щракнете върху първата опция.

Следващата стъпка: настройката на Apple ID е акаунт в системата (можете да научите повече за него) и трябва да го създадете, но това може да стане по-късно. Всички тънкости на регистрацията на Apple ID са написани подробно. И в тези инструкции за включване на iPhone за първи път пропускам тази точка.

Приемаме лицензионното споразумение - нямаме избор :)

И тъй като в тази статия разглеждаме активирането на iPhone 5s и нека ви напомня, той е оборудван със сензор за пръстови отпечатъци, те ви молят да конфигурирате и него.

И последната точка (най-накрая!). Питат ни дали искаме да изпратим диагностични данни на Apple, аз избирам да ги изпратя - защо да не помогнем за подобряване на продуктите и услугите? :)

И това е всичко Първото включване на iPhone е завършенои е готово за работа!

Ура! Сега можете да използвате пълноценно устройството!
Е, инструкциите за активиране на iPhone 5S се оказаха доста дълги. Но авторът на статията няма нищо общо с това - всичко е по вина на Apple, те бяха тези, които забавиха тази процедура толкова много :) Въпреки това, няма нищо сложно в това. Малко внимание и всичко ще се получи!
P.S. Въпреки това, ако възникнат затруднения, както винаги, приветствам въпроси в коментарите - ще се радвам да помогна със съвет и да предложа решение!
P.S. И ако няма трудности, тогава защо да не го харесате? Чувствайте се свободни да кликнете върху бутоните под статията - авторът ще ви бъде много благодарен. Благодаря ти!