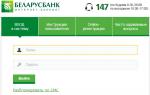Ако имате Samsung или LG Smart TV, не е нужно да купувате Apple TV или други устройства, за да предавате поточно от вашия iPhone или TV.
Нови приложения Огледало за Samsung телевизорИ Огледало за LG телевизор, разработен AirBeamTV Б.В., ви позволяват да предавате съдържанието на вашето устройство с iOS 11 към екрана на смарт телевизора.
В този урок ще ви покажем как работи приложението Mirror for LG TV, но приложението Mirror for Samsung TV трябва да работи почти по същия начин.
За да работят приложенията, вашият iPhone/iPad и Smart TV трябва да са свързани към една и съща Wi-Fi мрежа. Ако е така, можете да започнете.
Как да прехвърлите екрана на iPhone към LG Smart TV
След като свържете двете устройства към една и съща Wi-Fi мрежа, следвайте стъпките по-долу:
1) Изтеглете и инсталирайте приложението Mirror за LG TV от (цена 379 RUR).
2) Отворете приложението.
3) Изчакайте, докато вашият телевизор се появи в списъка с налични, след което щракнете върху името му.
4) Ако на телевизора се появи прозорец с въпрос дали искате да свържете устройство, използвайте дистанционното управление, за да натиснете Приемам/Разрешавам.
5) Приложението ще ви подкани да добавите икона за запис на екрана към Центъра за управление и да разрешите достъп в приложенията. Ако сте активирали тези настройки, можете да пропуснете съответните стъпки.
6) Отидете на Настройки → Център за управлениеи го включете Достъп в програмите:

7) След това отворете секцията Настройте елемента. управлениеи добавете икона Запис на екрана.
8) Върнете се в приложението Mirror for LG TV и пропуснете всички инструкции, като щракнете върху бутона в долната част на екрана:

9) Ще трябва да включите Известия, за да можете да виждате кога дадено устройство се свързва с вашия телевизор и прекъсва връзката с него.
10) След като изпълните всички стъпки, приложението ще ви пренасочи към YouTube, за да тествате функцията. Намерете видеоклип, който искате да гледате на вашия телевизор.
11) След това отворете Центъра за управление и щракнете върху иконата за запис на екрана с или просто натиснете продължително.


След това трябва да можете да видите съдържанието на вашето устройство на телевизионния екран с леко забавяне.

Как да прекратите предаване
Когато искате да спрете излъчването, просто отворете Центъра за управление и щракнете върху иконата за запис на екрана.

В горната част на екрана ще се появи известие, което показва, че излъчването е спряло. Телевизорът ще се върне в нормалното си състояние.
Какво трябва да знаете
Въпреки че приложението е много удобно, то има свои собствени нюанси, за които си струва да знаете. Първо, той поддържа само смарт телевизори от 2012 г. и по-нови. Ако не сте сигурни кой телевизор имате, можете да намерите модела на гърба.
Ако имате Samsung Smart TV, погледнете буквата в средата на името на модела (на гърба на телевизора).
д = 2012
Е = 2013
з = 2014
Дж = 2015
К = 2016
М = 2017
Например:
UE55_E_S8000 = 2012 г
UE78_H_U8500L = 2014 г
Ако имате LG Smart TV ще бъде по-трудно да разпознаете модела. Разработчиците на приложението препоръчват да инсталирате безплатна пробна версия на приложението и да проверите дали вашият телевизор е съвместим с него.
Други нюанси:
- Устройството трябва да има инсталиран iOS 11 или по-нова версия.
- Излъчването се извършва със закъснение от 1-3 секунди.
- Аудиото от Safari няма да се възпроизвежда на телевизора, а само на самото устройство.
- Трябва да започнете да излъчвате само след като отворите желаното приложение, тъй като превключването между приложенията ще го деактивира.
- Някои приложения блокират излъчването. Те включват Netflix.
- Приложенията се поддържат само от Samsung и LG Smart TV. Няма поддръжка за други марки.
Резултати
Приложенията Mirror за Samsung TV и Mirror за LG TV могат да бъдат полезни, ако имате Smart TV у дома.
Операционната система Android TV на телевизора отваря широки възможности за използване. Но всеки телевизор, на първо място, е предназначен за гледане на всякакви филми, предавания, сериали и т.н. Нека да разгледаме пример за това как можете да видите съдържанието, което ни интересува, какви приложения са налични и как работи всичко.
Гледането на съдържание по телевизията наскоро стана много по-лесно - вече не е необходимо да ходите до магазина, за да купите диск или да изтеглите филм на външен твърд диск. Сега всичко е по-просто - включете телевизора, кажете името на сериала, който ви интересува, да речем, и можете да започнете да гледате.
Всичко в екосистемата на Android TV се управлява от приложения и вие наистина не можете да живеете без тях. Не, разбира се, можете да качвате филми на вашия твърд диск по старомодния начин и да ги гледате с помощта на вградения медиен плейър, но такива телевизори са способни на повече.
Преглед на съдържание чрез стандартни средства
И така, стигнахме до телевизора Sony на системата Android TV и първото нещо, което можем да направим, е да проучим какво и как можете да гледате тук. Устройството има YouTube, Google Play Movies, можете да инсталирате и MX Player, VLC, KODI, ES Explorer, браузър Opera и стандартен мултимедиен комплект (албум, видео, музика). Вече е доста добре, започвате да разбирате, че има достатъчно възможности за гледане. Има и съзнанието, че съдържанието може да се гледа по всякакъв начин – безжично, кабелно, директно от телевизора или дори от браузър.
По принцип дори стандартните приложения могат да видят по-голямата част от съдържанието. Например Google Play Филми ви позволява да купувате и наемате филми.

Ако имате впечатляваща колекция от филми на външни устройства, тогава можете лесно да ги гледате всички с помощта на вградения плейър, или MX Player, или VLC, или KODI. Нямаше абсолютно никакви проблеми при възпроизвеждане на файлове във формати MOV, MP4 и MTS, но за MKV с висок битрейт си струва да изберете подходящ плейър.

Поддръжката на YouTube на телевизора е много добре реализирана; когато влезете, се появява емисия с всички ваши любими видеоклипове. Можете също така да гледате популярни видеоклипове, които услугата ви предлага въз основа на минали гледания. Има секции за музика, спорт, компютърни игри, новини и предавания на живо.

И как можете да преминете през браузъра, който вече е предварително инсталиран на телевизора? В крайна сметка Opera ви позволява не само да сърфирате, но и спокойно да гледате видеоклипове от уебсайтове. И това понякога е дори по-удобно от използването на това или онова приложение. Пазарът разполага и с браузъри на трети страни, които поддържат Flash.

Бих искал да отделя няколко думи за ES Explorer, който е файловият мениджър на телевизора. Можете да го използвате за възпроизвеждане на различни медийни файлове. Но най-важното е, че това конкретно приложение дава възможност за инсталиране на APK файлове на трети страни.
Трудно е да си представим модерна операционна система без собствен магазин за приложения. Няма проблеми с това в Android TV от Sony; Google Play Store отговаря за инсталирането на програми. В него няма толкова много приложения, колкото в смартфоните, защото програмата трябва да бъде адаптирана за телевизия, но има значително повече приложения в сравнение със Smart TV на други системи. И най-важното, има приложения от всякакъв вид, безплатни и платени, за онлайн и офлайн, както и по всякакви теми, които ви интересуват. Но днес говорим за гледане, така че ще обърнем внимание на най-достойните приложения на пазара за украинския зрител.

Жалко, но все още не можем да използваме услуги като Netflix и те не работят в нашата страна, но не се обезсърчавайте, защото имаме Android в ръцете си. Е, по-точно, имаме дистанционно управление в ръцете си, а Android е на телевизора, добре, няма значение. Ето на какво да обърнете внимание. На първо място, струва ни се, трябва да инсталирате онлайн киното MEGOGO - отлична доставка на платено и безплатно съдържание, разумни цени, добро качество на видеото, приятен интерфейс и много други. Всъщност това е редизайн на Google Play Movies, само с безплатни филми. Дизайнът на приложението Material е абсолютно същият като цялата система - изглежда страхотно и е лесен за научаване. В менюто отляво виждаме препоръки, всички филми, сериали, анимационни филми, телевизионни предавания и достъп до настройките на приложението.

За тези, които обичат да гледат IPTV, има определен брой приложения, например LAZY IPTV. Колкото повече приложения използвате, толкова повече нови неща предлага телевизорът – в търсения, в препоръки и т.н. Това могат да бъдат определени видеоклипове, клипове или приложения или игри. Хубаво е, че гласовото търсене работи, както разбрахме по-рано.
Google Cast
Всички вече са чували за устройството Chromecast, което ви позволява да възпроизвеждате съдържание от мобилни устройства безжично на телевизори. Sony KDL-55X8505C има тази функционалност, вградена от кутията, и това е приятно. Какво означава това на практика? И фактът, че можете да дублирате екрана на смартфон и друго съвместимо устройство на телевизор, използвайте последното като плейър - например, когато стартирате видеоклип на уебсайт с филми, „хвърлете“ го на големия екран.

Но за какво е Google Cast, ако Miracast се поддържа? Отговорът е прост – тези технологии работят по съвсем различен начин. Miracast само „отразява“ изображенията на смартфон/таблет/лаптоп върху екрана и има значителни загуби в качеството. Google Cast работи само с определен брой приложения, но качеството на изображението е по-високо. Освен това, когато пускате, да речем, видео в YouTube през Chrome Cast, смартфонът ще бъде изцяло на ваше разположение или като дистанционно управление и няма да показва същото като на телевизора.
Ако имате голяма група хора, можете да организирате мини игра със снимки с помощта на приложението Photo Sharing Plus. Последният ви позволява да свържете до 10 устройства директно към телевизора и да прехвърляте снимки на големия екран, докато изображенията се синхронизират между всички участници. Можете също така да гласувате за най-добрите карти.
Собствениците на мобилни устройства, дори и с доста голям диагонал на екрана, често предпочитат да гледат снимки или видеоклипове не на притурката си, а да свързват телефона си през телевизора. Съвременните модели както на мобилни устройства, така и на телевизори имат всички предпоставки за осъществяване на такива връзки. Е, предимствата са напълно неоспорими.
Какво можете да прехвърлите от телефона си към панела на телевизора?
За съжаление, по-голямата част от потребителите са ограничени само до гледане на снимки, филми и видеоклипове, съхранени в паметта на устройството на панелите на Smart TV. Но възможностите на съвременните технологии са много по-широки.
Въпросът тук е, че с всяка опция за свързване, която ще бъде разгледана отделно, можете да направите нещо повече от просто прехвърляне на видео или графика на голям екран. Със същата лекота, ако инсталирате подходящия софтуер, можете да гледате онлайн телевизия, да възпроизвеждате клипове от същия YouTube ресурс или дори да го управлявате от телефона или таблета си, ако такава услуга е предоставена на вашия телевизор. И накрая, можете лесно да излъчвате игри или програми, използвани на мобилни устройства, върху панела на телевизора. Както можете да видите, няма ограничения. Но най-важният въпрос при решаването на проблема как да прехвърлите изображение от телефон към телевизор във всеки случай остава изборът на оптималния начин за свързване на притурката към панела. Нека да разгледаме най-често срещаните опции.
Как да прехвърлите изображение от телефон към телевизор: основни методи за свързване
Условно опциите за връзка между мобилно устройство и телевизионен панел могат да бъдат разделени на два основни вида: кабелни и безжични. Почти всички съвременни модели телевизори поддържат поне една технология за предаване на възпроизведени данни или имат вградени Wi-Fi модули. Съществуват обаче и решения за състаряване на панелите, макар и да изглеждат малко тромави.

Сред всичко, което се предлага на пазара за подобни разработки днес, основните опции са следните:
- USB кабел;
- обикновен кабел с конектори тип лале;
- кабелна връзка чрез MHL/HDMI кабел;
- Кабел за тънък порт;
- връзка чрез домашни Wi-Fi мрежи;
- използване на специализирани технологии (Miracast, AirPlay и техните аналози).
В най-простата версия можете да използвате обикновен телевизионен панел, който се свързва чрез USB порт, а не модерни модели Smart TV. В този случай мобилното устройство ще бъде разпознато единствено като флашка, от която се възпроизвеждат записаните на нея изображения, видео или аудио файлове. Това е твърде примитивно, не си струва да спирате на такива връзки, особено след като няма да можете да излъчвате програми, игри или поточно видео от интернет на екрана. Можете да използвате UPnP технологии, но това също е нещо като USB трансфер, но без кабели. Нека се съсредоточим върху по-функционалните методи за свързване.
Използване на HDMI кабел (MHL връзка)
Така че, нека направим резервация веднага, че въпросите, свързани с това как да препредадете изображение от телевизор към екрана на телефона, няма да бъдат разгледани поради причините, че това е просто непрактично. В този случай се интересуваме от свързване на мобилни устройства към телевизионни панели със съответната посока на пренос на данни.

Така че най-лесният начин е да свържете две устройства с помощта на най-обикновения HDMI кабел. В някои отношения тази връзка е подобна на установяването на връзка чрез USB, но телефонът или таблетът вече не се възприемат като сменяемо устройство за съхранение, а се разпознават като напълно функционална джаджа. Въпреки че наличието на кабели може да изглежда като вчерашна технология за мнозина, такава връзка има редица предимства, тъй като изобщо няма забавяне на предаването на изображението. Абсолютно лесно е да излъчвате видео в Ultra HD качество със 7.1 звук (DTS-HD и Dolby TrueHD) и дори да зареждате мобилни устройства, чиято мощност не надвишава 10 V. За извеждане на изображения могат да се използват три вида кабели:
- Стандартен HDMI с адаптер заедно с micro-USB кабел за свързване на външно захранване.
- MHL кабел, който се свързва директно към панела на телевизора.
- Специален 11-пинов кабел на Samsung. За да свържете устройства с 5-пинови конектори, ще ви е необходим адаптер.
Първият вариант може да се нарече универсален, но други видове връзка се поддържат от ограничен брой телевизионни панели и мобилни джаджи.
Задължителни начални условия за инсталиране на безжична комуникация
Друго просто решение на въпроса как да прехвърляте изображения от телефон към телевизор е да свържете двете устройства чрез домашна безжична мрежа.

В този случай обаче телевизорът трябва да има вграден Wi-Fi модул. Ако нямате такова, можете да закупите външно устройство с добавка, което използва USB порт. Освен това, например, на устройства с Android се предполага, че е активиран режим Wi-Fi Direct. Активирането на такава връзка на различни модели телевизионни панели ще бъде разгледано отделно.
DLNA безжична мрежа
Когато установявате връзка през вашата домашна мрежа, можете да използвате вградените DLNA инструменти, които са налични в системите Android. За съжаление, активирането на такава връзка в устройства на Apple е доста проблематично, но можете да инсталирате приложения като My Remote от Phillips Corporation като вид мост.
Между другото, на Android можете също да изоставите стандартните инструменти и да инсталирате програми като PlugPlayer или да се свържете чрез универсалния медиен плейър WD TV Live. Тази опция обаче не е най-удобната, тъй като ако натоварването на безжичната мрежа е достатъчно високо, може да възникнат забавяния на предаването, а скоростта на връзката, зададена от доставчика за домашната безжична мрежа, също играе важна роля.
Технология Miracast
Едно от най-универсалните средства е използването на специализирани технологии, директно предназначени за решаване на проблема с излъчването на изображения от мобилни устройства към телевизионни панели. Това е технологията Miracast. Може да има различни обозначения за различните производители. Така например Samsung има подобна функция Screen Mirroring, Sony има Mirror Link, Apple има AirPlay.

Но пионерите все още бяха системите Android. За да се свържете на смартфон или таблет, първо трябва да включите Wi-Fi и да влезете в настройките на Wi-Fi Direct, а на телевизора да изберете Miracast като източник. След това на мобилното устройство избирате телевизора, който трябва да се появи в списъка, след което мултимедийният изход се задава в настройките. Тук си струва да се отбележи, че не всички смартфони поддържат завъртане на екрана. Но при Sony Xperia ZL, когато промените ориентацията от портретна на пейзажна, картината на телевизионния панел се завърта автоматично. И както вече стана ясно, изображението от телефона към WiFi телевизора се предава само ако панелът е поколение Smart TV.
Свържете се чрез AirPlay
Сега няколко думи за технологията Apple AirPlay. Всъщност това е почти пълен аналог на Miracast TV. Прехвърлянето обаче не може да се осъществи без основен елемент - специална приставка Apple TV, която се свързва директно към телевизора.

За да използвате функцията за повторение на видео на вашето устройство, трябва да докоснете два пъти бутона Home, да превъртите надолу списъка с налични приложения и да намерите AirPlay. Когато влезете в секцията, ще се изведат всички налични в момента устройства, които могат да приемат сигнал. Просто изберете свързания медиен плейър и активирайте прехвърлянето.
Използване на Streambels и WiDi
Софтуерният продукт Streambels, разработен от Clockworkmod, трудно може да се нарече подобен на Miracast или AirPlay. Екранът на мобилното устройство не се дублира при свързване. Възможно е само възпроизвеждане на файлове, както е при нормална USB връзка.

Но технологията WiDi първоначално е разработена като алтернатива на Miracast, но никога не е станала широко разпространена. Досега се използва главно в лаптопи на Intel, въпреки че наскоро имаше опити да се интегрира в мобилни джаджи.
Характеристики на свързване към някои модели телевизори
Сега нека да разгледаме някои от нюансите на излъчване на сигнал към определени модели телевизионни панели.
Най-лесният начин е да покажете изображение от телефона си на телевизор LG. Когато връзката е активирана в смартфона на телевизора, в главното меню изберете мрежата и секцията Wi-Fi Direct. След това просто трябва да изчакате, докато панелът открие мобилното устройство.

На телевизори Sony използвайте дистанционното управление, за да изберете секцията „Настройки“, след това менюто „Ръчно“, след това секцията „Други методи“, където трябва да запомните или запишете параметрите SSID и WPA. След това ще трябва да ги въведете, когато свързвате вашия смартфон.
На панелите на Samsung изберете секцията „Мрежа“ в главното меню, след което превключвателят срещу реда „Програмиране на AP“ е поставен в положение включено. След това трябва да отидете в секцията с ключ за сигурност и да зададете уникална парола за достъп до връзката. Едва след това се избира точка за достъп на устройството с Android, осъществява се връзка с мрежата и при избор на файл се натиска бутон Споделяне.
Възможни проблеми с възпроизвеждането
И така, въпросът как да прехвърлите изображение от телефон към телевизор вече беше обсъден. Въпреки това, когато използвате какъвто и да е тип връзка, трябва да обърнете внимание на някои възможни проблеми, свързани с нарушения в излъчването.
На първо място, това се отнася за случаите на използване на Miracast. При такава връзка може да възникнат прекъсвания на комуникацията, ако има препятствия между телевизора и мобилното устройство. Смята се, че колкото по-малко е разстоянието между устройствата, толкова по-добре.
Някои устройства имат възможност да излъчват файлове, защитени от копиране, но същите телевизионни панели Phillips не поддържат тяхното възпроизвеждане.
Натоварването на безжичната мрежа може да се увеличи многократно, тъй като при възпроизвеждане на поточно видео изображението първо се предава на мобилното устройство и едва след това се възпроизвежда на телевизора. В резултат на това има забавяне, забавяне, аудиото изостава от видеото и т.н. И накрая, не всички мобилни устройства поддържат създаването на две връзки. Например, някои модели смартфони на Sony могат да се свързват или с интернет, или с Miracast (Mirror Link).
Вместо послеслов
Но като цяло въпросът как да прехвърлите изображение на телефона към телевизор се решава доста просто. Във всеки случай от всичко по-горе можете да изберете нещо подходящо за себе си. Сред многото съвети можем да подчертаем отделно препоръките, че за всеки тип връзка е препоръчително да имате както мобилно устройство, така и телевизор от един и същи производител. В този случай няма да има никакви проблеми.
Неудобно ли ви е да гледате мултимедийни файлове на малкия екран на вашия смартфон? Днес ще научите, че за да ги гледате на модерен телевизор от смартфон, са достатъчни само няколко докосвания на екрана на вашето мобилно устройство. Нека разгледаме начините за възпроизвеждане на снимки и видеоклипове на SMART TV във вашата всекидневна.
Методи за свързване на смартфон към телевизор
Могат да се използват различни технологии за предаване на изображение и звук от смартфон към телевизор: някои включват кабелна връзка, други излъчват сигнала чрез безжичен канал.
- осигурява взаимодействие между устройства, базирани на Android OS и много съвременни модели телевизори от LG, Philips, Sony, Samsung, Panasonic и други производители. В този случай връзката се осъществява чрез Wi-Fi.
- Позволява ви да предавате поточно аудио и видео файлове от устройства на Apple, като iPhone, към всеки телевизор, оборудван с HDMI вход, като използвате вашата домашна мрежа и медиен плейър на Apple TV.
- DLNAе стрийминг стандарт за прехвърляне на файлове от всеки смартфон към телевизори, които поддържат безжична мрежа - това е най-добрият вариант за устройства, закупени преди няколко години.
- HDMI кабел (MHL)може да се използва, ако не може да се установи връзка между устройства чрез безжична мрежа. За да направите това, смартфонът трябва да поддържа MHL (от USB към HDMI или да има специален порт). За джаджи на Samsung и Apple този метод на свързване изисква адаптер.
Между другото, HDMI кабелите могат да бъдат закупени в магазина techport.ru и ако ги използвате, можете да спестите много. Не препоръчвам да купувате китайски NO NAME кабели.
MHL
MHL съчетава функционалността на интерфейсите HDMI и micro-USB: чрез HDMI можете да предавате HD видео и звук, а чрез стандарта micro-USB можете да зареждате устройството. Спецификацията MHL 3.0 е в състояние да предава видео в Ultra HD резолюция при 30 Hz, 7.1-канален звук с поддръжка на Dolby TrueHD и DTS-HD и да зарежда устройства с мощност до 10 вата. Всички MHL кабели обикновено се разделят на 3 вида:
- Малък адаптер, който има HDMI вход за свързване на HDMI кабел от телевизора, микро-USB вход за свързване на външно захранване (без това извеждането на изображение просто няма да работи) и микро-USB изход за свързване към съответния конектор на смартфон. Недостатък: изисква още два кабела освен самия адаптер.
- MHL кабел, който може директно да свърже HDMI изхода на телевизор и MHL изхода на смартфон. В този случай батерията на смартфона се зарежда директно чрез HDMI кабел и устройството не изисква външно захранване, но в момента не всички модели телевизори поддържат тази функция.
- И друг тип MHL кабел е ексклузивна разработка на Samsung; те могат да бъдат намерени както под формата на отделни адаптери, така и като част от други аксесоари, например докинг станции. Основната разлика от стандартните MHL конектори е използването на допълнителни контакти - 11 пина в конектора срещу стандартните 5 пина на micro-USB. Това решение позволява на Samsung да разшири функционалността на стандарта MHL (например, става възможно свързването на периферни устройства), но прави 5-пиновите конектори с 11-пинови устройства несъвместими без специални адаптери, както и обратното, 11-пинов кабели с всички други смартфони.
 Технологията Miracast ви позволява да прехвърляте изображения от екрани на смартфони директно към Smart TV. Miracast позволява трансфер на данни през Wi-Fi без използване на рутер – чрез директна връзка между вашия смартфон и телевизор. Много смартфони с Android от различни производители, включително Samsung, Sony, LG и HTC, имат тази възможност. Телевизорите с поддръжка на Smart TV могат да действат като приемници.
Технологията Miracast ви позволява да прехвърляте изображения от екрани на смартфони директно към Smart TV. Miracast позволява трансфер на данни през Wi-Fi без използване на рутер – чрез директна връзка между вашия смартфон и телевизор. Много смартфони с Android от различни производители, включително Samsung, Sony, LG и HTC, имат тази възможност. Телевизорите с поддръжка на Smart TV могат да действат като приемници.
Различни наименования на технологията
Производителите често дават различни имена на една и съща технология. Например LG, Panasonic и Philips използват името Miracast, докато при устройствата на Samsung и Sony подобна функция се нарича съответно Screen Mirroring и MirrorLink. Въпреки това, установяването на връзка във всички случаи се извършва по подобен начин - чрез избиране на съответния елемент от менюто в настройките на смартфона. Трябва също да активирате тази функция на вашия телевизор. Недостатъкът на технологията Miracast е възможното прекъсване на връзката.
Установяване на връзка
1. Отворете настройките на вашия смартфон (като използвате примера на Samsung GALAXY S 4) и отидете на секцията Връзки , Избери предмет Други мрежи , и тогава Огледален екран . Изберете елементи от менюто на телевизора , MirrorLink , Огледален екран .
2. След известно време на екрана на вашия смартфон в списъка Налични устройства Появява се името на телевизора. Кликнете върху него, за да установите безжична връзка. Тази процедура може да отнеме до 30 секунди.
3. В резултат на това телевизорът ще се появи в списъка на свързаните устройства. След известно време съдържанието на екрана на смартфона ще започне да се прехвърля към телевизора. За да прекратите връзката, върнете се в менюто и изключете Screen Mirroring, като използвате зеления превключвател в горната част на екрана.
4. Съответното меню на телевизора също ще покаже името на мобилното устройство, показващо състоянието на връзката. След установяване на безжична връзка чрез Wi-Fi, менюто на вашия смартфон автоматично ще се появи на екрана на телевизора. Това завършва процеса на настройка.
Характеристики на Miracast
1. Интерфейс в пейзажен формат
На много модели смартфони менюто е достъпно само във формат книга. Устройството Sony Xperia ZL е приятно изключение - когато завъртите смартфон, свързан към телевизора, ориентацията на менюто на големия екран автоматично ще се промени на пейзажна.
2. Плейър и видео
Когато прехвърляте видео от вашия смартфон Samsung GALAXY S 4 към вашия телевизор, на екрана на вашето мобилно устройство се показват само контролите. Когато използвате други смартфони, картината се показва едновременно и на двете устройства.
3. Безжична връзка с телевизори Sony
На телевизорите Sony функцията Screen Mirroring е представена в менюто до други източници на сигнал. Това ви позволява да ускорите връзката със смартфон, който вече е бил използван заедно с телевизора.
Прехвърлянето на данни към телевизора от мобилни устройства на Apple се извършва с помощта на технологията AirPlay и мултимедийния плейър Apple TV. Последният е незаменим артикул за всички собственици на мобилни устройства на Apple. Малката приставка се свързва към телевизора чрез HDMI конектор и предава аудио и видео данни към него чрез AirPlay. В този случай Apple TV трябва да бъде свързан чрез кабел или безжично към същия рутер като мобилната притурка.
Тъй като технологията AirPlay работи само в екосистемата на Apple, няма проблеми със съвместимостта на устройството. Въпреки това, предаването на изображение и звук е възможно само при използване на Apple TV. Въпреки това има все повече стерео системи и системи за домашно кино, които поддържат AirPlay - на първо място, говорим за скъпи модели приемници, мини системи и безжични високоговорители (iPod докинг станции).
Установяване на връзка
1. За да използвате функцията Видео повторение , натиснете бутона два пъти У дома , разположен в предната част на смартфона, и превъртете списъка с активни приложения в долната част на екрана докрай надясно. В резултат на това трябва да се появи иконата AirPlay.
2. Менюто, което се отваря, ще покаже всички устройства, налични в мрежата, които могат да получават данни чрез AirPlay. Изберете тук Apple TV и активирайте настройката Видео повторение . Ако не можете да намерите менюто AirPlay, това означава, че не сте свързани с вашия Apple TV.
3. Едва след това ще можете да прехвърляте аудио и видео съдържание към телевизора както от менюто на Apple iPhone, така и от различни приложения. Например, за да видите снимки или видеоклипове на голям екран, трябва само да стартирате съответното приложение на вашия iPhone.
4. Когато възпроизвеждате снимки и видеоклипове, картината ще се показва само на телевизионния екран. Гледането се контролира от мобилно устройство. Но игри и различни приложения от разработчици на трети страни се показват както на телефона, така и на телевизора - това е много удобно.
Проблеми при свързването на вашия смартфон с вашия телевизор
- При предаване на видео чрез Miracast може да възникнат прекъсвания на връзката, ако има препятствия между смартфона и телевизора. Следователно, колкото по-малко е разстоянието между устройствата, толкова по-добре.
- Смартфоните от Samsung и Sony могат да прехвърлят файлове, защитени от копиране, чрез Miracast. Телевизорите Philips обаче не поддържат тази технология, така че съобщават за грешка при опит за установяване на връзка.
- Натоварването на безжичната мрежа се увеличава, когато видеото се предава първо към телефона и едва след това към телевизора. Най-доброто решение в тази ситуация би било да използвате приложението YouTube.
- Не всички смартфони предоставят възможност за установяване на две мрежови връзки паралелно. Например, моделите на Sony могат да се свързват или към телевизор чрез Miracast, или към интернет чрез Wi-Fi.
DLNA
DLNA е универсална технология за поточно предаване на мултимедийни данни между различни устройства, включително между смартфон и телевизор. Стандартът DLNA (Digital Living Network Alliance), разработен съвместно от водещи производители на електроника, първоначално е предназначен за предаване на мултимедийни данни през локална мрежа, предимно от компютър към телевизори. Но с течение на времето вездесъщите смартфони бяха добавени към броя на устройствата за възпроизвеждане. Разбира се, пионерите в тази област бяха мобилни устройства, базирани на операционната система Android. Предимството на технологията е възможността да се използват повечето съвременни телевизори и много други устройства, които поддържат кабелна или безжична комуникация като приемник, като WD TV live media player.
Използване на функцията DLNA на Android OS
Повечето смартфони вече имат вграден DLNA трансфер на данни. Така че, за да видите снимките, съхранени в паметта на вашия телефон Sony Xperia, на телевизионния екран, трябва само да щракнете върху съответната икона над изображението и да изберете желаното устройство от списъка с налични. След няколко секунди снимката или видеото ще се появят автоматично на екрана на избраното устройство. Като алтернатива можете да използвате специални приложения като PlugPlayer.
Използване на функцията DLNA на iOS
Продуктите на Apple нямат вграден DLNA сървър. Инсталирането на специални приложения ще помогне да се коригира този досаден пропуск: PlugPlayer, Twonky Beam, iMediaShare и др. Според мен едно от най-удобните е приложението My Remote, предлагано от Philips - то ви позволява да управлявате дистанционно и телевизори от този производител лесно предавайте поточно мултимедийно съдържание от устройства на Apple за гледане на голям екран. Изберете вашия медиен източник в горната част на екрана и вашата дестинация в долната част.
Дистанционно възпроизвеждане от YouTube
Ако вашият телевизор има инсталирано приложението YouTube, то може да се управлява дистанционно с помощта на съответното приложение на вашия смартфон. За да настроите своя телевизор, просто отворете приложението YouTube на вашия телевизор, след което изберете Настройки И Изберете устройства . На екрана ще се появят QR код и цифров код. За да установите връзка, влезте в приложението YouTube на вашия смартфон. Настройки и изберете елемента там Свързани телевизори . След това въведете цифровия код, показан на екрана на телевизора, в бялото поле и накрая натиснете бутона Добавете . Сега е достатъчно Започнете да възпроизвеждате видеоклипове в YouTube на вашия смартфон. Можете също да контролирате гледането на видеоклипове на вашия телевизор с помощта на мобилната си притурка.