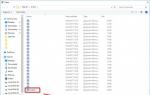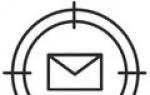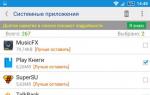За да получите достъп до съдържанието на вашия твърд диск през USB от компютър или лаптоп, ще ви е необходимо специално устройство - адаптер.
Връзката не е сложна, основното е наличието на специално устройство. Има няколко типа устройства, които ви позволяват да свържете твърдия диск (твърд диск, HDD) на настолен компютър или лаптоп към USB и да отворите съдържанието му. Ето двата най-популярни: универсален USB контролер (например AGESTAR FUBCP) или адаптер за кутия (SATA External case, ITEC MySafe Advance и други).
В Китай можете да закупите следните устройства, които са вградени вместо дисково устройство за лаптоп:
Има и комбинирани варианти с пълен комплект (адаптер, кабел, захранване).
Предимствата на първия са, че такова устройство е по-евтино от адаптер за кутия и често поддържа няколко вида връзки (SATA, IDE). Въпреки това, използването на обикновен твърд диск като преносимо устройство с него е проблематично, тъй като няма да бъде защитен от нищо.
Вторият вариант е адаптер за кутия, който е специално проектиран да превърне твърдия диск в преносимо устройство с памет с достатъчно голям капацитет, тъй като кутията надеждно ще го предпази от прах и механични повреди. Но в същото време гъвкавостта на устройството страда: преди да закупите, ще трябва да решите кой конектор ще поддържа закупеният адаптер.
Използването на твърд диск във версия с кутия е доста проста процедура, така че нека да разгледаме как да свържете и отворите твърд диск чрез USB с помощта на универсален адаптер (използвайки примера на AGESTAR FUBCP).
Процедура за свързване
Първото нещо, което трябва да направите, е да определите типа HDD конектор, който планирате да свържете чрез USB. Щепселите се предлагат в следните типове:
SATA (по-модерен конектор, използван в новопостроени компютри и лаптопи);
IDE (може да се намери главно в компютри с „опит“).
Ще разгледаме връзката на примера на AGESTAR FUBCP, тъй като поддържа както „стари“, така и модерни твърди дискове. Средната цена на такова устройство в руските магазини за електроника е около 1500 рубли.
Устройството е оборудвано с три интерфейса (щепсели):
- SATA (7-пинов щепсел).
- IDE 40-пинов (40-пинов щепсел, за IDE 3.5″).
- IDE 44-пинов (съответно 44-пинов щепсел за IDE 1.8"/2.5").
Описание на конекторите AGESTAR FUBCP по-долу.
Стъпка по стъпка свързване на HDD към компютър
И така, ние определихме конектора на свързания твърд диск; сега той трябва да бъде свързан към съответния конектор на устройството. След това поставете USB конектора за пренос на данни (черен) в USB порта на вашия компютър или лаптоп. Ако работим с твърд диск на лаптоп (2.5”), можем да включим адаптера и HDD трябва да се появи в списъка с устройства на компютъра. Понякога при такава връзка твърдият диск може да няма достатъчно мощност и няма да бъде открит от системата. В този случай изключете и свържете червения USB конектор на адаптера към някой от портовете на компютъра и включете отново адаптера.
Ако свързаният твърд диск преди това е бил инсталиран в компютър (3,5” формат), захранването от USB на компютъра ви няма да е достатъчно за него. AGESTAR FUBCP се предлага със захранване за 3,5" твърди дискове. За да отворите твърдия диск през USB, първо го свържете към подходящия конектор (IDE/SATA), след това поставете черния USB кабел в един от USB портовете на компютъра, след което свържете към адаптера захранване, което работи на 220 V (включете го в електрически контакт).
След като всички кабели са здраво свързани, включете адаптера. Връзката е завършена, твърдият диск ще бъде открит от компютъра и можете да работите с него.
Когато купувате нов твърд диск, възниква въпросът как да свържете втори твърд диск към компютъра. Това не е трудно да се направи, но преди да започнете, трябва да се уверите, че вашият системен модул не е в гаранция. Факт е, че за да инсталирате втори твърд диск, трябва да премахнете страничния капак на компютъра. Това ще счупи печата и следователно ще анулира гаранцията. За да избегнете подобна ситуация, трябва да се свържете със сервизен център.
Ако гаранцията е изтекла или липсва, можете да премахнете страничната стена. Той е закрепен с два винта на гърба на компютъра. Не забравяйте да изключите компютъра си и да го извадите от контакта. Допълнителен твърд диск може да се инсталира само когато системният модул е изключен. Това не е флаш устройство и HDD може просто да се повреди.
Трябва да проверите дънната платка и мястото, където вече е инсталиран твърдият диск. Повечето съвременни компютри имат SATA връзки. Проследете къде кабелът на съществуващия твърд диск е свързан към дънната платка. Трябва да има поне още един подобен до този конектор. Това ще зависи от вида на дънната платка, която имате. Големите имат до 5-6 конектора, малките могат да имат само 2.
Ако имате стандартен тип дънна платка, тогава просто трябва да изберете гнездо за свързване. Ако имате комбо (т.е. малко), тогава могат да възникнат леки затруднения. Факт е, че първият твърд диск и оптичното устройство може вече да са свързани към слотовете. И може да се окаже, че просто няма друго място за свързване на допълнителен твърд диск. Това са бюджетни дънни платки и понякога те не предоставят възможност за свързване на няколко твърди диска. Как да инсталирам два твърди диска в този случай? Просто ще трябва да изключите DVD-ROM, за да освободите порта.
Ако имате стар компютър с тип връзка IDE и остава само един слот, имате възможност да инсталирате две устройства на един кабел. Това може да бъде или 2 твърди диска, или твърд диск с оптично устройство. При свързване на един кабел е препоръчително да следвате последователността, в която системният диск е свързан към главния конектор, а допълнителен е свързан към подчинения. Master е най-външният конектор на кабела, slave е в средата. Инструкциите за HDD трябва да показват в каква позиция трябва да бъдат поставени джъмперите за определен режим.
След като разбрахме къде да свържем втория твърд диск към компютъра, така че да го разпознае, преминаваме към следващата точка. Това захранва устройството с електричество. Погледнете внимателно кабелите, които идват от захранването. В по-старите системни единици типът връзка е IDE, в новите е SATA. Някои компютри имат и двата типа едновременно. Ако твърдият диск има SATA порт и само IDE е останал свободен в захранването, не се притеснявайте. Трябва да закупите адаптер от един тип връзка към друг.
Разбрахме към кои конектори е свързан вторият твърд диск. Сега той трябва да бъде инсталиран и обезопасен. Намерете къде се намира първият твърд диск. В зависимост от размера на кутията ви може да има един до три слота за устройства наблизо. Ако има много място, препоръчително е да свържете два HDD, така че да са разположени по-далеч един от друг. Твърдите дискове могат да станат много горещи по време на работа и изискват вентилация. Колкото повече свободно пространство около тях, толкова по-добра вентилация ще има.
В малък случай инсталирането на втори твърд диск ще означава, че и двата твърди диска ще се нагреят много. Особено в горещия сезон. Ето защо е препоръчително да закупите охладителна система за тях. Когато свързвате второ устройство, не забравяйте, че то трябва да бъде завинтено към кутията. За разлика от твърдите дискове, твърдите дискове имат механични части, които лесно могат да бъдат повредени. По време на транспортиране твърдият диск може да изпадне от слота и това ще повреди не само него, но вероятно и дънната платка.
Втори хард диск на лаптоп
Твърдите дискове на преносимите компютри нямат същия голям капацитет като тези на стационарните компютри. И понякога потребителите искат да увеличат пространството, но лаптопът няма слот за допълнителен твърд диск. в такъв случай? Това може да стане чрез инсталиране на HDD вместо оптично устройство.
За това има специални адаптери. Без тях няма да можете да свържете друг твърд диск, тъй като конекторите за DVD-ROM и HDD са различни. Първото нещо, което трябва да направите, е да разберете дебелината на вашия диск. Може да варира при различните лаптопи. Най-често срещаните са 12,7 мм и 9,5 мм. Можете да разберете по този начин:
Използвайте програма за диагностика на оборудване като Everest или AIDA. Вижте модела на оптичното устройство и намерете спецификациите в Интернет. Точните размери трябва да бъдат посочени на сайта на производителя. Развийте устройството и направете измервания ръчно.
След като закупите адаптера, можете да започнете да инсталирате твърдия диск. Изключете компютъра от контакта и го изключете. Може да се развие само когато не се използва. Издърпайте оптичното устройство. В повечето случаи се закрепва с 2-4 винта.
Вземете адаптера и отстранете ограничителя, който се намира на противоположния край на конекторите. Някои хора се опитват да включат второто устройство, като го свързват към адаптера под остър ъгъл. Това може да наруши контактите. Поддръжката е подвижна и е необходима за фиксиране на твърдия диск. След това натиснете плътно твърдия диск към контактите. Понякога това изисква усилия.
След монтажа и фиксирането с ограничителя, затегнете болтовете, за да свържете по-здраво адаптера към диска. За да не развалите външния вид на лаптопа, трябва да премахнете предния панел от оптичното устройство и да го прикрепите към адаптера на твърдия диск. Внимателно поставете устройството в лаптопа и поставете обратно всички капаци. Ако всичко е направено правилно, BIOS ще покаже новия твърд диск.
Настройки на дисковата система
Научихте как да инсталирате втори твърд диск в компютър. Но това не е достатъчно, за да работите напълно с него. Сега трябва да го конфигурирате така, че системата да го разпознае. В крайна сметка, ако дискът е нов, той няма маркирани области и няма да бъде показан от операционната система. Ако имате инсталиран Windows, можете да направите това, като отидете на Disk Management. Можете да стигнете до това меню, като щракнете с десния бутон върху иконата "Моят компютър" и изберете "Управление".
Всички свързани устройства и техният капацитет ще бъдат показани в долната централна част. Новият диск ще бъде означен като „Неразпределен“. Трябва да щракнете с десния бутон върху тази област и да щракнете върху „Създаване на прост обем“. Ще се появи „Съветникът за настройка“, следвайки инструкциите на който ще определите пространството на бъдещия диск, файловата система и ще й присвоите буква. Не забравяйте, че на два дяла не могат да бъдат присвоени едни и същи букви. За да не се налага да се справяте със замръзване на операционната система и грешки в процесите, затворете всички ненужни програми. В края на процедурата новият твърд диск ще бъде показан в системата.
Разгледахме подробно как да свържете допълнителен твърд диск към компютър. Като гледате видеоклипа по-долу или по-горе в текста, ще можете да разберете и разгледате по-подробно неразбираемите точки.
Купили сте чисто нов твърд диск за вашия компютър и не знаете как да го свържете?! В тази статия ще се опитам да говоря за това подробно и по достъпен начин.
Като начало трябва да се отбележи, че твърдият диск е свързан към дънната платка или чрез интерфейса IDE, или чрез интерфейса SATA. Интерфейсът IDE в момента се счита за остарял, тъй като беше популярен през 90-те години на миналия век и новите твърди дискове вече не са оборудвани с него. SATA интерфейсът се намира във всички компютри, които са произведени от приблизително 2009 г. Ще обмислим свързването на твърд диск с двата интерфейса.
Свързване на твърд диск чрез SATA интерфейс
Изключете системния модул от мрежата и отстранете страничния панел. В предната част на системния блок има отделения за устройства. Оптичните устройства за CD/DVD и Blu-Ray обикновено се инсталират в горните отделения, докато долните отделения са предназначени за инсталиране на твърди дискове. Ако вашият системен модул няма отделенията, показани на фигурата, можете да инсталирате твърдия диск в горното отделение.
Инсталираме твърдия диск в свободна клетка, така че конекторите да гледат вътре в системния блок, и го закрепете към кутията с винтове: два винта от едната страна и два от другата.

Това завършва инсталирането на твърдия диск, проверете дали не е разхлабен в клетката.
Сега можете да свържете твърдия диск към дънната платка.
Ако сте закупили твърд диск със SATA интерфейс, тогава самото устройство има два конектора: по-късият е отговорен за прехвърлянето на данни от дънната платка, по-дългият е за захранване. Освен това твърдият диск може да има друг конектор; това е полезно за захранване през IDE интерфейса.

Кабелът за данни има еднакви щепсели в двата края.

Свързваме единия край на кабела към SATA конектора за данни на твърдия диск.

Щепселът на кабела за данни може да бъде прав или L-образен. Не е нужно да се притеснявате за правилната връзка; просто няма да можете да включите кабела в грешния конектор или грешната страна.

Свързваме другия край на кабела към конектора на дънната платка, обикновено те са ярки на цвят.

Ако дънната платка няма SATA конектор, трябва да закупите SATA контролер. Прилича на платка и е инсталиран в системния модул в PCI слот.
Приключихме със свързването на кабела за данни. Сега свързваме захранващия кабел към съответния конектор на твърдия диск.

Ако вашето захранване няма конектори за SATA устройства и твърдият диск няма допълнителен конектор за захранване за IDE интерфейса, използвайте IDE/SATA захранващ адаптер. Свържете щепсела IDE към захранването, а щекера SATA към твърдия диск.

Това е всичко, свързахме твърд диск със SATA интерфейс.
Свързване на твърд диск чрез IDE интерфейс
Инсталираме твърдия диск в системния модул по същия начин, както е описано в параграфа по-горе.
Сега трябва да зададете режима на работа на твърдия диск: Master или Slave. Ако инсталирате един твърд диск, изберете режим Master. За да направите това, трябва да поставите джъмпера в желаната позиция.

IDE конекторите на дънната платка изглеждат така. До всеки от тях има обозначение: или IDE 0 – първичен, или IDE 1 – вторичен. Тъй като свързваме един твърд диск, ще използваме основния конектор.

Това е всичко, твърдият диск вече е свързан.
Мисля, че сега, използвайки информацията от тази статия, можете Псвържете твърдия диск към компютъра.
Гледаме и видеото
Всяка година количеството информация, съхранявана на компютъра, се увеличава. В резултат на това компютърът се зарежда дълго време и периодично замръзва. И това е естествено, тъй като всички данни се съхраняват на твърд диск, чиято памет е ограничена.
Потребителите решават този проблем по различни начини. Някой прехвърля информация на различни носители, някой се обръща към специалист и иска да увеличи паметта на компютъра, а някой решава да свърже втори твърд диск към компютъра. Затова нека да разберем как да свържете втори твърд диск към компютър без помощта на специалист - сами.
Като начало трябва напълно изключете захранването на системния блок: Изключете всички кабели и захранващия кабел. Сега е необходимо развийте страничните капацисистемен инженер. Обръщаме гърба му към вас и развиваме четирите винта отстрани. С лек натиск върху страничните части ги преместете по посока на стрелката и ги извадете.
Твърдите дискове в системния модул са инсталирани в специални отделения или клетки. Такива отделения могат да бъдат разположени в задната част на системния модул, отдолу или в средата; някои твърди дискове са инсталирани обърнати настрани. Ако вашият системен модул има няколко отделения за твърди дискове, инсталирайте втория, който не е в съседство с първия - това ще подобри охлаждането му.

В зависимост от начина на свързване към дънната платка, вътрешните твърди дискове се разделят на два вида: с IDE и SATA интерфейс. IDE е по-стар стандарт; сега всички системни модули са предназначени за свързване на твърди дискове със SATA интерфейс. Не е трудно да ги различите: IDE има широки портове за свързване на твърд диск и захранване и широк кабел, докато SATA има и двата порта и кабела много по-тесен.
Свързване на твърд диск чрез SATA интерфейс
Ако вашият системен модул има твърд диск със SATA интерфейс, тогава свързването на втори няма да е трудно.
Поставете втория твърд диск в свободен слоти го прикрепете към тялото с винтове.

Сега вземаме SATA кабел, през който ще се прехвърлят данни, и го свързваме към твърдия диск от двете страни. Свързваме втория щепсел на кабела към SATA конектора на дънната платка.

Всички системни модули имат поне два SATA конектора; те изглеждат както е показано на снимката по-долу.

За свързване към захранването се използва кабел, чийто щепсел е малко по-широк от този на SATA кабел. Ако от захранването идва само един щепсел, трябва да закупите сплитер. Ако захранването няма тесен щепсел, ще трябва да закупите адаптер.

Свържете захранващия кабелкъм твърдия диск.

На компютъра е инсталиран втори твърд диск. Поставете страничните капаци на системния модул на място и ги закрепете с винтове.
Свързване на твърд диск чрез IDE интерфейс
Въпреки че стандартът IDE е остарял, все още се предлагат твърди дискове с IDE интерфейс. Ето защо, по-нататък ще разгледаме как да свържете втори твърд диск чрез интерфейса IDE.
Първо трябва инсталирайте джъмпервърху контактите на твърдия диск до желаната позиция. Това ще ви позволи да определите в кой режим ще работи твърдият диск: Master или Slave. Обикновено твърд диск, който вече е инсталиран на компютъра, работи в режим Master. Той е основният и от него се зарежда операционната система. За втория твърд диск, който ще инсталираме, трябва да изберем режим Slave. Контактите на корпуса на твърдия диск обикновено са обозначени, така че просто поставете джъмпера в желаната позиция.

IDE кабелът, чрез който се предават данни, има три щепсела. Единият се намира в края на дълго парче, синьо, свързано към дънната платка. Друг е в средата, бял, свързан към задвижвания диск (Slave). Третият, в края на къс сегмент, черен, е свързан към главния диск.

Поставете твърдия дискв свободна клетка. След това го закрепете с винтове.

Изберете безплатно щепсел от захранванетои го поставете в съответния порт на твърдия диск.

Сега поставете щепсела, който се намира в средата на влака, към порта на твърдия диск за прехвърляне на данни. В този случай единият край на кабела вече е свързан към дънната платка, а другият към предварително инсталирания твърд диск.

Свързването на втория твърд диск чрез IDE интерфейса вече е завършено.
Както можете да видите, не направихме нищо сложно. Просто бъдете внимателни и тогава определено ще можете да свържете втори твърд диск към вашия компютър.
Гледаме и видеото
Купили сте чисто нов твърд диск за вашия компютър и не знаете как да го свържете?! В тази статия ще се опитам да говоря за това подробно и по достъпен начин.
Като начало трябва да се отбележи, че твърдият диск е свързан към дънната платка или чрез интерфейса IDE, или чрез интерфейса SATA. Интерфейсът IDE в момента се счита за остарял, тъй като беше популярен през 90-те години на миналия век и новите твърди дискове вече не са оборудвани с него. SATA интерфейсът се намира във всички компютри, които са произведени от приблизително 2009 г. Ще обмислим свързването на твърд диск с двата интерфейса.
Свързване на твърд диск чрез SATA интерфейс
Изключете системния модул от мрежата и отстранете страничния панел. В предната част на системния блок има отделения за устройства. Оптичните устройства за CD/DVD и Blu-Ray обикновено се инсталират в горните отделения, докато долните отделения са предназначени за инсталиране на твърди дискове. Ако вашият системен модул няма отделенията, показани на фигурата, можете да инсталирате твърдия диск в горното отделение.
Инсталираме твърдия диск в свободна клетка, така че конекторите да гледат вътре в системния блок, и го закрепете към кутията с винтове: два винта от едната страна и два от другата.

Това завършва инсталирането на твърдия диск, проверете дали не е разхлабен в клетката.
Сега можете да свържете твърдия диск към дънната платка.
Ако сте закупили твърд диск със SATA интерфейс, тогава самото устройство има два конектора: по-късият е отговорен за прехвърлянето на данни от дънната платка, по-дългият е за захранване. Освен това твърдият диск може да има друг конектор; това е полезно за захранване през IDE интерфейса.

Кабелът за данни има еднакви щепсели в двата края.

Свързваме единия край на кабела към SATA конектора за данни на твърдия диск.

Щепселът на кабела за данни може да бъде прав или L-образен. Не е нужно да се притеснявате за правилната връзка; просто няма да можете да включите кабела в грешния конектор или грешната страна.

Свързваме другия край на кабела към конектора на дънната платка, обикновено те са ярки на цвят.

Ако дънната платка няма SATA конектор, трябва да закупите SATA контролер. Прилича на платка и е инсталиран в системния модул в PCI слот.
Приключихме със свързването на кабела за данни. Сега свързваме захранващия кабел към съответния конектор на твърдия диск.

Ако вашето захранване няма конектори за SATA устройства и твърдият диск няма допълнителен конектор за захранване за IDE интерфейса, използвайте IDE/SATA захранващ адаптер. Свържете щепсела IDE към захранването, а щекера SATA към твърдия диск.

Това е всичко, свързахме твърд диск със SATA интерфейс.
Свързване на твърд диск чрез IDE интерфейс
Инсталираме твърдия диск в системния модул по същия начин, както е описано в параграфа по-горе.
Сега трябва да зададете режима на работа на твърдия диск: Master или Slave. Ако инсталирате един твърд диск, изберете режим Master. За да направите това, трябва да поставите джъмпера в желаната позиция.

IDE конекторите на дънната платка изглеждат така. До всеки от тях има обозначение: или IDE 0 – първичен, или IDE 1 – вторичен. Тъй като свързваме един твърд диск, ще използваме основния конектор.

Това е всичко, твърдият диск вече е свързан.
Мисля, че сега, използвайки информацията от тази статия, можете Псвържете твърдия диск към компютъра.
Гледаме и видеото