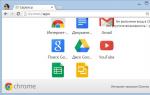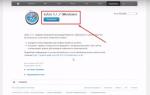Hallo liebe Freunde! Wie ich bereits versprochen habe, habe ich mich heute einfach für Sie vorbereitet SUPER NEUJAHRESLEKTION, nachdem Sie es studiert haben, werden Sie lernen, es schön zu machen Foto-Diashow.
Magst du Fotografie? Dann verfügen Sie höchstwahrscheinlich über ein großes elektronisches Fotoarchiv. Rechts?
Die Zeit, in der jedes Foto gedruckt wurde, ist vorbei. Heutzutage kommt es nur noch selten zu einer gedruckten Form und alle Fotos bleiben auf der Festplatte liegen. Einmal geschaut und vergessen.
Hier ist mein kleiner Rat: Drucken Sie unbedingt Ihre besten Fotos aus. Wenn man ein ausgedrucktes Foto in den Händen hält, hat man den Eindruck – Ich habe dieses Bild gemacht, das ist, was für ein cooler Fotograf ich bin). Es stellt sich als eine Art Motivation heraus; Sie streben danach, immer bessere Fotos zu machen. Sie werden keine drucken Unsinn(Ersetzen Sie dieses Wort durch Ihr eigenes, entsprechend Ihrer Bildung und Verderbtheit).
Über die Motivation in der Fotografie werden wir ein anderes Mal ausführlicher sprechen. Gerade bei dieser Gelegenheit habe ich einem mir bekannten Fotografen einige interessante Fragen gestellt. Ich empfehle daher, den Blog öfter zu besuchen, um nichts zu verpassen neues Interview 🙂
Nun, heute werden wir ein wenig über etwas anderes sprechen. Wussten Sie, dass man alten Fotos ein Stück Leben einhauchen und sie in einer neuen Art und Weise erscheinen lassen kann?
Du fragst wie? Es ist ganz einfach: Erstellen Sie eine Videopräsentation Ihrer Fotos mit Musik. Sie wissen noch nicht wie? Dann ist die heutige Lektion genau das Richtige für Sie. Heute, nachdem Sie die Lektion studiert haben, werden Sie dazu in der Lage sein Machen Sie eine schöne Diashow aus Fotos.
Sind Sie also bereit, sich eine Menge neues Wissen anzueignen? Dann fangen wir an.
Als erstes müssen Sie das Programm herunterladen. Gehen Sie dazu auf die offizielle Website und klicken Sie auf den roten Button.
Dann müssen wir es installieren. Doppelklicken Sie auf die Installationsverteilung und installieren Sie sie Diashow-Programm zu deinem Computer.


Gehen Sie nach einer einfachen Installation zum Desktop und doppelklicken Sie zum Starten auf die Verknüpfung PhotoStage-Diashow-Produzent. Und nun öffnet sich das Hauptprogrammfenster in seiner ganzen Pracht vor uns.

Das ist Ihnen bestimmt schon aufgefallen Software zum Erstellen von Diashows Ich spreche Englisch, aber ich denke, das sollte Sie nicht abschrecken. Eine einfache Benutzeroberfläche und eine praktische Anordnung der Arbeitswerkzeuge helfen Ihnen, sich schnell daran zu gewöhnen. Verlass dich drauf.
Ich für meinen Teil werde versuchen, das Prinzip der Erstellung einer Diashow in einfachen Schritten zu erklären, damit es auch jeder Anfänger, auch ohne Englischkenntnisse, verstehen kann. Wenn Sie noch Fragen haben, zögern Sie nicht, diese in den Kommentaren oder über uns zu stellen. Vereinbart?
Wie erstelle ich eine Diashow aus Fotos?
Beginnen wir unsere Bekanntschaft mit dem Programm näher.
In der oberen linken Ecke befindet sich das Hauptmenü des Programms.

Zusätzlich zu den Standardinschriften gibt es nur drei davon Datei-Bearbeiten-Hilfe, etwas weiter oben sind kleine Piktogramme in einer Reihe angebracht. Mit ihnen können Sie ein neues Projekt erstellen, ein vorhandenes öffnen oder das aktuelle Projekt in einer Datei speichern.

Zusätzlich zu diesen wichtigen Symbolen finden Sie oben auch schöne Pfeile – das sind die Schaltflächen „Abbrechen“ und „Zurück“. Aber normalerweise verwende ich für diese Zwecke Hotkeys Strg+Z Und Strg+Y Dementsprechend empfehle ich Ihnen, Hotkeys zu verwenden, da dies den Prozess der Bearbeitung und Erstellung einer Diashow erheblich beschleunigt.
Lassen Sie uns nicht länger durch das Programm schlendern, sondern sofort mit der Erstellung unserer ersten Diashow beginnen. Und im Laufe des Prozesses erkläre ich bestimmte Funktionen der Tasten und Beschriftungen. Vereinbart?
So trivial es auch klingen mag, aber zunächst müssen wir viele Fotos in das Projekt hochladen. Ich hoffe, Sie haben ein paar Hunderttausend). Natürlich nur ein Scherz!
Die Anzahl der Fotos für eine Diashow hängt hauptsächlich von der Dauer der Musikdatei ab, die unsere Dias begleitet.
Daher sollten Sie in der Anfangsphase Musik nach Ihren Geschmackspräferenzen auswählen und erst dann Fotos hinzufügen.
Lassen Sie mich Ihnen anhand eines kleinen Beispiels zeigen, wie viele Fotos Sie für eine dreiminütige Diashow benötigen. Mit den Standardeinstellungen des Programms zum Erstellen einer Diashow beträgt die Anzeigezeit einer Folie 3 Sekunden und die Übergangszeit 0,5 Sekunden. Somit sind 3 Minuten 180 Sekunden. Als nächstes teilen wir 180 Sekunden durch 3,5 Sekunden (Dauer der Anzeige einer Folie + Dauer des Übergangs zur nächsten Folie) und erhalten ungefähr 50 Fotos.
Wie Sie sehen, gibt es nicht viele Fotos. Ich glaube, Sie haben so viele Fotos, die Sie der Welt (Familie, Freunden, Bekannten) in einem neuen Gewand zeigen möchten – als Diashow.
Um Sie nicht mit Informationen zu überladen und den Artikel nicht mit unnötigem Text und Screenshots zu überladen, verwende ich für diese Lektion nur drei Folien und eine kurze Sounddatei.
Jetzt ist es am wichtigsten, dass Sie das allgemeine Prinzip der Erstellung einer Diashow verstehen und lernen, in der Programmoberfläche zu navigieren. Wir werden dies jedoch für 3 oder 100 Folien tun, das ist nicht so wichtig.
Um also eine Musik- oder Grafikdatei zu einem Projekt hinzuzufügen, gibt es mehrere Möglichkeiten.
- Gehen Sie zum Menü „Datei – Medien hinzufügen“

- Klicken Sie auf die Schaltfläche „Foto- und Mediendateien hinzufügen“.

- Klicken Sie auf diese Schaltfläche

- Drücken Sie die Tastenkombination Strg+M
Sobald die Dateien in das Projekt hochgeladen wurden, werden sie in diesem Bereich angezeigt

Um alle Dateien zu einem Track hinzuzufügen, müssen Sie sie alle auswählen. Drücken Sie dazu die Tastenkombination Strg+A, und ziehen Sie dann einfach die Maus nach unten auf die Spur oder drücken Sie die Taste „Zur Show hinzufügen“.

Danach sehen Sie im unteren Bereich, dass alle Fotos in einer Diasequenz mit einer Standardanzeigezeit und Übergangszeit angeordnet werden. Darüber hinaus befindet sich direkt darunter die Audiospur Ihrer Musikdatei.

Wenn Sie die Standardzeiteinstellungen ändern möchten, gehen Sie zum Menü "Dateioptionen"Ändern Sie im sich öffnenden Dialogfeld die vorhandenen Werte in die Werte, die Sie verwenden möchten.

Ich habe dir von der Einrichtung erzählt, lass uns weitermachen. Im rechten Bereich des Programms befindet sich ein kleines Vorschaufenster mit Funktionsschaltflächen (Start – Pause, zum Anfang gehen, zum Ende gehen). Wenn Sie noch nichts berührt haben, wird hier die erste Folie der Videopräsentation angezeigt.

Das war's im Grunde, Sie können Ihre Diashow bereits im Vorschaufenster starten, indem Sie auf klicken Play-Taste.

Oder Sie können eine Vorschau Ihrer erstellten Kreation im Vollbildmodus anzeigen. Klicken Sie dazu auf das folgende Symbol.

Um den Vollbildmodus zu verlassen, verwenden Sie die Esc-Taste.
Wenn Sie mit allem zufrieden sind, kommt der letzte Schritt Erstellen einer Diashow- Hierbei handelt es sich um einen Export in eine fertige Multimediadatei, die Sie auf jedem Gerät ansehen können. Sei es ein Computer, Laptop, Tablet usw.
Um die fertige Diashow zu speichern, klicken Sie auf das Symbol

Das folgende Dialogfeld wird geöffnet:

Hier müssen Sie das Format des Endprodukts auswählen. Für die meisten Benutzer empfehle ich, die Diashow unter zu speichern AVI- oder MP4-Formate, da dies die Formate sind, die die meisten digitalen Geräte und Gadgets unterstützen.
Wie speichere ich eine Diashow?


Anschließend können Sie im Punkt eine vorgefertigte Parametereinstellung auswählen Voreingestellt(normalerweise wähle ich HD 720)

oder legen Sie Ihre eigenen Parameter für die endgültige Datei fest – Erweiterung, Auflösung und Anzahl der Bilder pro Sekunde. Klicken Sie anschließend auf die Schaltfläche „OK“.

Und hier müssen Sie je nach Leistung Ihres Computers einige Zeit warten, um die Diashow in das von Ihnen gewählte Format zu exportieren (speichern).

Das ist alles, herzlichen Glückwunsch! Du hast gerade dein erstes gemacht Foto-Diashow. War es nicht schwierig?
Folien- und Übergangseffekte
Was habe ich sonst noch vergessen, dir zu sagen? Ja, im Prinzip bleibt nur noch die Wirkung der Folie selbst und die Übergangseffekte. Vielleicht werde ich ein wenig sagen.
Standardmäßig sind bei der Anzeige einer Diashow alle Fotos statisch, es gibt nur einen fließenden Übergang von einer Folie zur anderen. Und um die Diashow irgendwie zu beleben, „lebendiger“ und dynamischer zu machen, empfehle ich, den Folien kleine Bewegungen hinzuzufügen. Und darüber werde ich etwas weiter unten sprechen.
Um einer Folie einen bestimmten Effekt hinzuzufügen, müssen Sie diese zunächst auswählen und dann auf die Registerkarte klicken "Auswirkungen". Als Ergebnis sehen Sie das nächste Dropdown-Feld.

Der rechte Bereich enthält die Effekte selbst (in Form kleiner Rechtecke), und der linke Bereich enthält eine Liste aller Effekte, sobald sie der Folie hinzugefügt werden.
Im nächsten Screenshot sehen Sie beispielsweise, dass ich der Folie zwei Effekte hinzugefügt habe: Sepia und Auto-Zoom.

Ich verwende hauptsächlich Effekte Zoomen Und Automatischer Zoom, die dem Foto Dynamik verleihen. Wenn in Kraft Automatischer Zoom können Sie aus 4 Einstellungen für die Schiebebewegung wählen

- Bewegung von links nach rechts
- Bewegung von rechts nach links
- Zunahme
- Verringern
Dann in den Effekteinstellungen Zoomen Sie haben mehr Raum für Kreativität. Da Sie selbst den Anfangsbereich der Kameraposition und den Endbereich wählen können.
So sieht der Betrachter, wie sich die Kamera sanft entlang Ihrer Folie entlang der von Ihnen festgelegten Flugbahn bewegt.

Zusätzlich zu den beiden beschriebenen empfehle ich, sich die Wirkung genauer anzusehen „Bildüberlagerung“. Der Effekt besteht darin, dass die vorhandene Folie als HINTERGRUND fungiert und Sie in den Einstellungen ein neues Foto hochladen, das sich reibungslos bewegt, während die Folie angezeigt wird. Die Bewegungsrichtung wird über Pfeilsymbole in den Effektparametern eingestellt.

Wenn ich diesen Effekt verwende, verwende ich normalerweise ein Schwarzweißfoto als Hintergrundfolie und die Farbversion des Fotos fungiert als bewegliche Folie. Es sieht einfach fantastisch aus.
Ich benutze andere Effekte nicht so oft und werde ihr Studium so verlassen eine kleine Hausaufgabe. Schauen Sie vorbei, probieren Sie es aus, vielleicht gefällt Ihnen etwas.
Ich habe über Folieneffekte gesprochen und es bleibt Ihnen noch etwas darüber zu erzählen Übergangseffekte. Um einen bestimmten Übergangseffekt zu ändern oder hinzuzufügen, wählen Sie die gewünschte Folie auf der Folienspur aus und gehen Sie zur Registerkarte „Übergänge“.

Auf der sich öffnenden Registerkarte sehen Sie kleine rechteckige Symbole und Beschriftungen auf Englisch. Insgesamt enthält das Programm 36 Effekte.
Um einen Übergangseffekt anzuwenden, wählen Sie das gewünschte Symbol in der Liste aus, legen Sie die Übergangszeit fest und klicken Sie auf die Schaltfläche "Anwenden". Schalten Sie anschließend die Vorschau der Diashow ein und sehen Sie, welchen Übergangseffekt Sie am Ende erhalten.
Um alle Effekte kennenzulernen, empfehle ich, zu experimentieren und alle Übergangseffekte einzeln anzusehen. Und so verwende ich als wichtigstes (dies ist bereits die Standardeinstellung) beim Ändern einer Folie - Überblendung, dann wird die Folie sanft ausgeblendet und die nächste erscheint sanft. Mir persönlich gefällt es am besten.
Nachdem Sie den Folien und Übergängen die gewünschten Effekte hinzugefügt haben, können Sie die fertige Diashow sicher speichern, wie ich oben bereits beschrieben habe.
In diesem Sinne möchte ich die heutige Lektion abschließen und Ihnen noch einmal zum neuen Jahr 2014 gratulieren! Ich hoffe wirklich, dass Sie jetzt nicht nur sich selbst, sondern auch Ihrer ganzen Familie und Ihren Freunden eine schöne Freude bereiten können Foto-Diashow.
Eine Präsentation oder Diashow soll Ihren Bericht für Ihr Publikum verständlicher und anschaulicher machen. Wie beantrage ich es und was wird dafür benötigt? Alles erfahren Sie in unserem Artikel.
Der Text Ihres Berichts und der Inhalt Ihrer Diashow sind nicht dasselbe! Lesen Sie Ihren Bericht noch einmal und notieren Sie die Zusammenfassungen des Textes (Hauptgedanken) separat. Es ist wünschenswert, dass sie nicht im Fließtext dargestellt werden, sondern durch Listen, Diagramme, Tabellen, Definitionen strukturiert und durch Grafiken, Diagramme und Zeichnungen unterstützt werden. Wenn Sie Bilder aus dem Internet herunterladen, achten Sie darauf, dass diese keine Wasserzeichen, Unterschriften anderer Personen oder Werbung enthalten. Microsoft Office enthält ein Power Point-Programm, das das Erstellen von Präsentationen einfach und unkompliziert macht. Klicken Sie auf „Start“, dann auf „Alle Programme“, erweitern Sie den Ordner „Microsoft Office“ und wählen Sie „Microsoft Office Power Point“ aus der Liste aus. Die Programmversion hat keinen wesentlichen Einfluss auf die Reihenfolge der Erstellung und Gestaltung einer Diashow. Es ist jedoch zu beachten, dass es besser ist, die fertige Präsentationsdatei in einem mit Power Point 97-2003 kompatiblen Format zu speichern, da sie eingelesen wird alle Versionen des Programms. Wählen Sie den Stil Ihrer zukünftigen Präsentation. Klicken Sie dazu auf die Registerkarte „Design“ und entscheiden Sie sich durch Klicken auf die einzelnen vorgeschlagenen Designoptionen für diejenige, die Ihnen gefällt. Wenn Ihre Präsentation keinen wissenschaftlichen oder öffentlichen Charakter hat (wenn die Aufmerksamkeit der Zuhörer auf den Inhalt des Berichts konzentriert und nicht durch Designdetails abgelenkt werden soll), können Sie jede Folie anders gestalten. Diese Option eignet sich für eine Auswahl von Fotos oder Heimvideos, da Sie die Stimmung und Saisonalität hervorheben oder das Thema einer separaten Folie hervorheben können. Haben Sie keine Angst, viele Folien zu erstellen oder sie durcheinander zu bringen. Alle Ihre Folien werden rechts in einer Spalte angeordnet. Sie können an einen anderen Ort gezogen, gelöscht oder dupliziert werden. Folienhintergründe sind nicht auf diese Liste beschränkt. Klicken Sie mit der rechten Maustaste auf die Miniaturansicht der Folie und wählen Sie „Hintergrund formatieren“ aus dem Menü. Es öffnet sich ein Fenster mit Hintergrundbildeinstellungen. Versuchen Sie, mögliche Optionen festzulegen oder Ihr eigenes Bild aus einer Datei als Hintergrund zu laden. Achten Sie nur darauf, dass die Farbe des Textes nicht mit der des Bildes verschmilzt. Sie können die Hintergrundfarbe des Textfelds, die Schriftart oder die Farbe des Textes selbst über das Menü ändern, indem Sie mit der rechten Maustaste auf das Feld klicken. Wenn Sie eine neue Folie erstellen, stellt Ihnen das Programm automatisch eine Vorlage mit der Aufschrift „Folientitel“ und „Folientext“ zur Verfügung. Klicken Sie auf eine davon und geben Sie Ihren Text ein. Außerdem sehen Sie in der Mitte der Folie Symbole zum Hinzufügen von Bildern, Tabellen, Diagrammen und Clips. Im Feld „Notiz zur Folie“ können Sie Ihre Rede verfassen. Dies ist Ihr Spickzettel, den die Zuhörer bei der Präsentation der Diashow nicht sehen. Wenn Sie beispielsweise zwei Fotos mit Bildunterschrift in eine Folie einfügen möchten, können Sie ein für diesen Fall geeignetes Layout wählen. Nachdem Sie alle notwendigen Informationen auf den Folien platziert, alles „Wasser“ herausgeschnitten und nur das Wichtigste übrig gelassen haben und außerdem die Folien in der gewünschten Reihenfolge angeordnet haben, ist es an der Zeit, Animationen hinzuzufügen. Aktivieren Sie dazu die Registerkarte „Animation“ und wählen Sie die gewünschte aus (rechts neben den Effekt-Miniaturansichten befindet sich ein Bildlauf: Die Auswahl ist viel größer, als es auf den ersten Blick scheint). Auch hier gilt: Wenn die Präsentation wissenschaftlich ist, aktivieren Sie das Kontrollkästchen „Auf alle Folien anwenden“, damit die Effekte nicht vom Kern des Berichts ablenken.Dazu müssen Sie alle Fotos in einem Ordner sammeln und in PowerPoint auf der Registerkarte auswählen Einfügen Team Fotoalbum .
Klicken Sie anschließend im neuen Fenster auf die Schaltfläche Datei oder Datenträger , suchen Sie Ihre Bilder auf dem Computer und wählen Sie sie mit den Tasten aus Schicht oder Strg. Drücken Sie dann die Taste Einfügen .
Im Feld erscheint eine Liste mit Bildern Zeichnungen im Album . Durch Auswahl eines Bildnamens können Sie ihn nach unten oder oben verschieben oder löschen. Rechts im Fenster Sicht, Sie werden sehen können, wie alles aussehen wird.
Unten finden Sie eine Dropdown-Liste Zeichnung markieren . In dieser Liste können Sie verschiedene Optionen zum Platzieren von Bildern auf Folien auswählen. Die Standardoption ist Passend zum Gleiten , aber es gibt auch andere Möglichkeiten. Wenn Sie andere Optionen wählen, links unter der Schaltfläche Erstellen Sie eine Bildunterschrift , werden die Zeichenparameter aktiv:
- Bildunterschriften unter allen Zeichnungen .
- Alle Zeichnungen sind schwarz-weiß .
Uns interessiert mehr der erste Parameter. Wenn wir das Kontrollkästchen davor aktivieren, werden in der Diashow unter allen Bildern Bildunterschriften angezeigt. Standardmäßig sind dies die Namen der Bilddateien ohne Erweiterungen. Sie können in der Präsentation selbst umbenannt werden, oder Sie können die Dateien zunächst so benennen, wie wir die Signaturen sehen möchten. Dann müssen Sie nichts umbenennen. Nachdem Sie alle Parameter ausgewählt haben, drücken Sie die Taste Erstellen, und die Diashow wird erstellt.
In Zukunft können Sie es nach Bedarf bearbeiten, hinzufügen und den Hintergrund anpassen.
Schauen wir uns nun eine weitere Möglichkeit an. Das kennen Sie in PowerPoint 2007 mit dem Befehl Erstellen Sie können nicht nur eine leere Präsentation erstellen, sondern bei Bedarf auch eine vorgefertigte Vorlage auswählen Folien mit Hintergrunddesign .
Sie wählen beispielsweise eine Raumgestaltung aus und möchten den Befehl nun auf die Präsentation anwenden Einfügen – Fotoalbum . Leider verschwindet in diesem Fall das ausgewählte Design.
Was zu tun? Es gibt einen Weg, diese Ungerechtigkeit zu umgehen. Erstellen Sie zunächst zwei Präsentationen: eine leer, aber mit Design, die zweite mit einem Fotoalbum, aber ohne Design. Markieren Sie alle Folien in der linken Spalte der zweiten Präsentation und kopieren Sie sie mit der rechten Maustaste. Platzieren Sie dann den Cursor in der linken Spalte der ersten Präsentation, klicken Sie mit der rechten Maustaste und wählen Sie den Befehl aus Einfügen. Die Fotoalbum-Folien übernehmen nun die Gestaltung der ersten Präsentation. Die zweite Präsentation kann nun gelöscht und die erste gespeichert werden.
 Schauen wir uns nun an, wie wir Ton in unsere Diashow einfügen. Um beim Ansehen einer Diashow angenehme Musik zu hören, wählen Sie die erste Folie aus und wählen Sie sie in der Registerkarte aus Einfügen Team Klang, suchen Sie dann Ihre Sounddatei auf Ihrem Computer und klicken Sie auf die Schaltfläche im angezeigten Fenster Automatisch
.
Schauen wir uns nun an, wie wir Ton in unsere Diashow einfügen. Um beim Ansehen einer Diashow angenehme Musik zu hören, wählen Sie die erste Folie aus und wählen Sie sie in der Registerkarte aus Einfügen Team Klang, suchen Sie dann Ihre Sounddatei auf Ihrem Computer und klicken Sie auf die Schaltfläche im angezeigten Fenster Automatisch
.
Auf der Folie wird ein Lautsprechersymbol angezeigt.
Wählen Sie dieses Symbol aus und gehen Sie zur Registerkarte Optionen, das bei Auswahl angezeigt wird. Aktivieren Sie auf dieser Registerkarte das Kontrollkästchen neben dem Befehl Ausblenden, wenn angezeigt sodass das Symbol beim Betrachten nicht sichtbar ist.
In der Dropdown-Liste Ton abspielen wähle eine Option Für alle Folien . Aktivieren Sie auch das Kontrollkästchen neben Ständig damit die Musik ohne Unterbrechung erklingt. Wenn dieses Kontrollkästchen nicht aktiviert ist, beginnt die Musik bei jedem Folienwechsel von vorne.
Das ist alles, das Sounddesign für die Diashow ist erstellt. Um Folien nicht per Klick, sondern in bestimmten Abständen zu wechseln, gehen Sie auf die Registerkarte Animation und aktivieren Sie das Kontrollkästchen neben dem Befehl Automatisch danach . Wählen Sie anschließend die Zeit aus, in der jede Folie angezeigt werden soll, und drücken Sie die Taste Bewerben Sie sich für alle .
Auf der Registerkarte Animation Auch das Einfügen von Tönen ist möglich: Sie können vorgefertigte Klangmuster einfügen, die beim Folienwechsel erklingen, zum Beispiel ein Klick oder ein Trommelwirbel. Sie können die Option auswählen Anderer Klang, und suchen Sie den Ton auf Ihrem Computer, aber hier können Sie nur Ton im Format einfügen wav .
Noch etwas: Die Anzeigedauer jeder Folie kann unterschiedlich sein und Sie können sie je nach dem, was Sie sagen, selbst anpassen. Um die Uhrzeit einzustellen, gehen Sie auf die Registerkarte Bildschirm teilen und drücken Sie die Taste Eine Demo einrichten . Dann drücken OK und während Sie durch die Präsentation sprechen, können Sie die Folien manuell wechseln. Die Verzögerungszeit jedes Dias wird gespeichert und beim automatischen Ersetzen ändern sich die Dias dann genau entsprechend der von Ihnen eingestellten Zeit.
Jetzt müssen Sie nur noch die Präsentation speichern. Sie können es als normale PowerPoint 2007-Datei im Format speichern .pptx, oder Sie können durch Klicken auf die Schaltfläche auswählen Office – Speichern unter – PowerPoint-Demo . In diesem Fall wird die Datei im . gespeichert. ppsx, und dient nur zu Anzeigezwecken. Sie können solche Dateien nicht bearbeiten.
Video zum Erstellen einer Diashow mit Musik in PowerPoint 2007
Ausführlichere Informationen erhalten Sie in den Abschnitten „Alle Kurse“ und „Dienstprogramme“, die Sie über das obere Menü der Website erreichen. In diesen Abschnitten sind die Artikel thematisch in Blöcke gruppiert, die möglichst detaillierte Informationen zu verschiedenen Themen enthalten.
Sie können den Blog auch abonnieren und sich über alle neuen Artikel informieren.
Es nimmt nicht viel Zeit in Anspruch. Klicken Sie einfach auf den untenstehenden Link:
Das Erstellen einer Diashow für Abonnenten, für einen Blog, für ein neues Projekt und schließlich für Sie selbst ist kein Problem mehr. Nutzen Sie meine einfache, kurze Anleitung und Sie können ganz einfach und ohne besondere Kenntnisse eine Diashow in HD-Qualität erstellen.
Erstellen Sie eine Diashow Die Verwendung dieses Programms ist sehr einfach: Sie wählen Fotos und Musik aus, wählen die Qualität des Quellvideos aus, klicken auf die Schaltfläche „Erstellen“ und fertig, die Diashow ist fertig.
Erstellen einer Diashow im Slideshow Creator

Damit Machen Sie eine Diashow:
1. und installieren Sie das Programm Slideshow Creator
2. Starten Sie das Programm. Das Hauptprogrammfenster erscheint vor Ihnen

(1) — Hauptmenü des Programms. Damit können Sie das aktuelle Projekt speichern und ein zuvor gespeichertes Projekt öffnen.
(2) — Panel mit Elementen Ihres Projekts. In diesem Bereich werden die von Ihnen hochgeladenen Fotos sowie die Sprache und Übergangseffekte von Foto zu Foto angezeigt.
(3) — Mit diesem Bedienfeld können Sie die Qualität des zukünftigen Videos einstellen (z. B. HD (1280×720) und Full HD (1920×1080)).
(4) — Diashow-Vorschaufenster.
(5) – Vorschau-Bedienfeld.
(6) – Sie fügen diesem Bereich Fotos in der Reihenfolge hinzu, in der sie in der Diashow erscheinen.
(7) — Diesem Panel wird Hintergrundmusik hinzugefügt.
Hochladen von Fotos in das Programm
Damit Machen Sie eine Diashow, müssen Sie dem Programm die erforderlichen Fotos hinzufügen. dafür:
1. Klicken Sie auf die Schaltfläche „Fotos hinzufügen“.

2. Wählen Sie Fotos auf Ihrem Computer aus. Sobald sie hinzugefügt wurden, werden sie im Bereich „Projektelemente“ (2) angezeigt.
3. Ziehen Sie Fotos in das Fotobedienfeld (6).

Übergangseffekte hinzufügen
Um Ihrer Diashow Übergangseffekte (von Foto zu Foto) hinzuzufügen, gehen Sie im Bedienfeld „Projektelemente“ (2) zur Registerkarte „Effekte“.

Wählen Sie den gewünschten Effekt aus und übertragen Sie ihn auf das Fotofenster (fügen Sie den Effekt zwischen allen Fotos ein).

Hintergrundmusik hinzufügen
Um Ihrer Diashow Hintergrundmusik hinzuzufügen, gehen Sie zum Bedienfeld „Projektelemente“ (2) und klicken Sie auf die Registerkarte „Audiodateien“. Fügen Sie Audiodateien hinzu, indem Sie auf die Schaltfläche „Audio hinzufügen“ klicken

Fügen Sie Audio zu Fotos hinzu. Ziehen Sie dazu einfach den Ton in das Fotofenster