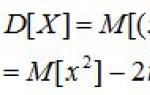Das Touchpad oder Touchpad ist die wichtigste Komponente aller Lenovo-Laptops. Dies ist eine kompakte Version einer USB-Maus. Das ist einerseits sehr praktisch, da dadurch der Einsatz einer kabelgebundenen Maus überflüssig wird, andererseits ist die Bedienung des Panels nicht immer komfortabel, da es sich in der Nähe der Funktionstasten befindet.
Heute sprechen wir darüber, wie Sie das Touchpad auf einem Lenovo-Laptop aktivieren, wenn es nicht mehr funktioniert.
Sie können das Touchpad auf Lenovo mit den folgenden Methoden aktivieren:
- Die einfachste Technik ist die Verwendung von Hotkeys "F" + „Fn“;
- Durch „Kontrollfelder“;
- Aktivierung im BIOS. Gehen Sie dazu in das Einstellungsmenü und wählen Sie den Abschnitt namens aus „Internes Zeigegerät“ und freilegen "Aktivieren";
- Es ist möglich – durch "Dispatcher". Wird dort das benötigte Peripheriegerät angezeigt, können Sie die Treiber neu installieren oder aktualisieren;
- Zudem kann nicht ausgeschlossen werden, dass das Touchpad einfach kaputt geht. In einer solchen Situation sollten Sie das Gerät einfach zum Service-Center-Techniker bringen.

Alle diese Methoden funktionieren perfekt auf den Betriebssystemen Windows 10 und Windows 8.
Schauen wir uns nun genauer an, wie Sie das Touchpad auf einem Lenovo-Laptop mit den oben genannten Methoden aktivieren.
Verwendung von Hotkeys
Schauen wir uns diese Methode am Beispiel des Lenovo G50 an. Um das Touchpad auf einem Lenovo G50-Laptop zu aktivieren, müssen Sie gleichzeitig auf das Gerät drücken "F8" Und „Fn“. Mit denselben Tasten können Sie das Touchpad ausschalten.
Diese Kombination funktioniert nur auf Lenovo-Modellen. Wenn die angegebene Taste auf der Tastatur eines Lenovo-Laptops aus irgendeinem Grund nicht funktioniert, sollten Sie sich an einen Techniker wenden.

Über „Systemsteuerung“
Um das Touchpad eines Lenovo-Laptops mit dieser Methode anzuschließen, gehen Sie zu "Schalttafel", wählen Sie dort einen Abschnitt aus "Maus", und da - "Geräteeinstellungen". Im Reiter finden Sie zwei Funktionen: "Aktivieren Sie" Und "Deaktivieren".
Aktivieren Sie die erforderlichen Kontrollkästchen und die Sensoreinrichtung auf Ihrem Lenovo Laptop ist abgeschlossen.
Verwenden des BIOS
Sie können die Touch-Maus auf einem Lenovo-Laptop über das BIOS-Menü aktivieren. Klicken Sie dazu beim Booten des Geräts auf die Schaltfläche "F2" oder „Del“. Wählen Sie dann im angezeigten Fenster den Abschnitt mit dem Namen „ Internes Zeigegerät“. Dort austauschen "Deaktiviert" An "Ermöglicht".

Das Hauptaktivierungs-/Deaktivierungssystem zeigt alle Hauptkomponenten des Geräts. Daher können Sie von hier aus ihre Funktionsweise steuern, und die Touch-Maus bildet da keine Ausnahme.
Um das Lenovo Touchpad im BIOS zu aktivieren, müssen Sie:
- Starten Sie den Laptop neu. Klicken Sie beim Systemstart auf die Schaltfläche "F2" oder "Löschen" um ins BIOS zu gelangen;
- Geben Sie die Registerkarte mit dem Namen ein "Fortschrittlich» , dort auswählen „Internes Zeigegerät“" Legen Sie einen Parameter dafür fest "Ermöglicht";
- Zum Speichern gleichzeitig klicken „Y“ Und "F10".
In verschiedenen BIOS-Versionen variieren die Namen der Partitionen. Aus diesem Grund ist es besser, Anweisungen zur Verwendung Ihres Geräts in der Internetressource von Lenovo zu finden und diese sorgfältig zu studieren.

Treiberproblem
Treiber sind möglicherweise aufgrund eines Fehlers bei der Neuinstallation des Betriebssystems ausgefallen. Ohne sie funktioniert das Panel möglicherweise teilweise (z. B. werden nur Gesten unterbrochen) oder vollständig nicht.
Oft liegt Ihrem Laptop eine Treiber-CD bei. Wenn jedoch kein solcher Datenträger vorhanden ist, sollten die Treiber von der Ressource des Herstellers heruntergeladen werden. Sie finden sie dort im Abschnitt namens "Service" Beim Laden sollten Sie auf folgende Daten achten:
- Windows-Bittiefe (x64, x32, x86);
- Version des installierten Betriebssystems;
- Gerätemodell.

Maximale Kompatibilität kann nur erreicht werden, wenn alle drei Parameter vollständig übereinstimmen. Es gibt jedoch einige Ausnahmen: Wenn die Bittiefe des Betriebssystems zu 100 % übereinstimmen muss, ist eine andere Windows-Version zulässig. Beispielsweise funktionieren Treiber von Windows 8 einwandfrei unter Windows 10, sofern es keine Updates für Version 10 gibt.
Wenn Sie Treiber in Form einer ausführbaren Datei (*.exe) herunterladen, können Sie diese wie ein Programm mit dem Installationsassistenten installieren. Wenn letzterer nicht startet, sollten Sie die Treiber manuell hinzufügen. Der Aktionsplan lautet:
- Gehen Sie zum Bedienfeld und stellen Sie ein „Große Abzeichen", starten Sie den Gerätemanager.
- Öffnen Sie mit dem Cursor auf Ihrem Lenovo-Laptop den Abschnitt namens "Maus" und dort auswählen „Touchpad“. Klicken Sie mit der rechten Maustaste darauf und wählen Sie aus "Eigenschaften».
- Stellen Sie sicher, dass das Gerät ordnungsgemäß funktioniert.
- Gehe zu „Fahrer" Versuchen Sie zunächst, die Software zurückzusetzen, indem Sie auf die gleichnamige Schaltfläche klicken. Wenn dies nicht funktioniert, wählen Sie "Aktualisieren».
- Es erscheint ein Fenster zur Auswahl der Update-Modi. Wenn die erforderliche Software heruntergeladen wurde, wählen Sie die manuelle Installationsoption.
- Weisen Sie den Treibern einen Pfad zu und warten Sie, bis die Installation abgeschlossen ist.

Starten Sie den Laptop nach der Neuinstallation der Treiber neu. Überprüfen Sie beim Start das Bedienfeld: Wenn Sie das Touchpad Ihres Lenovo-Laptops immer noch nicht deaktivieren/aktivieren können, liegt höchstwahrscheinlich ein mechanischer Schaden daran. Folgendes kann defekt sein:
- Eine Mikroschaltung, die die Funktion von Peripheriegeräten gewährleistet. In diesem Fall funktionieren LAN und USB in der Regel nicht;
- Sensor;
- Ein Kabel, das das Touchpanel mit dem Motherboard verbindet.
Sie können den Laptop selbst zerlegen, indem Sie die dem Gerät beiliegende Anleitung befolgen. Es ist jedoch besser, dies nicht zu tun, da ein unprofessioneller Eingriff das Problem verschlimmern kann.
Wir haben Ihnen die effektivsten Methoden zur Aktivierung des Touchpads vorgestellt. Wenn keiner von ihnen zur Lösung des Problems beigetragen hat, sollten Sie sich an die Experten wenden. Vielleicht ist das Panel einfach defekt. Die Ursache der Fehlfunktion kann eindringende Feuchtigkeit, schlechte Kontakte oder mechanische Fehler sein. Die Mitarbeiter des Servicecenters führen eine gründliche Diagnose durch, ermitteln die Ursache der Störung und beheben sie umgehend, sodass das Touchpad Ihres Laptops wieder zum Leben erweckt wird.
Ein Laptop ist ein mobiles Gerät, das sowohl am Vollzeitarbeitsplatz als auch unter Reisebedingungen, beispielsweise im Transportwesen, gleichermaßen effektiv eingesetzt werden kann. Das Touchpad ist eines dieser Geräte, die Mobilität ermöglichen. Daher ist es für Benutzer sehr wichtig zu wissen, wie das Touchpad auf einem Laptop aktiviert wird.

Danach öffnet sich vor Ihnen ein Fenster mit Mauseigenschaften. Hier müssen Sie zur Registerkarte „Geräteeinstellungen“ gehen (manchmal hat diese Registerkarte möglicherweise einen anderen Namen, zum Beispiel „ELAN“). Auf der Registerkarte „Geräteeinstellungen“ sollte eine Schaltfläche „Aktivieren“ vorhanden sein. Klicken Sie auf diese Schaltfläche und speichern Sie die Einstellungen, indem Sie auf die Schaltfläche „OK“ klicken, die sich am unteren Rand des Fensters befindet.

Es ist zu beachten, dass auf der Registerkarte „Geräteeinstellungen“ möglicherweise die Funktion „Bei Anschluss einer externen Maus deaktivieren“ verfügbar ist. Wenn es aktiv ist, funktioniert das Touchpad nicht, wenn eine normale Computermaus an den Computer angeschlossen ist. Wenn Sie Touchpad und Maus gleichzeitig verwenden möchten, muss diese Funktion deaktiviert werden.
Wenn Sie alle aufgeführten Methoden zum Aktivieren des Touchpads überprüft haben und nichts geholfen hat, ist Ihr Touchpad möglicherweise im BIOS deaktiviert. In diesem Fall müssen Sie zum Aktivieren des Touchpads eine Funktion namens „Internes Zeigegerät“ aktivieren. In der Regel befindet es sich im Einstellungsbereich „Erweitert“.

Wenn auch im BIOS alles aktiviert ist, dann bleiben nur noch zwei Möglichkeiten: deinstallierte Treiber oder ein kaputtes Touchpad.
Trotz der Bequemlichkeit einer gewöhnlichen Maus nutzen viele Benutzer aktiv das Touchpad eines Laptops. Es ist sehr funktional und attraktiv für diejenigen, die keine zusätzlichen Peripheriegeräte mit sich herumtragen möchten. Aber was tun, wenn das Touchpad Ihres Laptops nicht funktioniert? Für dieses Phänomen kann es mehrere Gründe geben. Einige können ganz einfach repariert werden, während andere einen Besuch in einem Servicecenter oder den Austausch des Panels erfordern.
Um sicherzustellen, dass das Touchpad eines Laptops aufgrund von Softwareproblemen nicht funktioniert, müssen Sie Folgendes tun:
- Gehen Sie zum Geräte-Manager.
- Suchen Sie das Touchpad in der Liste im Abschnitt „Mäuse und andere Zeigegeräte“.
- Öffnen Sie den Treiber, indem Sie auf klicken oder die Eingabetaste drücken.
- Gehen Sie zur Registerkarte „Allgemein“.
Wenn hier im Statusfenster geschrieben: Das Gerät funktioniert einwandfrei, was bedeutet, dass es sich lohnt, Hardwareprobleme zu analysieren.
Touchpad deaktiviert
Oft funktioniert der Sensor aus einem ganz einfachen Grund nicht: Der Benutzer hat versehentlich den Ausschaltknopf gedrückt. Bei verschiedenen Laptops ist das unterschiedlich. Den richtigen Schlüssel zu finden ist einfach: Auf ihm sind neben dem Hauptsymbol auch Das Touchpad ist schematisch dargestellt. Durch Drücken von Fn + der gefundenen Taste (normalerweise von F1 bis F12) können Sie das Panel wieder funktionsfähig machen.

Für einige Laptop-Modelle Das Touchpad verfügt über eine eigene Stummschalttaste. Es befindet sich in der oberen linken Ecke des Panels. Wenn das Touchpad nicht funktioniert, sollten Sie versuchen, auf diese Vertiefung zu drücken, um die Funktionalität wiederherzustellen.
Wichtig! Viele Laptop-Hersteller sehen die kombinierte Nutzung einer angeschlossenen Maus und eines Touchpads nicht vor. Dieses Problem ist leicht zu diagnostizieren. Sie müssen lediglich die Maus trennen und die Funktion des Touchpads überprüfen.
Wenn das Touchpad deaktiviert ist, können Sie die Funktionalität wiederherstellen programmatisch. Bei Verwendung der meisten Treibertypen wird in der Taskleiste neben der Uhr ein Touchpad-Symbol angezeigt. Unter Windows 10 ist es immer da. Durch Anklicken mit der rechten oder linken Maustaste können Sie das Menü aufrufen. Hier wird das Touchpad deaktiviert oder aktiviert, seine Empfindlichkeit angepasst und weitere Parameter konfiguriert.
Andere Probleme
Situationen, in denen der Laptop das Touchpad im Gerätemanager nicht erkennt, die linke Taste nicht funktioniert oder das Scrollen mit mehreren Fingern nicht unterstützt wird, kann mehrere Gründe haben. Einige davon bedeuten, dass Sie das Gerät zu einem Servicecenter bringen oder es selbst zerlegen müssen.
Schmutzeintrag
Die einfache Regel „Iss nicht am Laptop“ wird von fast allen ignoriert. Krümel gelangen auf das Touchpad und Getränke verschütten. Dadurch kann es zu vielfältigen Konsequenzen kommen. Wenn das Touchpad nicht mehr funktioniert, müssen Sie es daher zunächst reinigen. Es sei daran erinnert, dass das Touchpanel auf dem Prinzip der Verfolgung von Kapazitätsänderungen basiert. Schmutz auf der Oberfläche kann die Empfindlichkeit des Geräts stark beeinträchtigen. Dadurch funktioniert entweder das Scrollen nicht oder der Cursor bewegt sich ruckartig.

Das Touchpad muss sorgfältig gereinigt werden. Empfohlen Verwenden Sie ein Wattestäbchen, das in eine leichte Seifenlösung getaucht ist. Die Arbeiten sollten sorgfältig durchgeführt werden, wobei das Verschütten von Feuchtigkeit zu vermeiden ist. Nach Abschluss der Reinigung sollte die Platte gründlich mit einem feuchten Tuch abgewischt und vollständig trocknen gelassen werden.
Wichtig! Das Scrollen funktioniert oft aufgrund einer Schicht getrockneten Weins oder Kaffees nicht mehr. Sollten Flüssigkeiten auf das Panel verschüttet worden sein, empfiehlt es sich, sich an ein Servicecenter zu wenden, da es in diesem Fall recht schwierig ist, das Touchpad selbst zu reinigen.
Körperlicher Schaden
Wenn die Tasten des Laptop-Touchpads nicht funktionieren und es im Allgemeinen nicht mehr normal funktioniert als Folge von Stößen oder Stürzen durch einen schweren Gegenstand, muss das gesamte Panel ausgetauscht werden. Solche Reparaturen sind recht schnell erledigt und kostengünstig.
Wichtig! Bitte beachten Sie, dass eine mechanische Beschädigung des Touchpads kein Garantiefall ist. Daher kann bereits die Kontaktaufnahme mit einem Servicecenter gebührenpflichtig sein. Wenn die Garantiezeit jedoch noch nicht abgelaufen ist, ist diese Lösungsmethode optimal.

Kontakt verloren
Das Touchpad ist mit dem Laptop-Motherboard verbunden mithilfe einer Schleife. Bei manchen Modellen kann es spontan aus dem Stecker rutschen. Dies kann durch Vibrationen oder Erschütterungen während des Transports auftreten. Die Behebung des Problems ist ganz einfach:
- das Gerätegehäuse wird geöffnet;
- Hardwareelemente werden sorgfältig demontiert;
- Die Dichtheit der Kabeleinführung und ihre Unversehrtheit werden überprüft.
Nach dem Zerlegen und Wiederherstellen des Kontakts funktioniert das Touchpad normal.
Wichtig! Dieser Vorgang kann nicht auf einem Laptop im Rahmen der Garantie durchgeführt werden. Es wird empfohlen, das Gerät zum Service zu bringen. Wenn die Garantiezeit jedoch abgelaufen ist, können Sie die Arbeiten selbst durchführen. Heutzutage ist es im Internet leicht, ein detailliertes Video darüber zu finden, wie man ein bestimmtes Laptop-Modell genau zerlegt.
Die Launen der Laptops einzelner Hersteller
Im Durchschnitt laut Service-Centern MSI-Laptops sind am unberechenbarsten. Das Touchpad kann absolut zuverlässig arbeiten oder mal kapriziös sein. Auch Laptops anderer Hersteller verfügen über bestimmte Features. Es ist hilfreich, sie zu kennen, um die Anzahl der Anrufe beim Service oder in Fachwerkstätten zu minimieren.
Asus
Asus-Laptops sind äußerst zuverlässig. Es ist nahezu unmöglich, ihre Touchpads zu beschädigen. Wenn das Touchpad daher nicht mehr richtig funktioniert, Nach Problemen sollte auf der Seite des Betriebssystems gesucht werden. Allerdings gibt es auch einen kleinen Wermutstropfen. Laptops der Asus K53S-Serie haben Hardwareprobleme mit dem Touchpad.

Lenovo
Lenovo Laptops sind preiswert und weisen für den Käufer ein sehr attraktives Preis-Leistungs-Verhältnis auf. Sie haben jedoch mehrere entscheidende Nachteile. Erstens: extrem Die Touchpad-Deaktivierungstaste ist ungünstig platziert. Es ist leicht, versehentlich darauf zu drücken und dann herauszufinden, warum das Touchpad nicht mehr funktioniert.
Das zweite Problem von Lenovo ist Empfindlichkeit gegenüber statischer Spannung für einige Laptop-Serien im Budget-Segment. Beim Arbeiten in einem Pullover kann es leicht passieren, dass der Chip, der für die Wartung der Anschlüsse zuständig ist, einfach durchbrennt. Daher sollten Sie vor dem Kauf eines Laptops dieses Herstellers die Bewertungen der Besitzer und die Meinungen der Servicezentren sorgfältig studieren.
PS
Die Marke HP (Hewlett-Packard) ist in Russland seit langem bekannt und erfreut sich wohlverdienter Beliebtheit. Laptops dieser Marke leiden unter einem verstopften Touchpad. Dies geschieht durch das Eindringen von Krümeln und Fett von den Fingern. Daher ist es nicht empfehlenswert, während der Arbeit zu essen. Wenn die Empfindlichkeit zunimmt oder Probleme mit der Bedienung der Tasten auf dem Bedienfeld auftreten, lohnt es sich, den Laptop zu einem Servicecenter zu bringen, da die Kosten für das Produkt hoch genug sind, um auch von unqualifizierten Mechanikern bedient zu werden.

Acer
Die launischste Serie dieses Herstellers - Acer Aspire-Laptops. Probleme mit dem Touchpad treten besonders häufig bei Modellen im Budget-Segment auf. Hier kann das Panel ohne ersichtlichen Grund ausfallen. Essen Habe auch Probleme mit dem Kabel Anschließen des Geräts an das Motherboard. Deshalb sollten Sie Laptops dieses Herstellers mit größter Sorgfalt behandeln.
Packard Bell
Packard Bell hat seine Position auf dem russischen Markt etwas verloren und Laptops dieser Marke werden eher selten angeboten. Dies trotz der allgemeinen Zuverlässigkeit der Hardwarelösungen. Die Touchpads der Laptops dieses Herstellers sind langlebig und unprätentiös.
Eines der häufigsten Absturzprobleme ist das versehentliche Drücken von Fn+F7 und das Deaktivieren des Panels. Damit der Sensor funktioniert, müssen Sie ihn lediglich erneut aktivieren. Packard Bell bietet eine einzigartige Fn+Esc-Kombination, um das Panel in einen Modus zu schalten, der seine Reaktionen verbessert und Fehlalarme blockiert.
Abschluss
Jeder Laptop ist ein komplexes Stück Hardware. Und das gilt voll und ganz für das Touchpad. Es ist nicht weniger dünn und fortschrittlich als die Displaysensoren von Telefonen. Daher sollten Sie mit diesem Teil des Laptop-Designs vorsichtig umgehen und ihn sauber und ordentlich halten. Und dann wird es bei der Verwendung des Panels keine Probleme geben, bis auf die einfachsten.
Die meistverkauften Laptops des Jahres 2019
Laptop Apple MacBook Air 13 mit Retina-Display Ende 2018 auf Yandex Market
Laptop Xiaomi Mi Notebook Air 13,3″ 2018 auf Yandex Market
Lenovo ThinkPad Edge E480 Laptop auf Yandex Market
Laptop Acer SWIFT 3 (SF314-54G) auf Yandex Market
Laptop Acer ASPIRE 7 (A717-71G) auf Yandex Market
Hallo Administrator, das ist das Problem auf meinem Laptop. Touchpad funktioniert unter Windows 10 nicht. Die USB-Maus funktioniert super, mit dem neuen System gibt es überhaupt keine Probleme, weder mit Treibern noch mit Programmen, alles funktioniert bis auf das Touchpad! Was zu tun ist?
Hallo Freunde! In letzter Zeit bin ich ständig auf dieses Problem auf verschiedenen Laptops gestoßen und es wird immer auf unterschiedliche Weise gelöst. Manchmal muss man sich mit den Touchpad-Einstellungen befassen, manchmal muss man den Gerätetreiber aktualisieren, aber manchmal ist der Grund völlig banal - bei einigen Laptops Nach einem Update oder einer Neuinstallation von Windows 10 muss das Touchpad lediglich eingeschaltet werden.
Schalten Sie das Touchpad ein
Sie alle wissen, wie das Touchpad eingeschaltet wird; dies geschieht durch eine spezielle Taste auf der Laptop-Tastatur, die durch das Fn-Symbol gekennzeichnet ist, und eine der Tasten oben auf der Tastatur (von F1 bis F12), normalerweise wird ein Miniatur-Touchpad gezeichnet auf dem Schlüssel. Auf diesem Laptop beispielsweise h Um das Touchpad einzuschalten, müssen Sie eine Taste drücken Fn und ohne es loszulassen, drücken Sie in unserem Fall sofort die Taste, die das Touchpad anzeigt F7.
Sehen Sie, wie sich das Touchpad auf einem Acer-Laptop einschaltet, indem Sie die Tastenkombination drücken Fn+F7 Wenn das Touchpad wieder funktioniert, drücken Sie diese Tastenkombination erneut und das Touchpad schaltet sich aus.

In manchen Fällen ist die Lösung jedoch nicht so einfach und wir müssen in die Einstellungen des Touchpads (Touchpad) gehen und prüfen, ob dort alles richtig konfiguriert ist.
Klicken Sie mit der rechten Maustaste auf das Menü Start und wähle Schalttafel


Maus

Gehen Sie zur Registerkarte „Touchpad-Einstellungen“. ClickPad.
Freunde, der häufigste Grund dafür, dass das Touchpad unter Windows 10 nicht funktioniert, liegt hier.
Das auf meinem Laptop verbaute Sensorgerät stammt von Synaptics, es gibt aber auch Elantech, Alps Electric und Cirque, die Einstellungen sind bei allen fast gleich.
Klicken Sie zunächst auf die Schaltfläche „Aktivieren“.
Zweitens deaktivieren Sie das Kontrollkästchen „Interne Verordnung deaktivieren“. Gerät, wenn es angeschlossen ist externer Erlass USB-Geräte".
Wenn Sie in den Einstellungen verwirrt sind, klicken Sie auf die Schaltfläche „Standardeinstellungen wiederherstellen“.
Wenn Sie auf die Schaltfläche „Optionen“ klicken,

Es öffnen sich zahlreiche Touchpad-Einstellungen, jedoch optimal konfiguriert. Auf die gleiche Weise wie im vorherigen Fenster können Sie die funktionierenden Standardeinstellungen wiederherstellen

Der letzte Grund dafür, dass ein Touchpad nicht funktioniert, sind veraltete oder beschädigte Treiber.
Aktualisieren Sie den Touchpad-Treiber
Das Touchpad unter Windows 10 funktioniert möglicherweise aufgrund eines veralteten Treibers nicht.
Öffnen Sie den Geräte-Manager und erweitern Sie das Element Mäuse und Zeigegeräte Klicken Sie auf den Namen des Herstellers unseres Touchpads Synaptik und wähle Treiber aktualisieren.

Wählen Sie „Automatisch nach aktualisierten Treibern suchen“.

Microsoft-Server suchen nach einem neueren Touchpad-Treiber.

Der von Ihnen installierte Treiber ist möglicherweise der neueste.

Wenn Sie es mit der automatischen Treibersuche nicht aktualisieren konnten, denken Sie an die offizielle Website Ihres Laptop-Herstellers.
Auf der Website meines Acer-Laptops habe ich beispielsweise das Modell meines Geräts und das auf mir installierte Betriebssystem Windows 10 ausgewählt, dann den Treiber für das TouchPad Synaptics Touchpad,

habe es heruntergeladen und mit der Installation begonnen.

Ich habe von Windows 8.1 auf Windows 10 aktualisiert und den alten Touchpad-Treiber auf meinem System installiert, jetzt habe ich den neuesten Treiber installiert TouchPad für Win 10 und wahrscheinlich wird es damit keine Probleme geben.
Die Computertechnologie ist fest in unserem täglichen Leben verankert. Jeder Mensch nutzt Technologie für unterschiedliche Zwecke, um Grundbedürfnisse zu befriedigen. Einige nutzen den Computer möglicherweise für die Arbeit, andere kaufen online ein, aber die meisten nutzen den Computer zur Unterhaltung oder als Kommunikationsmittel. Bei der letztgenannten Benutzergruppe ist der Laptop der beliebteste Computertyp.
Vor- und Nachteile von Laptops. Was mehr?
Einer der Vorteile eines Laptops gegenüber einem normalen Computer ist das Vorhandensein eines Akkus für den Offline-Betrieb. Um jedoch das Verhältnis der Anzahl der Vorteile zu den Nachteilen klar darzustellen, ist es notwendig, diese miteinander zu korrelieren.
Unter den Nachteilen moderner Laptops können wir folgende Merkmale hervorheben: Bei vielen Modellen kommt es sehr häufig vor, dass das Scrollen (Touchpad beim Laptop) nicht funktioniert. Auf die Lösung dieses Problems wird weiter unten ein wenig eingegangen.
Der zweite Vorteil von Laptop-Computern ist ihre geringe Größe. Aber auch in dieser Situation muss der Benutzer verstehen, dass er etwas opfern muss. Um insbesondere die Größe eines Computers zu reduzieren, sind Hersteller gezwungen, komplexe Fertigungstechnologien für die Hauptkomponenten einzusetzen, was in der Folge zu einer Erhöhung der Kosten des Laptops selbst führt.
Einige Leute bevorzugen diese Modifikation aufgrund ihrer geringeren Größe und ihres geringen Gewichts. Diese Indikatoren wirken sich jedoch stark auf die Leistung der heute hoch bewerteten Hardware aus.

Das Vorhandensein von Funktionalitäten wie einem WLAN-Adapter, einer eingebauten Kamera mit Mikrofon und einer integrierten Kamera spricht für die Verwendung von Laptops. Einige Hersteller sparen jedoch manchmal an der Akustik, sodass Liebhaber eines guten und klaren Klangs zusätzlich Lautsprecher anschließen müssen.
Wie Sie sehen, können Sie für jeden Vorteil einen entsprechenden Nachteil auswählen. Daher sollte der Schluss gezogen werden, dass die Anzahl der Vorteile in etwa der Anzahl der bestehenden Nachteile entspricht. Allerdings entscheiden sich die meisten Menschen bei der Wahl zwischen einem normalen Computer und einem Laptop eher für die zweite Option, da sie überall einfach zu verwenden ist. Und in den meisten Fällen haben sie überhaupt keine Angst davor, dass das Scrollen nicht funktioniert.
Hauptgründe. Lösungen
Nun sind wir nach und nach bei der Frage angelangt, warum das Scrollen nicht funktioniert. Das Touchpad eines Laptops kann aus verschiedenen Gründen tatsächlich ausfallen. Um den Dienst jedoch nicht zu kontaktieren, ist es notwendig, diese zu berücksichtigen und die grundlegenden Lösungen zu verstehen. So sparen Sie Zeit und Geld, die Sie gerne für wichtigere Dinge ausgeben können.

Der erste und wichtigste Grund, warum das Scrollen (Touchpad auf einem Laptop) nicht funktioniert, ist ein Problem mit dem Treiber. Es gibt mehrere Lösungen. Versuchen Sie zunächst, Ihren Computer neu zu starten. Manchmal kommt es vor, dass der Touchpad-Treiber beim Laden des Betriebssystems keine Zeit zum Laden hat. Wenn das Problem nach dem Neustart weiterhin besteht, müssen Sie den Treiber selbst überprüfen. Dazu müssen Sie „Computereigenschaften“ öffnen, den Namen des Touchpads in der Geräteliste suchen, seine Eigenschaften öffnen und Treiberinformationen anzeigen.
Der zweite Grund, warum das Scrollen nicht funktioniert (das Touchpad des Laptops ist in diesem Fall nicht kaputt), könnte folgender sein. Einige Modelle sind mit einer speziellen Touchpanel-Ein-/Aus-Taste ausgestattet. Daher müssen Sie sicherstellen, dass die Touchpad-Funktion durch Drücken dieser Taste aktiviert wird.
Die dritte Möglichkeit für einen Scrollfehler ist ein Gerätekonflikt. Dies passiert, wenn Sie eine normale Maus verwenden, die über einen USB-Anschluss angeschlossen ist. Sie müssen das Gerät ausstecken und prüfen, ob das Problem weiterhin besteht.
Welche Probleme gibt es bei verschiedenen Marken?
Asus-Modelle sind äußerst zuverlässig. Besonderes Augenmerk legen die Hersteller auf die eingesetzten Technologien. Und selbst wenn das Touchpad eines Laptops nicht funktioniert (Scrollen), gehen Asus-Modelle davon aus, dass die aufgetretenen Probleme mit dem Betriebssystem, nicht aber mit der Hardware zusammenhängen.

Für die Marke Hewlett Packard ist die beschriebene Situation ebenfalls möglich. Wenn das Touchpad eines Laptops nicht funktioniert (Scrollen), nennen HP-Services oft die Verstopfung des Panels durch kleine Schmutzpartikel als Hauptgrund.
Ist die Budgetoption immer gut?
Auch preisgünstige Laptops von Acer landen sehr oft in den Händen von Reparaturdienstleistern. Und einer der Gründe wurde bereits zuvor beschrieben – der Touchpad-Treiber. Scrollen funktioniert auf einem Acer-Laptop nicht? Sie müssen die Version des installierten Treibers überprüfen und die oben beschriebenen Schritte ausführen. Sollte das Problem weiterhin bestehen, empfiehlt es sich, den Service zu kontaktieren.
Insbesondere bei Laptops der Acer-Reihe funktioniert das Touchpad möglicherweise ohne bekannten Grund nicht. Der Betrieb kann auch durch BIOS-Einstellungen oder einen Kontaktverlust mit dem Anschlusskabel des Panels beeinträchtigt werden.
Heutzutage ist es sehr vorteilhaft, einen Laptop dabei zu haben: Er benötigt nicht viel Platz, lässt sich leicht transportieren und, was am wichtigsten ist, man kann problemlos ohne Maus damit arbeiten, da er über ein Touchpad-Gerät verfügt, indem man einfach mit dem Finger darüber streicht auf dem Sie den Cursor auf dem Bildschirm bewegen können. Aber was tun, wenn dasselbe Touchpad kaputt ist und das Signal zum Bewegen der Maus nicht mehr sendet? Wir werden versuchen, diese Frage in diesem Material zu beantworten. Im Folgenden besprechen wir verschiedene Methoden und Probleme im Zusammenhang mit dem Scrollen mit dem Touchpad, damit Sie wissen, was zu tun ist, wenn dieses Gerät auf Ihrem Laptop ausfällt.
Heute schauen wir uns Folgendes an:
Reinigung des externen Touchpads
Zunächst müssen Sie sicherstellen, dass das Touchpad-Panel sauber ist, da das Gerät aufgrund von Schmutzpartikeln wahrscheinlich einfach nicht auf die Berührung Ihrer Finger reagiert. Wischen Sie das Touchpad zunächst mit einem Seifentupfer ab, streichen Sie dann mit einem feuchten Tuch darüber und lassen Sie es trocknen.
Machen Sie sich keine Sorgen, dass der Tampon oder die Binde nass sind. Das Touchpad reagiert nicht auf Feuchtigkeit und kann daher auch nicht beschädigt werden.
Überprüfung der Verbindung mithilfe von Tasten
Es ist wahrscheinlich, dass das Touchpad einfach deaktiviert wurde. Alle Laptops verfügen über „Hotkeys“, mit denen bestimmte Elemente des Laptops angepasst werden können.

Also gleichzeitiges Drücken der Tastenkombination Fn und der gewünschten Taste in der oberen Reihe der Tastatur können Sie das Touchpad ein- und ausschalten.
Es ist wichtig zu bedenken, dass diese Kombinationen auf verschiedenen Laptops unterschiedlich sein können. Suchen Sie einfach in der oberen Reihe nach einem Symbol, das wie ein Touchpad aussieht.
Auf Gerätekonflikte prüfen
Möglicherweise stehen die angeschlossene Maus und das Touchpad am Laptop im Konflikt miteinander. Wenn Sie die ersten beiden Optionen überprüft haben und deren Lösung nicht geholfen hat, versuchen Sie, die Maus vom Laptop zu trennen und dann das Touchpad einzuschalten, wie oben beschrieben.

Verwenden des Dienstprogramms
Eine andere Möglichkeit, dieses Problem zu lösen, könnte darin bestehen, ein Symbol auf dem Bedienfeld neben der Uhr anzubringen (siehe Screenshot unten). Wenn Sie über ein solches Symbol verfügen, können Sie damit das Touchpad aktivieren. 
Prüfen auf Schleifenverbindung
Um diese Option zu testen, müssen Sie zum Motherboard des Laptops gelangen. Öffnen Sie dazu die Rückwand (bei einigen Modellen die Oberwand), indem Sie die Schrauben daran lösen.
Hinweis: Da sich verschiedene Laptop-Modelle unterschiedlich öffnen lassen, können hier keine konkreten Hinweise zum Öffnen eines Laptops gegeben werden.
Wenn Sie das Motherboard sehen, prüfen Sie, ob sich das Kabel davon gelöst hat.
Treiber installieren
Vergessen Sie nicht, dass für die meisten Laptop-Komponenten Treiber erforderlich sind.
Ein Treiber ist eine Software, die einen bestimmten Teil mit dem Laptop-Betriebssystem interagiert. Damit eine Maus, eine angeschlossene Tastatur oder dasselbe Touchpad funktionieren, sind diese Treiber erforderlich.
Es ist wichtig zu bedenken, dass jede Komponente ihre eigenen Treiber hat. Es gibt keinen universellen Treiber für alle Fälle.
Links zum Herunterladen von Treibern für Modelle Asus Und Acer:
Endeffekt
Es ist keineswegs eine Tatsache, dass die oben genannten Methoden Ihnen helfen werden. Wenn keiner der oben genannten Schritte funktioniert hat, empfehlen wir Ihnen, Ihren Laptop einfach an einen Ort zu bringen, an dem Ihnen wahrscheinlich bei der Lösung des Problems geholfen werden kann.
Das Scrollen auf dem Touchpad funktioniert unter Windows 10 nicht – dies ist eines der häufigsten Probleme, mit denen Besitzer von Laptops mit installiertem Betriebssystem konfrontiert werden können. Heute werden wir darüber sprechen, was die Gründe für diese Fehlfunktion sein könnten und wie man sie beheben kann.
Ihr Touchpad auf Ihrem Windows 10-Laptop funktioniert also nicht mehr.
Ursachen
Der Hauptgrund dafür, dass das Touchpad unter Windows 10 nicht funktioniert (Scrollen, invertiertes Scrollen auf dem Touchpad), ist normalerweise ein Problem mit den Treibern. Da dieses Betriebssystem noch recht jung ist, ist es nicht allen Herstellern gelungen, ordnungsgemäß funktionierende Software für ihre Geräte herauszubringen. Natürlich kann es vorkommen, dass eine technische Störung vorliegt und Sie Ihr Gerät zu einem Servicecenter bringen müssen, aber in diesem Artikel werden wir über die Behebung von Softwareproblemen sprechen.
Möglichkeiten zur Lösung des Problems:
Welche Schritte sollten Sie unternehmen, wenn das Touchpad nach der Installation oder Aktualisierung von Windows 10 nicht funktioniert:
Einstellungen über Sondertasten
Nach der Neuinstallation des Systems lässt sich das Touchpad möglicherweise einfach nicht einschalten und damit es funktioniert, müssen Sie eine bestimmte Tastenkombination drücken. Bei fast allen Laptops ist dies eine Kombination aus Fn und der Taste mit einem speziellen Symbol (suchen Sie nach F1-F12). Wenn beispielsweise das Touchpad Ihres Asus-Laptops mit Windows 10 nicht funktioniert, müssen Sie Fn+F9 drücken. Nach dem ersten Start schaltet sich das Touchpad ein, nach dem zweiten schaltet es sich aus. Beachten Sie auch, dass der Hersteller die erforderliche Taste auf dem Gehäuse Ihres Geräts anzeigen kann.

Überprüfen der Windows-Einstellungen
- Öffnen Sie „Start“, dann „Einstellungen“, dann „Geräte“, „Maus und Touchpad“ und schließlich „Erweiterte Mausoptionen“
- Suchen Sie im sich öffnenden Fenster nach der Registerkarte ELAN und sehen Sie die Schaltfläche „Gerät aktivieren“. Es sollte grau sein. Dies bedeutet, dass das Gerät funktioniert. Wenn nicht, schalten Sie es ein.
![]()
- Deaktivieren Sie das Kontrollkästchen „Beim Anschließen einer USB-Maus trennen“
Treiber aktualisieren
Eine der Hauptvoraussetzungen für korrekte Aktionen mit dem Touchpad sind die richtigen Treiber. Sie können sie automatisch oder manuell installieren. Was wir tun:
Automatisch:

- Es gibt eine automatische Suche nach aktualisierten Treibern
Manuell:
Wir suchen auf der Website des Herstellers Ihres Laptops nach den benötigten Treibern und installieren diese selbst. Vergessen Sie nicht, das genaue Modell und den Namen Ihres Betriebssystems anzugeben.
Konfiguration über BIOS
Bei einigen Laptop-Modellen ist es üblich, das Touchpad im BIOS zu aktivieren.
Wo suchen:
- Finden Sie diesen Abschnitt „Internes Zeigegerät“
- Ändern Sie den Parameter, den wir benötigen, auf „Aktivieren“.
Lesen Sie auch auf unserer Website:
- So aktivieren Sie das Touchpad auf einem Windows 10-Laptop
- Tastenkombinationen für Windows 10
- So deaktivieren Sie das Anmeldekennwort in Windows 10
Wenn bei Ihnen das Touchpad selbst grundsätzlich funktioniert, das Scrollen aber nicht funktioniert, müssen Sie zunächst prüfen, ob Sie diese Funktion überhaupt aktiviert haben.
Dafür öffnen wir Schalttafel – Ausstattung und Ton – Maus.
Öffnen Sie im sich öffnenden Fenster die Registerkarte, die für die Einrichtung des Touchpads zuständig ist, bei mir heißt es beispielsweise ClickPad, bei Ihnen heißt es vielleicht anders und klicken Sie auf die Schaltfläche Optionen.

Wählen Sie nun im sich öffnenden Fenster die Registerkarte aus Scrollen.

Hier interessiert uns der Punkt Scrollen mit einem Finger, während der Zeiger am Rand gehalten wird. Aktivieren Sie das Kontrollkästchen neben den Artikeln Vertikal Und Horizontal(Wenn Sie wollen). Speichern Sie die Einstellungen, indem Sie auf die Schaltfläche OK klicken.
Wenn das Scrollen in Ihren Einstellungen aktiviert ist, es aber immer noch nicht funktioniert, liegt das Problem offensichtlich am Treiber.
Um den Treiber zu aktualisieren, gehen Sie zu Gerätemanager.
Im sich öffnenden Fenster im Element Mäuse und andere Zeigegeräte Klicken Sie mit der rechten Maustaste auf das gewünschte Gerät und wählen Sie es aus Treiber aktualisieren.
Bei der Arbeit am Computer oder Laptop sind Tastatur und Maus die wichtigsten Werkzeuge. Bei Laptops kann ein Touchpad als Maus fungieren, das Funktionsprinzip ähnelt jedoch dem einer Maus. Und wenn die Instrumente versagen und sich weigern, zu gehorchen, wird der Fortschritt der Arbeit gestört. Sie müssen schnell herausfinden, warum die Maus oder das Touchpad Ihres Laptops oder Computers nicht funktioniert, um weiterarbeiten zu können. Es gibt eine Reihe einfacher Pannen, die Sie selbst beheben können, in manchen Fällen müssen Sie jedoch einen neuen Assistenten kaufen.
Warum funktioniert die Maus auf einem Laptop nicht?
Es lässt sich ganz einfach feststellen, dass die Maus nicht ordnungsgemäß funktioniert. In diesem Fall bewegt sich der Cursor chaotisch über den Bildschirm, reagiert nicht auf Anweisungen oder ist ganz verschwunden. Die Lösung jedes dieser Probleme hängt von der Art des Manipulators ab.
Heutzutage werden Laptops gesteuert durch:
- Ein Touchpad ist ein in das Laptopgehäuse integriertes Gerät in Form eines schwarzen oder Touchpanels.
- Eine kabelgebundene Maus ist ein zusätzliches Zubehörteil, das über Kabel verbunden ist.
- Eine kabellose Maus ist ein modernes Modell eines Manipulators, der mit zwei Sensoren arbeitet: einem im Gerät selbst und dem zweiten im Laptop.
Jeder Manipulatortyp hat seine eigenen Probleme, daher müssen Sie sich zunächst auf den Typ Ihres Assistenten konzentrieren.
Bevor Sie mit der Behebung von Problemen beginnen, müssen Sie lernen, wie Sie mit einem Laptop ohne Maus interagieren. Im folgenden Video erfahren Sie, wie Sie die Tastatur-Cursorsteuerung aktivieren:
Das Touchpad am Laptop funktioniert nicht:
1. Der Cursor reagiert nicht auf Bewegungen.
Versuchen Sie, die Tasten Fn und F7 oder die Taste zum Einschalten des Bedienfelds zu drücken. Möglicherweise ist das Gerät einfach ausgeschaltet.
Wenn am Laptop auch eine Maus angeschlossen ist, entfernen Sie diese. Es könnte den Betrieb des Sensors blockieren.
Hat diese Option nicht funktioniert? Gehen Sie dann in die „Systemsteuerung“, dann in den „Geräte-Manager“ und prüfen Sie dort, ob der Laptop das Touchpad sieht.
Der Sensor kann auch im BIOS deaktiviert werden. Ändern Sie den Status darin für InternalPointingDevice in „Aktiviert“.
Sollten diese Manipulationen erfolglos bleiben, wenden Sie sich bitte an das Servicecenter, da die Ursache technischer Natur ist. Denken Sie gleichzeitig daran, ob der Laptop kürzlich fallen gelassen oder geschüttelt wurde – dies könnte den Mechanismus beschädigt haben.
2. Chaotisches Zucken des Cursors über den Bildschirm.
Für dieses Problem gibt es zwei Lösungen:
- Schalten Sie den Laptop aus und wischen Sie das Touchpad mit einem Schwamm oder einem feuchten Tuch ab. Oftmals stören Speisereste oder Sahne von Ihren Händen die empfindliche Funktion des Sensors, was dazu führt, dass der Cursor wandert.
- Sollte es nicht besser werden, erhöhen Sie die Empfindlichkeit des Touchpads. Öffnen Sie dazu den Abschnitt „Maus“ in der „Systemsteuerung“ und darin „Einstellungen“ und wählen Sie die gewünschte Ebene aus.
3. Es kommt vor, dass der Sensor selbst gut funktioniert, aber die Bildlaufleiste oder Bildlaufleiste versagt.
Der native Treiber, der von der Website des Herstellers heruntergeladen werden muss, hilft bei der Behebung dieses Problems.
Was tun, wenn es nicht mehr funktioniert?
Kabelgebundene Maus am Laptop
Solche Geräte werden immer seltener genutzt, da Nutzer kabellose Mäuse bevorzugen.
Um die Funktionalität zu überprüfen, versuchen Sie zunächst, die Maus an ein anderes Gerät anzuschließen. Wenn es nicht funktioniert, liegt ein Problem mit dem Zubehör selbst vor und es ist einfacher, ein neues Gerät zu kaufen, als ein kaputtes Gerät zu reparieren.
Aber wenn es bei Kontakt mit einem anderen Computer funktioniert, suchen wir den Grund im Laptop.
Manchmal kommt es zu Fehlfunktionen des kabelgebundenen Mausroboters:
- Das Rad oder die Tasten funktionieren nicht. Möglicherweise sind Fremdkörper in das Gerät eingedrungen oder Komponenten sind ausgefallen. In diesem Fall ist es einfacher, die Maus auszutauschen.
- Wenn die Maus nicht funktioniert, aber aufleuchtet, schließen Sie sie über einen anderen Anschluss an den Laptop an.
- Wenn der Port funktioniert, der Cursor aber immer noch bewegungslos ist, öffnen Sie die „Systemsteuerung“ und entfernen Sie die Maus im „Geräte-Manager“. Beim anschließenden Anschließen stellt der Laptop selbst den Kontakt zum Manipulator her.
Starten Sie das System nach allen Fehlerbehebungsschritten neu, andernfalls werden die Änderungen möglicherweise nicht wirksam.
Wie Sie sehen, gibt es nicht viele Gründe, warum eine kabelgebundene Maus auf einem Laptop nicht funktioniert, aber bei ihrem modernen Gegenstück ist die Situation viel komplizierter.
Warum funktioniert die kabellose Maus auf einem Laptop nicht?
Dieses Gerät wird von Tag zu Tag beliebter. Es bietet seinem Besitzer mehr Mobilität und verstopft die Arbeitsfläche nicht mit Kabeln. Wie kann man das Problem beheben, wenn ein Problem auftritt?
- Überprüfen Sie, ob die Maus eingeschaltet ist. An der Unterseite des Geräts befindet sich ein spezieller Knopf/Hebel, der in den „Ein“-Modus geschaltet werden soll.
- Möglicherweise ist die Maus zu weit vom Laptop entfernt und das Signal erreicht sie nicht. Bewegen Sie es näher heran und entfernen Sie nach Möglichkeit alle Gegenstände dazwischen.
- Ersetzen Sie die Batterien in der Maus. Oft zeigt die Ladeanzeige eine gewisse Reserve an, in Wirklichkeit reicht diese jedoch nicht mehr für die Kapazität des Geräts aus.
- Ändern Sie den Sensoranschluss an Ihrem Laptop.
- Manchmal geht der Kontakt zwischen dem Sensor selbst und der Maus verloren. Halten Sie in solchen Fällen die Taste am Sensor gedrückt und klicken Sie, wenn dieser blinkt, auf die Taste an der Unterseite der Maus, um das Blinken zu stoppen.
- Auch ein Softwarefehler kann den Betrieb des Manipulators stören. Um die Einstellungen wiederherzustellen, entfernen Sie die Maus über die Systemsteuerung und starten Sie dann den Laptop neu.
Wenn nichts hilft, die Funktionalität des Geräts nicht wiederhergestellt wird, bleibt nur noch ein Austausch.
Wie bei einem Touchpad kommt es auch bei einer kabellosen Maus regelmäßig zu einem chaotischen Flackern oder Einfrieren des Bildschirms. Solche Konsequenzen resultieren aus einer falschen Oberfläche unter dem Manipulator. Drahtlose Mäuse mögen nicht:
- Glasflugzeuge;
- transluzente und transparente Beschichtungen;
- gewellte und unebene Oberflächen.
In diesem Fall hilft ein normales Mauspad.
Wenn die Touch-Maus nicht funktioniert, reinigen Sie die Linsen an der Unterseite der Maus. Flecken auf dieser empfindlichen Oberfläche können die Funktion des Geräts beeinträchtigen.
Ein Problem, das sowohl bei kabelgebundenen als auch bei kabellosen Geräten auftritt, ist der Aufbau statischer Aufladung.
Es loswerden:
- Schalten Sie Ihren Laptop aus.
- Schalten Sie das Gerät aus und entfernen Sie dann den Akku.
- Drücken Sie den Netzschalter am Laptop und halten Sie ihn 30 Sekunden lang gedrückt.
- Setzen Sie dann den Akku wieder ein und schalten Sie die Stromversorgung ein.
- Starten Sie das System und prüfen Sie, ob die Maus wieder funktioniert.
Jetzt kennen Sie die häufigsten Gründe, warum eine Maus auf einem Laptop möglicherweise nicht funktioniert, und wissen, wie Sie damit umgehen können. In den meisten Fällen sind nur wenige Handgriffe erforderlich, um den Betrieb des Manipulators wieder aufzunehmen, sodass alle Chancen bestehen, schnell zur Arbeit zurückzukehren, ohne Zeit und Nerven zu verschwenden.