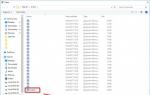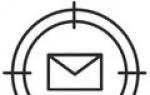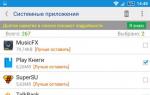Artikel aktualisiert am 12.09.2011
Symptome:
Ihr Computer begann plötzlich einzufrieren und das System zu verlangsamen. Gleichzeitig verfügen Sie über ein Antivirenprogramm mit den neuesten Antiviren-Datenbanken. Klicken Strg+Alt+Entf und klicken Sie auf die Registerkarte Prozesse. Sie sehen eine Liste aller Prozesse, die derzeit ausgeführt werden. Gleichzeitig werden Sie feststellen, dass einer der Prozesse viele Computerressourcen verbraucht (obwohl Sie derzeit keine Programme verwenden). Hier sehen Sie einen bestimmten Vorgang svchost(Es wird mehrere Prozesse mit demselben Namen geben, aber Sie benötigen genau den, der das System zu 100 % lädt.)
Lösung:
1) Versuchen Sie zunächst, Ihren Computer einfach neu zu starten.
2) Wenn dieser Prozess nach einem Neustart das System weiterhin belastet, klicken Sie mit der rechten Maustaste auf den Prozess und wählen Sie in der sich öffnenden Liste aus Prozessbaum beenden. Starten Sie dann Ihren Computer neu.
3) Wenn Ihnen die ersten beiden Methoden nicht geholfen haben, gehen Sie zum Ordner Windows und finden Sie dort den Ordner Vorabholen(C:\WINDOWS\Prefetch). Löschen Sie diesen Ordner ( Löschen Sie genau den Ordner Vorabholen; Löschen Sie NICHT versehentlich den Ordner selbst Windows!!!)
Befolgen Sie als Nächstes den zweiten Punkt (d. h. löschen Sie den svchost-Prozessbaum). Starte deinen Computer neu.
Wie viele Prozesse soll es insgesamt geben?svchost.exe im Reiter „Prozesse“?
Die Anzahl der Prozesse mit diesem Namen hängt davon ab, wie viele Dienste über svchost ausgeführt werden. Die Menge kann von der Windows-Version, den Eigenschaften Ihres Computers usw. abhängen. Daher kann es zwischen 4 und unendlich viele Prozesse (das absolute Minimum) mit dem Namen „svchost.exe“ geben. Auf meinem 4-Core-Computer mit Windows 7 (einschließlich der gestarteten Dienste) gibt es im Reiter „Prozesse“ 12 svchosts.
Wie kann man feststellen, welches ein Virus ist?
Im Screenshot oben können Sie sehen, dass in der Spalte „Benutzer“ neben jedem svchost der Name der Quelle steht, die genau diesen Prozess gestartet hat. In normaler Form wird neben den svchosts „System“ oder „Netzwerkdienst“ oder „Lokaler Dienst“ geschrieben. Viren starten sich selbst als „Benutzer“ (kann als „Benutzer“ oder „Administrator“ geschrieben werden).
Was ist überhaupt ein Prozess?svchost.exe?
Vereinfacht ausgedrückt ist der svchost-Prozess ein Beschleuniger für den Start und Betrieb von Diensten. svchosts werden über den Systemprozess „services.exe“ gestartet
Was passiert, wenn ich auf „Prozessbaum beenden“ klicke und versehentlich einen Systemprozess beende?svchost und nicht der Virus selbst?
Es wird nichts Schlimmes passieren. Das System gibt Ihnen eine Fehlermeldung und startet Ihren Computer neu. Nach einem Neustart passt alles zusammen.
Als was sich Viren ausgebensvchost.exe?
Laut Kaspersky Lab werden folgende Viren als svchost.exe getarnt: Virus.Win32.Hidrag.d, Trojan-Clicker.Win32.Delf.cn, Net-Worm.Win32.Welchia.a
Unbestätigten Berichten zufolge tarnen sich einige Versionen von Trojan.Carberp auch als svchost.exe
Wie funktionieren diese Viren?
Diese Viren greifen ohne Ihr Wissen auf spezielle Server zu, von wo sie entweder etwas anderes Gefährliches herunterladen oder Informationen an den Server senden (nämlich Ihre Passwörter, Protokolle usw.).
Verfahrensvchost.exe lädt das System, aber in der Spalte „Benutzer“ steht „System". Was ist das?
Dies bedeutet höchstwahrscheinlich, dass ein Dienst hart arbeitet. Warten Sie ein wenig und dieser Vorgang stoppt das Laden des Systems. Oder es hört nicht auf ... Es gibt einige Viren (z. B. Conficker), die echte Svchosts verwenden, um Ihr System zu beschädigen. Da es sich hierbei um sehr gefährliche Viren handelt, sollten Sie Ihren Computer mit einem Antivirenprogramm (oder noch besser mit mehreren gleichzeitig) überprüfen. Sie können beispielsweise DrWeb CureIt herunterladen – es findet solche Viren und entfernt sie.
Warum müssen Sie den Prozessbaum beenden und den Ordner löschen?Vorabholen?
Wenn Sie den Prozessbaum Ihres systemverlangsamenden Svchost beenden, wird der Computer sofort neu gestartet. Und wenn der Virus beim Start erneut zu starten versucht, wird er vom Antivirenprogramm (das Sie installiert haben müssen) sofort erkannt und entfernt. Obwohl es viele Modifikationen gibt. Beispielsweise kann sich die ursprüngliche Quelle eines solchen Virus im Prefetch-Ordner befinden. Dieser Ordner wird benötigt, um den Betrieb von Diensten zu beschleunigen. Das Entfernen schadet Ihrem Computer nicht.
Dein Rat hat mir nicht geholfen. Verfahrensvchost.exe lädt das System weiter.
Überprüfen Sie zunächst Ihren Computer mit einem Antivirenprogramm. Besser noch: Überprüfen Sie Ihren Computer mit mehreren Antivirenprogrammen.
Ich kann Ihnen auch raten, den Ordner „System Volume Information“ zu bereinigen. Dieser Ordner enthält Wiederherstellungspunkte für Ihren Computer. Viren registrieren sich in diesem Ordner, da das System dem Antivirenprogramm nicht erlaubt, etwas aus diesem Ordner zu löschen. Aber das wird Ihnen wahrscheinlich nichts nützen. Ich habe noch nichts von solchen Modifikationen von Viren gehört, die sich als svchost.exe ausgeben und sich im Ordner „System Volume Information“ befinden.
Wenn Sie weitere Fragen haben, beantworte ich diese gerne.
Aktuelle Tipps aus der Rubrik Computer & Internet:
Kommentare des Rates:
Herzlichen Dank! Alles ist klar und ohne Wasser. Alle unnötigen Prozesse sind verschwunden. Danke!
Windows6.1-KB3102810 x86 (x64) – für 7, dessen Updater viel RAM frisst.
Kurz gesagt, ich habe herausgefunden, warum svchost den Prozentsatz um 30 % geladen hat, das Dienstprogramm Spyware Process Detector (Sie können es im Internet mit einem Crack finden) hat dabei geholfen, diesen mysteriösen Prozess aufzudecken, und es stellte sich heraus, dass es sich nicht um irgendeinen handelte Malware, aber ein gewöhnlicher Systemprozess Defragmentierung, und es war Ratting. Kurz gesagt, ich habe den Dienst Festplattendefragmentierung deaktiviert, svchost tritt nicht mehr auf.
Ich habe alles versucht und das Update Center deaktiviert, Prefetch gelöscht und den Prozessbaum vervollständigt, nichts hilft, svchost wird immer noch mit 30 % geladen.
Ilja, vielen Dank! Es half! Ich habe alles wie beschrieben gemacht. Nur auf meinem XP heißt der Dienst Automatisches Update. Nachdem ich Autorun deaktiviert hatte und es mir gelang, den Dienst zu stoppen, verschwand dieser Vorgang und die CPU-Last ließ nach. Wem XP oder Updates egal sind, dem empfehle ich diese Methode.
Ivan, vielen Dank für deinen Kommentar) Es hat geholfen. Ich verweigerte den Zugriff und alles normalisierte sich wieder. Vorher hat nichts geholfen!
Ich habe den Prefetch-Ordner gelöscht, aber nach einem Neustart erscheint er wieder, genau wie das Problem mit dem RAM.
Unter Win XP habe ich das Problem einfach gelöst, indem ich Systemupdates deaktiviert habe. Wahrscheinlich drängen die Soft-Versionen die Benutzer auf diese Weise unauffällig dazu, XP und 7 zu verlassen.
Rustam, in dem Artikel heißt es eindeutig, dass dieser Ordner nicht für Systemdateien gedacht ist (die sich im Windows-Ordner befinden). Hier ist ein Zitat aus dem Artikel „Das Entfernen schadet Ihrem Computer nicht.“ LESEN SIE DEN ARTIKEL SORGFÄLTIG, cykablyat!
Ich habe in den Ordner svchost geschaut, dort aber nur die Stammordner aller auf dem Computer laufenden Programme gefunden. Beim Löschen könnte es zu einer Katastrophe kommen, aber die Hauptsache ist: ein vollständiges Herunterfahren aller lebenserhaltenden Programme, was letztendlich dazu führen würde, dass der Computer nach einem Neustart überhaupt nicht mehr funktioniert und ich Windows neu installieren müsste. Daher bin ich nicht das Risiko eingegangen, den gesamten Host-Ordner zu löschen. Ich werde nach anderen Lösungen für Probleme suchen. Und für diejenigen, die glauben, dass das Deaktivieren des Updates das Problem löst, sage ich: Ich habe das einmal gemacht, und ein Virus, der in den Computer gelangt ist, hat das gesamte Motherboard gefressen und die Festplatte hat nicht mehr funktioniert. Tatsächlich startet es den Laptop, friert jedoch sofort ein und reagiert nicht einmal auf Strg-Alt-Entf. Und am Start- und Herunterfahrknopf des Computers. Ich muss den Akku rausnehmen... seitdem ist der Laptop ausgemustert... keine einzige Werkstatt übernimmt die Reparatur. irgendein Blödsinn.....
Ich habe diesen Ordner abgerissen – es hat geholfen. Danke!
Wer kann bei svchot helfen? meine Kontaktdaten WhatsApp Viber +7 999 171 60 74 Skype West00073 Ich werde Ihnen dankbar sein. Ich habe den Computer auf jede erdenkliche Weise getestet und es hat nicht geholfen.
Wer kann mir helfen? SWSHOT hat mich gerade gefoltert, alles versucht. Gibt es jemanden, der dieses Problem lösen kann?
Alle im Artikel angegebenen Methoden haben mir nicht geholfen. Ich beschloss, die Kommentare zu lesen, und in den meisten Fällen hieß es, es handele sich nicht um einen Virus, sondern um Updates. Ich habe diese Updates deaktiviert und alles verschwand
Danke schön!! nahm den Ordner herunter. korrigiert ;)
Ich entschuldige mich, mein Fehler. andere Prozesse in Sestem32
Was ist, wenn der Prozess, der die CPU nutzt, nicht wie alle anderen svchosts in Win32, sondern in AppDataRoaming liegt?
Danke, ich habe den Ordner gelöscht und alles ist in Ordnung.
Der Ratschlag aus den Kommentaren von Roman vom 30.08.2016 hat mir geholfen, nämlich die zweite (zusätzliche) Methode, durch Administration!
Vielen Dank, es hat alles gepasst!
Kann ich Sie über Skype kontaktieren?
Der erste Schritt besteht darin, zu versuchen, Anwendungen nacheinander zu deaktivieren. Tatsächlich kann ein Gerät mit geringem Stromverbrauch leicht überlastet werden, wenn mehrere Hochleistungsanwendungen gleichzeitig ausgeführt werden.
Zweite. Ursache für Probleme ist häufig längeres aktives Surfen im Internet. Das System ist mit Hunderten Megabyte temporärer Dateien übersät. Die Registrierung ist verwirrt. Hier gibt es zwei Möglichkeiten.
1. Führen Sie den Cleaner aus und löschen Sie alle unnötigen Dateien, reparieren Sie die Registrierung und führen Sie eine grundlegende Defragmentierung durch.
2. Hat nicht geholfen? Öffnen Sie dann die Systemwiederherstellung und kehren Sie zu einem früheren Zustand zurück. Es ist fast nie möglich, die normale Leistungsfähigkeit auf einmal wiederherzustellen. In der Regel reichen nicht mehr als drei Restaurationen aus.
Und vergessen Sie nicht, Rollback-Punkte zu erstellen. Fliegt der Computer? Gehen Sie zu Wiederherstellung und erstellen Sie einen Rückgabepunkt. Es wird sich als nützlich erweisen.
Die nächste Annahme ist, dass ein böser Virus in den Computer eingedrungen ist. Führen Sie nach Möglichkeit einen Scan durch. Sie müssen geduldig sein, etwas Tee trinken, ein Nickerchen machen. In einem so entspannten Zustand des Systems wird das Scannen lange dauern.
Eine weitere klassische Ursache für Systemüberlastung ist der Prozess svchost.exe.
Was ist das und warum beeinträchtigt es den Betrieb des Computers? Der Prozess svchost.exe ist einer der Hilfssystemdienste, die an vielen anderen Aufgaben beteiligt sind. Das Ding ist nützlich, aber manchmal ist es fehlerhaft. Was kann diesen Prozess stören?
1. Physischer Schaden an Speicherchips. In der Systemeinheit hat sich viel Staub angesammelt. Servicezentren empfehlen, das Innere Ihres Computers mindestens einmal im Jahr zu saugen.
2. Fehler beim Herunterladen automatischer Updates. Während des Update-Vorgangs kam es beispielsweise zu Unterbrechungen der Internetverbindung oder Stromausfällen. Es wurden Fakten festgestellt, bei denen die Update-Pakete selbst ursprünglich mit Fehlern geliefert wurden. Sogar Microsoft-Experten selbst haben dies zugegeben.
In Fällen, in denen Probleme durch fehlerhafte Updates verursacht werden, wird empfohlen, auf der offiziellen Microsoft-Website ein bewährtes und zuverlässiges Paket herunterzuladen und es dann selbst zu installieren.
Viren werden oft als svchost.exe-Prozesse getarnt.
Für Hacker ist es sehr praktisch, einen Virus oder Trojaner unter dem Deckmantel des Prozesses svchost.exe einzuschleusen. Das System gibt eine Benachrichtigung über einen unbekannten Fehler aus und der Benutzer kann die Gründe trotzdem herausfinden. Zuerst müssen Sie herausfinden, ob der Prozess svchost.exe fehlerhaft ist? Öffnen Sie dazu den Windows Task-Manager (Alt+Strg+Entf) und gehen Sie zur Registerkarte Prozesse.
Es werden mindestens vier svchost.exe-Prozesse vorhanden sein. Sehen Sie sich nun die Auslastungsstufe für jeden Prozess an. Wenn ein svchost.exe-Prozess eine Auslastung von nahezu 100 % aufweist, ist dies die Ursache der Probleme. Was weiter?
1. Zunächst empfiehlt es sich immer, das System neu zu starten. Meistens verschwinden die Probleme.
2. Wenn alles erneut passiert, öffnen Sie den Task-Manager erneut und beenden Sie den überlasteten Prozess svchost.exe. Öffnen Sie dazu das Kontextmenü (rechte Maustaste) und klicken Sie auf Prozessbaum beenden. Starten Sie Ihren Computer erneut.
3. Hat nicht geholfen? Jetzt die chirurgische Methode. Öffnen Sie den Windows Explorer. Suchen Sie den Windows-Ordner. Wählen Sie den Ordner C:\WINDOWS\Prefetch. Löschen Sie diesen Ordner. Öffnen Sie dann den Task-Manager erneut und beenden Sie den Baum des überlasteten Prozesses svchost.exe. Starten Sie den Computer erneut.
Wenn das Problem tatsächlich ein zufälliger Absturz des Prozesses svchost.exe war, sollte grundsätzlich alles in Ordnung sein. Sollten die Probleme weiterhin bestehen, sollte die Ursache woanders gesucht werden. Möglicherweise handelt es sich tatsächlich um eine Virusinfektion. Dann müssen Sie sich alle Prozesse genauer ansehen und versuchen, den getarnten Virus zu identifizieren.
Anzeichen eines als Prozess svchost.exe getarnten Virus
Normale svchost.exe-Prozesse laufen unter dem Benutzernamen:
- LOKALER SYSTEMDIENST
- NETZWERKDIENST
Oder etwas ähnliches. Viren verstecken sich unter dem ADMIN-Benutzernamen oder unter dem Windows-Benutzerkonto, mit dem Sie angemeldet sind.
Wenn ein fehlgeleiteter Cossack erkannt wird, vervollständigen Sie seinen Baum und reinigen Sie das System gründlich mit einem Antivirenprogramm. Haben Sie keine Angst, wenn Sie versehentlich den normalen Prozess svchost.exe beenden. Das intelligente Windows-System startet einfach automatisch neu.
Stellen Sie sicher, dass Sie ein gutes Antivirenpaket installieren, wenn Sie das Internet nutzen. Vor allem, wenn Sie gerne neue Websites erkunden, mit Programmen und mehr als achtzehn Unterhaltungsprogrammen experimentieren. Laden Sie das Heilprogramm Dr. herunter. WebCureIt. Kopieren Sie es auf ein Flash-Laufwerk und bewahren Sie es für einen regnerischen Tag auf. Dieses Programm erfordert keine Installation und ist in der Lage, Viren auf bereits betroffenen Systemen zu finden und zu neutralisieren.
Halten Sie für den regnerischsten Tag ein Windows-Distributionskit bereit und erstellen Sie rechtzeitig Backups wichtiger Dokumente.
Beginnend mit der Version von Windows XP erschien in Betriebssystemen dieser Familie ein ganz außergewöhnlicher Dienst – Svchost.exe (netsvcs). In seiner ursprünglichen Version war es hauptsächlich für Netzwerkverbindungen zuständig, doch im Laufe der Zeit wurde es immer häufiger eingesetzt. Es ist kein Geheimnis, dass es der Prozess Svchost.exe (netsvcs) ist, der den Prozessor lädt (Windows 7). Nun wird gezeigt, wie Sie das Problem beheben und unnötige Komponenten deaktivieren können. Aber lassen Sie uns zunächst herausfinden, was dieser Prozess ist und warum er benötigt wird.
Svchost.exe-Dienst (netsvcs): Was ist dieser Prozess?
Nehmen wir Windows 7 als Basis, da bei höherwertigen Systemen das Problem mit diesem Dienst nicht so ausgeprägt ist.
Ab der siebten Windows-Modifikation beschlossen die Entwickler, das System schneller zu machen, und verwendeten dafür, wie sie glaubten, eine universelle Lösung, deren Kern nicht darin bestand, die ausführbare Datei eines Systems oder Benutzerprozesses aufzurufen, sondern Starten Sie es über einen Dienst im Hintergrundmodus.
So funktioniert der Dienst
Wenn Sie sich die Liste der Prozesse im Task-Manager ansehen, können Sie mehrere Svchost.exe-Dienste (netsvcs) sehen. Was das ist und warum dies geschieht, wird klar, wenn Sie die Grundprinzipien der Funktionsweise dieser Komponente verstehen.
Im Allgemeinen können Prozesse mindestens vier oder mehr solcher Komponenten enthalten, sie gehören jedoch alle zur selben Gruppe (netsvcs). Das Funktionsprinzip des Prozesses besteht darin, Systemprozesse über spezielle SVC-Hosts mithilfe des Tools Services.exe zu starten. In diesem Fall werden die begleitenden Komponenten eines beliebigen Programms (z. B. dynamische Bibliotheks-DLLs, die vom System nicht auf die übliche Weise zur Ausführung akzeptiert werden) in den RAM geladen. Es wird angenommen, dass Sie dadurch den Start ausführbarer Anwendungen (einschließlich Benutzeranwendungen) beschleunigen können.
Warum lädt der Prozess RAM und virtuellen Speicher?
Aber warum lädt dann der Prozess Svchost.exe (netsvcs) den Windows 7-Speicher? Die Entscheidung zur Beseitigung eines solchen Problems muss auf der Grundlage der Gründe für ein solches Systemverhalten getroffen werden. Unter ihnen sind die wichtigsten die folgenden:
- Gefährdung durch Viren, die sich als Svchost.exe-Prozesse ausgeben;
- Fehlfunktionen im Windows Update-Such- und Installationstool;
- Ansammlung von Computermüll beim Surfen im Internet;
- Probleme mit dem Tunneladapter;
- Prefetch-Dienst aktiviert.

Es ist erwähnenswert, dass der Prozess Svchost.exe (netsvcs) physischen Speicher lädt (RAM und virtuellen Speicher, der den auf der Festplatte reservierten Speicherplatz nutzt, um Programmkomponenten zu laden, wenn nicht genügend RAM vorhanden ist).
Im einfachsten Fall können Sie die übermäßige Belastung durch einen einfachen Neustart des Systems beseitigen. Dies hat jedoch nur einen kurzfristigen Effekt, ebenso wie das Beenden jedes Prozesses im selben „Task-Manager“. Daher müssen drastische Maßnahmen ergriffen werden.
Suchen Sie nach Viren und Schadcodes
Zunächst müssen Sie mithilfe ihrer Attribute im „Task-Manager“ das Vorhandensein von Viren feststellen, die sich als Svchost.exe-Prozesse (netsvcs) im System ausgeben. Beim Ausführen von Diensten mit einem Benutzernamen darf die Prozessbeschreibung nur die Attribute Netzwerkdienst, Lokaler Dienst oder System enthalten. Wenn etwas anderes angegeben ist (meistens Admin), müssen Sie sofort mit der Überprüfung beginnen.

In der einfachsten Variante können Sie einen Standardscanner verwenden, der jedoch in den meisten Fällen keine Ergebnisse liefert (schließlich hat das Antivirenprogramm die Bedrohung offenbar bereits übersehen). Die meisten Experten empfehlen die Verwendung unabhängiger Dienstprogramme, darunter Rescue Disk von Kaspersky Lab. Das Antivirenprogramm kann bereits vor dem Start von Windows von einer Diskette oder einem Flash-Laufwerk geladen werden und ist gleichzeitig in der Lage, Viren zu finden, auch solche, die sehr tief im System integriert sind.
Svchost.exe (netsvcs) verbraucht Speicher in Windows 7. Lösung – Systemaktualisierungsdienst
Viele Experten nennen Probleme mit dem Update Center ein weiteres häufiges Problem. Es kommt vor, dass Svchost.exe (netsvcs) den Prozessor (Windows 7) ohne ersichtlichen Grund belastet (wie es scheint). Aber es gibt einen Grund. Das Problem besteht darin, dass einige Updates möglicherweise nicht ausreichend geladen wurden, sodass das System immer wieder versucht, sie herunterzuladen und zu installieren.

Das Deaktivieren der Suche und Installation von Updates über das Update Center, das über die Systemsteuerung aufgerufen wird, funktioniert möglicherweise nicht (selbst wenn Sie den automatischen Suchmodus einstellen und die Installation nach Ermessen des Benutzers anbieten). In diesem Fall ist es am besten, die als Administrator gestartete Befehlszeile zu verwenden, in die drei Befehle geschrieben werden und nach jedem Befehl die Eingabetaste gedrückt wird (für jede Windows-Version):
- um den Dienst zu stoppen - net stop wuauserv;
- um die intelligente Übertragung im Hintergrund zu deaktivieren – Netto-Stoppbits;
- um die Lieferoptimierung zu deaktivieren - Netto-Stopp-Bits.
Beenden verwandter Prozesse
Schauen wir uns nun eine weitere Option zum Deaktivieren von Svchost.exe-Prozessen (netsvcs) an. Wie deaktiviere ich dienstbezogene Komponenten? Zunächst sollte man herausfinden, welche Prozesse daran „angehängt“ sind und beim Systemstart aufgerufen werden, sich aber nicht im automatischen Boot-Menü befinden.

Dazu müssen Sie im „Task-Manager“ alle gesuchten Zeilen finden, die Svchost.exe (netsvcs) enthalten, und die Prozesse in alphabetischer Reihenfolge sortieren.

Beim ausgewählten Prozess müssen Sie über das Rechtsklickmenü über die entsprechende Zeile zu den Diensten wechseln.

Jeder Dienst kann direkt hier gestoppt werden oder der Dienstverwaltungsbereich geöffnet werden (dies kann auch über das Programmstartmenü „Ausführen“ (Win + R) erfolgen, wo der Befehl „services.msc“ eingegeben wird. Diese Option ist jedoch nur deshalb etwas umständlich Sie müssen sich den Namen jedes Dienstes merken und ihn dann im Dienstbaum suchen.

Anschließend wird per Doppelklick das Einstellungsmenü aufgerufen, in dem der Dienst entweder mit der entsprechenden Schaltfläche gestoppt, ihm eine andere Startpriorität zugewiesen oder das vollständige Herunterfahren zugewiesen wird. Sie sollten es jedoch nicht übertreiben, da dadurch wichtige Systemprozesse deaktiviert werden können, was sich negativ auf den Betrieb des gesamten Betriebssystems auswirken kann (bis hin zu einem Ausfall, nach dem Sie eine Wiederherstellung oder ein sogenanntes Rollback in einen vorherigen Arbeitszustand durchführen müssen). .
Entfernen von Computermüll und Registrierungsoptimierung
In einigen Fällen kann die Belastung des Systems durch die Prozesse Svchost.exe (netsvcs) mit einer einfachen Verstopfung durch Computermüll verbunden sein.

Die Bereinigung selbst durchzuführen ist eine sehr mühsame Aufgabe. Um die Arbeit zu vereinfachen, sollten Sie daher Optimierer wie CCleaner, Glary Utilities und Advanced SystemCare verwenden, bei denen Sie zum Scannen nicht nur das Löschen temporärer Dateien oder das Leeren des Caches markieren müssen, sondern auch Aktivieren Sie die Suche nach Problemen in der Systemregistrierung und das anschließende Korrigieren oder Löschen falscher Schlüssel und sogar die Defragmentierung.
Fehlerbehebung bei Tunneladapterproblemen
In seltenen Fällen liegt ein Problem mit dem Teredo-Tunneladapter vor. Gleichzeitig können sogar einige seiner Steuerelemente einfach einfrieren. Der Ausweg aus dieser Situation besteht darin, das entsprechende Protokoll zu deaktivieren (insbesondere, wenn es standardmäßig aktiviert, aber nicht verwendet wird).
Um es zu deaktivieren, müssen Sie die Befehlszeile mit Administratorrechten ausführen und zwei Befehle eingeben: Netsh Interface IPv6 Set Teredo Disable und Netsh Interface Teredo Set State Disable. Nach der Ausführung müssen Sie das Computerterminal neu starten.
Überprüfen des Status des SuperFetch-Dienstes
Ein weiteres globales Problem, das teilweise mit Svchost-Prozessen zusammenhängt, ist schließlich der aktivierte Dienst zum Speichern häufig verwendeter Programme und Anwendungen, um deren Start zu optimieren oder zu beschleunigen, der SuperFetch genannt wird.

Sie können diese Komponente über den Dienstverwaltungsbereich (services.msc) deaktivieren, indem Sie den gewünschten Starttyp auswählen, oder ähnliche Aktionen in der Systemregistrierung ausführen, was nicht sehr praktisch ist.

Man geht jedoch davon aus, dass die einfachste Methode, die Belastung der Systemressourcen in Bezug auf diesen bestimmten Dienst zu reduzieren, darin besteht, den Prefetch-Ordner zu löschen, der sich im Windows-Stammverzeichnis in der Systempartition befindet. Danach können Sie alle Svchost-Prozesse im Standard-Task-Manager beenden und einen vollständigen Neustart von Windows durchführen.
Ergebnisse
Was lässt sich über die betrachteten Prozesse sagen, wenn wir einige Ergebnisse zusammenfassen und daraus Schlussfolgerungen ziehen? Zu den Hauptgründen für die erhöhte Nutzung von Systemressourcen, insbesondere in Windows 7, zählen vor allem Probleme mit der Einwirkung von Viren, Ausfälle im Update-Dienst und im SuperFetch-Dienst. Diese Situation tritt jedoch in den meisten Fällen auf Computern mit geringer Leistung auf, die zu schwach sind, um gleichzeitig die Optimierung der Ausführung einer großen Anzahl ressourcenintensiver Programme zu unterstützen. Und was am interessantesten ist: Meistens ist es nicht der Prozessor, der die Hauptlast trägt, sondern der Arbeitsspeicher, dessen Auslastung in manchen Fällen bis zu hundert Prozent betragen kann. Der Mangel an RAM-Kapazität führt dazu, dass das System beginnt, den virtuellen Speicher (Festplattenspeicher) aktiv zu nutzen, was zu einer erheblichen Verlangsamung beim Zugriff auf die Festplatte führt.
Um dieses Problem zu lösen, sollten Sie jede der oben genannten Methoden verwenden. Sie müssen jedoch äußerst vorsichtig sein, um keinen systemrelevanten Prozess abzubrechen (obwohl in diesem Fall möglicherweise einfach ein spontaner Neustart mit Wiederherstellung erfolgt). Auf modernen Maschinen mit viel RAM und leistungsstarken Prozessoren sollte die SuperFetch-Komponente jedoch nicht deaktiviert werden. Diese Lösung ist nur bei veralteter Computerausrüstung anwendbar.
Heute werden wir über Svchost.exe sprechen, um welche Art von Prozess es sich handelt und warum er das System laden kann.
So greifen Sie auf die Registerkarte „Prozesse“ zu
Während der Computer normal funktioniert, interessiert es den Durchschnittsbenutzer kaum, welche Prozesse im System ablaufen und wofür sie im Allgemeinen benötigt werden.
Aber das ungewöhnliche Verhalten von Windows XP/Vista/7 – Verlangsamungen, Einfrieren, häufige Neustarts – zwingt uns, nach Gründen zu suchen.
Wo beginnen Sie mit der Suche? Versuchen wir, den „Task-Manager“ zu starten.
Startoptionen.
- Drücken Sie die Tastenkombination „Strg“ + „Alt“ + „Entf“.
- Klicken Sie auf die Schaltfläche „Start“, wählen Sie den Befehl „Ausführen“, geben Sie taskmgr.exe ein und klicken Sie auf die Schaltfläche „OK“.
Gehen Sie nun zur Registerkarte „Prozesse“ und studieren Sie die Liste.
Eine große Anzahl von svchost.exe-Prozessen ist sofort alarmierend. Nun ist es an der Zeit, die Fähigkeiten dieser Anwendung zu verstehen.
Erste Bekanntschaft mit svchost.exe
In letzter Zeit werden anstelle der üblichen ausführbaren Dateien mit der Erweiterung .exe zunehmend dynamische Linkbibliotheken mit der Erweiterung .dll zum Erstellen von Windows-Diensten verwendet.
Diese Methode gilt als effektiver. Allerdings kann eine Bibliotheksdatei im Gegensatz zu einer ausführbaren Datei nicht eigenständig gestartet werden.
Die Anwendung svchost.exe „hilft“, einen Dienst aus einer DLL-Datei zu starten.
So startet beispielsweise der DNS-Clientdienst:
C:\WINDOWS\system32\svchost.exe -k NetworkService.
Ein paar Worte zu svchost.exe-Prozessen
Jede Instanz des svhost.exe-Prozesses wird von seinem übergeordneten Systemprozess, dem Services.exe-Systemprozess, initiiert.
Ein einzelner svshost.exe-Prozess kann einen Dienst oder eine Gruppe mehrerer logisch verbundener Windows-Dienste ausführen.
Mit der Startoption „ein svchost-Prozess -> mehrere Windows-Dienste“ können Sie RAM- und Prozessorressourcen sparen.
Um Svchost-Gruppen und ihre Zusammensetzung anzuzeigen, gehen Sie zur Windows-Registrierung:
- Klicken Sie auf die Schaltfläche „Start“ und suchen Sie den Befehl „Ausführen“.
- Geben Sie in der Befehlszeile regedit.exe ein und klicken Sie auf die Schaltfläche „Ok“.
- Gehen Sie in der Registrierung zum Zweig HKEY_LOCAL_MACHINE\Software\Microsoft\WindowsNT\CurrentVersion\Svchost.
- Wir finden die REG_MULTI_SZ-Parameter mit Listen von Diensten für jede Gruppe.

Die DcomLaunch-Gruppe umfasst beispielsweise die folgenden Dienste:
- Power – ein Dienst, der die Energiekonfiguration verwaltet und Benachrichtigungen über installierte Energiekonfigurationen sendet;
- PlugPlay ist ein Dienst, mit dem der Computer automatisch angeschlossene Geräte erkennt und sie so konfiguriert, dass sie ohne Benutzerinteraktion funktionieren oder diese Beteiligung minimieren.
- DcomLaunch ist ein Dienst zum Starten von COM- und DCOM-Servern für den stabilen Betrieb von Programmen mithilfe von Serverdaten.
Es wird nicht empfohlen, einen der oben genannten Dienste zu deaktivieren.
Achten Sie beim Anzeigen der svchost-Prozessdaten unbedingt auf die Spalte „Benutzername“.
Es kann nur einen der folgenden Werte enthalten: „Lokaler Dienst“, „System“, „Netzwerkdienst“.

Wo befindet sich die Datei?
In den Betriebssystemen Windows XP/Vista/7 ist der Speicherort der Datei svchost.exe standardmäßig:
- 32-Bit-Betriebssystem – C:\Windows\System32\;
- 64-Bit-Betriebssystem – C:\Windows\SysWOW64\.

Merken wir uns die genaue Adresse der Datei. Dies wird uns später nützlich sein.
Der Prozess svchost.exe und seine Verbindungen
Der Task-Manager gibt uns eine ganze Liste der laufenden svchost.exe-Prozesse, aber diese Informationen reichen eindeutig nicht aus.
Natürlich interessiert uns, welche Dienste von einer bestimmten Instanz dieses Prozesses gestartet werden.
Hier finden Sie einige Möglichkeiten, mehr über die Verbindungen von svchost zu erfahren.
Tasklist- und sc-Befehle.
Die Befehle tasklist und sc können in jeder Windows-Version verwendet werden. Daher kann diese Methode als universell angesehen werden.
Starten Sie zunächst cmd – den Windows-Befehlszeileninterpreter:
- Drücken Sie die „Start“-Taste;
- Wählen Sie den Befehl „Ausführen“.
- Geben Sie cmd ein und drücken Sie die Schaltfläche „Ok“.
Um eine Liste der Dienste auf dem Interpreter-Bildschirm zu erhalten, führen Sie den Befehl tasklist mit der svc-Taste aus und drücken Sie die „Enter“-Taste:
- tasklist /svc „Enter“.

Um die Abfrageergebnisse in der Textdatei svc.txt auf Laufwerk C: im temporären Ordner zu speichern, leiten wir die Ausgabe des Tasklist-Befehls um:
- tasklist /svc > C:\temp\svc.txt „Enter“

Beachten Sie, dass die Datei in DOS-Kodierung gespeichert wird.
Fragment der Auflistung tasklist.exe.
Name des Dienst-PID-Bildes:
- svchost.exe 1216 DcomLaunch
- svchost.exe 1300 RpcSs
- svchost.exe 1384 WudfSvc
- svchost.exe 1528 Dnscache
- svchost.exe 1584 LmHosts, SSDPSRV
Tabellenspalten:
- „Bildname“ – der Name der ausführbaren Datei;
- „PID“ – Prozesskennung;
- „Dienste“ – Liste der Dienste.
Um Informationen zu einem bestimmten Dienst zu erhalten, legen Sie seinen Kurznamen als Parameter des sc-Dienstverwaltungsbefehls fest.
Ein Beispiel für den Erhalt von Informationen über den TermService-Dienst.
- sc qc TermService „Enter“.
Zwei Möglichkeiten, zur Liste der Dienste zu gelangen.
- Klicken Sie auf die Schaltfläche „Start“, suchen Sie den Befehl „Ausführen“, geben Sie „services.msc“ in die Befehlszeile ein und klicken Sie auf die Schaltfläche „OK“.
- Klicken Sie auf die Schaltfläche „Start“ und wählen Sie dann Einstellungen -> Systemsteuerung -> Verwaltung -> Dienste.

Windows Vista/7 Task-Manager.
Mit dem Task-Manager von Windows Vista/7 erhalten wir eine Liste der mit dem svchost-Prozess verbundenen Dienste:
- Platzieren Sie den Cursor auf dem Prozessnamen.
- Rufen Sie das Kontextmenü per Rechtsklick auf und wählen Sie die Option „Gehe zu Diensten“;
- Wir erhalten eine Liste, in der die mit unserem Prozess verbundenen Leistungen hervorgehoben sind.

Im Betriebssystem Windows XP fehlt leider die Option „Gehe zu Diensten“. Diese Option kann nicht als universell angesehen werden.
Dienstprogramm Process Explorer.
Dieses Programm ist nicht in Windows-Distributionen enthalten, kann aber von der Microsoft-Website oder von der Process Explorer-Downloadseite heruntergeladen werden.
Der Startvorgang ist sehr einfach und erfordert keine Installation:
- Laden Sie das Zip-Archiv herunter.
- Führen Sie die Datei procexp.exe aus.
Das Dienstprogramm bietet detaillierte Informationen zu den im System laufenden Prozessen: PID, CPU-Auslastung, Kurzbeschreibung, Informationen zum Hersteller usw.
Als wir mit der Maus über den Namen einer der svchost-Instanzen fuhren, erhielten wir die folgende Information:
- Befehlszeile – Zeile zum Starten eines Dienstes oder einer Gruppe von Diensten über svchost;
- Pfad – Pfad zur Datei svchost.exe;
- Dienstleistungen – Liste der Dienstleistungen.

Das Kontextmenü mit der rechten Maustaste bietet eine hervorragende Kontrolle über den Prozess und die von ihm ausgeführten Dienste.
AnVir Task Manager-Dienstprogramm.
Das AnVir Task Manager-Programm ermöglicht nicht nur die Verwaltung laufender Prozesse, Dienste, Treiber und Startvorgänge, sondern führt auch Antivirenfunktionen aus.
Der Startvorgang ist derselbe wie für Process Explorer:
- Laden Sie die kostenlose Version von AnVir Task Manager im ZIP-Archivformat herunter;
- in einen Ordner auf der Festplatte entpacken;
- Führen Sie die Datei AnVir.exe aus.

Um die Sprache beim ersten Start des Programms zu ändern, verwenden Sie das Hauptmenü:
„Ansicht->Sprache->Russisch“.
Wählen Sie den Reiter „Prozesse“, um detaillierte Informationen zu unseren svchosts zu erhalten.
In der Prozesszeile sehen wir Informationen über den Hersteller, den Pfad zur ausführbaren Datei, den Prozentsatz der CPU-Auslastung usw.
Die interessantesten Daten werden jedoch in der Spalte „Startup“ präsentiert. Hier finden Sie eine Liste der von svchost gestarteten Dienste.
Doppelklicken Sie mit der linken Maustaste auf den Prozessnamen und erhalten Sie detailliertere Informationen dazu (ein Fenster mit Registerkarten am unteren Bildschirmrand).
Das System ist langsam, was soll ich tun?
Welche Symptome weisen auf den Schuldigen von svchost hin und wie lässt sich das Problem beheben? Lass es uns herausfinden.
Das System kann aus verschiedenen Gründen langsamer werden. Wenn Sie jedoch im Task-Manager den Prozess svchost.exe mit einem hohen Prozentsatz der CPU-Auslastung (manchmal sogar etwa 100 %) finden, ist dies wahrscheinlich der Grund.

Viele Benutzer glauben, dass es sich in diesem Fall definitiv um einen Virus handelt. Aber das ist nicht so. Ein Prozess kann das System aus anderen Gründen belasten.
Schauen wir uns an, wie wir das Problem in beiden Fällen mit svchost lösen können.
Ist Svchost ein Virus oder nicht?
Viele Trojaner und andere Computerviren tarnen sich als bekannte Windows-Systemanwendungen. Svchost ist keine Ausnahme.
Laut Kaspersky Lab „täuschen“ die Viren Trojan-Clicker.Win32.Delf.cn, Virus.Win32.Hidrag.d, Net-Worm.Win32.Welchia.a sowie der den meisten Benutzern bekannte Kido-Virus vor sei svchost.
Beginnen wir also mit der Überprüfung unseres Prozesses.
Achten Sie zunächst darauf. Wenn sie vom Standard abweicht, können Sie die Datei bedenkenlos löschen.
Überprüfen Sie den Benutzernamen, der den Vorgang gestartet hat. Eine Liste gültiger Namen finden Sie im Abschnitt „“.
Lesen Sie den Prozessnamen noch einmal sorgfältig durch. Virenschreiber verwenden häufig ähnliche Namen: svhost, svchosts usw.
Eine Anwendung kann niemals über die „Ausführen“-Taste der Windows-Registrierung gestartet werden.
Daher müssen Sie unbedingt überprüfen, ob es beim Start vorhanden ist:
- Klicken Sie auf die Schaltfläche „Start“, wählen Sie den Befehl „Ausführen“, geben Sie msconfig ein und klicken Sie auf die Schaltfläche „OK“.
- Wenn die Datei svchost.exe gefunden wird, deaktivieren Sie den Start.

Um einen verdächtigen Prozess im Task-Manager zu löschen, rufen Sie per Rechtsklick das Kontextmenü auf und wählen den Befehl „Prozessbaum beenden“.
Nachdem Sie alle beschriebenen Schritte ausgeführt haben, müssen Sie ein Antivirenprogramm ausführen und Ihren Computer desinfizieren.
Programme frieren ein, der Computer wird langsamer, Anwendungen reagieren nicht. Fast jeder PC-Benutzer ist auf ähnliche Probleme gestoßen und hat immer noch damit zu kämpfen. Dafür gibt es viele Gründe, aber heute werden wir über die Datei svchost.exe sprechen, die die meisten Ressourcen des Computers verbraucht.
Wir verraten Ihnen, welche Prozesse mit dieser Datei verbunden sind, warum sie das System so stark belastet und wie Sie richtig damit umgehen.
Beschreibung von svchost.exe
Ein ähnliches Problem ist schon vor langer Zeit aufgetreten, aber es gibt immer noch keine Ressource im Internet, die alle Nuancen und Methoden zu seiner Bekämpfung beschreiben würde. Dieser Artikel konzentriert sich auf die Lösung unter Windows 7.
Es lohnt sich, mit der Tatsache zu beginnen, dass svchost.exe ein Systemprozess ist. Es sollte sich befinden unter: C:\Windows\System32\
Den Speicherort einer Anwendung namens svchost.exe zu überprüfen ist überhaupt nicht schwierig. Gehen Sie einfach zum Task-Manager (Strg+Alt+Entf – Task-Manager), suchen Sie einen Prozess mit diesem Namen, der viel RAM verbraucht, klicken Sie mit der rechten Maustaste und Wählen Sie den Dateispeicher „Speicherort öffnen“. Der Prozess wird im Manager nur angezeigt, wenn Sie die Checkbox „Prozesse aller Benutzer anzeigen“ aktiviert haben. Im Explorer-Fenster sehen Sie die Datei und den Ordner, in dem sie sich befindet.
Wenn der Speicherort der Datei vom oben genannten abweicht, können wir mit einer Wahrscheinlichkeit von 95 % sagen, dass es sich um einen Virus handelt. In diesem Fall kann er jedoch entweder durch einfaches Löschen oder durch die Verwendung eines normalen Antivirenprogramms besiegt werden. Auch auf den Namen sollte man achten. Eine Anwendung kann auch als Virus betrachtet werden, wenn sie wie folgt aussieht: svch0st.exe, svchost.exe (wobei „s“ und „o“ auf Russisch geschrieben sind) usw. Ein weiterer Faktor, der dabei hilft, die Authentizität einer Datei zu bestimmen, ist der im Task-Manager angegebene Benutzername.
Gültige Namen:
- System
- LOKALER SERVICE
- NETZWERKDIENST
Seien Sie übrigens nicht beunruhigt darüber, dass im Task-Manager so viele Kopien von svchost.exe angezeigt werden. Dieses Programm ist für die Zusammenarbeit mit verschiedenen Anwendungen konzipiert, die DLL-Bibliotheken verwenden. Manchmal ist es für viele Programme sehr schwierig, eine svchost.exe zu verwenden und ihre Kopien werden gestartet, jedoch mit unterschiedlichen Identifikationsnummern.
Deaktivieren des Windows 7-Updates
Was sollten Sie also tun, wenn svchost.exe nach der Überprüfung nicht als schädliche Datei oder Virus vermutet wird?
Die Lösung erwies sich als sehr einfach. Standardmäßig sucht jeder Windows 7-Benutzer automatisch nach Updates und installiert diese. Trotz der Wahl des Such- und Installationszeitraums sucht das Betriebssystem immer noch ständig danach, was in einigen Fällen zu einem ähnlichen Problem führt. Auf meinem PC mit 4 GB RAM waren nur 300 MB frei, svchost.exe verbrauchte 2,5 GB.
Um Updates zu deaktivieren, müssen Sie die folgenden Schritte ausführen:

Deaktivieren Sie die versteckte Windows Update-Funktion
Es scheint, dass die Geschichte hier enden sollte, aber trotz der Wichtigkeit und Notwendigkeit dieser Aktionen wird svchost.exe immer noch RAM verbrauchen, da dies nicht ausreicht, um Updates vollständig zu deaktivieren. Um das Problem endgültig zu lösen, müssen mehrere weitere Aktionen ausgeführt werden, nämlich:

Danach müssen Sie Ihren Computer neu starten. Wenn das System startet, öffnen Sie den Task-Manager und Sie werden sehen, dass der Prozess svchost.exe jetzt eine kleine Menge RAM verbraucht. Wenn Sie das System aktualisieren müssen, können Sie die oben beschriebenen Optionen aktivieren und nach dem Update nach dem gleichen Schema wieder deaktivieren.