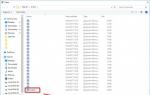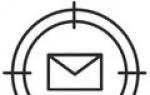Συχνά προκύπτει η ανάγκη να κλειδώσετε μια παρουσίαση για επεξεργασία ή απλώς να διασφαλίσετε ότι όταν εμφανίζεται στον υπολογιστή κάποιου άλλου, όλα μοιάζουν ακριβώς με τα δικά σας. Υπάρχουν επίσης αρκετοί τρόποι για να το πετύχετε αυτό - μπορείτε να ενσωματώσετε γραμματοσειρές στο σώμα του αρχείου, να προστατέψετε την προβολή διαφανειών από την επεξεργασία με κωδικούς πρόσβασης, να την αποθηκεύσετε ως PDF... ή απλώς να μετατρέψετε τις διαφάνειες σε εικόνες.
Η τελευταία επιλογή είναι επίσης καλή επειδή οι εικόνες που προκύπτουν, σε αντίθεση με το ίδιο PDF, μπορούν να επανασυναρμολογηθούν σε μια παρουσίαση και ακόμη και κινούμενα σχέδια και άλλα εφέ μπορούν να εφαρμοστούν σε αυτές.
Υπάρχουν δύο τρόποι για να μετατρέψετε τις διαφάνειες παρουσίασης σε εικόνες.
Τυπική παρουσίαση χωρίς επεξεργασία
Για παράδειγμα, μπορείτε να χρησιμοποιήσετε την τυπική μέθοδο: μετατροπή της παρουσίασης του PowerPoint σε μη επεξεργάσιμη.
Ανοίξτε την παρουσίαση, επιλέξτε "Αποθήκευση ως" από το μενού "Αρχείο" και επιλέξτε "Εκτύπωση παρουσίασης PowerPoint (PPTX)" ως τύπο αποθήκευσης στο κάτω μέρος της λίστας. Όταν ανοίξετε αυτό το αντίγραφο του αρχείου, θα εκπλαγείτε - τίποτα δεν συνέβη εξωτερικά, αλλά όλες οι διαφάνειες έχουν μετατραπεί σε συνδυασμένες εικόνες - δεν μπορείτε να επεξεργαστείτε κείμενο ή γραφικά σε αυτές, αλλά εμφανίζονται παντού όπως ακριβώς στον υπολογιστή σας. Επιπλέον, το μέγεθος της παρουσίασης θα μειωθεί επίσης σημαντικά - η μη επεξεργάσιμη μορφή χρησιμοποιεί συμπιεσμένες εικόνες.
Με μια τέτοια μετατροπή, αξίζει να θυμάστε ότι η διαδικασία μετατροπής των διαφανειών σε εικόνες είναι μη αναστρέψιμη - δεν θα μπορείτε να επιστρέψετε τα πάντα όπως ήταν, επομένως φροντίστε να αποθηκεύσετε το επεξεργασμένο πρωτότυπο αντίγραφο σε ασφαλές μέρος. Επίσης, όλα τα εφέ θα «πετάξουν μακριά» από μια μη επεξεργασμένη παρουσίαση, ωστόσο, μπορούν να προστεθούν ξανά (όχι να αποκατασταθούν, αλλά να προστεθούν) ανά πάσα στιγμή.
Μη τυπικό μη επεξεργάσιμη παρουσίαση
Ένας άλλος τρόπος για να οπτικοποιήσετε την παρουσίασή σας στο PowerPoint είναι απλώς να αποθηκεύσετε κάθε διαφάνεια ως ξεχωριστή εικόνα.
Ανοίξτε την παρουσίαση, επιλέξτε "αποθήκευση ως" από το μενού "αρχείο" και επιλέξτε "Φορητό γραφικό δικτύου (PNG)" ως τύπο αποθήκευσης, σε αντίθεση με το JPG, το οποίο υποστηρίζει τη διαφάνεια. Αφού κάνετε κλικ στο κουμπί "Αποθήκευση", θα εμφανιστεί στην οθόνη το μήνυμα "Ποιες διαφάνειες θέλετε να εξαγάγετε;" Φυσικά η απάντησή μας είναι «τα πάντα».

Το PowerPoint θα δημιουργήσει έναν νέο φάκελο για την παρουσίασή σας και θα ονομάσει όλες τις διαφάνειες διαδοχικά "slide #...".

Τώρα, αν θέλετε, μπορείτε να συνδυάσετε ξανά διάσπαρτα αρχεία εικόνας σε μια παρουσίαση για να το κάνετε αυτό, κάντε τα εξής: στην καρτέλα "Εισαγωγή", βρείτε το κουμπί "Άλμπουμ φωτογραφιών", κάντε κλικ σε αυτό και επιλέξτε όλα τα αρχεία png. της αρχικής παρουσίασης με το ποντίκι, κάντε κλικ στο «Εισαγωγή» » και «Δημιουργία» χωρίς να αλλάξετε τις ρυθμίσεις.

Γεια σε όλους!
Η διαδικασία για τη μετατροπή παρουσιάσεων από PowerPoint σε JPEG:
1. Πραγματοποιήστε λήψη και εγκατάσταση του Universal Document Converter στον υπολογιστή σας.
Το "Universal Document Converter" είναι ένα αποτελεσματικό εργαλείο για την επίλυση εργασιών όπως η μετατροπή παρουσιάσεων, εγγράφων κειμένου και διαγραμμάτων σε αρχεία JPEG. Η υποκείμενη τεχνολογία εικονικής εκτύπωσης καθιστά δυνατή τη μεγάλη απλοποίηση των διαδικασιών χρήσης της.
2. Ανοίξτε το αρχείο παρουσίασής σαςστο Microsoft PowerPoint και επιλέξτε την εντολή Αρχείο->Εκτύπωση...στο μενού της εφαρμογής.
3. Επιλέξτε Universal Document Converterαπό τη λίστα με τους διαθέσιμους εκτυπωτές και κάντε κλικ στο κουμπί Ιδιότητες.

4. Στον πίνακα ρυθμίσεων, κάντε κλικ στο κουμπί Φόρτωση ρυθμίσεων.
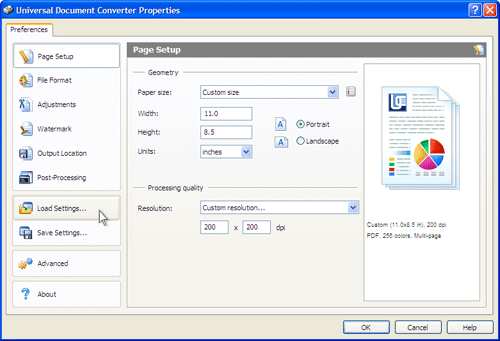
5. Στο παράθυρο Ανοιξεεπιλέξτε το αρχείο "Παρουσίαση στο JPEG.xml"και κάντε κλικ στο κουμπί Ανοιξε.

6. Κάντε κλικ στο κουμπί Εντάξειστο παράθυρο Σφραγίδαγια να ξεκινήσετε τη μετατροπή της παρουσίασής σας. Το προεπιλεγμένο αρχείο JPEG θα δημιουργηθεί στο φάκελο "Τα έγγραφά μου\Αρχεία εξόδου UDC".

7. Το αντίγραφο του εγγράφου που προκύπτει θα ανοίξει είτε στο " Πρόγραμμα προβολής εικόνων και φαξ" ή σε άλλο πρόγραμμα που έχει καθοριστεί στο σύστημά σας για την προβολή αρχείων με την επέκταση JPEG.

Αυτός είναι ο τρόπος! Ελπίζω να σας φάνηκε χρήσιμο!
JPGείναι μια από τις πιο δημοφιλείς μορφές εικόνας που χρησιμοποιούνται σήμερα. Το κύριο πλεονέκτημά του είναι η δυνατότητα αποθήκευσης εικόνων καλής ποιότητας σε μικρά αρχεία. Αυτό είναι δυνατό λόγω του τύπου συμπίεσης που χρησιμοποιείται. Ο μηχανισμός αυτού του τύπου συμπίεσης δίνει προτεραιότητα σε ορισμένα μέρη της εικόνας έναντι άλλων, διατηρώντας τις περιοχές υψηλής ποιότητας της εικόνας που είναι πιο ορατές στο ανθρώπινο μάτι.
Πώς να μετατρέψετε PPT σε JPG;
Ο ευκολότερος τρόπος είναι να κατεβάσετε ένα καλό πρόγραμμα μετατροπής, όπως το Photo Converter. Λειτουργεί γρήγορα και αποτελεσματικά, επιτρέποντάς σας να μετατρέψετε οποιονδήποτε αριθμό αρχείων PPT ταυτόχρονα. Θα είστε σε θέση να κατανοήσετε γρήγορα ότι το Photo Converter μπορεί να εξοικονομήσει πολύ χρόνο που θα ξοδέψετε όταν εργάζεστε χειροκίνητα.
Λήψη και εγκατάσταση του Photo Converter
Ο μετατροπέας φωτογραφιών είναι εύκολος στη λήψη, εγκατάσταση και χρήση - δεν χρειάζεται να είστε ειδικός στον υπολογιστή για να κατανοήσετε πώς λειτουργεί.
Προσθέστε αρχεία PPT στο Photo Converter
Εκκινήστε το Photo Converter και φορτώστε τα αρχεία .ppt που θέλετε να μετατρέψετε σε .jpg
Μπορείτε να επιλέξετε αρχεία PPT μέσω του μενού Αρχεία → Προσθήκη αρχείωνή απλά να τα μεταφέρετε στο παράθυρο του Photo Converter.
Επιλέξτε μια τοποθεσία για να αποθηκεύσετε τα ληφθέντα αρχεία JPG

Επιλέξτε JPG ως μορφή αποθήκευσης
Για να επιλέξετε JPG ως μορφή αποθήκευσης, κάντε κλικ στο εικονίδιο JPGστο κάτω μέρος της οθόνης ή στο κουμπί + για να προσθέσετε τη δυνατότητα εγγραφής σε αυτήν τη μορφή.

Τώρα απλά πατήστε το κουμπί Αρχήκαι η μετατροπή θα ξεκινήσει αμέσως και τα αρχεία JPG θα αποθηκευτούν στην καθορισμένη τοποθεσία με τις απαραίτητες παραμέτρους και εφέ.
Δοκιμάστε τη δωρεάν επίδειξηΟδηγίες βίντεο
Διεπαφή γραμμής εντολών
Οι επαγγελματίες χρήστες μπορούν να μετατρέψουν το PPT σε JPG χρησιμοποιώντας τη γραμμή εντολών σε χειροκίνητη ή αυτόματη λειτουργία. Για πρόσθετες συμβουλές σχετικά με τη χρήση της διεπαφής cmd, επικοινωνήστε
Έτυχε να συναντήσω το πρόγραμμα Microsoft PowerPointαπό Microsoft Office 2007. Δεν εργάζομαι ο ίδιος σε αυτό το πρόγραμμα, αλλά μου ζήτησαν να επισκεφτώ και να βοηθήσω στη δημιουργία μιας σύντομης παρουσίασης βίντεο χρησιμοποιώντας μερικές διαφάνειες από μια παρουσίαση που δημιουργήθηκε στο PowerPoint.
Σώζοντας τον εαυτό του μέσα jpegδεν παρουσιάζει καμία δυσκολία. Απλώς ανοίξτε την παρουσίαση, επιλέξτε τη διαφάνεια που θέλετε και επιλέξτε ένα στοιχείο μενού (Το μενού ανοίγει πατώντας το κουμπί<Γραφείο> ή στην προηγούμενη έκδοση το στοιχείο μενού Αρχείο.): Αποθήκευση ως. Στο υπομενού που ανοίγει, επιλέξτε<Άλλες μορφές>. Ο διάλογος" Αποθήκευση εγγράφου” στο οποίο πρέπει να επιλέξουμε τον τύπο αρχείου. διάλεξα Σχέδιο σε μορφή JPEG. Μπορείτε να επιλέξετε οποιοδήποτε άλλο χρειάζεστε, για παράδειγμα Gif ή PNG. Το πρόγραμμα θα ρωτήσει επιπλέον: Θέλετε να εξαγάγετε όλες τις διαφάνειες στην παρουσίασή σας ή μόνο την τρέχουσα διαφάνεια;. Εξήγα όλες τις διαφάνειες και μετά επέλεξα αυτές που χρειαζόμουν. Όλες οι διαφάνειες θα αποθηκευτούν σε έναν κατάλογο.
Εάν δεν είστε ικανοποιημένοι με την ανάλυση της εικόνας που προκύπτει, τότε η συνταγή για την αύξηση της ανάλυσης κατά την εξαγωγή διαφανειών είναι παρακάτω:
Πώς να αλλάξετε την ανάλυση μιας διαφάνειας που εξάγεται ως εικόνα από το PowerPoint.
- Κλείστε όλα τα προγράμματα, αν και μπορείτε να περιοριστείτε μόνο στο κλείσιμο PowerPoint.
- Κάντε κλικ στο κουμπί Αρχήκαι επιλέξτε μια ομάδα Εκτέλεση.
- Στο χωράφι Ανοιξεεισάγετε την εντολή regeditκαι πατήστε το κουμπί Εντάξει.
- Στη συνέχεια, μεταβείτε στο ακόλουθο κλειδί μητρώου:
Για το PowerPoint 2003: HKEY_CURRENT_USER\Software\Microsoft\Office\11.0\PowerPoint\Options
Για το PowerPoint 2007: HKEY_CURRENT_USER\Software\Microsoft\Office\12.0\PowerPoint\Options
Για το PowerPoint 2010: HKEY_CURRENT_USER\Software\Microsoft\Office\14.0\PowerPoint\Options
Στην ενότητα της επιλογής σας, δημιουργήστε μια παράμετρο DWORD. Εισαγάγετε το όνομα της παραμέτρου ExportBitmapResolutionκαι πατήστε το πλήκτρο ΕΙΣΑΓΩ. Βεβαιωθείτε ότι η επιλογή είναι επιλεγμένη ExportBitmapResolutionκαι επιλέξτε Επεξεργασία από το μενού Επεξεργασία. Στο πεδίο Τιμή, εισαγάγετε την τιμή ανάλυσης που χρειάζεστε σύμφωνα με τον παρακάτω πίνακα:
Επεξήγηση του πίνακα:
Δεκαδική τιμή παραμέτρου|Pixels (Οριζόντια x Κατακόρυφα) | DPI
50 | 500×375 | 50 dpi
96 (Προκαθορισμένο) | 960×720 | 96 dpi
100 | 1000×750 | 100 dpi
150 | 1500×1125 | 150 dpi
200 | 2000×1500 | 200 dpi
250 | 2500×1875 | 250 dpi
300 | 3000×2250 | 300 dpi
Λάβετε υπόψη ότι η τιμή της παραμέτρου υποδεικνύεται σε δεκαδικό σύστημα. Επομένως, όταν αλλάζετε την παράμετρο, φροντίστε να επιλέξετε την επιλογή Δεκαδικός.
Κλείστε τον Επεξεργαστή Μητρώου.
Σημείωση Η μέγιστη ανάλυση εξαγωγής στο PowerPoint 2003 είναι 307 dpi.