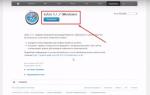Φανταστείτε αυτή την κατάσταση: επιστρέφετε σπίτι, ανοίγετε το laptop σας και... Βλέπετε μια ανάποδη εικόνα στην οθόνη! Τι να κάνετε, πώς να διορθώσετε αυτή την κατάσταση;
Προφανώς, κάποιος αποφάσισε να σου κάνει πλάκα και ανέτρεψε την εικόνα. Μην ανησυχείτε, γιατί το πρόβλημα αντιμετωπίζεται εξαιρετικά εύκολα.
Εάν χρησιμοποιείτε Winodws 7, Windows 8 και νεότερες εκδόσεις, θα πρέπει να καταφύγετε στην ακόλουθη μέθοδο. Στην επιφάνεια εργασίας, κάντε δεξί κλικ στο ποντίκι και θα εμφανιστεί ένα μενού. Σε αυτό, επιλέξτε "Ανάλυση οθόνης".

Μπροστά σας θα δείτε ένα μικρό παράθυρο με ρυθμίσεις. Δίπλα στο Προσανατολισμός, θα σας ζητηθεί να επιλέξετε τον προσανατολισμό της επιφάνειας εργασίας. Πρέπει να επιλέξετε "Τοπίο". Μετά από αυτό, κάντε κλικ στο κουμπί OK για να αποθηκεύσετε τις αλλαγές.

Εναλλακτικά, μπορείτε να χρησιμοποιήσετε μια εγκατεστημένη εφαρμογή για την κάρτα γραφικών σας. Συνήθως, το εικονίδιο της εφαρμογής βρίσκεται στο δίσκο. Κάντε δεξί κλικ σε αυτό, επιλέξτε την κάρτα γραφικών σας και στο πρόσθετο μενού κάντε κλικ στο "Αναστροφή οθόνης". Εδώ θα χρειαστεί να επιλέξετε τον προσανατολισμό της επιφάνειας εργασίας.

Παρεμπιπτόντως, για Windows XP και παλαιότερα, χρησιμοποιήθηκαν πλήκτρα πρόσβασης, και συγκεκριμένα:
- CTRL+ALT+επάνω βέλος
- CTRL+ALT+κάτω βέλος
- CTRL+ALT+δεξί βέλος
- CTRL+ALT+Αριστερό βέλος
Ωστόσο, οι σύγχρονες εκδόσεις των Windows δεν υποστηρίζουν αυτά τα κλειδιά. Προφανώς, για να αποφευχθεί η τυχαία περιστροφή της οθόνης (επιφάνεια εργασίας).
Εάν για κάποιο λόγο οι παραπάνω μέθοδοι δεν λειτουργούν για εσάς, το πρόβλημα πιθανότατα βρίσκεται στα προγράμματα οδήγησης της κάρτας γραφικών σας. Συνιστάται να προσπαθήσετε να γυρίσετε την οθόνη χρησιμοποιώντας ξανά τις μεθόδους που υποδεικνύονται παραπάνω.
Πρόσφατα, μια φίλη μου είχε μια τέτοια περίπτωση - η εικόνα στην οθόνη της οθόνης του φορητού υπολογιστή της αναποδογυρίστηκε. Όσο κι αν γύρισα το φορητό υπολογιστή, δεν μπορούσα να καταλάβω τι συνέβη. Δεν βρήκα επιπλέον κλειδιά το ίδιο το laptop είναι καινούργιο.
Σε αυτό το άρθρο, θα προσπαθήσουμε να καταλάβουμε γιατί μπορεί πραγματικά να προκύψει αυτό το πρόβλημα με την ανατροπή της οθόνης της οθόνης σε φορητό υπολογιστή και θα δείξουμε επίσης πιθανούς τρόπους επίλυσης του προβλήματος.
Ποιοι μπορεί να είναι οι λόγοι για τους οποίους η οθόνη του φορητού υπολογιστή αναποδογύρισε ξαφνικά; Για παράδειγμα, ο χρήστης πάτησε κατά λάθος κάποια πλήκτρα στο πληκτρολόγιο, με αποτέλεσμα η οθόνη να περιστραφεί κατά 90, 180 ή 270 μοίρες.
Λοιπόν, ας προχωρήσουμε σε τρόπους επίλυσης του προβλήματος:
1) Εάν πατήθηκαν ορισμένα πλήκτρα συντόμευσης, τότε όλα λύνονται πατώντας Ctrl+Alt+επάνω βέλος. Αν δεν βοηθήσει, προχωρήστε.
2) Χρησιμοποιήστε την Επαναφορά Συστήματος. Αυτή η επιλογή είναι καλός βοηθός όταν ένας προσωπικός υπολογιστής ή φορητός υπολογιστής δυσλειτουργεί. Επιλέγουμε ένα σημείο επαναφοράς στη στιγμή που συνέβη το περιστατικό ανατροπής της οθόνης του φορητού υπολογιστή.
3) Ας προσπαθήσουμε να κατανοήσουμε τις ρυθμίσεις της κάρτας βίντεο. Συνήθως το εικονίδιο της κάρτας βίντεο τοποθετείται στο δίσκο (στο κάτω μέρος δίπλα στην ώρα). Εάν δεν υπάρχει τέτοιο εικονίδιο, μεταβείτε στον Πίνακα Ελέγχου και αναζητήστε τον πίνακα ελέγχου της κάρτας βίντεο. Οι ρυθμίσεις και οι τύποι πάνελ μπορεί να διαφέρουν για διαφορετικές κάρτες γραφικών, αλλά όποιος το αναζητήσει θα το βρει.
4) Εάν η τρίτη μέθοδος δεν βοηθήσει, τότε αυτή σίγουρα θα βοηθήσει. Ας καταλάβουμε τα πλήκτρα συντόμευσης. Μπορείτε να τα απενεργοποιήσετε εντελώς στην κάρτα βίντεο, ώστε να μην παρεμβαίνουν ξανά. Αλλά πρώτα το γυρίζουμε χειροκίνητα χρησιμοποιώντας τις ρυθμίσεις:
Στις ρυθμίσεις της κάρτας βίντεο, βρείτε "Επιλογές γραφικών" (ή κάντε δεξί κλικ στην επιφάνεια εργασίας) - "Περιστροφή" - "Κανονική προβολή" ή "Κανονική θέση" (μπορεί να υπάρχουν επίσης επιλογές περιστροφής: 90, 180, 270 μοίρες, αλλά δεν τα χρειαζόμαστε τώρα που χρειάζονται).
Τώρα προσπαθούμε να καταργήσουμε τη δυνατότητα χρήσης πλήκτρων συντόμευσης στην κάρτα βίντεο του φορητού υπολογιστή. Μεταβείτε στα "Χαρακτηριστικά γραφικών" των ρυθμίσεων της κάρτας βίντεο. Εδώ αναζητούμε ρυθμίσεις πλήκτρων πρόσβασης. Βρίσκουμε κάτι όπως "λειτουργίες πλήκτρων συντόμευσης" ή "χρήση πλήκτρων συντόμευσης", καταργήστε την επιλογή του πλαισίου και χαρείτε.
5) Εάν όλα τα άλλα αποτύχουν, όσο λυπηρό κι αν ακούγεται, η επανεγκατάσταση του λειτουργικού συστήματος θα βοηθήσει. Αυτή η μέθοδος θα πρέπει να χρησιμοποιείται εξαιρετικά σπάνια, επειδή η επανεγκατάσταση είναι συνήθως μια μακρά διαδικασία, από μισή ώρα έως μια ολόκληρη ημέρα.
6) Η τελευταία συμβουλή είναι να μεταφέρετε τον φορητό υπολογιστή σε κέντρο σέρβις ή συνεργείο. Ελπίζω ότι αυτό δεν θα είναι απαραίτητο, επειδή προσπάθησα να περιγράψω τους κύριους τρόπους επίλυσης του προβλήματος.
Μπορείτε επίσης να δείτε τις ηχογραφήσεις
Σε ποιες παραμέτρους να επιλέξετε μια κάρτα γραφικών
Συνήθεις αιτίες βλάβης φορητού υπολογιστή
Μη τυπικοί τρόποι προστασίας του υπολογιστή σας από ιούς
Πώς να εγκαταστήσετε σωστά τα Windows 10 σε έναν υπολογιστή
Οι χρήστες που δεν είναι εξοικειωμένοι με τις ρυθμίσεις του υπολογιστή φοβούνται πολύ εάν η οθόνη του φορητού υπολογιστή τους αναποδογυρίσει. Θα διαβάσετε πώς να διορθώσετε αυτό το πρόβλημα σε μερικά βήματα σε αυτό το άρθρο.
Εργαλεία των Windows
Εάν η εικόνα στον υπολογιστή ή τον φορητό υπολογιστή σας είναι ανάποδα, δεν χρειάζεται να πάτε αμέσως στο κέντρο σέρβις. Πρώτα, ελέγξτε τις εγκαταστάσεις των Windows (ίσως σας ενδιαφέρει να διαβάσετε το άρθρο ""). Ο ευκολότερος τρόπος για να αλλάξετε τον προσανατολισμό της οθόνης είναι να χρησιμοποιήσετε τα πλήκτρα πρόσβασης:
- Ctrl+Alt+δεξί ή αριστερό βέλος → περιστροφή 90 μοίρες αριστερά ή δεξιά (ανάλογα με το βέλος που πατάτε).
- Ctrl+Alt+πάνω ή κάτω βέλος → εμφάνιση 180 μοιρών.
Δεν υποστηρίζουν όλες οι συσκευές πλήκτρα πρόσβασης. Εάν αντιμετωπίσετε μια τέτοια κατάσταση, χρησιμοποιήστε τα Windows για να ρυθμίσετε τις παραμέτρους.
- RMB στο μενού Έναρξη → πίνακας ελέγχου (ενεργοποιήστε την εμφάνιση μικρών εικονιδίων) → Οθόνη.
- Στην αριστερή πλευρά, κάντε κλικ στην επιλογή "Προσαρμογή ανάλυσης οθόνης".
- Στο πεδίο "Προσανατολισμός", επιλέξτε αυτό που χρειάζεστε από την αναπτυσσόμενη λίστα → επιβεβαιώστε τις αλλαγές.
Καλό να ξέρω! Στα Windows 7 και 8.1, μπορείτε να ανοίξετε τη ρύθμιση ανάλυσης οθόνης κάνοντας δεξί κλικ σε έναν κενό χώρο στην επιφάνεια εργασίας - Ανάλυση οθόνης.
Εναλλακτική μέθοδος για τα Windows 10.
Μενού Έναρξη → Εφαρμογή ρυθμίσεων → Σύστημα → Στοιχείο οθόνης → Μπλοκ προσανατολισμού.
Καλό να ξέρω! Οι κατασκευαστές εγκαθιστούν ένα επιταχυνσιόμετρο σε ορισμένα μοντέλα φορητών υπολογιστών και η αλλαγή του προσανατολισμού της οθόνης μπορεί να είναι αποτέλεσμα της λειτουργίας του. Αυτή η δυνατότητα μπορεί να απενεργοποιηθεί στην εφαρμογή Ρυθμίσεις → Σύστημα → Οθόνη.
Σε προγράμματα διαχείρισης καρτών γραφικών
Για να διορθώσετε το πρόβλημα, χρησιμοποιήστε τα ενσωματωμένα προγράμματα για την κάρτα βίντεο. Εγκαθίστανται κατά την εγκατάσταση προγραμμάτων οδήγησης προσαρμογέα βίντεο. Κάθε κατασκευαστής προσφέρει τη χρήση ενός μοναδικού βοηθητικού προγράμματος: Intel HD, NVidia, AMD Catalyst, στο οποίο μπορείτε να διαμορφώσετε κ.λπ. Μπορείτε να το εκκινήσετε στον Πίνακα Ελέγχου των Windows.

Στις ρυθμίσεις του, θα πρέπει να εμφανίζεται το στοιχείο "Περιστροφή οθόνης" (στον Πίνακα Ελέγχου της NVidia). Σε αυτό, καθορίστε την επιθυμητή θέση προσανατολισμού της οθόνης. Υπάρχουν παρόμοια σημεία σε άλλες επιχειρήσεις κοινής ωφέλειας.

βίντεο
Παρακολουθήστε το βίντεο σχετικά με τον τρόπο περιστροφής της οθόνης στα Windows με διάφορους τρόπους, συμπεριλαμβανομένης της χρήσης της λειτουργίας God.
συμπέρασμα
Μπορείτε να αλλάξετε τον προσανατολισμό της οθόνης στα Windows χρησιμοποιώντας ενσωματωμένα εργαλεία ή χρησιμοποιώντας βοηθητικά προγράμματα για τη διαμόρφωση προσαρμογέων βίντεο. Χρησιμοποιήστε επίσης πλήκτρα πρόσβασης, αλλά δεν λειτουργούν σε όλους τους υπολογιστές ή φορητούς υπολογιστές.
Σήμερα, υπάρχουν διάφοροι τρόποι για να περιστρέψετε την οθόνη σε ένα φορητό υπολογιστή. Από τη μια, μια τέτοια ανατροπή μπορεί να συμβεί τυχαία. Με τη βοήθεια μιας τέτοιας λύσης, οι συνθήκες εργασίας βελτιώνονται σημαντικά κατά την επίλυση ορισμένων ειδικών, συγκεκριμένων προβλημάτων. Αλλά ένα πράγμα μπορεί να δηλωθεί με ασφάλεια με μεγάλη σιγουριά - αυτή η γνώση δεν θα είναι περιττή.
Σε ποιες περιπτώσεις;
Αφήσατε το παιδί σας να χρησιμοποιήσει τον φορητό υπολογιστή σας, επέκτεινε κατά λάθος την εικόνα ενώ παίζει και τώρα δεν είναι βολικό να εργάζεστε στο gadget; Δεν συνέβη τίποτα περίεργο και η έξοδος από αυτή την κατάσταση δεν είναι δύσκολη. Συμβαίνει ότι ο κατακόρυφος προσανατολισμός της οθόνης δεν είναι αρκετός και είναι λογικό να τον αλλάξετε σε οριζόντιο. Για παράδειγμα, μια τέτοια ανάγκη μπορεί να προκληθεί από την εργασία με ένα μεγάλο έγγραφο κειμένου. Συμβατικά, οι τρόποι περιστροφής της οθόνης σε φορητό υπολογιστή μπορούν να χωριστούν σε τρεις τύπους:
- Χρήση του πίνακα ελέγχου του προσαρμογέα βίντεο.
- Χρήση εργαλείων λειτουργικού συστήματος.
- Ένας ιδιαίτερος συνδυασμός πλήκτρων.
Κατά την εγκατάσταση προγραμμάτων οδήγησης κάρτας γραφικών, φροντίστε να εγκαταστήσετε ένα που επεκτείνει σημαντικά τη λειτουργικότητά του. Ξεκινώντας με το λειτουργικό σύστημα Windows 7, κατέστη δυνατή η επέκταση της εικόνας στην οθόνη της οθόνης. Ορισμένοι προγραμματιστές προσαρμογέων βίντεο έχουν προχωρήσει περισσότερο και παρέχουν τη δυνατότητα περιστροφής της εικόνας χρησιμοποιώντας έναν ειδικό συνδυασμό πλήκτρων.
Εφαρμογή του πίνακα
Αυτός είναι ο πιο συχνά χρησιμοποιούμενος τρόπος περιστροφής της οθόνης σε φορητό υπολογιστή. Ταυτόχρονα με την εγκατάσταση των προγραμμάτων οδήγησης, εγκαθίσταται ο πίνακας ελέγχου του προσαρμογέα βίντεο. Η συντόμευση της βρίσκεται στην κάτω δεξιά γωνία. Ανάλογα με τον κατασκευαστή, μπορεί να είναι του ακόλουθου τύπου:

Ας δούμε πώς να περιστρέψετε την οθόνη σε φορητό υπολογιστή, χρησιμοποιώντας ως παράδειγμα μια κάρτα βίντεο Intel. Για να το κάνετε αυτό, τοποθετήστε το δείκτη του ποντικιού στη συντόμευση και κάντε αριστερό κλικ πάνω της. Στο μενού που ανοίγει, επιλέξτε «Επιλογές γραφικών». Θα ανοίξει στο οποίο πρέπει να βρείτε το στοιχείο "Περιστροφή". Θα ανοίξει μια λίστα με πιθανές επιλογές:
- κανονική εμφάνιση?
- 90 μοίρες?
- 180 μοίρες?
- 270 μοίρες.
Από προεπιλογή, το πλαίσιο ελέγχου βρίσκεται δίπλα στο πρώτο από αυτά. Εάν πατήσετε το αριστερό κουμπί του ποντικιού μπροστά από κάποιο από αυτά, η εικόνα θα επεκταθεί αμέσως. Σε αυτήν την περίπτωση, θα εμφανιστεί ένα αίτημα που πρέπει να απαντηθεί εντός 15 δευτερολέπτων, διαφορετικά όλα θα επανέλθουν στην αρχική τους κατάσταση. Η αρχή της αλλαγής του προσανατολισμού της οθόνης άλλων προγραμματιστών είναι παρόμοια, αλλά επειδή οι λύσεις τους έχουν μεγαλύτερη λειτουργικότητα και υπάρχουν πολύ περισσότερα στοιχεία μενού, είναι πιο δύσκολο να βρείτε την απαιτούμενη ενότητα.
Συντομεύσεις πληκτρολογίου
Για να περιστρέψετε μια εικόνα, χρησιμοποιήστε ειδικούς συνδυασμούς πλήκτρων. Είναι διαφορετικά για κάθε κατασκευαστή. Για παράδειγμα, για τα προϊόντα της Intel χρησιμοποιούν "Ctrl" και "Alt" ταυτόχρονα και, χωρίς να τα απελευθερώσουν, κανένα από τα πλήκτρα του δρομέα.
Εργαλεία λειτουργικού συστήματος
Πώς να γυρίσετε την οθόνη σε ένα φορητό υπολογιστή; Αυτή η λειτουργία, για παράδειγμα, μπορεί να γίνει με  χρησιμοποιώντας εργαλεία λειτουργικού συστήματος. Για να το κάνετε αυτό, ανοίξτε το σε οποιαδήποτε ελεύθερη περιοχή της επιφάνειας εργασίας και επιλέξτε το στοιχείο "Ανάλυση οθόνης". Στο παράθυρο που ανοίγει, μπορείτε να επιλέξετε την επιθυμητή περιστροφή εικόνας από την αναπτυσσόμενη λίστα «Προσανατολισμός». Για να αποθηκεύσετε τις αλλαγές, κάντε κλικ στο "Ok".
χρησιμοποιώντας εργαλεία λειτουργικού συστήματος. Για να το κάνετε αυτό, ανοίξτε το σε οποιαδήποτε ελεύθερη περιοχή της επιφάνειας εργασίας και επιλέξτε το στοιχείο "Ανάλυση οθόνης". Στο παράθυρο που ανοίγει, μπορείτε να επιλέξετε την επιθυμητή περιστροφή εικόνας από την αναπτυσσόμενη λίστα «Προσανατολισμός». Για να αποθηκεύσετε τις αλλαγές, κάντε κλικ στο "Ok".
Συμπέρασμα
Μια σωστά διαμορφωμένη οθόνη φορητού υπολογιστή είναι το κλειδί για γρήγορη και παραγωγική εργασία. Πρέπει να το θυμάστε αυτό και να λάβετε υπόψη αυτό το σημείο κατά την επεξεργασία κειμένων ή την επεξεργασία εικόνων. Χρησιμοποιώντας αυτό το εργαλείο μπορείτε να μειώσετε σημαντικά τον χρόνο που αφιερώνετε. Από την άλλη πλευρά, εάν η εικόνα περιστράφηκε κατά λάθος, τότε μπορεί να επιστρέψει στην αρχική της θέση χωρίς προβλήματα χρησιμοποιώντας οποιαδήποτε από τις μεθόδους που περιγράφηκαν προηγουμένως.
Η επιφάνεια εργασίας είναι ένα βασικό εργαλείο για τη διαχείριση ολόκληρου του συστήματος, όπου βρίσκονται τα πιο σημαντικά και συχνά χρησιμοποιούμενα αρχεία. Έτσι, η ρύθμιση ενός τέτοιου εργαλείου δεν μπορεί να παρακάμψει τον χρήστη, επειδή η επιφάνεια εργασίας είναι το πρώτο πράγμα που συναντά κάποιος όταν χρησιμοποιεί τα Windows.
Δεν είναι απαραίτητο να γυρίζετε την οθόνη μαζί με την επιφάνεια εργασίας τόσο συχνά, αλλά σε περιπτώσεις όπου στερεώνετε την οθόνη στον τοίχο και αντιμετωπίζετε δυσκολίες κατά την εγκατάσταση στην αρχική της μορφή, μπορείτε να καταφύγετε στη χρήση αυτής της λειτουργίας των Windows. Αυτή η λειτουργία μπορεί επίσης να είναι βολική για μετασχηματιζόμενους υπολογιστές και tablet με φορητό σταθμό. Μπορείτε να το εγκαταστήσετε με ασφάλεια σε οποιαδήποτε θέση και, στη συνέχεια, με απλές κινήσεις να γυρίσετε την οθόνη προς οποιαδήποτε βολική κατεύθυνση.
Τέτοιες ανάγκες αντιμετωπίζονται συχνά από χρήστες που χρησιμοποιούν προγράμματα που περιέχουν πλήκτρα πρόσβασης παρόμοια με αυτά που είναι εγκατεστημένα στα Windows. Αυτό το πρόβλημα είναι ιδιαίτερα κοινό στα Windows XP, καθώς στα Windows XP η οθόνη περιστρέφεται χρησιμοποιώντας συντομεύσεις πληκτρολογίου που συχνά χρησιμοποιούνται κατά λάθος σε εφαρμογές, τις οποίες θα εξετάσουμε παρακάτω.
Υπάρχουν 3 κύριοι τρόποι για να αναστρέψετε την επιφάνεια εργασίας σας ή να την επαναφέρετε στη σωστή της θέση. Ας ξεκινήσουμε με την πιο απλή και γρήγορη επιλογή, η οποία είναι κατάλληλη για Windows Vista και νεότερες εκδόσεις.
Γυρίζοντας την επιφάνεια εργασίας μέσω του μενού "Ανάλυση οθόνης".
- Πρέπει να κάνετε δεξί κλικ σε μια περιοχή της επιφάνειας εργασίας χωρίς συντομεύσεις.
- Στο παράθυρο που ανοίγει, θα πρέπει να βρείτε την επιλογή "Ανάλυση οθόνης" και να κάνετε κλικ σε αυτήν.

- Μεταξύ πολλών ρυθμίσεων, επιλέξτε "Προσανατολισμός" και υποδείξτε αυτή που χρειάζεστε, θα δούμε τι σημαίνουν παρακάτω.
Το πρόγραμμα οδήγησης βίντεο σταμάτησε να ανταποκρίνεται και έγινε επαναφορά, πώς να λύσετε το πρόβλημα;
 Διαθέσιμες επιλογές για την περιστροφή της οθόνης της επιφάνειας εργασίας σας
Διαθέσιμες επιλογές για την περιστροφή της οθόνης της επιφάνειας εργασίας σας
- Τοπίο– αυτή είναι η τυπική προβολή οθόνης.
- Πορτρέτο– περιστρέφεται αριστερόστροφα κατά 90 μοίρες.
- Τοπίο αντιστράφηκε– πρόκειται για ανεστραμμένη προβολή 180 μοιρών (η γραμμή εργασιών βρίσκεται στο πάνω μέρος της οθόνης).
- Πορτρέτο ανεστραμμένο– περιστρέφεται αριστερόστροφα κατά 270 μοίρες ή δεξιόστροφα κατά 90.
Μαζί με την ανατροπή της επιφάνειας εργασίας, η γραμμή εργασιών αλλάζει επίσης τη θέση της, ο κέρσορας του ποντικιού είναι ανεστραμμένος, αρχίζει να λειτουργεί κατά μήκος των άλλων αξόνων X και Y Χρησιμοποιήστε αυτή τη λειτουργία μόνο όταν είναι απαραίτητο, επειδή είναι εξαιρετικά άβολο να γυρίσετε την επιφάνεια εργασίας σε γωνία που δεν αντιστοιχεί σε μια δεδομένη οθόνη.
Γυρίζοντας την επιφάνεια εργασίας μέσω των ρυθμίσεων του προσαρμογέα βίντεο
Θα δούμε ένα παράδειγμα με την nvidia, δηλαδή την κάρτα γραφικών Geforce, αλλά παρόμοιες ενέργειες εκτελούνται και για τον κατασκευαστή Radeon. Η μόνη διαφορά μεταξύ του Radeon είναι ο τίτλος του πίνακα περιεχομένων.
1 τρόπος
1. Κάντε δεξί κλικ στην επιφάνεια εργασίας.
2. Επιλέξτε το στοιχείο "NVIDIA Control Panel", σημειώστε ότι αυτό το στοιχείο θα είναι διαθέσιμο εάν έχετε εγκαταστήσει προγράμματα οδήγησης για το μοντέλο της συσκευής σας, πιθανότατα τα έχετε ήδη.
![]() 3. Βρείτε το κεφάλαιο "Εμφάνιση" στο δεξί μενού, από το οποίο θα εξαλειφθούν πολλά άλλα υποστοιχεία για το Radeon, το όνομα είναι "Γενικές εργασίες εμφάνισης".
3. Βρείτε το κεφάλαιο "Εμφάνιση" στο δεξί μενού, από το οποίο θα εξαλειφθούν πολλά άλλα υποστοιχεία για το Radeon, το όνομα είναι "Γενικές εργασίες εμφάνισης".
 5. Θα δείτε τις ίδιες ρυθμίσεις όπως στην "Ανάλυση οθόνης", επομένως δεν θα σταθούμε σε αυτό.
5. Θα δείτε τις ίδιες ρυθμίσεις όπως στην "Ανάλυση οθόνης", επομένως δεν θα σταθούμε σε αυτό.
Δώστε προσοχή στο κεφάλαιο που βρίσκεται στο κάτω μέρος του παραθύρου, το οποίο υποδεικνύει «Τυπικές καταστάσεις εφαρμογής», ίσως αυτό θα σας βοηθήσει να διαμορφώσετε σωστά την οθόνη της οθόνης σας.
Μέθοδος 2
Μια άλλη μέθοδος, η οποία ισχύει επίσης για αυτό το σημείο, συζητείται παρακάτω, καθώς χρησιμοποιεί το ίδιο πρόγραμμα οδήγησης προσαρμογέα βίντεο.
Βιαστικά, τυχαία ή λόγω απειρίας, όταν πατάς όλα τα πλήκτρα του πληκτρολογίου, ό,τι κι αν γίνει. Για παράδειγμα, αυτή είναι η πιο κοινή επιλογή. Αλλά όχι λιγότερο σπάνια, εμφανίζεται μια άλλη κατάσταση που μπορεί να βυθίσει έναν αρχάριο χρήστη σε σοκ και ακόμη και πανικό (που ο ίδιος έχω δει περισσότερες από μία φορές). Ένας από τους φίλους μου, με ανησυχία στη φωνή του, στράφηκε σε μένα για βοήθεια για την επείγουσα επισκευή του φορητού υπολογιστή του. Έσπασε η οθόνη του. Και για να είμαι πιο ακριβής, - Η οθόνη του υπολογιστή γύρισε ανάποδα. Και ό,τι και να κάνει (και αυτή η ιδέα του περιλαμβάνει την επανεκκίνηση των Windows ;)) δεν βγαίνει τίποτα από αυτό. Και επειδή είχε αγοράσει πρόσφατα το φορητό υπολογιστή, ήταν ήδη σε «χαμηλή εκκίνηση» για να το πάει σε ένα συνεργείο. Φανταστείτε την έκπληξή του, αφού μόλις λίγα δευτερόλεπτα μπροστά στα μάτια του, χρησιμοποιώντας πλήκτρα πρόσβασης των Windows 10, η οθόνη επέστρεψε στην αρχική της θέση. Σε αυτό το άρθρο θα σας πω διάφορες επιλογές. Και από τότε που άρχισα να μιλάω για αυτό...
Πώς να αναστρέψετε την οθόνη σε έναν υπολογιστή. Συνδυασμός κλειδιών
Τα πλήκτρα CTRL+ALT+βέλη (πάνω, κάτω, αριστερά και δεξιά) θα γυρίσουν την οθόνη ανάποδα και σε διαφορετικές κατευθύνσεις. Όπως μπορείτε να δείτε, δεν υπάρχει τίποτα περίπλοκο σε αυτό. Απλά πρέπει να ξέρεις! ;)
Γιατί να γυρίσω καθόλου; Προσωπικά γνωρίζω μόνο δύο τύπους ανθρώπων. Οι σχεδιαστές και οι μεσίτες συχνά εργάζονται σε κάθετη θέση. Απλώς σε αυτή τη θέση χωράνε πολύ πιο απαραίτητες πληροφορίες, γραφήματα, σχέδια... Επομένως, συνήθως έχουν αρκετές οθόνες στην επιφάνεια εργασίας τους.
Λοιπόν, καταλάβαμε την απλούστερη επιλογή. Θα ήθελα να σας συστήσω σε άλλους για γενική εξέλιξη, ας πούμε έτσι.
Πώς να αναστρέψετε την οθόνη στην οθόνη σας μέσω του Πίνακα Ελέγχου
Μεταβείτε στον «Πίνακα Ελέγχου» του υπολογιστή και μετά «Όλα τα στοιχεία του πίνακα ελέγχου» -> «Οθόνη» -> «Ανάλυση οθόνης» ή ακόμα πιο εύκολο, κάντε δεξί κλικ σε ένα κενό χώρο στην επιφάνεια εργασίας.
Πρόσφατα, μια φίλη μου είχε μια τέτοια περίπτωση - η εικόνα στην οθόνη της οθόνης του φορητού υπολογιστή της αναποδογυρίστηκε. Όσο κι αν γύρισα το φορητό υπολογιστή, δεν μπορούσα να καταλάβω τι συνέβη. Δεν βρήκα επιπλέον κλειδιά,...
Πρόσφατα, μια φίλη μου είχε μια τέτοια περίπτωση - η εικόνα στην οθόνη της οθόνης του φορητού υπολογιστή της αναποδογυρίστηκε. Όσο κι αν γύρισα το φορητό υπολογιστή, δεν μπορούσα να καταλάβω τι συνέβη. Δεν βρήκα επιπλέον κλειδιά,...
Τα σύγχρονα μοντέλα φορητών υπολογιστών έχουν πολλές διαφορετικές επιλογές και λειτουργικότητα. Για παράδειγμα, σε ορισμένες συσκευές μπορείτε να περιστρέψετε την οθόνη, ή πιο συγκεκριμένα, την εικόνα που εμφανίζεται σε αυτήν, κατά 90, 180 ή και 270 μοίρες. Επιπλέον, αυτό συμβαίνει συχνά σε αντίθεση με τις επιθυμίες του ίδιου του "χρήστη", γεγονός που καθιστά την περαιτέρω εργασία στον φορητό υπολογιστή εξαιρετικά άβολη. Πώς να επιστρέψετε τη συνηθισμένη εικόνα και να την γυρίσετε πίσω; Θα μιλήσουμε για αυτό και πολλά περισσότερα.
Σε ορισμένες εκδόσεις λειτουργικού συστήματος μπορείτε να μεγιστοποιήσετε την οθόνη αρκετά εύκολα. Απλά χρησιμοποιώντας το πληκτρολόγιο και έναν ειδικό συνδυασμό πλήκτρων. Επιπλέον, αυτή η μέθοδος ισχύει για φορητούς υπολογιστές διαφορετικών κατασκευαστών - asus (asus), lenovo (lenovo), samsung (samsung) κ.λπ. Το ίδιο το σχέδιο ενεργειών είναι απλό:
- Πατήστε ctrl + alt + βέλος.
- Ποιο βέλος να πατήσω; Αυτή προς την οποία πρέπει να γυρίσετε την οθόνη. Για να είμαστε πιο ακριβείς, "κάτω" σημαίνει να γυρίζετε την εικόνα ανάποδα, "επάνω" σημαίνει επιστροφή στην αρχική της θέση, "αριστερά" και "δεξιά" σημαίνει περιστροφή 90° προς τη μία ή την άλλη κατεύθυνση.
Ωστόσο, σε ορισμένες εκδόσεις των Windows, τα πλήκτρα πρόσβασης ενδέχεται να μην βοηθούν στην επιστροφή της οθόνης πίσω. Επομένως, για να διορθώσετε μια ανεστραμμένη εικόνα στην οθόνη, πρέπει να καταφύγετε σε άλλες μεθόδους.

Υπάρχουν επίσης ειδικά προγράμματα που μπορούν να επεκτείνουν την οθόνη της οθόνης όπως επιθυμεί ο χρήστης. Κατά κανόνα, τέτοια βοηθητικά προγράμματα δεν περιλαμβάνονται στο τυπικό πακέτο των Windows, επομένως πρέπει να εγκατασταθούν επιπλέον. Ταυτόχρονα, τέτοια προγράμματα για την περιστροφή της εικόνας στην οθόνη είναι βολικά για όσους αλλάζουν συχνά τον προσανατολισμό της οθόνης. Για παράδειγμα, για την πραγματοποίηση παρουσιάσεων, την ανάγνωση βιβλίων ή την προβολή φωτογραφιών και βίντεο από μια συγκεκριμένη γωνία.
Μεταξύ των βοηθητικών προγραμμάτων που θα σας βοηθήσουν να γυρίσετε γρήγορα την οθόνη του φορητού υπολογιστή σας:
- iRotate
- EEERrotate
- Pivot Pro, κ.λπ.

Οδηγίες για Windows 7 και 8
Τι να κάνετε εάν η εικόνα στην οθόνη ενός φορητού υπολογιστή με Windows 7 είναι περιορισμένη; Ας ξεκινήσουμε με τη σειρά:
- Έξοδος στην επιφάνεια εργασίας σας. Στη συνέχεια κάντε δεξί κλικ. Επιλέξτε το υποστοιχείο «ανάλυση οθόνης».
- Θα ανοίξει ένα μενού όπου θα χρειαστείτε την ενότητα «προσανατολισμός». Η τυπική και οικεία λειτουργία είναι "τοπίο". Αλλά εάν η εικόνα της οθόνης σας είναι ανάποδα, τότε ένας διαφορετικός προσανατολισμός οθόνης θα είναι ενεργός εδώ.
- Επομένως, επιλέξτε "οριζόντιος προσανατολισμός" από την αναπτυσσόμενη λίστα. Στη συνέχεια, "ok" ή "apply". Η εικόνα θα γυρίσει προς την επιθυμητή κατεύθυνση και το μόνο που έχετε να κάνετε είναι να επιβεβαιώσετε τις νέες ρυθμίσεις κάνοντας κλικ στο κουμπί «αποθήκευση αλλαγών». Αυτό θα επαναφέρει την οθόνη στην αρχική της θέση.

Εάν για κάποιο λόγο δεν μπορείτε να μεταβείτε στις ρυθμίσεις οθόνης χρησιμοποιώντας τη μέθοδο που περιγράφεται παραπάνω, τότε μπορείτε να δοκιμάσετε μια άλλη επιλογή. Για να το κάνετε αυτό, μεταβείτε στον "πίνακα ελέγχου" μέσω του μενού "Έναρξη". Στη συνέχεια, επιλέξτε "σχεδιασμός και εξατομίκευση". Κάντε κλικ σε αυτό. Το μόνο που έχετε να κάνετε είναι να κάνετε κλικ στο «προσαρμογή ανάλυσης οθόνης».
Παρεμπιπτόντως, για φορητούς υπολογιστές με λειτουργικό σύστημα Windows 8, μπορείτε επίσης να περιστρέψετε την εικόνα στο παράθυρο ρυθμίσεων της οθόνης. Το σχέδιο ενεργειών είναι παρόμοιο με αυτό που περιγράφηκε παραπάνω.

Πώς να αναστρέψετε την οθόνη σε φορητό υπολογιστή με Windows 10;
Για συσκευές με λειτουργικό σύστημα Windows 10, υπάρχουν επίσης διάφοροι τρόποι για να επαναφέρετε την οθόνη της οθόνης στην αρχική της θέση. Ουσιαστικά, είναι πανομοιότυπα με αυτά που ισχύουν για τα Windows 7 και 8. Αλλά για μεγαλύτερη σαφήνεια, θα τα περιγράψουμε λεπτομερώς:
- Μέσω της "έναρξης" μεταβείτε στον πίνακα ελέγχου. Στη συνέχεια επιλέξτε "προσαρμογή ανάλυσης οθόνης". Και πάλι, όπως με τα Windows 7 και 8, δώστε προσοχή στη στήλη "προσανατολισμός", όπου πρέπει να γραφτεί "τοπίο". Εάν όχι, εγκαταστήστε το και κάντε κλικ στο κουμπί «Εφαρμογή».
- Χρησιμοποιήστε το μενού περιβάλλοντος. Για να το κάνετε αυτό, μετακινήστε τον κέρσορα σε οποιοδήποτε σημείο της επιφάνειας εργασίας χωρίς εικονίδια και εικονίδια και κάντε κλικ στο δεξί κουμπί του ποντικιού. Στη συνέχεια, στο παράθυρο που ανοίγει, σχεδόν στο κάτω μέρος, βρείτε τη γραμμή "ρυθμίσεις οθόνης". Όπως και με την πρώτη μέθοδο, θα μεταφερθείτε στο μενού συστήματος, όπου θα χρειαστεί να αλλάξετε τον προσανατολισμό σε "οριζόντιο".
Το λειτουργικό σύστημα Windows 10 εγκαθίσταται συχνά στους λεγόμενους μετατρέψιμους φορητούς υπολογιστές, οι οποίοι συνδυάζουν τις λειτουργίες και τις δυνατότητες ενός φορητού υπολογιστή και ενός tablet. Επομένως, έχουν απαραίτητα ενσωματωμένο ένα επιταχυνσιόμετρο - μια συσκευή που παρέχει αυτόματη περιστροφή όλων όσων εμφανίζονται στην οθόνη λόγω της συγκεκριμένης θέσης του ίδιου του gadget στο διάστημα. Επομένως, μην ξεχνάτε αυτήν τη λειτουργία αυτόματης περιστροφής εικόνας. Ίσως, για να επαναφέρετε την εικόνα στην αρχική της γωνία, αρκεί να περιστρέψετε τον ίδιο τον φορητό υπολογιστή.
Πώς να γυρίσετε την οθόνη μέσω του πίνακα ελέγχου της κάρτας βίντεο;
Θα προτείνουμε έναν άλλο τρόπο - να χρησιμοποιήσετε τις δυνατότητες του κέντρου ελέγχου προσαρμογέα βίντεο. Μπορείτε να αποκτήσετε πρόσβαση στις ρυθμίσεις των τρόπων λειτουργίας της κάρτας βίντεο μέσω του πίνακα ελέγχου. Διατίθενται επίσης μέσω του δίσκου συστήματος. Ή απλώς κάντε δεξί κλικ και επιλέξτε NVIDIA Control Panel (ή Graphics Properties ή AMD Catalyst Control Center).
Οι διεπαφές του κέντρου ρυθμίσεων έχουν σχεδιαστεί διαφορετικά για διαφορετικά λειτουργικά συστήματα και κάρτες βίντεο. Ωστόσο, είναι δύσκολο να μπερδευτείς εδώ. Στην αριστερή πλευρά, βρείτε την ενότητα "εμφάνιση". Στη συνέχεια "περιστροφή οθόνης". Τώρα ελέγξτε επίσης τον προσανατολισμό. Εάν χρειάζεται, αλλάξτε το σε "οριζόντιο" για να επιστρέψετε την τυπική λειτουργία εμφάνισης εικόνας.

Με τις κάρτες γραφικών AMD, τα πράγματα είναι λίγο διαφορετικά. Εδώ, στο κέντρο ελέγχου προσαρμογέα γραφικών, πρέπει να μεταβείτε στο στοιχείο "γενικές εργασίες οθόνης" και να επιλέξετε "περιστροφή της επιφάνειας εργασίας". Στη συνέχεια θα δείτε πολλές εικόνες που θα δείχνουν την απαιτούμενη περιστροφή της οθόνης. Επιλέξτε την επιθυμητή επιλογή και πατήστε το κουμπί επιβεβαίωσης.
Εάν έχετε φορητό υπολογιστή με ενσωματωμένο chipset Intel, τότε η αλλαγή της θέσης της οθόνης είναι ακόμα πιο εύκολη. Κάντε δεξί κλικ στην επιφάνεια εργασίας. Θα ανοίξει ένα μενού όπου πρέπει να τοποθετήσετε το δείκτη του ποντικιού πάνω από τη γραμμή "επιλογές γραφικών". Στη συνέχεια, κάντε κλικ στο υποστοιχείο «περιστροφή» και ορίστε πόσες μοίρες θέλετε να περιστρέψετε την οθόνη. Για να το κάνετε αυτό, απλώς επιλέξτε μία από τις προτεινόμενες επιλογές περιστροφής:
- Κανονική εμφάνιση;
- Στις 90°;
- 180°;
- Στις 270°.

Τι μπορεί να προκαλέσει την ανατροπή της εικόνας στην οθόνη ενός φορητού υπολογιστή;
Αυτή η ερώτηση μερικές φορές ανησυχεί ορισμένους χρήστες. Εξάλλου, θέλω να μάθω γιατί η εικόνα στην οθόνη της οθόνης αναποδογυρίστηκε ξαφνικά. Λοιπόν, αυτό συμβαίνει κυρίως λόγω:
- Απροσεξία.Ο ίδιος ο χρήστης (ή ένα παιδί που παίζει με το πληκτρολόγιο) πατά κατά λάθος έναν συνδυασμό «πλήκτρων συντόμευσης».
- Προβλήματα λογισμικού.Διάφορα σφάλματα συστήματος, δυσλειτουργίες υλικού κ.λπ. μπορούν επίσης να προκαλέσουν την ξαφνική ανατροπή της εικόνας στην οθόνη.
- Ιούς.Το κακόβουλο λογισμικό σε ορισμένες περιπτώσεις αλλάζει τις ρυθμίσεις οθόνης. Επομένως, ελέγχετε τακτικά τον φορητό υπολογιστή σας για τέτοιο επικίνδυνο λογισμικό και χρησιμοποιείτε επίσης προγράμματα προστασίας από ιούς.
Το λειτουργικό σύστημα Windows έχει μια λειτουργία αναστροφή της οθόνης. Μπορεί να είναι χρήσιμο εάν έχετε μια μη τυπική θέση οθόνης, εργάζεστε ξαπλωμένοι (με φορητό υπολογιστή) ή χρησιμοποιείτε πολλές οθόνες ή προβολείς. Αυτό το άρθρο παρουσιάζει διάφορους τρόπουςΑναπτύξτε την εικόνα στον προσωπικό σας υπολογιστή.
Πλήκτρα συντόμευσης
Για να αναστρέψετε την επιφάνεια εργασίας των Windows, πρέπει να χρησιμοποιήσετε το συνδυασμό Ctrl + Alt + βέλος. Σε αυτήν την περίπτωση, το κάτω μέρος της οθόνης θα «κοιτάει» προς την κατεύθυνση του πατημένου πλήκτρου βέλους. Δηλαδή, εάν πρέπει να περιστρέψετε την οθόνη 180 μοίρες, χρησιμοποιήστε το επάνω βέλος. Αυτός είναι ο ευκολότερος τρόπος - δεν χρειάζεται να ανοίξετε κανένα μενού ρυθμίσεων.
Αυτός ο συνδυασμός είναι που κάνει την εικόνα να αναποδογυρίζει κατά λάθος. Θυμηθείτε το και προσπαθήστε να αποφύγετε τα τυχαία κλικ.
Η υποστήριξη πλήκτρων πρόσβασης για περιστροφή ενδέχεται να είναι απενεργοποιημένη στις ρυθμίσεις των προγραμμάτων οδήγησης. Δεν υπάρχει εύκολος τρόπος να το ενεργοποιήσετε χρησιμοποιώντας τυπικά εργαλεία των Windows. Συνήθως, αυτή η δυνατότητα λειτουργεί σε φορητούς υπολογιστές και netbook, αλλά δεν είναι διαθέσιμη σε επιτραπέζιους υπολογιστές.
Ρυθμίσεις επιφάνειας εργασίας των Windows
Εάν τα πλήκτρα πρόσβασης είναι απενεργοποιημένα στον υπολογιστή σας ή δεν έχετε πρόσβαση σε πληκτρολόγιο, υπάρχει μια εναλλακτική μέθοδος που μπορείτε να χρησιμοποιήσετε. Ο προσανατολισμός της εικόνας στην οθόνη μπορεί να αλλάξει μέσω των ρυθμίσεων Επιφάνεια εργασίας. Ακολουθήστε τις οδηγίες:
Αυτή η μέθοδος Παγκόσμιος- είναι κατάλληλο τόσο για φορητούς υπολογιστές όσο και για επιτραπέζιους υπολογιστές και επίσης λειτουργεί με κάρτες γραφικών οποιουδήποτε κατασκευαστή (συμπεριλαμβανομένων των ενσωματωμένων).
Διαμορφώσεις προγράμματος οδήγησης
Οι κατασκευαστές σύγχρονων καρτών γραφικών περιλαμβάνουν προγράμματα οδήγησης στις συσκευασίες τους ειδικές εφαρμογέςγια βολική ρύθμιση της συσκευής. Με αυτά τα βοηθητικά προγράμματα, οι χρήστες έχουν επίσης τη δυνατότητα να περιστρέψουν την εικόνα. Σε αυτό το εγχειρίδιο, περιγράφεται η σειρά ενεργειών για τις κάρτες γραφικών NVIDIA. Κάντε τα εξής:

Για κάρτες γραφικών από άλλους κατασκευαστές, η ακολουθία ενεργειών θα είναι περίπου η ίδια.
Βίντεο σχετικά με το θέμα
Οι περισσότεροι αναρωτιούνται πώς είναι δυνατόν περιστρέψτε την οθόνη σε φορητό υπολογιστή ή υπολογιστή 90, 180 μοίρες στα Windows 7.8. Ίσως θέλετε να αστειευτείτε με έναν συνάδελφο στη δουλειά, να δείτε το περιεχόμενο από διαφορετική οπτική γωνία ή να έχετε πρόβλημα, η οθόνη σας έχει αναποδογυρίσει και δεν ξέρετε πώς να την επαναφέρετε στην αρχική της θέση. Στο άρθρο μας θα σας πούμε λεπτομερώς για τις μεθόδους για το πώς να το κάνετε αυτό.
Πώς να αναστρέψετε την οθόνη χρησιμοποιώντας μια συντόμευση πληκτρολογίου και μέσω της διεπαφής γραφικών Intel
Αυτή η μέθοδος εφαρμόζεται συχνά σε φορητούς υπολογιστές. Εάν έχετε ενσωματωμένο προσαρμογέα γραφικών Intel στον φορητό υπολογιστή ή τον υπολογιστή σας, τότε η ευκολότερη μέθοδος για την περιστροφή της εικόνας της οθόνης είναι να χρησιμοποιήσετε πλήκτρα πρόσβασης. Για αυτό υπάρχουν οι ακόλουθοι συνδυασμοί πλήκτρων:
- Ctrl + Alt + επάνω βέλος - επαναφέρει την εικόνα στην τυπική της θέση.
- Ctrl + Alt + κάτω βέλος - αναποδογυρίστε την οθόνη.
- Ctrl + Alt + αριστερό βέλος - περιστρέψτε την οθόνη του φορητού υπολογιστή κατά 90 μοίρες προς τα αριστερά.
- Ctrl + Alt + δεξί βέλος - γυρίστε την εικόνα στην οθόνη 90 μοίρες προς τα δεξιά.
Μπορείτε επίσης να κάνετε τα ίδια βήματα στις ρυθμίσεις του ενσωματωμένου προσαρμογέα Intel:
1. Ανοίξτε το Intel Graphics. Συνήθως διατίθεται στο δίσκο δίπλα στο . Κάντε κλικ στο εικονίδιο της Intel, επιλέξτε "χαρακτηριστικά γραφικών".

2. Επιλέξτε την «κύρια λειτουργία» της εφαρμογής. Στην ενότητα "βασικές ρυθμίσεις", στην περιοχή "περιστροφή", ορίστε την κατάλληλη θέση.

3. Κάντε κλικ στο OK δύο φορές για να πραγματοποιήσετε την αναστροφή.
Μπορείτε επίσης, αφού κάνετε κλικ στο εικονίδιο της Intel, να μετακινήσετε τον κέρσορα πάνω από τις "επιλογές γραφικών", στη συνέχεια να "περιστρέψετε" και να ορίσετε την απαιτούμενη παράμετρο. Ως αποτέλεσμα, η οθόνη του φορητού υπολογιστή θα περιστραφεί αμέσως.

Εάν αντιμετωπίζετε προβλήματα με την παραπάνω μέθοδο και δεν λειτουργεί, τότε προχωρήστε στα βήματα της επόμενης μεθόδου.
Πώς να περιστρέψετε την οθόνη χρησιμοποιώντας τυπικές δυνατότητες των Windows
Τα Windows 7.8 έχουν τις δικές τους ρυθμίσεις για τον έλεγχο του προσανατολισμού της οθόνης. Για να επωφεληθείτε από αυτήν την ευκαιρία, εκτελέστε τον ακόλουθο αλγόριθμο ενεργειών:
1. Σε έναν ελεύθερο χώρο (όπου δεν υπάρχουν συντομεύσεις) στην επιφάνεια εργασίας, κάντε δεξί κλικ και μετά θα ανοίξει ένα μενού στο οποίο πρέπει να επιλέξετε "ανάλυση οθόνης".

3. Κάντε κλικ στο στοιχείο θέσης οθόνης (εμφανίζεται στο στιγμιότυπο οθόνης) για να επιλέξετε διαφορετικό προσανατολισμό για την οθόνη σας. Δείξτε τη θέση που χρειάζεστε:
- τοπίο - τυπικός προσανατολισμός
- πορτραίτο – περιστρέψτε 90 μοίρες προς τα αριστερά
- τοπίο (ανάποδα) – αναστροφή 180 μοιρών
- πορτραίτο (ανεστραμμένο) – αλλάξτε θέση 90 μοίρες προς τα δεξιά

4. Αφού κάνετε τις αλλαγές, κάντε κλικ στο OK και μετά θα δείτε μια αλλαγή στη θέση της οθόνης και ένα μήνυμα με χρονόμετρο για επιβεβαίωση ή ακύρωση των αλλαγών. Για να αποφύγετε τη σύγχυση, πατήστε το αριστερό βέλος και μετά το πλήκτρο Enter. Το παράθυρο θα κλείσει αυτόματα και οι αλλαγές θα τεθούν σε ισχύ.
Πώς να αλλάξετε τη θέση της εικόνας της οθόνης χρησιμοποιώντας προσαρμογείς βίντεο NVIDIA και AMD Radeon
Για να περιστρέψετε την οθόνη σε φορητό υπολογιστή ή υπολογιστή στα Windows 7.8, μπορείτε επίσης να χρησιμοποιήσετε λογισμικό προσαρμογέα βίντεο από γνωστούς κατασκευαστές NVIDIA και AMD Radeon. Αρχικά, αναγνωρίστε την κάρτα γραφικών σας και, ανάλογα με τον κατασκευαστή, ακολουθήστε τα βήματα που περιγράφονται παρακάτω.
Εάν διαθέτετε προσαρμογέα NVIDIA, κάντε το εξής:
1. Ανοίξτε τον Πίνακα Ελέγχου της NVIDIA κάνοντας δεξί κλικ σε μια κενή περιοχή της επιφάνειας εργασίας και επιλέγοντας το κατάλληλο στοιχείο μενού. Ένας εναλλακτικός τρόπος εκκίνησης της NVIDIA από το δίσκο ή .

2. Στο αριστερό μενού, στην ενότητα "εμφάνιση", επιλέξτε το υποστοιχείο "περιστροφή οθόνης".
3. Στη δεξιά πλευρά, αντίστοιχα, επιλέξτε 1 από τις 4 θέσεις οθόνης (οι θέσεις περιγράφονται αναλυτικά παραπάνω στη μέθοδο των τυπικών δυνατοτήτων των Windows).

Σημείωση: Δεν περιέχουν όλα τα μοντέλα φορητών υπολογιστών αυτές τις ρυθμίσεις.
Εάν διαθέτετε προσαρμογέα AMD Radeon, κάντε το εξής:
1. Όπως και στη NVIDIA, μπορείτε να αποκτήσετε πρόσβαση στον πίνακα AMD από το μενού κάνοντας δεξί κλικ στην επιφάνεια εργασίας.
2. Στο αριστερό τμήμα του παραθύρου, επιλέξτε «γενικές εργασίες προβολής» και μετά «περιστροφή επιφάνειας εργασίας».
3. Στο δεξιό πλαίσιο, επιλέξτε την επιθυμητή γωνία περιστροφής της οθόνης και κάντε κλικ στο «εφαρμογή». Επιβεβαιώστε τις αλλαγές.

Ελπίζουμε ότι το υλικό σας βοήθησε περιστρέψτε την οθόνη σε φορητό υπολογιστή, υπολογιστή στα Windows 7, 8στη θέση 90 (δεξιά, αριστερά) 180 μοίρες. Εάν αντιμετωπίζετε προβλήματα με την περιστροφή, συνιστάται να ενημερώσετε το πρόγραμμα οδήγησης βίντεο. Μετά δοκιμάστε ξανά.