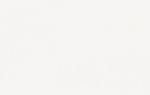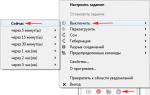Η εγκατάσταση των Windows 7 είναι μια απλή και απλουστευμένη διαδικασία, αλλά απέχει πολύ από την ιδανική. Επομένως, ενδέχεται να προκύψουν καταστάσεις όταν ο οδηγός εγκατάστασης απλώς δεν βλέπει ορισμένες συσκευές υπολογιστή, εμποδίζοντας τον χρήστη να ολοκληρώσει κανονικά την εκκινημένη διαδικασία. Και αν έχετε τέτοιες δυσκολίες, διαβάστε τα περιεχόμενα.
Η εγκατάσταση των Windows 7 δεν βλέπει ποντίκι και πληκτρολόγιο USB (λύνουμε το πρόβλημα με τις ρυθμίσεις του BIOS)
Εάν η εγκατάσταση των Windows 7 δεν βλέπει ποντίκι ή άλλη συσκευή εισόδου, το πρώτο πράγμα που πρέπει να κάνετε είναι να ελέγξετε τις θύρες USB στις οποίες έχουν τοποθετηθεί αυτές οι περιφερειακές συσκευές.
Μπλε θύρες (USB3.0) μπορεί Δεν υποστηρίζεται master, και επομένως θα πρέπει τουλάχιστον κατά την εγκατάσταση να μετακινήσετε τον εξοπλισμό στις γκρίζες θύρες ( USB 2.0
).
Στις περισσότερες περιπτώσεις το πρόβλημα θα επιλυθεί. Διαφορετικά, κάντε τα εξής με τη σειρά: δράσεις σεBIOS(αργότερα στο άρθρο, αυτές οι ενέργειες θα περιγραφούν βήμα προς βήμα):
- Καθιστώ ανίκανο(ΕΓΩτηλ) "xHCI Τρόπος » στην καρτέλα « Προχωρημένος » ;
- Δοκιμάστε μια διαφορετική τιμή στοιχείου "Υποστήριξη παλαιού τύπου USB" ;
- Επαναφορά του BIOS.
Ελέγξτε τη λειτουργικότητα του ποντικιού και του πληκτρολογίου σας μετά από κάθε βήμα, ξεκινώντας από την πρώτη. Πρώτα πρέπει να μπείτε στο BIOS. Περισσότερες λεπτομέρειες σχετικά με τον τρόπο σύνδεσης BIOSσε διαφορετικές συσκευές (επιτραπέζιους υπολογιστές ή διαφορετικές μάρκες φορητών υπολογιστών) μπορείτε να δείτε σε αυτό το άρθρο: πώς να εισέλθετε στο BIOS.Κάντε επανεκκίνηση του υπολογιστή σας και στο λογότυπο της μητρικής πλακέτας, εισάγετε « Ρύθμιση Μενού » πατώντας το πλήκτρο φά1 (φά2, φά12, Διαγράφω- ανάλογα με το BIOS). Τώρα ας ξεκινήσουμε:
Βήμα 1 – απενεργοποιήστε τη λειτουργία (Intel) xHCI
Μπορείτε να βρείτε αυτήν την επιλογή στην καρτέλα « Προχωρημένος » στο μενού BIOS.
- Ας πάμε στο « Προχωρημένος » , πλοήγηση με βέλη στο πληκτρολόγιο.
- Αλλάξτε τη λειτουργία σε « άτομα με ειδικές ανάγκες » στο σημείο « xHCI Τρόπος » ;
 Εικόνα 1. Ορίστε τη λειτουργία xHCI σε Απενεργοποίηση.
Εικόνα 1. Ορίστε τη λειτουργία xHCI σε Απενεργοποίηση.- Αποθηκεύσετε ρυθμίσεις μεταβαίνοντας στην καρτέλα « Εξοδος » και επιλέγοντας " Εξοδος Οικονομία Αλλαγές »;
- Ελέγχουμε το ποντίκι και το πληκτρολόγιο και προσπαθούμε να εγκαταστήσουμε ξανά το λειτουργικό σύστημα.
- Γραμμή « xHCI Τρόπος » απών;
- Εκτέλεση αντικειμένου « Δράση 1» δεν έδωσε κανένα αποτέλεσμα.
Βήμα 2 – αλλάξτε τη λειτουργία υποστήριξης παλαιού τύπου USB
Σε αντίθεση με τα παραπάνω, η επιλογή «
Υποστήριξη παλαιού τύπου USB"
διαθέσιμο για επεξεργασία στη συντριπτική πλειοψηφία των συστημάτων.
Βρίσκεται επίσης κυρίως στην καρτέλα «
Σύνθετες »
. Πρέπει να αλλάξουμε τη λειτουργία αυτής της συνάρτησης στο αντίθετο ( "Ενεργοποιημένο"επί «
"Ατομα με ειδικές ανάγκες"
ή αντιστρόφως).
 Εικόνα 2. Αλλαγή της τιμής USB Legacy Support.
Εικόνα 2. Αλλαγή της τιμής USB Legacy Support.
Μην ξεχάσεις αποθηκεύσετε αλλαγέςστην καρτέλα «
Εξοδος
»
επιλέγοντας την επιλογή " Εξοδος
Οικονομία
Αλλαγές
", ο υπολογιστής θα επανεκκινηθεί αυτόματα.
Ελέγχουμε τις συσκευές μας εκτελώντας ξανά την εγκατάσταση των Windows. Εάν το περιφερειακό εξακολουθεί να μην λειτουργεί, θα πρέπει να δοκιμάσετε επαναφέρετε τις ρυθμίσεις της μητρικής πλακέτας.
Βήμα 3 – επαναφέρετε το BIOS (αν τα προηγούμενα βήματα δεν βοηθήσουν)
Για να επαναφέρετε το BIOS στις εργοστασιακές ρυθμίσεις, πρέπει:
- Μεταβείτε στην καρτέλα « Εξοδος » (συνήθως ακολουθεί Μπότα);
- Επιλέξτε το στοιχείο " Φορτώνω Ρύθμιση (Αριστος) Προεπιλογές » → επιβεβαιώστε την ενέργεια πατώντας « Ναί " Ο υπολογιστής θα επανεκκινήσει.
Επίλυση προβλήματος κατά τη χρήση πληκτρολογίου και ποντικιού PS/2
Οι βλάβες σε αυτές τις συσκευές συμβαίνουν αρκετά σπάνια και σχετίζονται κυρίως με αστοχίες BIOS και υλικού. Πριν κάνετε τα εξής ΑναγκαίωςΑπενεργοποιήστε τον υπολογιστή. Η προφύλαξη αυτή οφείλεται στο γεγονός ότι τα λιμάνια ΥΣΤΕΡΟΓΡΑΦΟ/2 Συνιστάται ιδιαίτερα να μην το αγγίζετε ενώ το σύστημα λειτουργεί.Εάν χρησιμοποιείτε τυπικό ΥΣΤΕΡΟΓΡΑΦΟ/2 περιφέρεια, θα πρέπει:
- Ελέγξτε και καθαρίστε την υποδοχή/θύρα του πληκτρολογίου και του ποντικιού από διάφορους τύπους βρωμιάς.
- Δοκιμάστε παρόμοιο εξοπλισμό USB.
- Αλλάξτε τις υποδοχές του ποντικιού και του πληκτρολογίου.
- Ενημερώστε το BIOS της μητρικής πλακέτας στην πιο πρόσφατη έκδοση.
Ο υπολογιστής δεν βλέπει τη μονάδα flash USB με δυνατότητα εκκίνησης ή/και άλλες συσκευές USB κατά την εγκατάσταση των Windows 7
Η λύση σε αυτό το πρόβλημα είναι αρκετά απλή στις περισσότερες περιπτώσεις. Και προτού αρχίσετε να εμβαθύνετε σε αυτό το κεφάλαιο, πρέπει να κάνετε τα εξής: Εάν η εγκατάστασηWindowsδεν βλέπειUSBσυσκευέςκαθόλου, Παρακαλώ επικοινώνησε . Παρέχει ορισμένα γενικά βήματα για την επίλυση των πιο συνηθισμένων προβλημάτων.
Ο Οδηγός εγκατάστασης των Windows 7 δεν βλέπει τον σκληρό δίσκο (SSD) ή ζητά προγράμματα οδήγησης
Πριν ξεκινήσετε να εκτελείτε ενέργειες που επηρεάζουν το λογισμικό, πρέπει να βεβαιωθείτε ότι οι μονάδες δίσκου λειτουργούν και οι ρυθμίσεις του υπολογιστή είναι σωστές. Σημείωση. Επόμενο οι ενέργειες είναι επίσης σχετικές μεSSD. Εάν στο παράθυρο για την επιλογή ενός δίσκου για εγκατάσταση απώντον επιθυμητό "σκληρό δίσκο" (σκληρός δίσκος), δοκιμάστε πρώτα:
- ΕλεγχοςΚαλώδια και βάσεις HDD/SSD.
- Καθιστώ ανίκανοεπιπλέον μονάδες, αφήνοντας μόνο αυτή στην οποία θα εγκατασταθεί το λειτουργικό σύστημα.
- Διακόπτηςτρόπος « SATA Τρόπος » Με « AHCI » επί « IDE » (οποιοδήποτε άλλο διαθέσιμο)
- Απενεργοποιήστε τον υπολογιστή.
- Εισαγάγετε το BIOS (ή « Ρύθμιση Μενού » ), πατώντας το κουμπί φά1 (F2, F12, Delete) αμέσως μετά την ενεργοποίηση του υπολογιστή στο στάδιο που εμφανίζεται το λογότυπο του κατασκευαστή της μητρικής πλακέτας στην οθόνη.
- Χρησιμοποιώντας τα βέλη, βρείτε το στοιχείο στο μενού « Διαμορφώστε SATA όπως και » ή « SATA Διαμόρφωση / Τρόπος » (ανάλογα με το BIOS σας).
- Αλλαγή λειτουργίας « AHCI » επί « IDE » ή « ΕΠΙΔΡΟΜΗ » ;
 Εικόνα 3. Ορίστε την τιμή IDE για τη γραμμή Configure SATA ως γραμμή.
Εικόνα 3. Ορίστε την τιμή IDE για τη γραμμή Configure SATA ως γραμμή.- Αποθήκευση ρυθμίσεων επιλέγοντας το στοιχείο « Εξοδος Οικονομία Αλλαγές » στην καρτέλα « Εξοδος » . Ο υπολογιστής θα επανεκκινήσει με την αλλαγμένη διαμόρφωση.
- Η εγκατάσταση του λειτουργικού συστήματος εξακολουθεί να μην βλέπει τον σκληρό δίσκο ή τον SSD.
- Τρόπος « SATA Τρόπος » έχει ήδη αναρτηθεί στο « IDE » .
Χειροκίνητη εγκατάσταση προγραμμάτων οδήγησης HDD ή SSD
Συνιστάται να προχωρήσετε σε αυτό το κεφάλαιο αφού διαβάσετε πλήρως το προηγούμενο. Αυτό θα βοηθήσει στην εξάλειψη των περιττών ενεργειών.Στις περισσότερες περιπτώσεις, η εικόνα εγκατάστασης περιέχει ήδη λογισμικό για πολλούς ελεγκτές μονάδας δίσκου (προγράμματα οδήγησης SATA). Ωστόσο, εάν το μοντέλο της πλακέτας του υπολογιστή/φορητού υπολογιστή σας είναι αρκετά πρόσφατο (ή, αντίθετα, παλιό), ενδέχεται απλώς να λείπουν προγράμματα οδήγησης.
Επομένως, πρέπει να τα "προσδιορίσουμε" μόνοι μας στο στάδιο της επιλογής του δίσκου συστήματος. Οι παρακάτω οδηγίες θα περιγράψουν αυτή τη διαδικασία με περισσότερες λεπτομέρειες. Ας αρχίσουμε.
ΒΗΜΑ 1 – Εύρεση του απαιτούμενου λογισμικού.
Κατεβάστε προγράμματα οδήγησης από τον ιστότοπο του κατασκευαστή του φορητού υπολογιστή ή της μητρικής πλακέτας σας. Πρώτα απ 'όλα, εστιάζουμε σε αρχεία που περιλαμβάνουν ένα ή περισσότερα παραδείγματα λέξεων: INF,
SATA,
ΕΠΙΔΡΟΜΗ,
RST.
ΒΗΜΑ 2 – αποσυσκευάστε και επαναφέρετε τα μέσα με την εικόνα του λειτουργικού συστήματος.
Αποσυμπιέστε το ληφθέν αρχείο σε ξεχωριστό φάκελο → αντιγράψτε το σε οποιαδήποτε θέση στη μονάδα flash εγκατάστασης.
Σημείωσηότι οι οδηγοί που χρειαζόμαστε δεν πρέπει να περιέχειεκτελέσιμο». exe" αρχεία. Θα χωρέσει μόνο χύμα(Τέτοια προγράμματα οδήγησης περιλαμβάνουν συνήθως τους ακόλουθους φακέλους: amd,
Χ64
, καθώς και πολλά .
infαρχεία).
ΒΗΜΑ 3 – καθορίστε το απαιτούμενο λογισμικό στο παράθυρο επιλογής δίσκου.
Τοποθετήστε τη μονάδα flash στον υπολογιστή → φτάνουμε στο στάδιο επιλογής δίσκουγια εγκατάσταση. Εδώ πρέπει να βρείτε ένα κουμπί(ή "Ανασκόπηση"
) και κάντε κλικ σε αυτό.
Θα ανοίξει ένας εξερευνητής στον οποίο πρέπει να καθορίσετε το απαιτούμενο πρόγραμμα οδήγησης .
 Εικόνα 4. Επιλέξτε τον επιθυμητό φάκελο με το πρόγραμμα οδήγησης.
Εικόνα 4. Επιλέξτε τον επιθυμητό φάκελο με το πρόγραμμα οδήγησης.
Ο σκληρός δίσκος (SSD) θα εντοπιστεί εάν επιλεγούν τα κατάλληλα προγράμματα οδήγησης. Τώρα μπορείτε να συνεχίσετε τη διαδικασία επιλέγοντας τον δίσκο SSD που εμφανίζεται.
Τα προγράμματα οδήγησης έχουν εγκατασταθεί και εμφανίζεται η μονάδα δίσκου. Ωστόσο, ο οδηγός δεν βλέπει ή δεν σας επιτρέπει να επιλέξετε την ενότητα που θέλετε
Σε αυτή την περίπτωση προσπαθήστε αφαιρέστε τη σήμανση HDD/SSD απευθείας στο παράθυρο επιλογή δίσκου. Προσοχή!Οι παρακάτω ενέργειες οδηγούν σε μορφοποίησημονάδα δίσκου και, κατά συνέπεια, για πλήρη απώλεια δεδομένων. Βεβαιωθείτε ότι όλα τα σημαντικά αρχεία σας είναι αποθηκευμένα σε ξεχωριστή μονάδα δίσκου.Για να το κάνετε αυτό χρειάζεστε:
- πάτα το κουμπί "Ρύθμιση δίσκου" στο στάδιο επιλογής δίσκου.
- "Διαγράφω"
όλα τα διαθέσιμα διαμερίσματα για να ξεκινήσει η εγκατάσταση αδιάθετος χώρος
- Ελέγξτε την ακεραιότητα της εικόνας του λειτουργικού συστήματος στον δίσκο εγκατάστασης.
- Ξαναγράψτε την εικόνα σε άλλο δίσκο με την ελάχιστη ταχύτητα.
- Χρήση μονάδα flash(κατά προτίμηση USB έκδοση 2.0) αντί για CD.
- Βεβαιωθείτε ότι η μονάδα λειτουργεί: ελέγξτε τη σύνδεση, τις επαφές τροφοδοσίας, τη λειτουργικότητα του κινητήρα και της μονάδας.
Τα παραπάνω βήματα θα σας βοηθήσουν να λύσετε το πρόβλημά σας. Σε διαφορετική περίπτωση επαναφοράBIOSκαι δοκιμάστε μια διαφορετική εικόνα/κατασκευή λειτουργικού συστήματος.Επίσης, σε εξαιρετικά σπάνιες περιπτώσεις, η επανεγκατάσταση του προγράμματος οδήγησης για τη μονάδα DVD μπορεί να βοηθήσει. Μπορείτε να βρείτε αναλυτικές πληροφορίες στο κεφάλαιο "" και τα προγράμματα οδήγησης για τη μονάδα δίσκου μπορείτε να βρείτε στον ιστότοπο του κατασκευαστή.
συμπέρασμα
Εάν καμία από τις παραπάνω μεθόδους δεν βοηθήσει, δοκιμάστε να αναζητήσετε το πρόβλημα στα εξαρτήματα του υπολογιστή (μόνοι σας ή με τη βοήθεια ειδικού).
Παρά το γεγονός ότι η χρήση μονάδων CD/DVD δίνει σταδιακά τη θέση της σε άλλες μεθόδους ανάγνωσης πληροφοριών, ωστόσο, για ορισμένες λειτουργίες εξακολουθεί να είναι αρκετά σημαντική, για παράδειγμα, για την εγκατάσταση ενός λειτουργικού συστήματος που είναι αποθηκευμένο σε δίσκο. Επομένως, η αστοχία αυτής της συσκευής μπορεί να είναι πολύ ακατάλληλη. Ας μάθουμε γιατί η μονάδα δεν διαβάζει δίσκους και πώς να λύσετε αυτό το πρόβλημα στα Windows 7.
Δεν θα επικεντρωθούμε σε έναν τόσο κοινόχρηστο λόγο για το πρόβλημα της ανάγνωσης πληροφοριών από μια μονάδα οπτικού δίσκου ως ελάττωμα στον ίδιο τον δίσκο, αλλά θα επικεντρωθούμε σε δυσλειτουργίες της μονάδας και του συστήματος. Μεταξύ των βασικών αιτιών του προβλήματος που μελετάμε μπορεί να είναι:
- Βλάβες υλικού μονάδας δίσκου.
- Αποτυχία λειτουργικού συστήματος.
- Προβλήματα με τον οδηγό.
Παρακάτω θα δούμε διάφορους τρόπους για να λύσουμε το πρόβλημα με όσο το δυνατόν περισσότερες λεπτομέρειες.
Μέθοδος 1: Επίλυση προβλημάτων υλικού
Πρώτα απ 'όλα, ας επικεντρωθούμε στην επίλυση προβλημάτων υλικού. Ο λόγος που η μονάδα δεν διαβάζει δίσκους μπορεί να είναι η αποτυχία ή η εσφαλμένη σύνδεσή της. Πρώτα πρέπει να ελέγξετε τη σύνδεση των καλωδίων στις θύρες SATA ή IDE. Θα πρέπει να εισάγονται στους συνδέσμους όσο το δυνατόν πιο σφιχτά. Μπορείτε επίσης να δοκιμάσετε να επανασυνδέσετε τη συσκευή σε μια εναλλακτική θύρα (συνήθως υπάρχουν αρκετές από αυτές). Εάν η αιτία του προβλήματος έγκειται στο ίδιο το καλώδιο, μπορείτε να δοκιμάσετε να καθαρίσετε τις επαφές, αλλά είναι καλύτερα να το αντικαταστήσετε με ένα νέο.
Ωστόσο, είναι πολύ πιθανό η ίδια η μονάδα να έχει σπάσει. Μια έμμεση επιβεβαίωση αυτού μπορεί να είναι το γεγονός ότι διαβάζει DVD, αλλά δεν διαβάζει CD, ή το αντίστροφο. Αυτό υποδηλώνει ελαττώματα στη λειτουργία του λέιζερ. Η δυσλειτουργία μπορεί να εκφραστεί με διάφορες μορφές: από την αστοχία των μικροκυκλωμάτων λόγω υπερθέρμανσης έως την καθίζηση της σκόνης στον φακό. Στην πρώτη περίπτωση, δεν μπορείτε να κάνετε χωρίς τις υπηρεσίες ενός επαγγελματία τεχνικού, αλλά είναι ακόμη καλύτερο να αγοράσετε ένα λειτουργικό CD/DVD-ROM. Στη δεύτερη περίπτωση, μπορείτε να δοκιμάσετε να καθαρίσετε μόνοι σας τον φακό με μια μπατονέτα. Αν και για ορισμένα μοντέλα συσκευών αυτό είναι αρκετά προβληματικό, καθώς δεν έχουν σχεδιαστεί από τους κατασκευαστές για αποσυναρμολόγηση.
Μέθοδος 2: Ενεργοποίηση στη Διαχείριση Συσκευών
Ωστόσο, ακόμη και μια λειτουργική μονάδα δίσκου μπορεί να απενεργοποιηθεί λόγω κάποιου είδους αποτυχίας ή σκόπιμων ενεργειών. "Διαχειριστή της συσκευής". Επομένως, είναι επιτακτική ανάγκη να ελέγξετε αυτήν την επιλογή και, εάν χρειάζεται, να ενεργοποιήσετε τη μονάδα δίσκου.
- Κάντε κλικ "Αρχή". Παω σε "Πίνακας Ελέγχου".
- Παω σε «Σύστημα και ασφάλεια».
- Τώρα πατήστε "Διαχειριστή της συσκευής".
- Θα ξεκινήσει "Διαχειριστή της συσκευής". Στη λίστα εξοπλισμού, κάντε κλικ στο όνομα "Μονάδες DVD και CD-ROM". Εάν αυτό το όνομα δεν εμφανίζεται ή το όνομα της μονάδας δίσκου δεν εμφανίζεται όταν κάνετε κλικ σε αυτό, αυτό σημαίνει είτε βλάβη υλικού της μονάδας είτε είναι απενεργοποιημένη. Για τη διαδικασία στην πρώτη περίπτωση, βλ Μέθοδος 1. Εάν το DVD/CD-ROM είναι απλά απενεργοποιημένο, τότε το πρόβλημα μπορεί να λυθεί ακριβώς εκεί.
- Κάντε κλικ στο οριζόντιο μενού "Δράση". Επιλέγω "Ενημέρωση διαμόρφωσης υλικού".
- Θα πραγματοποιηθεί μια νέα αναζήτηση συσκευής.
- Μετά από αυτό κάντε ξανά κλικ "Μονάδες DVD και CD-ROM". Αυτή τη φορά, εάν όλα είναι καλά με το υλικό της μονάδας δίσκου, θα πρέπει να εμφανίζεται το όνομά του.







Μέθοδος 3: Επανεγκατάσταση προγραμμάτων οδήγησης
Ο επόμενος λόγος για τον οποίο η μονάδα ενδέχεται να μην βλέπει το δίσκο είναι τα προγράμματα οδήγησης που έχουν εγκατασταθεί εσφαλμένα. Σε αυτήν την περίπτωση, πρέπει να τα εγκαταστήσετε ξανά.

Εάν αυτή η μέθοδος δεν σας βοηθήσει, μπορείτε να χρησιμοποιήσετε εξειδικευμένες.
Μέθοδος 4: Απεγκατάσταση προγραμμάτων
Το πρόβλημα με την ανάγνωση δίσκων μέσω της μονάδας δίσκου μπορεί να προκληθεί από την εγκατάσταση μεμονωμένων προγραμμάτων που δημιουργούν εικονικές μονάδες δίσκου. Αυτά περιλαμβάνουν άλλα. Στη συνέχεια, πρέπει να προσπαθήσετε να αφαιρέσετε αυτό το λογισμικό, αλλά είναι καλύτερο να το κάνετε αυτό όχι χρησιμοποιώντας εργαλεία των Windows, αλλά χρησιμοποιώντας εξειδικευμένες εφαρμογές, για παράδειγμα.
- Εκκινήστε το εργαλείο απεγκατάστασης. Στη λίστα που ανοίγει στο παράθυρο της εφαρμογής, βρείτε το πρόγραμμα που μπορεί να δημιουργήσει εικονικούς δίσκους, επιλέξτε το και κάντε κλικ "Απεγκατάσταση".
- Μετά από αυτό, θα ξεκινήσει το τυπικό πρόγραμμα απεγκατάστασης της επιλεγμένης εφαρμογής. Ενεργήστε σύμφωνα με τις συστάσεις που εμφανίζονται στο παράθυρό του.
- Μετά την απεγκατάσταση, το εργαλείο απεγκατάστασης θα σαρώσει το σύστημά σας για εναπομείναντα αρχεία και καταχωρήσεις μητρώου.
- Εάν εντοπιστούν απεγκατεστημένα στοιχεία, το Εργαλείο απεγκατάστασης θα εμφανίσει μια λίστα με αυτά. Για να τα αφαιρέσετε εντελώς από τον υπολογιστή σας, απλώς κάντε κλικ στο κουμπί "Διαγράφω".
- Αφού ολοκληρωθεί η διαδικασία αφαίρεσης υπολειπόμενων στοιχείων, πρέπει να βγείτε από το παράθυρο πληροφοριών που υποδεικνύει την επιτυχή ολοκλήρωση της διαδικασίας κάνοντας απλά κλικ στο κουμπί "Κλείσε".





Μέθοδος 5: Επαναφορά συστήματος
Σε ορισμένες περιπτώσεις, ακόμη και αν αφαιρεθούν τα παραπάνω προγράμματα, το πρόβλημα με την ανάγνωση δίσκων μπορεί να παραμείνει, καθώς αυτό το λογισμικό έχει καταφέρει να κάνει τις κατάλληλες αλλαγές στο σύστημα. Σε αυτήν και σε ορισμένες άλλες περιπτώσεις, είναι λογικό να επαναφέρετε το λειτουργικό σύστημα σε ένα σημείο επαναφοράς που δημιουργήθηκε πριν εμφανιστεί η περιγραφόμενη δυσλειτουργία.
- Κάντε κλικ "Αρχή". Παω σε "Ολα τα προγράμματα".
- Μεταβείτε στον κατάλογο "Πρότυπο".
- Ανοίξτε το φάκελο "Υπηρεσία".
- Βρείτε την επιγραφή "Επαναφοράς συστήματος"και κάντε κλικ σε αυτό.
- Το τυπικό βοηθητικό πρόγραμμα αποκατάστασης λειτουργικού συστήματος θα ξεκινήσει. Κάντε κλικ "Περαιτέρω".
- Στο επόμενο παράθυρο θα εμφανιστεί μια λίστα με σημεία επαναφοράς. Επιλέξτε την πιο πρόσφατη που δημιουργήθηκε πριν παρουσιαστεί το πρόβλημα με τη μονάδα δίσκου και κάντε κλικ "Περαιτέρω".
- Στο επόμενο παράθυρο, για να ξεκινήσετε τη διαδικασία ανάκτησης στο επιλεγμένο σημείο, κάντε κλικ "Ετοιμος".
- Ο υπολογιστής θα επανεκκινηθεί και θα πραγματοποιηθεί η διαδικασία ανάκτησης. Μετά από αυτό, μπορείτε να ελέγξετε τη μονάδα δίσκου για λειτουργικότητα.







Όπως μπορείτε να δείτε, ο λόγος που η μονάδα σταμάτησε να βλέπει δίσκους μπορεί να είναι διάφοροι παράγοντες, τόσο υλικό όσο και λογισμικό. Αλλά εάν ένας συνηθισμένος χρήστης δεν είναι πάντα σε θέση να λύσει ένα πρόβλημα υλικού μόνος του, τότε σε περίπτωση σφαλμάτων λογισμικού υπάρχουν αλγόριθμοι δράσης που σχεδόν όλοι μπορούν να λειτουργήσουν.
Η μονάδα DVD λειτουργεί καλά πριν φορτώσει το λειτουργικό σύστημα. Αλλά μετά τη φόρτωση, εάν τοποθετήσετε το δίσκο, όχι μόνο δεν μπορεί να διαβαστεί, αλλά το λειτουργικό σύστημα παγώνει. Πρώτα, δοκιμάστε να εγκαταστήσετε ξανά τα προγράμματα οδήγησης χρησιμοποιώντας τη Διαχείριση Συσκευών. Για να το κάνετε αυτό, ακολουθήστε τα παρακάτω βήματα.
Μέθοδος Νο. 1
1. Κάντε κλικ στο κουμπί Αρχήκαι επιλέξτε Πίνακας Ελέγχου.
2. Κάντε κλικ Σύστημακαι στην ενότητα Εξοπλισμόςεπιλέξτε αντικείμενο διαχειριστή της συσκευής.
3. Στη Διαχείριση Συσκευών, αναπτύξτε τον κλάδο DVDκαι μονάδες CD-ROM, κάντε δεξί κλικ στις μονάδες CD/DVD και επιλέξτε Διαγράφω.
4. Όταν σας ζητηθεί να επιβεβαιώσετε εάν θέλετε να αφαιρέσετε τη συσκευή, κάντε κλικ Εντάξει.
5. Επανεκκινήστε τον υπολογιστή σας.
6. Μετά την επανεκκίνηση του υπολογιστή, τα προγράμματα οδήγησης θα εγκατασταθούν αυτόματα.
Μέθοδος αριθμός 2
1. Κάντε κλικ στο κουμπί Αρχήκαι επιλέξτε Πίνακας Ελέγχου.
2. Κάντε κλικ Σύστημακαι στην ενότητα Εξοπλισμόςεπιλέξτε αντικείμενο διαχειριστή της συσκευής.
3. Ελεγκτές IDE ATA/ATAPI.
4. Επιλέξτε τον αριθμό καναλιού στο οποίο είναι εγκατεστημένη η μονάδα DVD.
5. Ρυθμίστε τη λειτουργία μεταφοράς σε PIO αντί για DMA.
6. Κάντε επανεκκίνηση του υπολογιστή σας.
Γιατί η μονάδα DVD δεν λειτουργεί σε φορητό υπολογιστή με Windows 7 και τι πρέπει να κάνετε σε τέτοιες περιπτώσεις;
Αφού πειραματίστηκα με τη μονάδα, εντόπισα τους πέντε πιο συνηθισμένους λόγους για τους οποίους η μονάδα DVD δεν λειτουργεί σε φορητό υπολογιστή με Windows 7 (XP, 8).
Τι πρέπει να κάνετε για να το διορθώσετε περιγράφεται για καθέναν από τους παρακάτω λόγους· φυσικά, δεν αποκλείονται και άλλοι, αλλά αυτά είναι μεμονωμένα προβλήματα.
Λόγος πρώτος
Σε φορητό υπολογιστή asus ή οποιονδήποτε άλλο υπολογιστή στα Windows 8 ή Windows 7 (καμία διαφορά), η μονάδα δίσκου δεν λειτουργεί επειδή το επίγειο ταξίδι της έχει τελειώσει (συμβαίνει και αυτό).
Αυτή είναι μια μάλλον εκτενής απάντηση, αλλά συμβαίνει και έτσι δεν μπορείτε να κάνετε χωρίς αντικατάσταση. Είναι καλό αν μπορείτε να το αφαιρέσετε και να το δοκιμάσετε σε άλλον υπολογιστή.
Τι να κάνω? Αγοράστε ένα καινούργιο και αντικαταστήστε το, δεν είναι ακριβά σήμερα, περίπου 15 δολάρια. Δεν υπάρχουν δυσκολίες στην αντικατάστασή του, μπορείτε να το κάνετε μόνοι σας.
Αφαιρέστε μερικές βίδες και αποσυνδέστε τα δύο κορδόνια. Αυτό είναι όλο.
Λόγος δύο
Η μονάδα δίσκου σε φορητό υπολογιστή asus ή acer σταμάτησε να λειτουργεί (δεν εξαρτάται από το όνομα, το γράφω από συνήθεια, έχω τρία δικά μου asus και ένα acer) - μέσω του BIOS.Η ίδια η μονάδα δίσκου είναι αρκετά καλή, αλλά τα Windows δεν το βλέπουν. Απλώς είναι κατάφωρα απενεργοποιημένο στο BIOS. Μου συνέβη μια φορά, σε ένα καινούργιο που μόλις αγόρασα.
Τι να κάνω? Μπείτε στο BIOS και ενεργοποιήστε τη μονάδα DVD. Συνήθως είναι εκεί απέναντι από τη γραμμή CD-ROM. ΕΝΕΡΓΟΠΟΙΗΜΕΝΟ - ΕΝΕΡΓΟΠΟΙΗΜΕΝΟ.
Τρίτος λόγος
Εάν η μονάδα δίσκου σταματήσει να λειτουργεί, ο λόγος μπορεί να είναι τα ίδια τα Windows. Το σύστημα απλά δεν το βλέπει.
Αυτό συνήθως σχετίζεται με τον οδηγό. Μπορείτε να τα δείτε στη διαχείριση συσκευών. Πώς να το διορθώσετε;
Εγκαταστήστε νέα (σωστά) προγράμματα οδήγησης στη Διαχείριση Συσκευών και ενημερώστε τη διαμόρφωση.
Τέταρτος λόγος
Η μονάδα δίσκου δεν θα λειτουργήσει εάν το παράθυρο λέιζερ () είναι φραγμένο. Ο λόγος για αυτό είναι η υπερβολική σκόνη στον χώρο εργασίας.Πώς να φτιάξεις? Ανοίξτε τη μονάδα δίσκου και καθαρίστε την με συνηθισμένο βαμβάκι (τραύμα σε σπίρτο).
Πέμπτος λόγος
Η κεφαλή λέιζερ απέτυχε. Υπάρχουν πολλοί λόγοι που συνέβη αυτό.
Τι να κάνω? Αντικαταστήστε, αν και είναι καλύτερο να αντικαταστήσετε πλήρως τη μονάδα δίσκου - η κεφαλή λέιζερ είναι ακριβή (80% του κόστους της μονάδας)
Φυσικά, οι πέντε λόγοι που περιγράφονται σε αυτό το άρθρο δεν είναι όλες οι πιθανές επιλογές για τις οποίες η μονάδα δίσκου δεν λειτουργεί.
Αυτό μπορεί να είναι έλλειψη τροφοδοσίας, κακές επαφές στα καλώδια και πολλά άλλα.
Είναι πολύ εύκολο να διορθώσετε αυτά τα προβλήματα εάν έχετε άλλη μονάδα δίσκου - που λειτουργεί (μπορείτε να την αφαιρέσετε από τον υπολογιστή ενός φίλου).
Στη συνέχεια, είναι πολύ πιο εύκολο να ελέγξετε ποιο στοιχείο επηρέασε την απόδοση της μονάδας δίσκου.
Ως επιλογή, θυμηθείτε ότι μπορείτε πάντα να χρησιμοποιήσετε μια εξωτερική μονάδα δίσκου ή μονάδα flash - σήμερα είναι αρκετά ευρύχωρα και σας επιτρέπουν να εγκαταστήσετε εύκολα ακόμη και λειτουργικά συστήματα.
Μόνο εάν το περιεχόμενο είναι σε DVD, τότε δεν θα μπορείτε να κάνετε χωρίς μονάδα δίσκου. Καλή τύχη.
Παρά το γεγονός ότι οι μονάδες CD και DVD χάνουν σταδιακά τη συνάφειά τους, δίνοντας τη θέση τους σε πιο σύγχρονες και βολικές μονάδες δίσκου, εξακολουθούν να υπάρχουν περιπτώσεις όπου χρειάζεται απλώς να χρησιμοποιήσετε μια μονάδα δίσκου. Προς έκπληξη του χρήστη, στην πιο κρίσιμη στιγμή μπορεί να αποδειχθεί ότι ο υπολογιστής δεν μπορεί να εντοπίσει τη μονάδα δίσκου. Ευτυχώς, αυτό το πρόβλημα μπορεί να λυθεί. Σε αυτό το άρθρο θα ρίξουμε μια πιο προσεκτική ματιά στο τι πρέπει να κάνετε εάν ο υπολογιστής δεν βλέπει τη μονάδα δίσκου. Ας το καταλάβουμε. Πηγαίνω!
Πρέπει να ξεκινήσετε, φυσικά, ορίζοντας τη φύση του προβλήματος. Ανοίξτε πρώτα το BIOS, για να το κάνετε αυτό, πατήστε το πλήκτρο Delete ή F2 ενώ ο υπολογιστής εκκινεί. Όλα εξαρτώνται από τον κατασκευαστή του υπολογιστή. Επομένως, είναι καλύτερο να διευκρινίσετε πρώτα αυτές τις πληροφορίες στο Διαδίκτυο ειδικά για τη μάρκα του φορητού υπολογιστή σας. Μόλις μπείτε στο BIOS, δείτε τη λίστα των συνδεδεμένων συσκευών. Εάν η μονάδα οπτικού δίσκου δεν εμφανίζεται στο BIOS, μπορείτε να την ενεργοποιήσετε. Ο αλγόριθμος ενεργειών θα διαφέρει για διαφορετικούς κατασκευαστές μητρικών πλακών.
Ο ευκολότερος τρόπος για να διορθώσετε την κατάσταση είναι να επαναφέρετε τις προεπιλεγμένες ρυθμίσεις του BIOS. Για να το κάνετε αυτό, επιλέξτε «LoadDefaults» και επιβεβαιώστε τις αλλαγές που έγιναν. Μετά από αυτό, επανεκκινήστε τον υπολογιστή σας και ελέγξτε ξανά τη μονάδα δίσκου.
Ένας άλλος λόγος μπορεί να είναι η λανθασμένη λειτουργία των προγραμμάτων οδήγησης ή του λειτουργικού συστήματος. Για να ελέγξετε για προγράμματα οδήγησης, μεταβείτε στη Διαχείριση Συσκευών, για να το κάνετε αυτό, κάντε δεξί κλικ στη συντόμευση «Ο Υπολογιστής μου» και επιλέξτε «Διαχείριση» από το μενού που ανοίγει. Θα ανοίξει το παράθυρο Διαχείριση Υπολογιστή. Στο μενού στα αριστερά, κάντε κλικ στη Διαχείριση Συσκευών. Στη λίστα που εμφανίζεται, επιλέξτε «Μονάδες DVD και CD-ROM». Εάν λείπουν τα προγράμματα οδήγησης που απαιτούνται για τη μονάδα δίσκου, θα δείτε ένα προειδοποιητικό θαυμαστικό ή ένα ερωτηματικό δίπλα του. Αυτό δείχνει ότι κάτι δεν λειτουργεί σωστά. Κάντε δεξί κλικ στην αντίστοιχη γραμμή και προσπαθήστε να ενημερώσετε τα προγράμματα οδήγησης ή να εγκαταστήσετε παλιά από τη λίστα με τα προηγούμενα εγκατεστημένα. Εάν έχετε λανθασμένο πρόγραμμα οδήγησης, μπορείτε απλώς να το αφαιρέσετε και να επανεκκινήσετε τον υπολογιστή σας για να τεθούν σε ισχύ οι αλλαγές.

Ένα πρόγραμμα οδήγησης που δεν λειτουργεί σωστά μπορεί απλά να αφαιρεθεί
Εάν αυτή η μέθοδος δεν βοηθήσει, το πρόβλημα μπορεί να είναι το λογισμικό ιών στον φορητό υπολογιστή σας. Οι ιοί μπορούν να προκαλέσουν σοβαρές δυσλειτουργίες στο λειτουργικό σύστημα, επομένως δεν πρέπει να αγνοήσετε αυτόν τον λόγο. Δεν βλάπτει ποτέ να εκτελέσετε ξανά μια πλήρη σάρωση συστήματος. Εάν το πρόγραμμα προστασίας από ιούς δεν είναι ενημερωμένο, φροντίστε να εγκαταστήσετε τις πιο πρόσφατες ενημερώσεις, διαφορετικά ο ιός μπορεί απλώς να μην εντοπιστεί. Συνιστάται επίσης η χρήση μόνο. Υπάρχει μια μεγάλη ποικιλία από δωρεάν προγράμματα προστασίας από ιούς με άδεια χρήσης που μπορείτε να χρησιμοποιήσετε.
Εάν ο φορητός υπολογιστής βρίσκεται ήδη σε τέτοια κατάσταση που μια απλή σάρωση δεν θα τον βοηθήσει, συνιστάται να τον επαναφέρετε σε προηγούμενη κατάσταση όταν το λειτουργικό σύστημα λειτουργούσε σωστά.
Τα προβλήματα με τη μονάδα δίσκου μπορεί επίσης να είναι φυσικά. Για παράδειγμα, το όλο ζήτημα μπορεί να είναι κακώς συνδεδεμένα καλώδια ή τροφοδοσία. Επιπλέον, είναι επίσης απαραίτητο να ληφθεί υπόψη η πιθανότητα απλής φθοράς ή δυσλειτουργίας των θυρών IDE και SATA στη μητρική πλακέτα. Σε αυτή την περίπτωση, θα πρέπει να ζητήσετε βοήθεια από έναν ειδικό εάν δεν έχετε ασχοληθεί προηγουμένως με την αποσυναρμολόγηση φορητών υπολογιστών.
Τώρα ξέρετε τι πρέπει να κάνετε εάν ο υπολογιστής σας δεν μπορεί να εντοπίσει τη μονάδα δίσκου. Γράψτε στα σχόλια εάν αυτό το άρθρο ήταν χρήσιμο για εσάς και μοιραστείτε με τους χρήστες τη δική σας εμπειρία στην επίλυση ενός παρόμοιου προβλήματος.