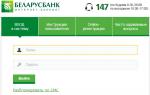Εξετάζουμε τη δημιουργία γραφημάτων στο PowerPoint, τη μορφοποίηση και την επεξεργασία τους, καθώς και επιλογές για την εισαγωγή γραφημάτων από τον επεξεργαστή υπολογιστικών φύλλων MS Excel.
Παρουσίαση
Speaker Deck YouTube SlideShare
Δεξιότητες 77-429
Θεωρία:
- Δημιουργία γραφημάτων
Έκδοση βίντεο
Έκδοση κειμένου
Τα γραφήματα είναι οπτικές αναπαραστάσεις ψηφιακών δεδομένων. Μπορούν να χρησιμοποιηθούν σε διάφορες καταστάσεις: οπτική αλλαγή σε έναν δείκτη με την πάροδο του χρόνου, σύγκριση δύο ή περισσότερων δεικτών, προσδιορισμός μεριδίου κ.λπ.
Μόλις δημιουργήσετε ένα γράφημα στο PowerPoint, μπορείτε να αλλάξετε τα δεδομένα και αυτές οι αλλαγές θα εμφανιστούν στο ίδιο το γράφημα.
Εισαγωγή γραφήματος μέσω θέσεων κράτησης θέσης
Υπάρχουν δύο τύποι κράτησης θέσης για γραφήματα στο PowerPoint: ένα καθολικό σύμβολο κράτησης θέσης που ταιριάζει σε κάθε τύπο περιεχομένου και ένα συγκεκριμένο σύμβολο κράτησης θέσης γραφήματος. Ένα ειδικό σύμβολο κράτησης θέσης για γραφήματα χρησιμοποιείται εξαιρετικά σπάνια, καθώς δεν υπάρχει διαφορά μεταξύ των γραφημάτων που εισάγονται μέσω ενός καθολικού ή ειδικού σύμβολο κράτησης θέσης και ένα καθολικό σύμβολο κράτησης θέσης δίνει στον χρήστη κάποια ελευθερία στην επιλογή περιεχομένου. Αφού κάνετε κλικ στο εικονίδιο του γραφήματος, μπορείτε να επιλέξετε τον τύπο γραφήματος στο πλαίσιο διαλόγου Εισαγωγή γραφήματος.
Δημιουργήστε ένα γράφημα στο PowerPoint χρησιμοποιώντας ένα σύμβολο κράτησης θέσης
Εισαγωγή γραφημάτων από το Excel
Μάλιστα, διαγράμματα για το PowerPoint, καθώς και για το Word, προετοιμάζονται στο Excel. Κάνοντας κλικ στο εικονίδιο στο σύμβολο κράτησης θέσης, εκκινούμε το Excel, όπου τα δεδομένα για το γράφημα εμφανίζονται στο φύλλο και το αποτέλεσμα εμφανίζεται στη διαφάνεια.

Μια λεπτομερής περιγραφή των στοιχείων γραφήματος και των τύπων γραφημάτων συζητείται στο έκτο μάθημα του μαθήματος του Excel από αρχάριους έως επαγγελματίες. Το μάθημα είναι δημόσιο τομέα και συνιστάται ιδιαίτερα εάν σκοπεύετε να χρησιμοποιήσετε διαγράμματα σε διαφάνειες του PowerPoint.
Μπορείτε απλώς να επικολλήσετε ένα προετοιμασμένο γράφημα στο Excel σε μια διαφάνεια ή μπορείτε να επιλέξετε το σύμβολο κράτησης θέσης και να το επικολλήσετε (συνδυασμός Ctrl + V) απευθείας στο σύμβολο κράτησης θέσης. Στην τελευταία περίπτωση, το διάγραμμα θα αλλάξει με αλλαγές στη διάταξη των διαφανειών (οι διατάξεις των διαφανειών καλύπτονται στο επόμενο, 6ο μάθημα αυτού του μαθήματος).
Αν και μπορεί να μην υπάρχουν φυσικές διαφορές μεταξύ των γραφημάτων που εισάγονται μέσω ενός σύμβολο κράτησης θέσης και εκείνων που αντιγράφονται από ένα φύλλο εργασίας του Excel, υπάρχει μία τεχνική διαφορά. Εάν έχετε ετοιμάσει ένα γράφημα σε ένα ξεχωριστό βιβλίο εργασίας του Excel και στη συνέχεια το εισαγάγατε σε μια διαφάνεια του PowerPoint, τότε εάν χρειαστεί να κάνετε αλλαγές στα δεδομένα στο μέλλον, θα πρέπει να αποθηκεύσετε το βιβλίο εργασίας και, φυσικά, εάν μετακινηθεί μια τέτοια παρουσίαση, το βιβλίο εργασίας του Excel με τα δεδομένα για το γράφημα θα πρέπει να μετακινηθεί μαζί με το αρχείο παρουσίασης. Εάν, μετά την εισαγωγή ενός γραφήματος, διαγράψετε το βιβλίο εργασίας του Excel, το γράφημα θα παραμείνει, μπορείτε να αλλάξετε την εμφάνισή του, για παράδειγμα, να αλλάξετε τον τύπο, το χρώμα κ.λπ., αλλά δεν θα είναι δυνατή η αλλαγή των δεδομένων του γραφήματος.
Εάν τα δεδομένα για το γράφημα εισήχθησαν αρχικά μέσω ενός αρχείου PowerPoint, τότε το αρχείο Excel θα ενσωματωθεί στην ίδια την παρουσίαση και, κατά συνέπεια, τα δεδομένα για το γράφημα μπορούν πάντα να αλλάξουν.

Αλλαγή μεγέθους και μετακίνηση γραφήματος
Ένα διάγραμμα σε μια διαφάνεια του PowerPoint είναι ουσιαστικά ένα συνηθισμένο αντικείμενο, όπως ένα μπλοκ κειμένου, ένα σχήμα ή μια εικόνα, επομένως η αλλαγή μεγέθους γίνεται με τον ίδιο τρόπο. Μπορείτε να αλλάξετε το ύψος ή το πλάτος και επίσης, κρατώντας πατημένο το αριστερό κουμπί του ποντικιού, να σύρετε μία από τις γωνίες, να αλλάξετε και τις δύο παραμέτρους ταυτόχρονα.
Εάν αλλάξετε ταυτόχρονα το ύψος και το πλάτος του διαγράμματος και κρατήσετε πατημένο το πλήκτρο Shift, τότε η αλλαγή μεγέθους του διαγράμματος θα πραγματοποιηθεί διατηρώντας την αρχική αναλογία.
- Εργασία με διαγράμματα στο PowerPoint
Έκδοση βίντεο
Έκδοση κειμένου
Στη σουίτα του Microsoft Office, ορισμένα από τα εργαλεία που περιλαμβάνονται στη σουίτα είναι πολύ παρόμοια. Η εργασία με σχήματα, εικόνες ή εικονίδια διαφέρει μόνο ως προς τις δυνατότητες παρουσίασης πληροφοριών σε Excel, Word και PowerPoint. Για παράδειγμα, τα σχήματα PowerPoint έχουν πρόσθετα στοιχεία μετάβασης διαφανειών και το Word έχει μια ρύθμιση για την τοποθέτηση μιας εικόνας στο κείμενο ή χωρίς αναφορά στο κείμενο.
Όσον αφορά την εργασία με διαγράμματα, τα εργαλεία των προγραμμάτων γραφείου δεν είναι απλώς παρόμοια, είναι απολύτως πανομοιότυπα, επειδή τα διαγράμματα για το PowerPoint προετοιμάζονται στο Excel, το αναφέραμε ήδη στην πρώτη ερώτηση αυτού του μαθήματος.

Καρτέλα Σχεδίαση σε PowerPoint και Excel
Εάν εργαζόμαστε στο Excel, τότε τα γραφήματα ενημερώνονται αυτόματα όταν αλλάζουν τα δεδομένα, αλλά εάν το γράφημα εισήχθη στο PowerPoint από το Excel, τότε όταν αλλάξουν τα δεδομένα στο Excel, προκειμένου το αποτέλεσμα να εμφανίζεται στο γράφημα στο PowerPoint, είναι απαραίτητο να αναγκάσετε μια ανανέωση.
Η εντολή "Επεξεργασία δεδομένων" θα ξεκινήσει απλώς τη διαδικασία επεξεργασίας δεδομένων σε ένα φύλλο Excel, είτε σε ένα μικρό παράθυρο είτε ανοίγοντας ένα πλήρες παράθυρο εφαρμογής του Excel. Παρεμπιπτόντως, οι καρτέλες "Μορφοποίηση" στο Excel και στο PowerPoint είναι ακριβώς οι ίδιες.
Δεδομένου ότι η πλήρης εργασία με τα διαγράμματα συζητείται στο έκτο μάθημα του μαθήματος του Excel, τα θέματα μορφοποίησης διαγραμμάτων σε αυτό το μάθημα λαμβάνονται από εκεί.
Παράλληλα με τη δυνατότητα κατασκευής διαγραμμάτων, σημαντική είναι και η σωστή επιλογή του ενός ή του άλλου τύπου διαγράμματος, το οποίο. Η επιλογή του σωστού τύπου γραφήματος είναι εκτός του πεδίου εφαρμογής του μαθήματος του PowerPoint και δεν θα καλυφθεί εδώ.
- Βασικά γραφήματα
Έκδοση βίντεο
Έκδοση κειμένου
- Γρήγορη διαμόρφωση γραφημάτων
Έκδοση βίντεο
Έκδοση κειμένου
- Μη αυτόματη μορφοποίηση γραφημάτων
Έκδοση βίντεο
Έκδοση κειμένου
Flashcards
Οι λεγόμενες κάρτες μνήμης, κοιτάξτε την κάρτα και προσπαθήστε να απαντήσετε, κάνοντας κλικ στην κάρτα θα εμφανιστεί η σωστή απάντηση. Οι κάρτες μνήμης είναι καλές για να θυμάστε βασικά σημεία του μαθήματος. Όλα τα μαθήματα σε αυτό το μάθημα είναι εξοπλισμένα με κάρτες μνήμης.
Επιλέξτε τη διαφάνεια του γραφήματος στην παρουσίασή σας που θέλετε να κάνετε κίνηση. Μεταβείτε στην καρτέλα "Κινούμενη εικόνα", κάντε κλικ στο διάγραμμα, καθώς και στο "Προσθήκη κινούμενων εικόνων" και επιλέξτε ένα από τα προτεινόμενα εφέ.
Για να κάνετε κίνηση μεμονωμένων στοιχείων γραφήματος, κάντε κλικ στο κουμπί "Περιοχή κινούμενων εικόνων". Θα ανοίξει στα δεξιά δίπλα στην επιλεγμένη διαφάνεια. Στον πίνακα που ανοίγει, πρέπει να κάνετε κλικ στο μικρό βέλος δίπλα στο προστιθέμενο κινούμενο σχέδιο και να ανοίξετε τις "Επιλογές εφέ". Εδώ κάνετε ρυθμίσεις για την παρουσίαση. 
Στην καρτέλα "Κινούμενη εικόνα γραφήματος", μπορείτε να ορίσετε τη σειρά στην οποία περιλαμβάνονται τα στοιχεία, για παράδειγμα, ανά κατηγορία ή ανά σειρά. Μπορείτε επίσης να προσαρμόσετε τις παραμέτρους ενεργοποίησης και τους χρόνους καθυστέρησης για μεμονωμένα στοιχεία στις Επιλογές Εφέ στην καρτέλα Χρόνος. 
Για να ορίσετε τις βέλτιστες τιμές, εκτελέστε την παρουσίαση και καθορίστε εάν πρέπει να συντομεύσετε ή να αυξήσετε τον διαμορφωμένο χρόνο. Αυτό εξαρτάται ιδιαίτερα από το μέγεθος των στοιχείων. Κάνοντας κλικ στο "OK" επιβεβαιώνετε την επιλογή σας και το διάγραμμα είναι πλέον κινούμενο. 
Αλλά μην το παρακάνετε με τα εφέ, ώστε οι ακροατές να μην αποσπώνται από την αναφορά σας.
Φωτογραφία:κατασκευαστική εταιρεία, Kaspersky Lab
Παραδόξως, το γράφημα Gantt, το οποίο είναι ένας από τους πιο διάσημους και χρησιμοποιούμενους τύπους γραφημάτων για τον προγραμματισμό διαχείρισης, δεν αναπαρίσταται στο PowerPoint. Ας θυμηθούμε ότι ένα γράφημα Gantt αναφέρεται σε τύπους διαγραμμάτων ταινιών που βοηθούν στην γραφική εμφάνιση ενός σχεδίου δράσης για εργασίες και προθεσμίες για την ολοκλήρωσή τους. Αυτός είναι ο λόγος για τον οποίο τα γραφήματα Gantt χρησιμοποιούνται συχνά κατά τη δημιουργία έργων εργασίας.
Ωστόσο, το Microsoft Office δεν αγνόησε αυτό το εργαλείο συμπεριλαμβάνοντάς το στο πρόγραμμα Microsoft Project. Μπορείτε να τραβήξετε ένα στιγμιότυπο οθόνης (στιγμιότυπο) του διαγράμματος και να το επικολλήσετε στο PowerPoint. Σε ορισμένες περιπτώσεις, αυτή είναι μια απολύτως αποδεκτή επιλογή, αλλά θα είναι αδύνατο να επεξεργαστείτε τέτοιες πληροφορίες στο PowerPoint.
Επιπλέον, οι παρουσιάσεις απαιτούν συνήθως πολύ μικρό όγκο δεδομένων, διαφορετικά υπάρχει κίνδυνος υπερφόρτωσης της διαφάνειας με πληροφορίες και θα είναι δύσκολο να το αντιληφθούν οι συμμετέχοντες στην παρουσίαση. Συνεπώς, είναι πολύ πιθανό να κάνετε χωρίς το Project και να δημιουργήσετε ένα γράφημα Gantt στο PowerPoint. Για να είμαστε δίκαιοι, πρέπει να παραδεχτούμε ότι οι πληροφορίες επεξεργάζονται χρησιμοποιώντας το Excel, στο οποίο θα πρέπει να εκτελεστούν ορισμένες επόμενες ενέργειες.
Πώς να φτιάξετε ένα γράφημα Gantt - στάδια.
Στο Microsoft PowerPoint
- Εισαγωγή διαγράμματος. Για να το κάνετε αυτό, χρησιμοποιήστε την εντολή με το ίδιο όνομα στην κορδέλα ελέγχου ή το εικονίδιο "Διάγραμμα" σε μια νέα διαφάνεια.
- Επιλέξτε τον τύπο γραφήματος "Σωρευμένη γραμμή". Ένα γράφημα θα προστεθεί στη διαφάνεια και το Excel θα εμφανιστεί στην οθόνη ταυτόχρονα με το PowerPoint.
Διάγραμμα Gantt στο Excel
- Μειώστε τον αριθμό των στηλών στον πίνακα, αφαιρέστε τη σειρά 3 ως περιττή.
- Αντί για τα ονόματα "Κατηγορία", εισαγάγετε τα ονόματα των εργασιών του έργου (σχέδιο).
- Η στήλη "Σειρά 1" είναι η ημερομηνία έναρξης των εργασιών. Πρέπει να ρυθμίσει τις κατάλληλες ψηφιακές ενδείξεις. Για παράδειγμα, ο τακτικός μήνας έναρξης της εργασίας, εάν οι μήνες είναι ένα χρονικό κριτήριο.
- Η στήλη "Σειρά 2" υποδεικνύει τη διάρκεια της εργασίας. Πρέπει να καθορίσετε τους δείκτες. Οι μονάδες μέτρησης για όλες τις εργασίες πρέπει να είναι ίδιες.
- Κλείστε το Microsoft Excel.

Στο Microsoft PowerPoint (συνέχεια)
- Επιλέξτε την πρώτη σειρά δεδομένων και χρησιμοποιήστε το μενού περιβάλλοντος για να αλλάξετε την εμφάνιση, καθιστώντας την αόρατη. Εκείνοι. πρέπει να κάνετε: "Μορφή σειράς δεδομένων", "Γέμισμα" - "Χωρίς γέμισμα", "Χρώμα περιγράμματος" - "Χωρίς γραμμές".
- Ενεργοποιήστε το γράφημα και μεταβείτε στην καρτέλα "Διάταξη". Εδώ μπορείτε να προσαρμόσετε την εμφάνιση των υπότιτλων.
- Χρησιμοποιώντας το κουμπί "Τίτλος γραφήματος", επιλέξτε "Όχι", καθώς ο τίτλος θα εμφανίζεται στον τίτλο της διαφάνειας.
- Μέσω του "Axes Names" προσθέστε ονόματα για τους οριζόντιους και κάθετους άξονες εάν είναι απαραίτητο.
- Άλλες ρυθμίσεις που μπορούν να εφαρμοστούν: "Legend" - "None", "Data Table" - "None".

Έχει δημιουργηθεί ένα γράφημα Gantt, επομένως κατά τη διάρκεια της παρουσίασης μπορείτε να δείξετε πώς έχουν αναπτυχθεί ή θα εξελιχθούν τα γεγονότα με την πάροδο του χρόνου.

Προσθέστε έναν πίνακα σε μια διαφάνεια
Στη σουίτα του Microsoft Office 2010, αφού δημιουργήσετε έναν πίνακα στο Office Word 2010 ή στο Office Excel 2010, μπορείτε να τον εισαγάγετε σε μια παρουσίαση του Office PowerPoint 2010 και, στη συνέχεια, να χρησιμοποιήσετε τις δυνατότητες του PowerPoint για να αλλάξετε το στυλ του πίνακα ή να προσθέσετε ένα οπτικό εφέ. Ωστόσο, μπορείτε να δημιουργήσετε απευθείας (αμέσως) πίνακες απευθείας στο PowerPoint. Καθορίστε τη διαφάνεια στην οποία θέλετε να προσθέσετε τον πίνακα. Στη συνέχεια, στην καρτέλα Εισάγετεστην Ομάδα Πίνακεςκάντε κλικ στο κουμπί Τραπέζι. Στη συνέχεια, ο πίνακας μπορεί να δημιουργηθεί με δύο τρόπους.
Στην πρώτη μέθοδο, επιλέξτε πολλές σειρές και στήλες και, στη συνέχεια, κάντε αριστερό κλικ ().

Στη δεύτερη μέθοδο, εκτελέστε την εντολή Εισαγωγή πίνακακαι μετά εισάγετε τους αριθμούς στις λίστες Αριθμός στηλώνΚαι Αριθμός γραμμών() και κάντε κλικ στο κουμπί Εντάξει.

Συμβουλή
Για να προσθέσετε κείμενο σε κελιά πίνακα, κάντε κλικ στο κελί και, στη συνέχεια, πληκτρολογήστε το κείμενο. Στη συνέχεια, κάντε κλικ σε μια περιοχή έξω από τον πίνακα.
Αντιγράψτε έναν πίνακα από άλλες εφαρμογές του Office 2010
Για να αντιγράψετε έναν πίνακα από το Excel ή το Word στο PowerPoint, επιλέξτε τον αρχικό πίνακα. Εκτελέστε την εντολή στην εφαρμογή προέλευσης αντίγραφο, στη συνέχεια στην εφαρμογή Power Point η εντολή Εισάγετε. Το τραπέζι θα μετακινηθεί.
Έτσι, για παράδειγμα, στο Word 2010, κάντε κλικ στον πίνακα που θέλετε να αντιγράψετε και, στη συνέχεια, στην ομάδα Εργασία με τραπέζιαστην καρτέλα Διάταξηστην Ομάδα Τραπέζικάντε κλικ στο βέλος δίπλα στο κουμπί Επιλέγωκαι μετά επιλέξτε Επιλέξτε πίνακα ().

Στη συνέχεια στην καρτέλα Σπίτιστην Ομάδα Πρόχειροκάντε κλικ στο κουμπί αντίγραφοκαι σε μια παρουσίαση του PowerPoint 2010, επιλέξτε τη διαφάνεια στην οποία θέλετε να αντιγράψετε τον πίνακα και στην καρτέλα Σπίτικάντε κλικ στο κουμπί Εισάγετε. Τις περισσότερες φορές, σε αυτή την περίπτωση Επιλογές επικόλλησηςθα πρέπει να επιλεγεί η επιλογή Διατηρήστε την αρχική μορφοποίηση ().

Σχεδιάζοντας ένα τραπέζι
Μπορείτε να σχεδιάσετε ένα τραπέζι. Για να το κάνετε αυτό, στην καρτέλα Εισάγετεστην Ομάδα Πίνακεςκάντε κλικ στο κουμπί Τραπέζικαι μετά επιλέξτε Σχεδιάστε ένα τραπέζι- ο κέρσορας θα μετατραπεί σε μολύβι. Για να επισημάνετε τα εξωτερικά όρια του πίνακα, σύρετε τον κέρσορα διαγώνια στο επιθυμητό μέγεθος του πίνακα και, στη συνέχεια (με το εργαλείο ενεργό Σχεδιάστε ένα τραπέζι) σύρετε τον κέρσορα για να δημιουργήσετε στήλες και σειρές - .

Ο πίνακας που σχεδιάστηκε μπορεί να επεξεργαστεί. Για να διαγράψετε μια γραμμή σε μια καρτέλα Κατασκευαστήςστην Ομάδα Σχεδιάστε τα σύνοραεπιλέξτε όργανο Γόμα- ο κέρσορας θα μετατραπεί σε γόμα. Κάντε κλικ στη γραμμή που θέλετε να διαγράψετε - θα καταστραφεί.
Αλλαγή του στυλ του τραπεζιού
Για να αλλάξετε το στυλ του πίνακα, κάντε κλικ στον πίνακα και μετά στην ομάδα Εργασία με τραπέζιαστην καρτέλα ΚατασκευαστήςΕπιλέξτε το επιθυμητό στυλ στο πεδίο. Οι μικρογραφίες στυλ πίνακα εμφανίζονται στη συλλογή Γρήγορων στυλ στην ομάδα -. Όταν τοποθετείτε το ποντίκι σας πάνω από το Γρήγορο στυλ, μπορείτε να δείτε το στυλ του πίνακα που επεξεργάζεστε αλλάζει. Με άλλα λόγια, στο Power Point υπάρχει προεπισκόπηση (προεπισκόπηση) του στυλ πίνακα.

Κατά την επεξεργασία ενός πίνακα, μπορείτε να αλλάξετε το περίγραμμα, το χρώμα του φόντου ή/και να εφαρμόσετε εφέ σε κελιά πίνακα. Οποιοδήποτε υπάρχον στυλ πίνακα μπορεί να αντιστοιχιστεί ως στυλ για όλους τους πίνακες που δημιουργήθηκαν πρόσφατα. Για να το κάνετε αυτό, κάντε δεξί κλικ στο στυλ του πίνακα και, στη συνέχεια, εκτελέστε την εντολή στο μενού περιβάλλοντος Προκαθορισμένο.
Σημείωση:
Ο συγγραφέας δεν έχει την ευκαιρία να καλύψει ενότητες όπως: προσθήκη γραμμής (στήλης), συγχώνευση (διαίρεση) κελιών πίνακα, διαγραφή στήλης και γραμμής, διαγραφή των περιεχομένων ενός κελιού πίνακα, προσθήκη (αλλαγή, διαγραφή) κελιού πίνακα γέμισμα, προσθήκη και αλλαγή του χρώματος φόντου του πίνακα, αλλαγή του μεγέθους του πίνακα, αλλαγή του μεγέθους μιας στήλης ή μιας σειράς και μια σειρά από άλλα θέματα. Ενθαρρύνουμε τον αναγνώστη να χρησιμοποιήσει τη Βοήθεια και να εξερευνήσει αυτά τα θέματα μόνος του.
Δημιουργήστε γραφήματα σε PowerPoint και Excel
Με το Microsoft Office Excel 2010, μπορείτε εύκολα να δημιουργήσετε γραφήματα με επαγγελματική εμφάνιση και στη συνέχεια να τα μεταφέρετε στο PowerPoint. Σε αντίθεση με το MS PowerPoint, το MS Excel είναι ειδικά σχεδιασμένο για εργασία με γραφήματα και σας επιτρέπει να παρουσιάζετε δεδομένα χρησιμοποιώντας γραφήματα διαφόρων τύπων. Όταν δημιουργείτε ένα νέο γράφημα ή επεξεργάζεστε ένα υπάρχον γράφημα, μπορείτε να επιλέξετε από μια ποικιλία τύπων γραφημάτων (όπως γράφημα ράβδων ή γράφημα πίτας) και παραλλαγές γραφήματος (όπως γράφημα με στοίβαξη ράβδων ή τρισδιάστατο γράφημα πίτας). Συνδυάζοντας διαφορετικούς τύπους γραφημάτων σε ένα γράφημα, μπορείτε να δημιουργήσετε ένα συνδυαστικό γράφημα.
Για να δημιουργήσετε ένα βασικό γράφημα στο Excel το οποίο μπορείτε αργότερα να επεξεργαστείτε και να μορφοποιήσετε, πρώτα εισαγάγετε τα δεδομένα για το γράφημα σε ένα φύλλο εργασίας. Στη συνέχεια, απλώς επισημάνετε αυτά τα δεδομένα και επιλέξτε τον επιθυμητό τύπο γραφήματος από την Κορδέλα (καρτέλα Εισάγετε, ομάδα Διαγράμματα) - .

Μπορείτε να αντιγράψετε ένα γράφημα από το Excel στο PowerPoint 2010. Όταν αντιγραφεί, το γράφημα μπορεί να ενσωματωθεί ως στατικά δεδομένα ή να συνδεθεί με ένα βιβλίο εργασίας. Εάν το γράφημά σας είναι συνδεδεμένο με ένα βιβλίο εργασίας στο οποίο έχετε πρόσβαση, μπορείτε να το ρυθμίσετε να ενημερώνεται αυτόματα με τα δεδομένα στο συνδεδεμένο βιβλίο εργασίας κάθε φορά που ανοίγετε το γράφημα. Επομένως, τα γραφήματα που δημιουργούνται στο Excel είναι πλήρως συμβατά με άλλες εφαρμογές του Office 2010, όπως το Office PowerPoint 2010 και το Office Word 2010, και και οι δύο αυτές εφαρμογές περιέχουν τα ίδια εργαλεία χαρτογράφησης με το Excel.
Νέος όρος
Όλοι οι τύποι γραφημάτων εκτός από τα γραφήματα πίτας μπορούν να περιέχουν πολλές σειρές δεδομένων. Σειρά δεδομένων- ένα σύνολο διασυνδεδεμένων στοιχείων δεδομένων που εμφανίζονται σε ένα διάγραμμα. Κάθε σειρά δεδομένων σε ένα γράφημα έχει διαφορετικό χρώμα ή ονομασία που υποδεικνύεται στο υπόμνημα του γραφήματος.
Τύποι γραφημάτων
Το Office PowerPoint 2010 παρέχει πολλούς διαφορετικούς τύπους γραφημάτων και γραφημάτων που μπορείτε να χρησιμοποιήσετε για να παρέχετε στο κοινό σας πληροφορίες σχετικά με το απόθεμα, τις οργανωτικές αλλαγές, τα δεδομένα πωλήσεων και άλλα. Όταν δημιουργείτε ή επεξεργάζεστε ένα υπάρχον γράφημα, μπορείτε να επιλέξετε από πολλούς διαθέσιμους υποτύπους κάθε τύπου γραφήματος.
Ιστογράμματα
Τα δεδομένα που είναι διατεταγμένα σε στήλες ή σειρές μπορούν να απεικονιστούν ως ιστόγραμμα. Τα ιστογράμματα χρησιμοποιούνται για την εμφάνιση αλλαγών στα δεδομένα σε μια χρονική περίοδο ή για την απεικόνιση συγκρίσεων μεταξύ αντικειμένων. Τα ιστογράμματα συνήθως εμφανίζουν κατηγορίες κατά μήκος του οριζόντιου άξονα και τιμές κατά μήκος του κατακόρυφου άξονα. Για να παρουσιάσετε δεδομένα σε ογκομετρική μορφή χρησιμοποιώντας τρεις άξονες (οριζόντιο, κάθετο και βάθος) που μπορούν να αλλάξουν, χρησιμοποιήστε ένα ογκομετρικό ιστόγραμμα.
Διαγράμματα
Τα δεδομένα που είναι διατεταγμένα σε στήλες ή σειρές μπορούν να παρουσιαστούν ως γράφημα. Τα γραφήματα σάς επιτρέπουν να απεικονίζετε τη συνεχή αλλαγή των δεδομένων με την πάροδο του χρόνου σε μία μόνο κλίμακα. Ως εκ τούτου, είναι ιδανικά για την απεικόνιση των τάσεων δεδομένων σε τακτά χρονικά διαστήματα. Στα γραφήματα, οι κατηγορίες δεδομένων κατανέμονται ομοιόμορφα κατά μήκος του οριζόντιου άξονα και οι τιμές κατανέμονται ομοιόμορφα κατά μήκος του κατακόρυφου άξονα. Μπορεί να θέλετε να χρησιμοποιείτε γραφήματα όταν έχετε ετικέτες κατηγορίας κειμένου για να εμφανίζετε τιμές ομοιόμορφα κατανεμημένες, όπως μήνες, τρίμηνα ή οικονομικά έτη. Αυτό είναι ιδιαίτερα σημαντικό εάν έχετε πολλές σειρές - για μία σειρά μπορείτε να χρησιμοποιήσετε τον άξονα της κατηγορίας. Τα γραφήματα μπορούν επίσης να χρησιμοποιηθούν όταν υπάρχουν πολλές ομοιόμορφα κατανεμημένες αριθμητικές ετικέτες, ειδικά έτη. Εάν υπάρχουν περισσότερες από δέκα ετικέτες αριθμών, είναι προτιμότερο να χρησιμοποιήσετε ένα διάγραμμα διασποράς αντί για ένα γράφημα.
Διαγράμματα πίτας
Τα δεδομένα που είναι διατεταγμένα σε μία στήλη ή γραμμή μπορούν να απεικονιστούν ως γράφημα πίτας. Ένα γράφημα πίτας δείχνει το μέγεθος των στοιχείων μιας σειράς δεδομένων. Τα γραφήματα πίτας συνιστώνται εάν:
- Πρέπει να εμφανίζεται μόνο μία σειρά δεδομένων.
- Όλες οι τιμές που θέλετε να εμφανίσετε είναι μη αρνητικές.
- Σχεδόν όλες οι τιμές που θέλετε να εμφανίσετε είναι μεγαλύτερες από το μηδέν.
- Οι αξίες δεν ανήκουν σε περισσότερες από επτά κατηγορίες.
- Οι κατηγορίες αντιστοιχούν σε τμήματα ενός γενικού κύκλου.
Ραβδογράμματα
Τα δεδομένα που είναι ταξινομημένα σε στήλες ή σειρές μπορούν να απεικονιστούν ως γράφημα ράβδων. Τα γραφήματα ράβδων απεικονίζουν συγκρίσεις μεταξύ μεμονωμένων στοιχείων. Ένα γράφημα ράβδων είναι ουσιαστικά ένα γράφημα ράβδων που περιστρέφεται κατά 90 μοίρες δεξιόστροφα. Το πλεονέκτημα της χρήσης ραβδωτών γραφημάτων είναι ότι οι ετικέτες κατηγοριών είναι πιο ευανάγνωστες.
- Οι ετικέτες των αξόνων είναι μακριές.
- Οι τιμές εξόδου είναι διάρκειες.
Διαγράμματα περιοχής
Τα δεδομένα που είναι ταξινομημένα σε στήλες ή σειρές μπορούν να απεικονιστούν ως γράφημα περιοχής. Τα γραφήματα περιοχών απεικονίζουν το μέγεθος της αλλαγής με την πάροδο του χρόνου και μπορούν να χρησιμοποιηθούν για να επιστήσουν την προσοχή σε μια σωρευτική τιμή κατά μήκος μιας τάσης. Για παράδειγμα, τα δεδομένα που δείχνουν κέρδη με την πάροδο του χρόνου μπορούν να εμφανιστούν σε ένα γράφημα περιοχής για να επιστήσουν την προσοχή στα συνολικά κέρδη.
Οικόπεδα διασποράς
Τα δεδομένα που είναι διατεταγμένα σε στήλες και σειρές μπορούν να απεικονιστούν ως διάγραμμα διασποράς. Μια γραφική παράσταση διασποράς έχει δύο άξονες τιμών, με το ένα σύνολο τιμών να χαράσσεται κατά μήκος του οριζόντιου άξονα (άξονας Χ) και το άλλο κατά μήκος του κατακόρυφου άξονα (άξονας Υ). Τα διαγράμματα διασποράς χρησιμοποιούνται συνήθως για την παρουσίαση και σύγκριση αριθμητικών τιμών, όπως επιστημονικά, στατιστικά ή μηχανολογικά δεδομένα. Συνιστώνται διαγράμματα διασποράς εάν:
- Απαιτείται αλλαγή της κλίμακας του οριζόντιου άξονα.
- Πρέπει να χρησιμοποιήσετε μια λογαριθμική κλίμακα για τον οριζόντιο άξονα.
- Οι τιμές δεν είναι ομοιόμορφα κατανεμημένες στον οριζόντιο άξονα.
- Υπάρχουν πολλά σημεία δεδομένων στον οριζόντιο άξονα.
- Θέλετε να εμφανίζετε αποτελεσματικά δεδομένα υπολογιστικού φύλλου που περιέχουν ζεύγη πεδίων ομαδοποιημένων τιμών και θέλετε να εισαγάγετε ανεξάρτητες κλίμακες διασποράς για να εμφανίσετε πρόσθετες πληροφορίες σχετικά με τις ομαδοποιημένες τιμές.
- Αυτό που θέλετε να δείξετε δεν είναι οι διαφορές μεταξύ των σημείων δεδομένων, αλλά οι αναλογίες μεταξύ μεγάλων συνόλων δεδομένων.
- Πρέπει να συγκρίνετε πολλά σημεία δεδομένων χωρίς να λαμβάνετε υπόψη τον χρόνο - όσο περισσότερα δεδομένα χρησιμοποιούνται για τη δημιουργία γραφικής παράστασης διασποράς, τόσο πιο ακριβής θα είναι η σύγκριση.
Για να εμφανίσετε δεδομένα πίνακα ως διάγραμμα διασποράς, τοποθετήστε τα δεδομένα του άξονα Χ σε μία γραμμή ή στήλη και τα αντίστοιχα δεδομένα του άξονα Υ σε παρακείμενες σειρές ή στήλες. Δηλαδή, για παράδειγμα, για να δημιουργήσετε ένα διάγραμμα διασποράς μιας πρόγνωσης καιρού, θα πρέπει να συλλέξετε δεδομένα για την εποχή στη στήλη 1 (άξονας Χ) και για τη θερμοκρασία στη στήλη 2 (άξονας Υ). Στη συνέχεια στη στήλη 3 θα κατασκευαστεί πρόγνωση θερμοκρασίας ανάλογα με την εποχή του χρόνου.
Διαγράμματα μετοχών
Τα γραφήματα μετοχών είναι πολύ χρήσιμα για την εμφάνιση πληροφοριών σχετικά με τις τιμές σε ένα χρηματιστήριο. Απαιτούν τρία έως πέντε σύνολα δεδομένων, ανάλογα με τον υποτύπο. Όπως υποδηλώνει το όνομα, ένα διάγραμμα μετοχών χρησιμοποιείται συχνότερα για να απεικονίσει τις αλλαγές στις τιμές των μετοχών. Για να δημιουργήσετε ένα γράφημα μετοχών, πρέπει να οργανώσετε σωστά τα δεδομένα εξόδου. Έτσι, για να δημιουργήσετε ένα απλό διάγραμμα μετοχών υψηλό-χαμηλό κλείσιμο (οροφή-δάπεδο-κλείσιμο), θα βάλετε τα δεδομένα σε στήλες με επικεφαλίδες Ανώτατο όριο, ΕλάχιστοΚαι Κλείσιμομε την κατάλληλη σειρά. Ας υποθέσουμε ότι έχετε κάποιες μετοχές και καταγράψατε τις τιμές τους για δέκα ημέρες και αυτά τα δεδομένα αποθηκεύονται γραμμή προς γραμμή σε τέσσερις μεταβλητές ετικέτα(ημέρα), χοχ(ανώτατο όριο), γραβάτα(ελάχιστο) και τέλος(τελικό απόσπασμα). Με βάση τέτοια δεδομένα, μπορείτε επίσης να δημιουργήσετε ένα διάγραμμα μετοχών.
Επιφανειακά Διαγράμματα
Τα δεδομένα που είναι διατεταγμένα σε στήλες ή σειρές μπορούν να απεικονιστούν ως επιφανειακό γράφημα. Ένα διάγραμμα επιφάνειας χρησιμοποιείται όταν θέλετε να βρείτε τους βέλτιστους συνδυασμούς σε δύο σύνολα δεδομένων. Τα επιφανειακά γραφήματα μπορούν να χρησιμοποιηθούν για την απεικόνιση κατηγοριών και συνόλων δεδομένων που αντιπροσωπεύουν αριθμητικές τιμές).
Διαγράμματα ντόνατ
Τα γραφήματα ντόνατ μοιάζουν με γραφήματα πίτας με τη μέση κομμένη. Ωστόσο, η διαφορά είναι ότι τα γραφήματα ντόνατ μπορούν να αντιπροσωπεύουν πολλαπλές σειρές δεδομένων.
Διαγράμματα φούσκας
Τα γραφήματα με φυσαλίδες είναι παρόμοια με τα γραφήματα scatter που μπορούν να εμφανίσουν πρόσθετες σειρές δεδομένων. Αυτή η πρόσθετη σειρά δεδομένων εμφανίζεται ως μέγεθος φυσαλίδων. Με άλλα λόγια, ένα γράφημα φυσαλίδων μπορεί να εμφανίζει δεδομένα στήλης σε ένα υπολογιστικό φύλλο, με τις τιμές του άξονα Χ να επιλέγονται από την πρώτη στήλη και τις αντίστοιχες τιμές του άξονα Υ και τις τιμές μεγέθους φυσαλίδων να επιλέγονται από γειτονικές στήλες.
Διαγράμματα ραντάρ
Ένα γράφημα ραντάρ έχει ξεχωριστό άξονα για κάθε κατηγορία, με όλους τους άξονες να προέρχονται από το κέντρο. Η τιμή των σημείων δεδομένων σημειώνεται στον αντίστοιχο άξονα. Εάν όλα τα σημεία μιας σειράς δεδομένων έχουν τις ίδιες τιμές, τότε το διάγραμμα ραντάρ έχει τη μορφή κύκλου. Τα γραφήματα ραντάρ σάς επιτρέπουν να συγκρίνετε τις αθροιστικές τιμές πολλών σειρών δεδομένων και να σχεδιάσετε την κατανομή των δεδομένων σύμφωνα με την τιμή τους.
Παράδειγμα 6.1. Δημιουργία διαγραμμάτων στο PowerPoint
Στις εφαρμογές PowerPoint, μπορείτε να δημιουργήσετε ένα γράφημα κάνοντας κλικ στο Διάγραμμαστην κορδέλα (καρτέλα Εισάγετε, ομάδα εικονογραφήσεις). Στη συνέχεια, μπορείτε να αλλάξετε το γράφημα ή τη μορφοποίησή του χρησιμοποιώντας τα κατάλληλα εργαλεία. Εάν επιλέξετε έναν τύπο γραφήματος σε αυτό το παράθυρο και κάντε κλικ στο κουμπί Εντάξει, τότε το δημιουργημένο διάγραμμα θα ενσωματωθεί στο Office PowerPoint 2010. Σε αυτήν την περίπτωση, από προεπιλογή, θα ξεκινήσει και το PowerPoint και το Excell().
Αφού δημιουργήσετε το γράφημά σας, μπορείτε να κάνετε αλλαγές σε αυτό. Για παράδειγμα, μπορείτε να αλλάξετε την εμφάνιση των αξόνων, να προσθέσετε έναν τίτλο γραφήματος, να μετακινήσετε ή να αποκρύψετε το υπόμνημα και να προσθέσετε επιπλέον στοιχεία γραφήματος.
Το PowerPoint έχει τις ακόλουθες επιλογές για την επεξεργασία ενός γραφήματος:
- Αλλάξτε την εμφάνιση των αξόνων του γραφήματος. Μπορείτε να καθορίσετε την κλίμακα των αξόνων και να αλλάξετε την απόσταση μεταξύ τιμών ή κατηγοριών. Για να διευκολύνετε την ανάγνωση του διαγράμματος, μπορείτε να προσθέσετε σημάδια στους άξονες και να καθορίσετε το διάστημα μεταξύ τους.
Νέος όρος
Με τμήματαΑυτά είναι τα σημάδια μονάδας που διασχίζουν έναν άξονα και μοιάζουν με τμήματα χάρακα. Οι ετικέτες με τικ προσδιορίζουν κατηγορίες, τιμές και σειρές σε ένα γράφημα.
- Προσθήκη τίτλου και λεζάντας σε γράφημα. Για να εξηγήσετε τα δεδομένα που εμφανίζονται σε ένα γράφημα, μπορείτε να προσθέσετε τίτλο γραφήματος, τίτλους αξόνων και ετικέτες δεδομένων.
Νέος όρος
Υπογραφή δεδομένων- Πληροφορίες σε γράφημα με πρόσθετες πληροφορίες σχετικά με το δείκτη δεδομένων που αντιπροσωπεύει ένα μεμονωμένο σημείο δεδομένων ή τιμή κελιού φύλλου εργασίας.
- Προσθήκη υπομνήματος και πίνακα δεδομένων. Μπορείτε να εμφανίσετε ή να αποκρύψετε το υπόμνημα ή να αλλάξετε τη θέση του. Ορισμένα γραφήματα μπορούν επίσης να εμφανίζουν έναν πίνακα δεδομένων.
Νέος όρος
Θρύλος- ένα πλαίσιο που ορίζει τα μοτίβα ή τα χρώματα σειρών ή κατηγοριών δεδομένων σε ένα γράφημα.
Νέος όρος
Πίνακας δεδομένων- μια σειρά κελιών που περιέχει τα αποτελέσματα της αντικατάστασης διαφόρων τιμών σε έναν ή περισσότερους τύπους.
- Χρήση λειτουργιών προσβασιμότητας για διαφορετικούς τύπους γραφημάτων. Με διαφορετικούς τύπους γραφημάτων, μπορείτε να χρησιμοποιήσετε μια ποικιλία ειδικών γραμμών, όπως περιστρεφόμενους διαδρόμους και γραμμές τάσης, ράβδους (όπως μπάρες πάνω και κάτω και γραμμές σφαλμάτων), δείκτες δεδομένων κ.λπ.
Νέος όρος
Γραμμή τάσης- γραφική αναπαράσταση της κατεύθυνσης αλλαγής σε μια σειρά δεδομένων. Για παράδειγμα, μια ανοδική γραμμή αντιπροσωπεύει μια αύξηση στις πωλήσεις για συγκεκριμένο αριθμό μηνών. Οι γραμμές τάσης χρησιμοποιούνται για την ανάλυση σφαλμάτων πρόβλεψης, που ονομάζεται επίσης ανάλυση παλινδρόμησης. Για παράδειγμα, εμφανίζεται ένα γράφημα με δεδομένα για τους όγκους πωλήσεων. Το διάγραμμα δείχνει μια γραμμή τάσης με μια πρόβλεψη πωλήσεων που μπορεί να αναμένεται από έναν από τους πωλητές την επόμενη περίοδο. Για τα δεδομένα άλλων πωλητών, εμφανίζονται τα όρια πιθανού σφάλματος.
Ρύζι. 6.9.
Ενσωματώστε και εισαγάγετε ένα γράφημα σε μια παρουσίαση
Στο Office PowerPoint 2010, μπορείτε να προσθέσετε ένα γράφημα ή ένα γράφημα σε μια παρουσίαση με δύο τρόπους.
- Μπορώ υλοποιώ, εφαρμόζωδιάγραμμα σε παρουσίαση. Όταν ενσωματώνετε δεδομένα από ένα γράφημα στο PowerPoint, οι πληροφορίες μπορούν να επεξεργαστούν στο Office Excel 2010 και το φύλλο εργασίας αποθηκεύεται ως αρχείο PowerPoint.
Νέος όρος
Ενσωματωμένο αντικείμενο- δεδομένα που περιέχονται στο αρχείο προέλευσης και εισάγονται στο αρχείο προορισμού ως αντικείμενο. Μόλις ενσωματωθεί, το αντικείμενο γίνεται μέρος του αρχείου προορισμού. Οι αλλαγές που έγιναν στο ενσωματωμένο αντικείμενο αντικατοπτρίζονται στο αρχείο προορισμού.
- Μπορώ εισάγετεένα γράφημα Excel στην παρουσίασή σας και συνδέστε το με δεδομένα στο Office Excel 2010. Όταν αντιγράφετε ένα γράφημα από το Office Excel 2010 και το επικολλάτε σε μια παρουσίαση, τα δεδομένα στο γράφημα συνδέονται με ένα φύλλο εργασίας του Excel. Εάν πρέπει να αλλάξετε τα δεδομένα σε ένα γράφημα, πρέπει να κάνετε αλλαγές στο σχετικό φύλλο εργασίας στο Office Excel 2010. Το φύλλο εργασίας του Excel είναι ξεχωριστό αρχείο και δεν αποθηκεύεται με το αρχείο PowerPoint. Εμφανίζει ένα γράφημα με συσχετισμένα δεδομένα σε έναν πίνακα που ονομάζεται πίνακας δεδομένων. Μπορείτε να εισάγετε δεδομένα σε αυτόν τον πίνακα με μη αυτόματο τρόπο, να εισάγετε δεδομένα από ένα αρχείο κειμένου ή να επικολλήσετε δεδομένα που έχουν αντιγραφεί από άλλο πρόγραμμα.
- περιοχή γραφήματος (η περιοχή όπου τοποθετείται το γράφημα και όλα τα στοιχεία του),
- περιοχή σχεδίασης (η περιοχή που περιέχει όλες τις σειρές δεδομένων, ονόματα κατηγοριών, ετικέτες διαίρεσης και ονόματα αξόνων),
- σειρές δεδομένων (ένα σύνολο σχετικών στοιχείων δεδομένων που εμφανίζονται σε ένα γράφημα),
- άξονες (X,Y,Z),
- ονόματα στα διαγράμματα,
- ετικέτες δεδομένων με πρόσθετες πληροφορίες σχετικά με το δείκτη δεδομένων (ο δείκτης είναι ένα σημείο δεδομένων ή τιμή κελιού φύλλου εργασίας),
- θρύλος.
Μορφοποίηση στοιχείων γραφήματος
Μπορείτε να μορφοποιήσετε τα ακόλουθα στοιχεία γραφήματος ξεχωριστά (ανεξάρτητα από τα υπόλοιπα):
Κάντε κλικ στο στοιχείο γραφήματος που θέλετε να μορφοποιήσετε - θα εμφανιστεί μια ομάδα Εργασία με γραφήματαμε καρτέλες Κατασκευαστής, ΔιάταξηΚαι Μορφή ().
Ρύζι. 6.10.
Στην καρτέλα Μορφήστην Ομάδα Τρέχον θραύσμαεπιλέξτε το στοιχείο γραφήματος που θέλετε να μορφοποιήσετε().
Ρύζι. 6.11.
Στην καρτέλα ΜορφήΕκτελέστε μία από τις παρακάτω ενέργειες:
Αλλαγή του τύπου ενός υπάρχοντος γραφήματος
Για τα περισσότερα επίπεδα γραφήματα, μπορείτε να αλλάξετε τον τύπο γραφήματος για ολόκληρο το γράφημα, δίνοντάς του μια εντελώς διαφορετική εμφάνιση ή μπορείτε να επιλέξετε διαφορετικό τύπο γραφήματος για οποιαδήποτε μεμονωμένη σειρά δεδομένων, μετατρέποντας το γράφημα σε μεικτό γράφημα.
Για να αλλάξετε τον τύπο ολόκληρου του γραφήματος, κάντε κλικ στην περιοχή του γραφήματος (ή στην περιοχή σχεδίασης) για να εμφανιστούν τα εργαλεία του γραφήματος. Εμφανίζονται τα εργαλεία γραφήματος που περιέχουν καρτέλες Κατασκευαστής, ΔιάταξηΚαι Μορφή. Συγκεκριμένα, για να αλλάξετε τον τύπο γραφήματος για μια μεμονωμένη σειρά δεδομένων, επιλέξτε τη σειρά δεδομένων. Στην καρτέλα Κατασκευαστήςστην Ομάδα Τύποςεπιλέξτε ομάδα Αλλαγή τύπου γραφήματος ().
Ρύζι. 6.13.
Συμβουλή
Εάν χρησιμοποιείτε συχνά έναν συγκεκριμένο τύπο γραφήματος κατά τη δημιουργία γραφημάτων, μπορείτε να ορίσετε αυτόν τον τύπο ως τον προεπιλεγμένο τύπο γραφήματος. Αφού επιλέξετε τον τύπο γραφήματος και τον υποτύπο στο παράθυρο διαλόγου Αλλαγή του τύπου γραφήματοςκάντε κλικ στο κουμπί Κάντε το στάνταρ.
Εργαλεία για τη μορφοποίηση στοιχείων γραφήματος κατά την ενεργοποίηση μιας καρτέλας Διάταξηδίνονται στις . Όπως μπορούμε να δούμε από αυτήν την εικόνα, εδώ ο χρήστης έχει την ευκαιρία να αλλάξει τις ετικέτες, τους άξονες και το φόντο στο διάγραμμα.
Εφαρμογή ενσωματωμένων στυλ γραφημάτων και διατάξεων (καρτέλα Σχεδίαση)
Αντί να προσθέτετε στοιχεία γραφήματος και να τα μορφοποιείτε με μη αυτόματο τρόπο, μπορείτε να εφαρμόσετε γρήγορα μια ενσωματωμένη διάταξη ή στυλ γραφήματος στα δεδομένα σας. Το PowerPoint έχει πολλές βολικές ενσωματωμένες διατάξεις και στυλ από τα οποία μπορείτε να επιλέξετε. Στη συνέχεια, μπορείτε να κάνετε πιο συγκεκριμένες και να προσαρμόσετε τη διάταξη ή το στυλ με μη αυτόματο τρόπο, όπως απαιτείται, αλλάζοντας τη διάταξη ή τη μορφοποίηση μεμονωμένων στοιχείων γραφήματος, όπως η περιοχή γραφήματος (η περιοχή όπου τοποθετείται το γράφημα και όλα τα στοιχεία του, οι σειρές δεδομένων και το υπόμνημα.
Για να επιλέξετε μια διάταξη γραφήματος, κάντε κλικ στο γράφημα που θέλετε να μορφοποιήσετε - θα εμφανιστούν τα εργαλεία Εργασία με γραφήματα. Στην καρτέλα Κατασκευαστήςστην Ομάδα Διατάξεις γραφημάτωνΚάντε κλικ στο στοιχείο γραφήματος που θέλετε να χρησιμοποιήσετε. Για να δείτε όλες τις διαθέσιμες διατάξεις, κάντε κλικ στο κουμπί Επιπροσθέτως. Ένα παράδειγμα επιλογής διάταξης γραφήματος δίνεται στο.
Ρύζι. 6.15.
Όταν χρησιμοποιείτε την ενσωματωμένη διάταξη γραφήματος, το γράφημα εμφανίζει ένα σύνολο στοιχείων με συγκεκριμένη σειρά, όπως τίτλους, υπόμνημα,
- Μπορώ υλοποιώ, εφαρμόζωδιάγραμμα σε παρουσίαση. Όταν ενσωματώνετε δεδομένα από ένα γράφημα στο PowerPoint, οι πληροφορίες μπορούν να επεξεργαστούν στο Office Excel 2010 και το φύλλο εργασίας αποθηκεύεται ως αρχείο PowerPoint.