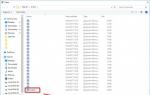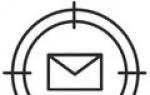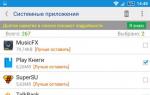Μιλήσαμε για το πώς να δημιουργήσετε ένα bootable AOMEI PE Builder Live CD. Σε αυτό το άρθρο, αποφάσισα να σας πω πώς να χωρίσετε έναν σκληρό δίσκο χρησιμοποιώντας τα Windows και το δωρεάν πρόγραμμα AOMEI Partition Assistant Standard Edition.
Γιατί να κάνετε κοινή χρήση ενός σκληρού δίσκου; Πολλοί φορητοί υπολογιστές και υπολογιστές πωλούνται με αδιάσπαστο σκληρό δίσκο, π.χ. υπάρχει στο δίσκο μόνο ένα τμήμαΝΤΟ:για το σύστημα και τα δεδομένα και τις πρόσθετες ενότητες υπηρεσιών για προγράμματα κατασκευαστών φορητών υπολογιστών.
Υπάρχει ένα ρητό: «Μην βάζεις όλα τα αυγά σου σε ένα καλάθι». Το ίδιο συμβαίνει και με τον σκληρό σας δίσκο σε έναν υπολογιστή, όπου το λειτουργικό σας σύστημα (Windows XP, 7, 8, 10) και τα δεδομένα σας (έγγραφα, φωτογραφίες, μουσική, ταινίες και άλλα δεδομένα) αποθηκευμένο σε ένα διαμέρισμαΟ δίσκος σας. Αυτό δεν είναι καλό, γιατί εάν υπάρχει σφάλμα στο διαμέρισμα C: (μονάδα δίσκου C:), όλα τα δεδομένα σε αυτό το διαμέρισμα κινδυνεύουν, συμπεριλαμβανομένων των δεδομένων σας. Δεύτερον, κατά την επανεγκατάσταση των Windows, εάν έχετε μόνο ένα διαμέρισμα, πρέπει να αντιγράψετε όλα τα δεδομένα σας από αυτό το διαμέρισμα σε άλλο μέρος, κάτι που απαιτεί πολύ χρόνο εάν ο όγκος είναι μεγάλος και δεν υπάρχει πάντα ένας εξωτερικός σκληρός δίσκος ή μια μεγάλη μονάδα flash όπου μπορούν να αντιγραφούν αυτά τα δεδομένα. Και τρίτον, είναι πάντα βολικό να υπάρχουν δύο ή περισσότερα διαμερίσματα (δίσκοι) για χωρισμόσυστήματα και δεδομένα. Σε αυτό το άρθρο, θα σας πω και θα σας δείξω πώς να χωρίσετε τον σκληρό σας δίσκο σε δύο διαμερίσματα (μονάδα δίσκου C και μονάδα δίσκου D). Δεν υπάρχει ιδιαίτερη δυσκολία σε αυτό, αλλά πρέπει να είστε προσεκτικοί, καθώς υπάρχει κίνδυνος απώλειας δεδομένων, αλλά υπάρχει πάντα ο κίνδυνος να χάσουμε στη ζωή μαςαλλά αν διαβάσετε αυτό το άρθρο μέχρι το τέλος, όλα θα γίνουν ξεκάθαρα ακόμα και σε ένα παιδί. Αλλά θα είναι καλύτερο να δημιουργήσετε ένα αντίγραφο ασφαλείας δεδομένων εκ των προτέρων, όπως περιέγραψα πώς να το κάνετε αυτό. Ας ξεκινήσουμε λοιπόν...
Πώς να χωρίσετε έναν σκληρό δίσκο χρησιμοποιώντας μέσαWindows
Φίλοι, για να χωρίσετε έναν σκληρό δίσκο χρησιμοποιώντας Windows πρέπει να μεταβείτε στο " Διαχείριση υπολογιστών" Στα Windows 8, για να το κάνετε αυτό, κάντε δεξί κλικ στην κάτω αριστερή γωνία της οθόνης και επιλέξτε « Διαχείριση δίσκου»
Στα Windows 7, μεταβείτε στο μενού " Αρχή"και κάντε δεξί κλικ στο " Υπολογιστή"και στο μενού περιβάλλοντος επιλέξτε " Ελεγχος" και μετά επιλέξτε " Διαχείριση δίσκου»
Το παράθυρο " Διαχείριση δίσκου" Βλέπουμε ότι ο σκληρός δίσκος του υπολογιστή μας (laptop) είναι χωρισμένος σε partitions. Σε αυτήν την περίπτωση, σε δύο διαμερίσματα: δεσμευμένα από το σύστημα (350 MB), στο οποίο βρίσκονται τα αρχεία λήψης των Windows, και διαμέρισμα συστήματος C: (24 GB), στο οποίο είναι εγκατεστημένο το σύστημα των Windows.
Ο δίσκος σας μπορεί να χωριστεί σε τρία ή και τέσσερα διαμερίσματα (ανάλογα με το μοντέλο του φορητού υπολογιστή), αυτό δεν αλλάζει την ουσία, καθώς αυτά τα διαμερίσματα είναι πιθανότατα απρόσιτα σε εσάς και χρησιμοποιούνται για βοηθητικά προγράμματα κατασκευαστών φορητών υπολογιστών.
Μας ενδιαφέρει το τμήμα Γ: (σημειώνεται με κόκκινο χρώμα στη φωτογραφία), πρέπει να το χωρίσουμε (να χωρίσουμε) σε δύο μέρη (τμήμα Γ: και τμήμα Δ:)
Μην εκπλαγείτε που στη φωτογραφία έχω έναν μικρό σκληρό δίσκο (25 GB), μιας και δείχνω όλη τη διαδικασία σε μια εικονική μηχανή όπου είναι εγκατεστημένος ένας σκληρός δίσκος αυτού του μεγέθους, ενώ για εσάς όλες οι ενέργειες θα γίνουν στο έναν φυσικό υπολογιστή ή φορητό υπολογιστή. Αλλά αυτό δεν αλλάζει τη διαδικασία κατάτμησης του σκληρού δίσκου. Όλες οι εικόνες μπορούν να κάνουν κλικ.
Κάντε δεξί κλικ στην ενότητα Γ: και επιλέξτε « Συμπίεση έντασης...»
Το σύστημα μετράει τον όγκο του σκληρού δίσκου για να καθορίσει το χώρο για συμπίεση
Στο επόμενο παράθυρο αναφέρετε το μέγεθοςσυμπιεστό χώρο σε MB, δηλαδή υποδεικνύουμε πόσο θα συμπιέσουμε το διαμέρισμα ώστε στη συνέχεια να διαθέσουμε αυτόν τον χώρο για ένα νέο διαμέρισμα δίσκου και να πατήσουμε το κουμπί " Συμπιέζω" Εννοούμε ότι το μέγεθος του συμπιεσμένου χώρου υποδεικνύεται σε MB (megabyte), οπότε αν θέλετε, για παράδειγμα, να δημιουργήσετε ένα νέο διαμέρισμα των 250 GB (gigabyte), τότε πολλαπλασιάστε αυτόν τον αριθμό με 1024 (σε 1 GB - 1024 MB ), παίρνουμε 250 * 1024 = 256000 MB.
Λαμβάνουμε επίσης υπόψη ότι το σύστημα μπορεί να μην μας δίνει τόσο πολύ χώρο, αφού είναι ήδη κατειλημμένο από δεδομένα.
Και κάτι ακόμα: τα τυπικά εργαλεία διαχείρισης δίσκων των Windows μπορεί να γίνουν επίμονα και να μην δίνουν τόσο χώρο όσο «ζητάτε», αν και τον έχετε δωρεάν. Αυτό μπορεί να οφείλεται σε διάφορους λόγους, ένας από τους οποίους είναι ο κατακερματισμός των δεδομένων σε αυτό το διαμέρισμα. Σε αυτήν την περίπτωση, πρέπει να χρησιμοποιήσετε ειδικά προγράμματα διαχείρισης δίσκων, ένα από τα οποία περιγράφω ΠεραιτέρωΣε αυτό το άρθρο. Ας διαβάσουμε, μην αποσπαστείτε :)
Μετά τη συμπίεση του διαμερίσματος, βλέπουμε ότι τώρα έχουμε το διαμέρισμα C: έχει γίνει μικρότερο και έχει εμφανιστεί επιπλέον μη εκχωρημένος χώρος...
Τώρα πρέπει να δημιουργήσουμε ένα διαμέρισμα από αυτόν τον μη εκχωρημένο χώρο για να το κάνουμε αυτό, κάντε δεξί κλικ πάνω του και επιλέξτε «. Δημιουργήστε έναν απλό τόμο...»
Εμφανίζεται το παράθυρο Simple Volume Creation Wizard, στο οποίο κάνουμε κλικ στο « Περαιτέρω»
Υποδεικνύουμε το μέγεθος του τόμου μας σε MB και κάνουμε κλικ στο " Περαιτέρω»
Σημείωση:
Εκχωρούμε ένα γράμμα στο νέο μας διαμέρισμα (δίσκο). Κάντε κλικ " Περαιτέρω»
Ας μορφοποιήσουμε τη νέα μας ενότητα με την επιλογή " Γρήγορη μορφοποίηση", Κάντε κλικ " Περαιτέρω»
Βλέπουμε ότι ο οδηγός έχει ολοκληρώσει τη δημιουργία του τόμου (partition) με τις παραμέτρους που ορίσαμε στην αρχή. Κάντε κλικ στο κουμπί " Ετοιμος»
Βλέπουμε τις δύο κατατμήσεις μας στο παράθυρο διαχείρισης δίσκου: το μειωμένο διαμέρισμα C: και το νέο διαμέρισμα Ε:
Voila! Ας πάμε στο " Ο υπολογιστής μου"και βλέπουμε τον πρόσθετο δίσκο που δημιουργήσαμε
Αυτός είναι ο τρόπος με τον οποίο μπορείτε να χωρίσετε έναν σκληρό δίσκο χρησιμοποιώντας τα Windows, αλλά αυτή η μέθοδος δεν είναι πάντα κατάλληλη ή δεν λειτουργεί πάντα σωστά, επομένως θα εξετάσουμε μια άλλη επιλογή για τη διαχείριση σκληρών δίσκων, αυτό είναι το πολυλειτουργικό και δωρεάν πρόγραμμα AOMEI Partition Assistant Standard Edition . Με αυτό θα κάνουμε το ίδιο πράγμα και επιπλέον θα δείξω τις άλλες κύριες λειτουργίες του.
Πώς να χωρίσετε έναν σκληρό δίσκο με ένα δωρεάν πρόγραμμα
Για να εγκαταστήσετε το πρόγραμμα AOMEI Partition Assistant Standard Edition, μεταβείτε στον επίσημο ιστότοπο του προγράμματος: και κάντε κλικ στο " ΚατεβάστεΔωρεάν λογισμικό»
Κάντε κλικ στο κουμπί " Κατεβάστε τώρα»
Το πρόγραμμα θα ξεκινήσει τη λήψη στον υπολογιστή σας. Μετά τη λήψη, εκτελέστε αυτό το αρχείο για εγκατάσταση
Η εγκατάσταση του προγράμματος είναι απλή, δείτε τα στιγμιότυπα οθόνης (οι φωτογραφίες μπορούν να κάνουν κλικ)…
Για να μετακινηθείτε στις εικόνες, κάντε κλικ στο " Πίσω" ή " Προς τα εμπρός»
Μετά την εγκατάσταση, εκτελέστε το πρόγραμμα AOMEI Partition Assistant Standard Edition
Βλέπουμε ότι το διαμέρισμα C: (C: drive) είναι μεγάλο και μπορείτε να "ξεκολλήσετε" το δεύτερο διαμέρισμα από αυτό. Συνήθως για τη μονάδα δίσκου C: ένα διαμέρισμα 60-150 GB είναι αρκετό, συνήθως αφήνω 80 GB.
Τώρα τι θα κάνουμε. Θα συρρικνώσουμε τη μονάδα δίσκου C: (αλλάξουμε το διαμέρισμα) και θα χρησιμοποιήσουμε τον ελεύθερο χώρο για ένα νέο διαμέρισμα (D: μονάδα δίσκου). Τι χρειαζόμαστε για αυτό; Αυτό το πρόγραμμα είναι ταυτόχρονα μια φούσκα και προσοχή.
Επομένως, κάντε δεξί κλικ στην ενότητα C: και επιλέξτε " Αλλαγή μεγέθους κατάτμησης»
Εισαγάγετε ένα νέο μέγεθος διαμερίσματος. Για να το κάνετε αυτό, "πιάστε" τον δεξιό κύκλο της ενότητας με το αριστερό κουμπί του ποντικιού και μετακινήστε τον προς τα αριστερά... Ή υποδείξτε το μέγεθος της ενότητας με αριθμούς στο πεδίο " Μέγεθος χωρίσματος»
Περίπου το ίδιο όπως στην παρακάτω φωτογραφία. Άλλαξα το μέγεθος του διαμερίσματος C: σε 80 GB. Κάντε κλικ " Εντάξει»
Τώρα στο κύριο παράθυρο του προγράμματος βλέπουμε ότι ο δίσκος μας δεν έχει κατανεμηθεί χώρος για ένα νέο διαμέρισμα(α). Ας χρησιμοποιήσουμε αυτό το 🙂 και ας δημιουργήσουμε ένα νέο διαμέρισμα σε αυτόν τον χώρο στο δίσκο. Για να το κάνετε αυτό, κάντε δεξί κλικ στον μη εκχωρημένο χώρο και επιλέξτε " Δημιουργία ενότητας»
Υποδεικνύουμε το μέγεθος του νέου μας διαμερίσματος, το πρόγραμμα από προεπιλογή προσφέρει όλο τον ελεύθερο χώρο, επιλέξτε το γράμμα μονάδας δίσκου και κάντε κλικ στο " Εντάξει»
Σημείωση:Εάν θέλετε να δημιουργήσετε περισσότερα από ένα διαμερίσματα, υποδείξτε το επιθυμητό διαμέρισμα μικρότερο από το συνιστώμενο μέγιστο και χρησιμοποιήστε τον υπόλοιπο χώρο για ένα ακόμη διαμέρισμα.
Για να εφαρμόσετε όλες αυτές τις ενέργειες, πρέπει να κάνετε κλικ στο " Ισχύουν»
Το παράθυρο " Αναβαλλόμενες λειτουργίες», όπου το πρόγραμμα δείχνει τι λειτουργίες θα κάνει στον σκληρό μας δίσκο πριν φτάσει στο τελικό αποτέλεσμα. Εάν συμφωνείτε με τις ενέργειες του προγράμματος, κάντε κλικ στο " Πηγαίνω»
Το πρόγραμμα απαιτεί επανεκκίνηση, συμφωνήστε και κάντε κλικ στο " Ναί»
Λοιπόν, σας άρεσε η δωρεάν έκδοση του προγράμματος; AOMEI Partition Assistant Standard Edition?. Μου αρέσει. Εκτός από το γεγονός ότι το πρόγραμμα μπορεί να χωρίσει δίσκους, θα απαριθμήσω μια σειρά από τις κύριες λειτουργίες του:
- Μετεγκατάσταση του λειτουργικού συστήματος σε μονάδες SSD/HDD.
- Αύξηση, αλλαγή, μετακίνηση, συγχώνευση ενοτήτων.
- Αντιγραφή δίσκου/διαμερίσματος.
- Δημιουργία, διαγραφή, μορφοποίηση κατατμήσεων.
- Δημιουργία CD με δυνατότητα εκκίνησης.
- Ανάκτηση MBR;
- Μετατροπή από MBR σε δίσκο GPT και πίσω χωρίς απώλεια δεδομένων.
- Ανάκτηση διαμερισμάτων;
- Δοκιμή επιφάνειας δίσκου.
- Ευθυγράμμιση κατατμήσεων και επιτάχυνση δίσκων, ειδικά δίσκων SSD.
- Μετατροπή του συστήματος αρχείων FAT/FAT32 σε NTFS
Το πρόγραμμα υποστηρίζει όλους τους τύπους συσκευών αποθήκευσης: σκληρούς δίσκους HDD/SSD με στυλ διαμερισμάτων δίσκων MBR/GPT, συστοιχίες RAID, μονάδες flash.
Εδώ είναι το βίντεό μου για το πώς να χωρίσετε έναν σκληρό δίσκο χρησιμοποιώντας το δωρεάν πρόγραμμα AOMEI Partition Assistant Standard Edition
Διαγωνισμός "Μου αρέσει - πάρε κλειδί"!
Φίλοι, υπάρχει πληρωμένη έκδοσηπρογράμματα,. Στην πληρωμένη έκδοση του προγράμματος, εκτός από τις τυπικές λειτουργίες που περιγράφονται παραπάνω, είναι διαθέσιμες και πρόσθετες λειτουργίες:
- Μετατροπή ενός διαμερίσματος από πρωτεύον σε λογικό και αντίστροφα.
- Κατανομή ελεύθερου χώρου από ένα διαμέρισμα σε ένα άλλο διαμέρισμα.
- Δημιουργία και εργασία με δυναμικά διαμερίσματα δίσκων.
- Μετατροπή δυναμικού δίσκου σε βασικό δίσκο.
- Αλλαγή του τύπου διαμερίσματος.
- Αλλαγή του σειριακού αριθμού του σκληρού δίσκου.
- Δωρεάν τεχνική υποστήριξη
Ολόκληρη η λίστα στη σελίδα:
Τυχαίνει να έχω 3 κλειδιά άδειας χρήσηςγια το πρόγραμμα AOMEI Partition Assistant Pro Editionκόστος 32 $ (κοντά 1800 R. για τον Μάιο του 2015) και θέλω να σας κανονίσω διαγωνισμόςκαι τραβήξτε αυτά τα κλειδιά ανάμεσα στους αναγνώστες σας!
Οι όροι του διαγωνισμού είναι απλοί:
- Πρέπει να κάνετε κλικ ακριβώς από κάτω σε ένα από τα κουμπιά κοινωνικής δικτύωσης
- Στα σχόλια, δώστε έναν σύνδεσμο προς το προφίλ σας στο κοινωνικό δίκτυο.
Συνοψίζοντας:
6 Ιουνίου 2015 Θα τα παίξω αυτά 3 Κλειδιάμεταξύ αυτών που έκαναν κλικ σε ένα από τα κουμπιά κοινωνικής δικτύωσης. δίκτυα (μοιράστηκε πληροφορίες σχετικά με την κλήρωση) και έδειξε αυτό το προφίλ στα σχόλια.
Θα εκχωρήσω έναν αύξοντα αριθμό σε κάθε συμμετέχοντα. Η επιλογή των νικητών θα καθοριστεί τυχαία χρησιμοποιώντας μια γεννήτρια τυχαίων αριθμών στην υπηρεσία www.randstuff.ru/number/ .
Κάθε συμμετέχων δεν θα δεχτεί περισσότερα από ένα " Λαϊκά" σε ένα κοινωνικό δίκτυο. Θα υπάρξουν τρεις νικητές. Κάθε άτομο θα λάβει ένα κλειδί άδειας χρήσης.
Οι νικητές του διαγωνισμού θα λάβουν κλειδιά άδειας χρήσηςγια το πρόγραμμα AOMEI Partition Assistant Pro Editionκαι θα είναι σε θέση να χρησιμοποιήσει πλήρως όλες τις λειτουργίες αυτού του υπέροχου προγράμματος. Λοιπόν, ξεκινήσαμε; Ποιος είναι πρώτος; 🙂
Πολλοί χρήστες προσωπικών υπολογιστών και φορητών υπολογιστών αντιμετωπίζουν την ανάγκη για πολλά εξαρτήματα. Αυτό μπορεί να είναι χρήσιμο για την οπτική διανομή των λειτουργιών μεμονωμένων τμημάτων: για παράδειγμα, ένας εικονικός δίσκος θα καταλαμβάνεται από το σύστημα και τα προσωρινά αρχεία - προσωρινή μνήμη, ο δεύτερος θα φιλοξενεί παιχνίδια και το απαραίτητο λογισμικό και ο τρίτος θα γίνει αποθήκευση περιεχομένου πολυμέσων . Αυτό το άρθρο παρέχει έναν οδηγό για το πώς να χωρίσετε τον σκληρό σας δίσκο σε μέρη χρησιμοποιώντας Windows 7 και προγράμματα τρίτων κατασκευαστών.
Η κατανομή ενός ξεχωριστού εικονικού (ή φυσικού) σκληρού δίσκου για το λειτουργικό σύστημα είναι πολύ βολικό. Πρώτον, δεν θα μπορείτε να γεμίσετε κατά λάθος τη μονάδα δίσκου του συστήματός σας με αρχεία, κάτι που θα μπορούσε να επιβραδύνει τον υπολογιστή σας. Δεύτερον, εάν συμβεί κάτι στο σύστημα Windows και το διαμέρισμα πρέπει να διαμορφωθεί κατά την επανεγκατάσταση, δεν θα επηρεαστούν όλες οι φωτογραφίες, οι ταινίες, τα βιβλία, η μουσική και τα έγγραφά σας, επειδή δεν αποθηκεύονται στον ίδιο δίσκο με το σύστημα.
Επιπλέον, εάν σκοπεύετε να αποθηκεύσετε μεγάλο όγκο πληροφοριών διαφορετικών μεγεθών, προκειμένου να βελτιστοποιήσετε την αναζήτηση του μηχανήματος, αξίζει να τοποθετήσετε μεγάλα και μικρά αρχεία σε διαφορετικά τμήματα του σκληρού σας δίσκου. Αυτό θα επιταχύνει σημαντικά την αναζήτηση του αρχείου που χρειάζεστε.
Διαχωρισμός εγκατάστασης Windows
Εάν δεν έχετε εγκαταστήσει ακόμα το σύστημα, αυτή η μέθοδος είναι η πιο σωστή. Ο σκληρός σας δίσκος θα χωριστεί σε διαμερίσματα πριν εγκαταστήσετε τα Windows σε αυτόν χρησιμοποιώντας ειδικά βοηθητικά προγράμματα που είναι αποθηκευμένα στην εικόνα εγκατάστασης ή στο δίσκο. Ο οδηγός που παρουσιάζεται εδώ προορίζεται για χρήστες που γνωρίζουν ήδη πώς να εγκαταστήσουν ένα λειτουργικό σύστημα:
- Εκκίνηση από τη δισκέτα εγκατάστασης ή τη μονάδα flash.
- Περιμένετε να ξεκινήσει η εγκατάσταση του λειτουργικού συστήματος.
- Επιλέξτε τη γλώσσα εγκατάστασης και κάντε κλικ στο "Εγκατάσταση".
- Διαβάστε τους όρους της άδειας χρήσης, επιβεβαιώστε τη συμφωνία σας μαζί τους και κάντε κλικ στο «επόμενο».
- Επιλέξτε την πλήρη εγκατάσταση των Windows 7.

Έχετε φτάσει στο σημείο που ξεκινά η διαδικασία χωρισμού του hdd σε μέρη. Εάν ο δίσκος είναι ήδη χωρισμένος σε πολλά διαμερίσματα και θέλετε να αλλάξετε τη δομή τους, η πιο σωστή λύση θα ήταν να τα διαγράψετε πρώτα. Πρέπει να θυμόμαστε ότι όλα τα δεδομένα στη συσκευή θα χαθούν ανεπανόρθωτα. Εάν αγοράσατε ένα νέο μέσο αποθήκευσης, θα έχετε μόνο ένα διαμέρισμα. Θα πρέπει επίσης να αφαιρεθεί.

Τώρα έχετε τους πόρους για να επισημάνετε νέες κατατμήσεις, ονομάζεται "μη εκχωρημένος χώρος στο δίσκο 0". Κάντε κλικ στο κουμπί "δημιουργία" και επιλέξτε το μέγεθος του πρώτου διαμερίσματος. Κατά κανόνα, θα χρησιμοποιείται ως σύστημα συστήματος και θα πρέπει να διατίθενται 50-100 gigabyte, ανάλογα με τις ανάγκες σας και το μέγεθος του φυσικού σκληρού δίσκου. Δημιουργήστε τις υπόλοιπες ενότητες που χρειάζεστε με τον ίδιο τρόπο. Ωστόσο, έχετε κατά νου ότι ένας σκληρός δίσκος με τύπο εγγραφής MBR δεν μπορεί να χωριστεί σε περισσότερα από τέσσερα μέρη.
Διαχωρισμός με χρήση τυπικών εργαλείων των Windows 7
Πριν από την εμφάνιση των «επτά», τέτοιες ενέργειες ήταν δυνατές αποκλειστικά με τη βοήθεια λογισμικού τρίτων. Αυτή η έκδοση εισήγαγε βοηθητικά προγράμματα συστήματος για τη διαίρεση των σκληρών δίσκων σε μέρη. Χρησιμοποιώντας τυπικά εργαλεία των Windows 7, μπορείτε να χωρίσετε έναν δίσκο σε πολλά μέρη, να αλλάξετε το μέγεθος αυτών των τμημάτων, να διαγράψετε ή να συνδυάσετε πολλά σε ένα. Η διαδικασία παρουσιάζεται στο εγχειρίδιο.
Πρώτα πρέπει να εκτελέσετε ανασυγκρότηση. Δεν έχει νόημα να υπεισέλθουμε σε λεπτομέρειες σχετικά με αυτήν τη διαδικασία, αλλά σε γενικές γραμμές, θα οργανώσει και θα ταξινομήσει όλα τα αρχεία στη μονάδα δίσκου σας.
- Μεταβείτε στο "My Computer", κάντε δεξί κλικ στο εικονίδιο του hdd και επιλέξτε "Properties".
- Ανοίξτε την καρτέλα "Εργαλεία" και κάντε κλικ στο κουμπί "Ανασυγκρότηση". Περιμένετε λίγο για να ολοκληρωθεί η διαδικασία.

Τώρα μπορείτε να προχωρήσετε απευθείας στη διαίρεση:

- Μεταβείτε στο μενού Έναρξη, κάντε δεξί κλικ στον Υπολογιστή και επιλέξτε Διαχείριση. Ομοίως, μπορείτε να κάνετε δεξί κλικ στο εικονίδιο "Ο Υπολογιστής μου" στην επιφάνεια εργασίας σας.
- Στο μενού διαχείρισης υπολογιστή, επιλέξτε "Διαχείριση δίσκων".
- Κάντε δεξί κλικ στον σκληρό σας δίσκο και στο αναπτυσσόμενο μενού, μεταβείτε στην επιλογή «Συρρίκνωση όγκου». Περιμένετε λίγο έως ότου το σύστημα υπολογίζει τον διαθέσιμο χώρο για συμπίεση.
- Καθορίστε το μέγεθος του συμπιεσμένου χώρου - αυτός είναι ο χώρος στο δίσκο που θα πάρετε από το διαμέρισμα συστήματος. 50-100 gigabyte είναι αρκετά για το σύστημα, τα υπόλοιπα μπορούν να συμπιεστούν με ασφάλεια.
- Μετά τη συμπίεση, έχει σχηματιστεί μη κατανεμημένος χώρος στο δίσκο, πρέπει να τον επιλέξετε, να κάνετε δεξί κλικ και να μεταβείτε στο "Δημιουργία απλού τόμου".
- Στον οδηγό που ανοίγει, μπορείτε να διαμορφώσετε το μέγεθος του μελλοντικού διαμερίσματος (όλο το διαθέσιμο χώρο εάν χρειάζεστε μόνο ένα ή μέρος του εάν σκοπεύετε να δημιουργήσετε περισσότερα αργότερα). Κάντε κλικ στο Επόμενο.
- Εδώ μπορείτε να επιλέξετε ένα όνομα ή ένα γράμμα για τη μελλοντική ενότητα. Υποδείξτε όποιο σας αρέσει και κάντε κλικ στο «Επόμενο».
- Επιλέξτε "Format Volume" και επιλέξτε το σύστημα αρχείων NTFS. Κάντε κλικ στο Επόμενο.
- Περιμένετε λίγο και ολοκληρώστε τον οδηγό χρησιμοποιώντας το κουμπί "Τέλος".
- Εάν πρέπει να δημιουργήσετε ένα άλλο διαμέρισμα, επαναλάβετε τα βήματα 5-9.

Τώρα ο σκληρός δίσκος σας χωρίζεται σε πολλά διαμερίσματα. Μπορείτε να μεταβείτε στο My Computer και να δείτε αυτές τις ενότητες στην Εξερεύνηση αρχείων.
Διαμέριση με χρήση του Acronis Disk Director
Αυτό είναι ένα ισχυρό βοηθητικό πρόγραμμα που χρησιμοποιείται συχνά από τους διαχειριστές συστήματος. Η λειτουργικότητά του υπερβαίνει σημαντικά τα τυπικά εργαλεία των Windows. Για να εργαστείτε με το πρόγραμμα, πρέπει να το κατεβάσετε και να το εγκαταστήσετε. Αυτός ο οδηγός δείχνει τη σειρά ενεργειών για την έκδοση Suite:

- Όταν ξεκινήσετε για πρώτη φορά το πρόγραμμα, θα σας ζητηθεί να επιλέξετε έναν τρόπο λειτουργίας. Καθορίστε τη χειροκίνητη λειτουργία.
- Στο μενού στην κορυφή, επιλέξτε την κατηγορία "Κύρια" και σε αυτήν το στοιχείο "Δημιουργία ενότητας".
- Καθορίστε τον σκληρό δίσκο που θέλετε να χωρίσετε και κάντε κλικ στο «Επόμενο».
- Εδώ πρέπει να υποδείξετε από ποια υπάρχοντα μέρη θα δανειστεί ο χώρος για το νέο. Δεν συνιστάται να αγγίζετε το διαμέρισμα με την υπογραφή "Acronis Hidden" - αυτό μπορεί να προκαλέσει βλάβη στο λειτουργικό σας σύστημα. Κάντε κλικ στο «Επόμενο» και περιμένετε έως ότου το σύστημα υπολογίζει τον διαθέσιμο χώρο για δανεισμό.
- Χρησιμοποιήστε το ρυθμιστικό για να διαμορφώσετε το επιθυμητό μέγεθος του μελλοντικού σας διαμερίσματος και κάντε κλικ στο «Επόμενο».
- Επιλέξτε "Λογικό" τύπο δίσκου και κάντε κλικ στο "Επόμενο".
- Εδώ πρέπει να καθορίσετε το σύστημα αρχείων. Χρειάζεστε NTFS. Κάντε κλικ στο Επόμενο.
- Σε αυτό το βήμα μπορείτε να επιλέξετε ένα γράμμα για το διαμέρισμα σας. Επιλέξτε αυτό που σας αρέσει και κάντε κλικ στο «Επόμενο».
- Κάντε κλικ στο «Τέλος» και περιμένετε να ολοκληρωθεί η διαδικασία.

Τώρα ο δίσκος σας χωρίζεται σε 2 διαμερίσματα και μπορείτε να τα χρησιμοποιήσετε όπως θέλετε.
Υπάρχουν φορές που όταν αγοράζετε έναν υπολογιστή ή φορητό υπολογιστή, υπάρχει μόνο μία μονάδα συστήματος "C". Πιστεύουμε ότι όλοι γνωρίζουν ότι το να έχεις ένα διαμέρισμα είναι κακό. Εξάλλου, μετά την επανεγκατάσταση του λειτουργικού συστήματος, όλα τα αρχεία και τα έγγραφά σας θα διαγραφούν οριστικά. Επομένως, πρέπει να έχετε τουλάχιστον δύο διαμερίσματα C και D. Το πρώτο θα περιέχει το λειτουργικό σύστημα με όλα τα απαραίτητα προγράμματα και το δεύτερο θα περιέχει προσωπικά αρχεία (μουσική, βίντεο, φωτογραφίες κ.λπ.). Για να γίνει αυτό, πρέπει να χωρίσετε τον σκληρό δίσκο. Οπότε τίθεται το ερώτημα - Πώς να χωρίσετε έναν σκληρό δίσκο μόνοι σας στο λειτουργικό σύστημα Windows 7? Ταυτόχρονα, για να μην καταστραφούν τα αρχεία που βρίσκονται στον σκληρό δίσκο. Ο πιο εύκολος τρόπος είναι διαίρεση σκληρού δίσκου, χρησιμοποιώντας τα ίδια τα εργαλεία των Windows 7 Και θα εξετάσουμε αυτήν τη μέθοδο σήμερα.

Ας ξεκινήσουμε λοιπόν. Κάντε δεξί κλικ στο εικονίδιο "Ο Υπολογιστής μου" και επιλέξτε Διαχείριση.

Βρείτε το στοιχείο "Διαχείριση δίσκου" και κάντε κλικ σε αυτό.

Παρακάτω μπορείτε να δείτε ότι έχουμε 3 σκληρούς δίσκους και ένας από αυτούς (Δίσκος 0) είναι ήδη χωρισμένος σε δύο διαμερίσματα.
Οι δίσκοι με αριθμό 1 και 2 δεν είναι σπασμένοι.

Χρησιμοποιώντας το Disk 2 ως παράδειγμα, θα σας δείξουμε βήμα προς βήμα πώς να χωρίσετε έναν σκληρό δίσκο. Δεν είναι κενό, περιέχει το λειτουργικό σύστημα και διάφορα αρχεία. Στην περίπτωσή σας, δεν θα είναι ο Δίσκος 2, αλλά ο Δίσκος 0, αφού στον υπολογιστή μας έχουμε εγκατεστημένους τρεις σκληρούς δίσκους.
Έτσι, χωρίζουμε το Δίσκο 2 σε δύο διαμερίσματα - για να το κάνετε αυτό, κάντε δεξί κλικ στο Δίσκο 2 και επιλέξτε "Συρρίκνωση τόμου".

Υπάρχει αίτημα για χώρο για συμπίεση.

Και στο παράθυρο βλέπουμε τον διαθέσιμο χώρο για συμπίεση - 222361 MB.

Τώρα πρέπει να υποδείξουμε πόσο θα συμπιέσουμε την ένταση. Εάν δεν αγγίξαμε τίποτα εδώ και πατούσαμε "Συμπίεση", τότε το μέγεθος του όγκου με το λειτουργικό σύστημα θα γινόταν μικρό, δηλαδή περίπου 15 GB. Αυτό είναι φυσικά πολύ μικρό, οπότε να είστε προσεκτικοί.

Είναι σαφές ότι πολλά εξαρτώνται από το συνολικό μέγεθος του σκληρού σας δίσκου, αλλά θα σας συμβουλεύαμε να ορίσετε το μέγεθος του μελλοντικού διαμερίσματος C σε τουλάχιστον 60 GB (συνήθως το ρυθμίζω στα 80-100 GB).
Σε αυτήν την περίπτωση, θα προσπαθήσουμε να χωρίσουμε τον σκληρό δίσκο σε δύο πανομοιότυπα διαμερίσματα. Θα ορίσω το μέγεθος του συμπιεσμένου χώρου στα 115.361 MB, αυτό ακριβώς είναι το διαμέρισμα που θα είναι κενό. Και τώρα παρατηρούμε ότι το συνολικό μέγεθος μετά τη συμπίεση έχει αλλάξει στον αριθμό 123.112 MB, δηλαδή 120 GB, αυτό είναι το διαμέρισμα συστήματος στο οποίο βρίσκεται το λειτουργικό σύστημα με προγράμματα.
Με άλλα λόγια:
Το μέγεθος του συμπιεσμένου χώρου είναι το μέγεθος του πρόσθετου δίσκου.
Το συνολικό μέγεθος μετά τη συμπίεση είναι το μέγεθος της μονάδας δίσκου συστήματος C. Για παράδειγμα, έχετε μια μονάδα σκληρού δίσκου μεγέθους 1000 MB, στη συνέχεια μπορείτε να διαθέσετε 100-150 GB στη μονάδα δίσκου C και τα υπόλοιπα (850-900 GB) στη μονάδα δεύτερη κίνηση.
Αφού αποφασίσετε για τις ενότητες, κάντε κλικ στο «Συμπίεση». Όταν ολοκληρωθεί η διαδικασία συμπίεσης, θα υπάρχει μη εκχωρημένος χώρος. Τώρα πρέπει να μετατραπεί σε απλό τόμο. Για να το κάνετε αυτό, κάντε δεξί κλικ στον μη εκχωρημένο χώρο και επιλέξτε «Δημιουργία απλού τόμου».

Θα ανοίξει ένας οδηγός, κάντε κλικ στο Επόμενο.

Στη συνέχεια εκχωρούμε οποιοδήποτε γράμμα για το μελλοντικό διαμέρισμα (δίσκο). Επιλέξαμε το γράμμα F.

Η ανάγκη διαχωρισμού ενός σκληρού δίσκου σε πολλά λογικά διαμερίσματα προκύπτει για την προστασία των προσωπικών δεδομένων. Στον πρώτο λογικό τόμο, αφήστε μόνο το σύστημα με προγράμματα και στον υπόλοιπο, τοποθετήστε άλλες πληροφορίες - κατά σειρά σπουδαιότητας.
Για παράδειγμα, ταινίες, αρχεία εγκατάστασης προγραμμάτων, μουσική, ηλεκτρονικά βιβλία θα πρέπει να αποθηκεύονται στο δεύτερο διαμέρισμα. Θα ήταν κρίμα να χάσετε φωτογραφίες και βίντεο από το ταξίδι σας. Ειδικά αν βρίσκονται σε ένα μόνο αντίγραφο και δεν έχουν μείνει αντίγραφα σε ψηφιακή κάμερα ή smartphone.
Αναφορά. Οι διαχειριστές σε οργανισμούς το κάνουν αυτό. Σε πλούσιες εταιρείες, τα τμήματα διαθέτουν ξεχωριστούς σκληρούς δίσκους με ένα περίπλοκο σχέδιο οριοθέτησης των δικαιωμάτων χρήσης.
Μέθοδοι
Σε έναν οικιακό υπολογιστή, υπάρχουν τρεις τρόποι για να χωρίσετε έναν σκληρό δίσκο:
- χρησιμοποιώντας τυπικά εργαλεία των Windows.
- χρήση εξειδικευμένων προγραμμάτων.
- κατά την εγκατάσταση/ .
- Πίνακας Ελέγχου\Όλα τα στοιχεία του πίνακα ελέγχου. Στη σελίδα που ανοίγει, κάντε κλικ στο Administration.
- Πίνακας Ελέγχου\Σύστημα και Ασφάλεια\Διαχείριση.
Ας εξετάσουμε λεπτομερώς καθεμία από τις τρεις μεθόδους.
Με τακτικά μέσα
Που είναι?
Υπάρχουν διάφοροι τρόποι πρόσβασης στο βοηθητικό πρόγραμμα διαχείρισης δίσκων.
Ο πιο εύκολος τρόπος είναι να κάνετε κλικ στο κουμπί Έναρξη και στη γραμμή αναζήτησης (όπου γράφει Εύρεση προγραμμάτων και αρχείων) πληκτρολογήστε τη λέξη Διαχείριση. Η πρώτη παράγραφος θα περιέχει το πρόγραμμα που χρειαζόμαστε: Διαχείριση υπολογιστών. Κάντε κλικ σε αυτό. Το βοηθητικό πρόγραμμα μας θα εμφανιστεί στην ενότητα Συσκευές αποθήκευσης.
ΣΠΟΥΔΑΙΟΣ! Τα Windows 10 διαθέτουν μια ενσωματωμένη δυνατότητα αναζήτησης των Windows. Βρίσκεται δίπλα στην εικόνα πλακιδίου (κουμπί Έναρξη). Όταν σας ζητηθεί παραπάνω, εμφανίζεται η εφαρμογή Computer Management.
Ο δεύτερος δρόμος είναι για προχωρημένους. Στη γραμμή αναζήτησης, πληκτρολογήστε diskmgmt.msc (από τη φράση διαχείριση δίσκων). Η έξοδος που προκύπτει θα υποδείξει το επιθυμητό πρόγραμμα.
Ο τρίτος τρόπος είναι μέσω του Πίνακα Ελέγχου. Ανοίξτε τον Explorer και εισαγάγετε ένα από τα ερωτήματα στη γραμμή διευθύνσεων (όπου είναι η λέξη βιβλιοθήκη):
Στη σελίδα που ανοίγει, βρείτε τη συντόμευση για το πρόγραμμα Computer Management.
Διαίρεση του χώρου
Το προηγούμενο στάδιο ολοκληρώνεται και ανοίγει το παράθυρο του ενσωματωμένου εργαλείου διαχείρισης χώρου στο δίσκο. Εμφανίζεται μπροστά μας ο σκληρός μας δίσκος με λογική μονάδα δίσκου C. Ας δημιουργήσουμε έναν νέο.
- κάντε αριστερό κλικ στην τρέχουσα ενότητα.
- Κάντε δεξί κλικ και επιλέξτε Shrink Volume από το αναπτυσσόμενο μενού. Περιμένουμε να υπολογιστεί ο ελεύθερος χώρος και βλέπουμε ένα παράθυρο με παραμέτρους συμπίεσης.
- Μόνο μία παράμετρος είναι διαθέσιμη - Μέγεθος του συμπιεσμένου χώρου. Το μέγεθος του χώρου υποδεικνύεται σε megabyte. 1 GB ισούται με 1024 MB. Λάβετε υπόψη ότι συνιστούμε να διαιρέσετε τον υποδεικνυόμενο αριθμό με ακριβώς 1024, διαφορετικά θα λάβουμε λιγότερο από το αναμενόμενο.
- Κάντε κλικ στο OK. Μετά την εκτέλεση, παίρνουμε ένα μη εκχωρημένο διαμέρισμα με τον αριθμό των GB σύμφωνα με το παραπάνω σημείο.
- κάντε δεξί κλικ στον μη εκχωρημένο χώρο και επιλέξτε Δημιουργία απλού τόμου από το μενού.
- Θα ανοίξει ο Οδηγός δημιουργίας απλού τόμου. Κάντε κλικ στο Επόμενο για να συνεχίσετε.
- προσδιορίζοντας το μέγεθος του όγκου. Το αφήνουμε αναλλοίωτο. Πατήστε το πλήκτρο Enter.
- στο επόμενο βήμα θα υποδείξουμε το γράμμα κατάτμησης. Συνιστούμε να επιλέξετε ένα, ώστε να είναι αμέσως σαφές ποιες πληροφορίες υπάρχουν: V (βίντεο), F (φωτογραφίες), D (έγγραφα). Πατήστε το πλήκτρο Enter.
- στο επόμενο στάδιο προσφέρουν τη μορφοποίηση του νέου μας τόμου ή όχι. Επιλέξτε τις ακόλουθες παραμέτρους:
- Σύστημα αρχείων - NTFS.
- Το μέγεθος συμπλέγματος είναι προεπιλεγμένο.
- Ετικέτα τόμου - αφήστε κενή ή προσθέστε τη δική σας ετικέτα.
- Πλαίσιο ελέγχου για γρήγορη μορφοποίηση.
- Πατήστε το πλήκτρο Enter. Στο τελικό βήμα, κάντε κλικ στο Τέλος.
Ας συνοψίσουμε. Εξετάσαμε πώς να χωρίσουμε έναν σκληρό δίσκο στα δύο, τοποθετώντας πάνω τους τα δεδομένα που φοβόμαστε να χάσουμε, χρησιμοποιώντας τα ενσωματωμένα εργαλεία του λειτουργικού συστήματος. Αλλά μια τέτοια λειτουργία μερικές φορές αποκλείεται για λόγους που δεν ελέγχουν τον χρήστη. Για τέτοιες περιπτώσεις, έχουν εφευρεθεί άλλες μέθοδοι. Θα μιλήσουμε για αυτούς παρακάτω.
Εξειδικευμένα προγράμματα
Στην αγορά, τις ηγετικές θέσεις μεταξύ των εργαλείων υπηρεσιών για τη βελτιστοποίηση των πόρων και την προστασία δεδομένων από απώλεια καταλαμβάνουν: Acronis Disk Director, Paragon Partition Manager - ας εξετάσουμε ένα άλλο δωρεάν πρόγραμμα - Partition Master Free.
Acronis Disk Director
Στην κύρια σελίδα στο επάνω μέρος υπάρχουν καρτέλες λειτουργικών ενεργειών: Ενέργειες, Προβολή, Διαχείριση δίσκου, Εργαλεία και Βοήθεια. Στα αριστερά είναι ο πίνακας - Ενέργειες και εργαλεία. Η κεντρική περιοχή καταλαμβάνεται από μια λίστα τόμων σε μορφή πίνακα και ένα γραφικό πίνακα που εμφανίζει τον αριθμό των συνδεδεμένων δίσκων.
Η εργασία διαίρεσης πραγματοποιείται στον πίνακα γραφικών. Κάνοντας δεξί κλικ στο τρέχον διαμέρισμα, θα εμφανιστούν οι ενέργειες με τον σκληρό δίσκο. Μας ενδιαφέρουν μόνο τρία: διαχωρισμός, αλλαγή μεγέθους και δημιουργία τόμου.
Η διαφορά μεταξύ διαχωρισμού και αλλαγής μεγέθους είναι ότι κατά τον διαχωρισμό δεν υπάρχει δικαίωμα αντιστοίχισης ενός γράμματος (εκχωρείται αυτόματα). Και όταν το αλλάξουμε, παίρνουμε αδιάθετο χώρο. Για λόγους σαφήνειας, θα περιγράψουμε και τις δύο επιλογές.
Μέθοδος 1
Μέθοδος 2
- Κάντε δεξί κλικ στο διαμέρισμα από το οποίο σκοπεύουμε να ελευθερώσουμε χώρο και επιλέξτε αλλαγή μεγέθους του τόμου.
- Στο μπλοκ, χρησιμοποιήστε τα βέλη για να αλλάξετε το μέγεθος της έντασης στο επιθυμητό μέγεθος. Το κοιτάμε στον μη εκχωρημένο χώρο μετά τον τόμο. Κάντε κλικ στο OK.
- Κάνουμε κλικ σε αυτό με τον κέρσορα και σε ένα νέο παράθυρο θα σας ζητηθεί να κάνετε κλικ στο κουμπί συνέχεια.
- Περιμένουμε να ολοκληρωθεί η επέμβαση. Ετοιμος. Λήφθηκε ένα μη εκχωρημένο διαμέρισμα.
- Τοποθετήστε τον κέρσορα του ποντικιού πάνω στον προκύπτοντα χώρο και κάντε δεξί κλικ και επιλέξτε δημιουργία τόμου.
- Στο πρώτο βήμα, επιλέξτε το βασικό στοιχείο. Πατήστε Enter.
- Μπείτε ξανά.
- Στο επόμενο βήμα, επιλέξτε το γράμμα, την ετικέτα ενότητας. Τα υπόλοιπα τα αφήνουμε αναλλοίωτα. Πατήστε το πλήκτρο Enter.
- Μια ειδοποίηση για την εφαρμογή εκκρεμών λειτουργιών θα εμφανιστεί στο επάνω μέρος.
- Περιμένουμε να ολοκληρωθεί η επέμβαση. Ετοιμος. Η ενότητα με τις παραμέτρους μας είναι διαθέσιμη για περαιτέρω εργασία με αυτήν.
ΣΠΟΥΔΑΙΟΣ! Η δοκιμαστική έκδοση έχει περιορισμένη λειτουργικότητα. Το πρόγραμμα σάς επιτρέπει να εργάζεστε μόνο με όγκο 100 MB.
Paragon Partition Manager
Η διεπαφή προγράμματος βασίζεται σε οδηγούς εκκίνησης. Για να εργαστείτε, χρειάζεστε μόνο μία λειτουργία - τη δημιουργία κατατμήσεων.
- Κάντε κλικ στο εικονίδιο Create Partitions.
- Στο επόμενο βήμα, ο οδηγός θα σας ζητήσει να επιλέξετε το διαμέρισμα από το οποίο σκοπεύουμε να ελευθερώσουμε χώρο και να δημιουργήσουμε ένα νέο.
- Η επόμενη ερώτηση που θα πρέπει να επιλυθεί είναι: επιλέξτε το μέγεθος (μετακινήστε το ρυθμιστικό προς την επιθυμητή κατεύθυνση), επιλέξτε το πλαίσιο δίπλα στην επιλογή Δημιουργία ως λογικό διαμέρισμα.
- Επιλέξτε τον τύπο διαμερίσματος (σύστημα αρχείων NTFS), την ετικέτα και το γράμμα.
- Πριν εκτελέσετε τη λειτουργία, ο οδηγός θα ρωτήσει για τελευταία φορά: Είναι πραγματικά απαραίτητο να πραγματοποιήσετε τις αλλαγές; Επιλέξτε το πλαίσιο ναι, εφαρμόστε τις αλλαγές φυσικά.
- Ετοιμος. Η ενότητα έχει δημιουργηθεί.
ΣΠΟΥΔΑΙΟΣ! Η λειτουργία δεν είναι διαθέσιμη στην έκδοση επίδειξης!

Partition Master Δωρεάν
Το πρόγραμμα είναι εντελώς δωρεάν. Η διεπαφή είναι κατασκευασμένη σχεδόν ίδια με την Acronics. Αυτό το πρόγραμμα θα απαιτήσει δύο λειτουργίες: αλλαγή μεγέθους/μετακίνηση διαμερίσματος και δημιουργία διαμερίσματος.
- Τοποθετήστε τον κέρσορα στο διαμέρισμα από το οποίο πρέπει να αφαιρέσετε χώρο για έναν νέο τόμο.
- Κάντε κλικ στο κουμπί αλλαγής μεγέθους/μετακίνησης διαμερίσματος στο αριστερό μενού.
- Στο παράθυρο που εμφανίζεται, μετακινώντας το ρυθμιστικό που είναι υπεύθυνο για το μέγεθος, υποδεικνύουμε πόσα GB πρέπει να τσιμπήσουμε. Μετά από αυτό, κάντε κλικ στο OK.
- Τώρα πρέπει να κάνετε ένα διαμέρισμα από τον μη αναγνωρισμένο χώρο που προκύπτει. Για να το κάνετε αυτό, κάντε κλικ σε αυτό με το ποντίκι και επιλέξτε το κουμπί δημιουργίας διαμερίσματος από το μενού.
- Το επόμενο παράθυρο σας ζητά να εισαγάγετε μια ετικέτα διαμερίσματος. Πρέπει να καθορίσετε ένα γράμμα (παράμετρος Drive Latter). Κάντε κλικ στο OK.
- Για να εκτελέσει τη λειτουργία το πρόγραμμα, πρέπει να κάνετε κλικ στο κουμπί Εφαρμογή (όπου βρίσκεται το εικονίδιο με το σημάδι επιλογής) στο επάνω μενού.
- Μετά από αυτό θα εμφανιστεί ένα αναδυόμενο παράθυρο που περιέχει πληροφορίες σχετικά με τη λειτουργία που θα εκτελεστεί τώρα. Κάντε κλικ στο Ναι.
- Ετοιμος. Η ενότητα έχει δημιουργηθεί.

Το ποιο πρόγραμμα είναι πιο εύκολο στη χρήση εξαρτάται από εσάς. Ας μιλήσουμε για έναν άλλο τρόπο κατάτμησης ενός σκληρού δίσκου. Για να το κάνετε αυτό, θα χρειαστείτε ένα CD εγκατάστασης ή μονάδα flash με μια εικόνα συστήματος.
Κατά την εγκατάσταση/επανεγκατάσταση του συστήματος
- Μετά τη φόρτωση, περνάμε από το κύριο παράθυρο με παραμέτρους για την επιλογή γλώσσας, μορφή χρόνου και διάταξη πληκτρολογίου.
- Κάντε κλικ στο κουμπί Εγκατάσταση.
- Επιλέξτε το πλαίσιο Αποδέχομαι τους όρους άδειας χρήσης.
- Στο επόμενο παράθυρο, επιλέξτε την πλήρη εγκατάσταση.
- Θα φορτώσει το παράθυρο για την επιλογή του διαμερίσματος για εγκατάσταση. Κάντε κλικ στις ρυθμίσεις δίσκου.
- Παρακάτω θα εμφανιστούν σύνδεσμοι για την εκτέλεση λειτουργιών στον σκληρό δίσκο. Επιλέξτε την ενότητα από την οποία θέλετε να τσιμπήσετε ένα μέρος και κάντε κλικ στη δημιουργία.
- Στη συνέχεια επιλέξτε μορφή.
- Ετοιμος. Η ενότητα έχει δημιουργηθεί.
Ελπίζουμε ότι το άρθρο μας έχει καλύψει πλήρως το ερώτημα πώς να χωρίσετε έναν σκληρό δίσκο σε πολλά διαμερίσματα. Μπορείτε να εργαστείτε με πολλούς σκληρούς δίσκους με τον ίδιο τρόπο.
Πώς να χωρίσετε έναν σκληρό δίσκο σε δύο διαμερίσματαχωρίς απώλεια δεδομένων, με την προϋπόθεση ότι υπάρχει ένα διαμέρισμα που έχει μετατραπεί στον κύριο τόμο με το γράμμα (C:), το λειτουργικό σύστημα είναι εγκατεστημένο σε αυτό και δεν πρέπει να του συμβεί τίποτα, πώς σας φαίνεται το πρόβλημα;
- Σημείωση: Εάν έχετε εγκαταστήσει ένα νέο λειτουργικό σύστημα, μπορείτε να χωρίσετε τον σκληρό σας δίσκο σε διαμερίσματα χρησιμοποιώντας το ίδιο το λειτουργικό σύστημα, χωρίς να καταφύγετε σε προγράμματα τρίτων, εδώ είναι το άρθρο, εάν κάτι δεν λειτουργεί, χρησιμοποιήστε το καθολικό και Ελεύθεροςπρόγραμμα στα ρωσικά.
- Εάν χρησιμοποιείτε Windows 7, διαβάστε εδώ. Εάν έχετε νέο φορητό υπολογιστή, τότε χρειάζεστε αυτό το άρθρο.
Τέτοιες εργασίες λύνονται πολύ εύκολα με ειδικά προγράμματα διαχείρισης δίσκων, για παράδειγμα: Acronis Disk Director, Paragon, δουλεύω με όλα αυτά. Το γεγονός είναι ότι όταν εργάζεστε με τέτοια προγράμματα, είναι εύκολο να καταστρέψετε τον πίνακα διαμερισμάτων του σκληρού δίσκου, τότε ο υπολογιστής δεν θα μπορεί να προσδιορίσει τη θέση του κύριου διαμερίσματος με το λειτουργικό σύστημα μεταξύ των νέων τόμων που δημιουργήσατε, Τι τότε? Αυτό είναι σωστό, απλά δεν θα μπορείτε να κάνετε εκκίνηση στα Windows. Το Acronis, που λειτουργεί επίσης από δίσκο εκκίνησης, μερικές φορές μπερδεύει τα γράμματα κατάτμησης.
- Επομένως, πριν εργαστείτε με το Acronis Disk Director, πρέπει να ασφαλιστείτε όσο το δυνατόν περισσότερο και να δημιουργήσετε ένα αντίγραφο ασφαλείας όλων των κατατμήσεων του σκληρού σας δίσκου. Κάθε χρήστης θα πρέπει να μπορεί να δημιουργήσει ένα αντίγραφο ασφαλείας του λειτουργικού συστήματος και, εάν είναι απαραίτητο, να το αναπτύξει ξανά.
Δεν θέλω να σας εκφοβίσω με κανέναν τρόπο, αλλά απλώς σας προειδοποιώ να είστε πολύ προσεκτικοί όταν εργάζεστε με λογισμικό για εργασία με υπολογιστές. κατατμήσεις σκληρού δίσκου. Θυμάμαι παλιά, όταν όλα άρχιζαν, πάντα είχα πολλές δισκέτες στην τσέπη μου με το πρόγραμμα Partition Magic σε αστική γλώσσα, ναι, δισκέτες, λειτουργούσε από αυτές, το βάζεις στη δισκέτα και πάντα Δεν ξέρω πώς θα τελειώσει, αλλά θα πω Ειλικρινά, σε απογοήτευσα μόνο μερικές φορές. Και μετά γνώρισα το Acronis και δεν έχω φύγει από τότε, αν και τώρα έχω μια μεγάλη βαλίτσα μαζί μου και υπάρχουν πάντα αρκετοί δίσκοι εκκίνησης με αυτό το πρόγραμμα. Λοιπόν, ήρθε η ώρα να ασχοληθείτε, διαφορετικά θα ξεφύγετε από τον ιστότοπο και δεν θα χωρίσετε τον σκληρό σας δίσκο.
Πώς να χωρίσετε έναν σκληρό δίσκο σε δύο διαμερίσματα
Όπως είπα, έχουμε το λειτουργικό σύστημα Windows XP, αλλά όλα όσα θα ειπωθούν παρακάτω μπορούν να εφαρμοστούν και στα Windows 7. Το λειτουργικό σύστημα έχει ένα διαμέρισμα συστήματος-δίσκο (C:) χωρητικότητας 111,8 GB, το οποίο θα χρήση χωρίστε σε δύο τμήματα, ως αποτέλεσμα θα έχουμε άλλη μονάδα δίσκου (D:), μην ανησυχείτε για τα αρχεία σας στη μονάδα δίσκου (C:) τίποτα δεν θα συμβεί. Εδώ είναι ο δίσκος μας (C:), ολομόναχος.
Ας ξεκινήσουμε το πρόγραμμά μας

Στο κύριο παράθυρο του προγράμματος, ο σκληρός μας δίσκος είναι ορατός ως ένα διαμέρισμα-δίσκος (C), χωρητικότητας 111,8 GB. Ας πάμε μαζί σας στις Ενέργειες και τα εργαλεία και μετά στο Αλλαγή μεγέθους έντασης


αλλάξτε το μέγεθος του όγκου των 111,8 GB σε, για παράδειγμα, 55,8 GB, έτσι θα έχουμε έναν λογικό όγκο (D)


Έχουμε κάποιο χώρο που δεν έχει εκχωρηθεί και θα τον μετατρέψουμε αργότερα σε λογικό τόμο (D)
Εφαρμογή εκκρεμών πράξεων


Φίλοι, τώρα μπορείτε να δημιουργήσετε το δεύτερο διαμέρισμα που χρειάζεστε, απευθείας στο λειτουργικό σύστημα, μεταβείτε στο Computer->Manage->Disk Management, κάντε δεξί κλικ στον μη εκχωρημένο χώρο και επιλέξτε Create Partition από το μενού. Ή μπορείτε να χρησιμοποιήσετε ξανά το πρόγραμμά μας.
Τρέχουμε ξανά το πρόγραμμά μας, επιλέγουμε με το ποντίκι αδιάθετο χώρο και κάνουμε κλικ στο Create Volume

Επιλέξτε τον τύπο του τόμου που θα δημιουργηθεί: Βασικός

Καθορίστε μη εκχωρημένο χώρο