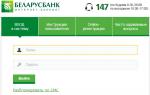Αν έχετε Smart TV Samsung ή LG, δεν χρειάζεται να αγοράσετε Apple TV ή άλλες συσκευές για ροή από το iPhone ή την τηλεόρασή σας.
Νέες εφαρμογές Καθρέφτης Για Samsung τηλεόρασηΚαι Καθρέφτης Για LG τηλεόραση, αναπτύχθηκε AirBeamTV B.V., σας επιτρέπει να μεταδώσετε τα περιεχόμενα της συσκευής σας iOS 11 στην οθόνη της smart TV σας.
Σε αυτό το σεμινάριο θα σας δείξουμε πώς λειτουργεί η εφαρμογή Mirror for LG TV, αλλά η εφαρμογή Mirror for Samsung TV θα πρέπει να λειτουργεί σχεδόν με τον ίδιο τρόπο.
Για να λειτουργήσουν οι εφαρμογές, το iPhone/iPad και η Smart TV πρέπει να είναι συνδεδεμένα στο ίδιο δίκτυο Wi-Fi. Αν ναι, τότε μπορείτε να ξεκινήσετε.
Πώς να μεταδώσετε την οθόνη του iPhone σε LG Smart TV
Αφού συνδέσετε και τις δύο συσκευές στο ίδιο δίκτυο Wi-Fi, ακολουθήστε τα παρακάτω βήματα:
1) Κατεβάστε και εγκαταστήστε την εφαρμογή Mirror for LG TV από (κόστος 379 RUR).
2) Ανοίξτε την εφαρμογή.
3) Περιμένετε μέχρι να εμφανιστεί η τηλεόρασή σας στη λίστα με τις διαθέσιμες και, στη συνέχεια, κάντε κλικ στο όνομά της.
4) Εάν εμφανιστεί ένα παράθυρο στην τηλεόραση που σας ρωτά αν θέλετε να συνδέσετε μια συσκευή, χρησιμοποιήστε το τηλεχειριστήριο για να το πατήσετε Αποδοχή/Αποδοχή.
5) Η εφαρμογή θα σας ζητήσει να προσθέσετε ένα εικονίδιο εγγραφής οθόνης στο Κέντρο ελέγχου και να ενεργοποιήσετε την πρόσβαση στις εφαρμογές. Εάν έχετε ενεργοποιήσει αυτές τις ρυθμίσεις, μπορείτε να παραλείψετε τα αντίστοιχα βήματα.
6) Παω σε Ρυθμίσεις → Κέντρο ελέγχουκαι ενεργοποιήστε το Πρόσβαση σε προγράμματα:

7) Στη συνέχεια, ανοίξτε την ενότητα Ρυθμίστε το στοιχείο. διαχείρισηκαι προσθέστε ένα εικονίδιο Εγγραφή οθόνης.
8) Επιστρέψτε στην εφαρμογή Mirror for LG TV και παραλείψτε όλες τις οδηγίες κάνοντας κλικ στο κουμπί στο κάτω μέρος της οθόνης:

9) Θα χρειαστεί να ενεργοποιήσετε τις Ειδοποιήσεις για να βλέπετε πότε μια συσκευή συνδέεται και αποσυνδέεται από την τηλεόρασή σας.
10) Μόλις ολοκληρώσετε όλα τα βήματα, η εφαρμογή θα σας ανακατευθύνει στο YouTube για να δοκιμάσετε τη λειτουργία. Βρείτε κάποιο βίντεο που θέλετε να παρακολουθήσετε στην τηλεόρασή σας.
11) Στη συνέχεια, ανοίξτε το Κέντρο ελέγχου και κάντε κλικ στο εικονίδιο Εγγραφή οθόνης με ή απλώς παρατεταμένο πάτημα.


Στη συνέχεια, θα μπορείτε να βλέπετε τα περιεχόμενα της συσκευής σας στην οθόνη της τηλεόρασής σας με μια μικρή καθυστέρηση.

Πώς να τερματίσετε μια εκπομπή
Όταν θέλετε να σταματήσετε τη μετάδοση, απλώς ανοίξτε το Κέντρο ελέγχου και κάντε κλικ στο εικονίδιο Εγγραφή οθόνης.

Θα εμφανιστεί μια ειδοποίηση στο επάνω μέρος της οθόνης που υποδεικνύει ότι η εκπομπή έχει σταματήσει. Η τηλεόραση θα επιστρέψει στην κανονική της κατάσταση.
Τι πρέπει να ξέρετε
Αν και η εφαρμογή είναι πολύ βολική, έχει τις δικές της αποχρώσεις που αξίζει να γνωρίζετε. Πρώτον, υποστηρίζει μόνο Smart TV από το 2012 και νεότερες. Εάν δεν είστε σίγουροι ποια τηλεόραση έχετε, μπορείτε να βρείτε το μοντέλο στο πίσω μέρος.
Εάν έχετε Samsung Smart TV, κοιτάξτε το γράμμα στη μέση του ονόματος του μοντέλου (στο πίσω μέρος της τηλεόρασης).
μι = 2012
φά = 2013
H = 2014
J = 2015
κ = 2016
Μ = 2017
Για παράδειγμα:
UE55_E_S8000 = 2012
UE78_H_U8500L = 2014
Εάν έχετε μια τηλεόραση Smart LG, θα είναι πιο δύσκολο να αναγνωρίσετε το μοντέλο. Οι προγραμματιστές εφαρμογών συνιστούν να εγκαταστήσετε μια δωρεάν δοκιμαστική έκδοση της εφαρμογής και να ελέγξετε εάν η τηλεόρασή σας είναι συμβατή με αυτήν.
Άλλες αποχρώσεις:
- Η συσκευή πρέπει να έχει εγκατεστημένο το iOS 11 ή μεταγενέστερο.
- Η μετάδοση γίνεται με καθυστέρηση 1-3 δευτερολέπτων.
- Ο ήχος από το Safari δεν θα παίζει στην τηλεόραση, μόνο στην ίδια τη συσκευή.
- Θα πρέπει να ξεκινήσετε τη μετάδοση μόνο αφού ανοίξετε την επιθυμητή εφαρμογή, καθώς η εναλλαγή μεταξύ εφαρμογών θα την απενεργοποιήσει.
- Ορισμένες εφαρμογές εμποδίζουν τη μετάδοση. Αυτά περιλαμβάνουν το Netflix.
- Οι εφαρμογές υποστηρίζονται μόνο από Samsung και LG Smart TV. Δεν υπάρχει υποστήριξη για άλλες μάρκες.
Αποτελέσματα
Οι εφαρμογές Mirror για Samsung TV και Mirror για LG TV μπορούν να σας φανούν χρήσιμες αν έχετε Smart TV στο σπίτι.
Το λειτουργικό σύστημα Android TV στην τηλεόραση προσφέρει ευρείες δυνατότητες χρήσης. Αλλά κάθε τηλεόραση, πρώτα απ 'όλα, έχει σχεδιαστεί για παρακολούθηση όλων των ειδών ταινιών, εκπομπών, σειρών κ.λπ. Ας δούμε ένα παράδειγμα για το πώς μπορείτε να δείτε το περιεχόμενο που μας ενδιαφέρει, ποιες εφαρμογές είναι διαθέσιμες και πώς λειτουργούν όλα.
Η παρακολούθηση περιεχομένου στην τηλεόραση έγινε πρόσφατα πολύ πιο εύκολη - δεν χρειάζεται πλέον να πηγαίνετε στο κατάστημα για να αγοράσετε έναν δίσκο ή να κατεβάσετε μια ταινία σε έναν εξωτερικό σκληρό δίσκο. Τώρα όλα είναι πιο απλά - ανοίξτε την τηλεόραση, πείτε το όνομα της σειράς που σας ενδιαφέρει, ας πούμε, και μπορείτε να αρχίσετε να παρακολουθείτε.
Τα πάντα στο οικοσύστημα Android TV οδηγούνται από εφαρμογές και πραγματικά δεν μπορείτε να ζήσετε χωρίς αυτές. Όχι, φυσικά, μπορείτε να ανεβάσετε ταινίες στον σκληρό σας δίσκο με τον παλιό τρόπο και να τις παρακολουθήσετε χρησιμοποιώντας το ενσωματωμένο πρόγραμμα αναπαραγωγής πολυμέσων, αλλά τέτοιες τηλεοράσεις είναι ικανές για περισσότερα.
Προβολή περιεχομένου χρησιμοποιώντας τυπικά μέσα
Έτσι, φτάσαμε στην τηλεόραση Sony στο σύστημα Android TV και το πρώτο πράγμα που μπορούμε να κάνουμε είναι να μελετήσουμε τι και πώς μπορείτε να παρακολουθήσετε εδώ. Η συσκευή διαθέτει YouTube, Google Play Movies, μπορείτε επίσης να εγκαταστήσετε MX Player, VLC, KODI, ES Explorer, πρόγραμμα περιήγησης Opera και ένα τυπικό σετ πολυμέσων (άλμπουμ, βίντεο, μουσική). Είναι ήδη αρκετά καλό, αρχίζεις να καταλαβαίνεις ότι υπάρχουν αρκετές ευκαιρίες προβολής. Υπάρχει επίσης επίγνωση ότι το περιεχόμενο μπορεί να προβληθεί με οποιονδήποτε τρόπο - ασύρματα, ενσύρματα, απευθείας από την τηλεόραση ή ακόμα και από ένα πρόγραμμα περιήγησης.
Γενικά, ακόμη και οι τυπικές εφαρμογές μπορούν να δουν το μεγαλύτερο μέρος του περιεχομένου. Για παράδειγμα, οι Ταινίες Google Play σάς επιτρέπουν να αγοράζετε και να νοικιάζετε ταινίες.

Εάν έχετε μια εντυπωσιακή συλλογή ταινιών σε εξωτερικούς δίσκους, τότε μπορείτε εύκολα να τα παρακολουθήσετε όλα χρησιμοποιώντας την ενσωματωμένη συσκευή αναπαραγωγής ή το MX Player ή το VLC ή το KODI. Δεν υπήρχαν απολύτως προβλήματα κατά την αναπαραγωγή αρχείων σε μορφές MOV, MP4 και MTS, αλλά για MKV με υψηλό ρυθμό μετάδοσης bit αξίζει να επιλέξετε μια κατάλληλη συσκευή αναπαραγωγής.

Η υποστήριξη του YouTube στην τηλεόραση εφαρμόζεται πολύ καλά όταν συνδέεστε, εμφανίζεται μια ροή με όλα τα αγαπημένα σας βίντεο. Μπορείτε επίσης να δείτε δημοφιλή βίντεο που σας προτείνει η υπηρεσία με βάση προηγούμενες προβολές. Υπάρχουν ενότητες για μουσική, αθλήματα, παιχνίδια υπολογιστή, ειδήσεις και ζωντανές μεταδόσεις.

Και πώς μπορείτε να ξεπεράσετε το πρόγραμμα περιήγησης που είναι ήδη προεγκατεστημένο στην τηλεόραση; Εξάλλου, η Opera σάς επιτρέπει όχι μόνο να σερφάρετε, αλλά και να παρακολουθείτε ήρεμα βίντεο από ιστότοπους. Και αυτό μερικές φορές είναι ακόμα πιο βολικό από τη χρήση αυτής ή εκείνης της εφαρμογής. Η αγορά διαθέτει επίσης προγράμματα περιήγησης τρίτων που υποστηρίζουν Flash.

Θα ήθελα να πω λίγα λόγια στον ES Explorer, ο οποίος είναι ο διαχειριστής αρχείων στην τηλεόραση. Μπορείτε να το χρησιμοποιήσετε για την αναπαραγωγή διαφόρων αρχείων πολυμέσων. Το πιο σημαντικό όμως είναι ότι η συγκεκριμένη εφαρμογή καθιστά δυνατή την εγκατάσταση αρχείων APK τρίτων.
Είναι δύσκολο να φανταστεί κανείς ένα σύγχρονο λειτουργικό σύστημα χωρίς το δικό του κατάστημα εφαρμογών. Δεν υπάρχουν προβλήματα με αυτό στο Android TV από το Google Play Store είναι υπεύθυνο για την εγκατάσταση προγραμμάτων. Δεν υπάρχουν τόσες πολλές εφαρμογές σε αυτό όσο στα smartphone, επειδή το πρόγραμμα πρέπει να προσαρμοστεί για τηλεόραση, αλλά υπάρχουν πολύ περισσότερες εφαρμογές σε σύγκριση με την Smart TV σε άλλα συστήματα. Και το πιο σημαντικό, υπάρχουν εφαρμογές κάθε είδους, δωρεάν και επί πληρωμή, για online και offline, καθώς και για οποιοδήποτε θέμα ενδιαφέροντος. Αλλά σήμερα μιλάμε για προβολή, οπότε θα δώσουμε προσοχή στις πιο αξιόλογες εφαρμογές στην αγορά για τον Ουκρανό θεατή.

Είναι κρίμα, αλλά δεν μπορούμε ακόμα να χρησιμοποιήσουμε υπηρεσίες όπως το Netflix και δεν λειτουργούν στη χώρα μας, αλλά μην αποθαρρύνεστε, γιατί έχουμε Android στα χέρια μας. Λοιπόν, πιο συγκεκριμένα, έχουμε ένα τηλεχειριστήριο στα χέρια μας και το Android είναι στην τηλεόραση, καλά, δεν πειράζει. Ορίστε λοιπόν τι πρέπει να προσέξετε. Πρώτα απ 'όλα, μας φαίνεται ότι πρέπει να εγκαταστήσετε τον διαδικτυακό κινηματογράφο MEGOGO - εξαιρετική παράδοση επί πληρωμή και δωρεάν περιεχομένου, λογικές τιμές, καλή ποιότητα βίντεο, ωραία διεπαφή και πολλά άλλα. Στην πραγματικότητα, πρόκειται για επανασχεδιασμό των Ταινιών Google Play, μόνο με δωρεάν ταινίες. Ο σχεδιασμός της εφαρμογής Material είναι ακριβώς ο ίδιος με ολόκληρο το σύστημα - φαίνεται υπέροχος και είναι εύκολο να το μάθεις. Στο μενού στα αριστερά βλέπουμε συστάσεις, όλες τις ταινίες, τηλεοπτικές σειρές, κινούμενα σχέδια, τηλεοπτικές εκπομπές και πρόσβαση στις ρυθμίσεις της εφαρμογής.

Για όσους τους αρέσει να παρακολουθούν IPTV, υπάρχει ένας συγκεκριμένος αριθμός εφαρμογών, για παράδειγμα LAZY IPTV. Όσο περισσότερες εφαρμογές χρησιμοποιείτε, τόσο περισσότερα νέα πράγματα προσφέρει η τηλεόραση - σε αναζητήσεις, σε προτάσεις κ.λπ. Αυτά μπορεί να είναι ορισμένα βίντεο, κλιπ ή εφαρμογές ή παιχνίδια. Είναι ωραίο που λειτουργεί η φωνητική αναζήτηση, όπως μάθαμε νωρίτερα.
Google Cast
Όλοι έχουν ήδη ακούσει για τη συσκευή Chromecast, η οποία σας επιτρέπει να αναπαράγετε περιεχόμενο από κινητές συσκευές ασύρματα σε τηλεοράσεις. Το Sony KDL-55X8505C έχει αυτή τη λειτουργία ενσωματωμένη εκτός συσκευασίας και είναι ευχάριστη. Τι σημαίνει αυτό στην πράξη; Και το γεγονός ότι μπορείτε να αντιγράψετε την οθόνη ενός smartphone και άλλης συμβατής συσκευής σε μια τηλεόραση, χρησιμοποιήστε την τελευταία ως συσκευή αναπαραγωγής - για παράδειγμα, όταν ξεκινάτε ένα βίντεο σε έναν ιστότοπο με ταινίες, "πετάξτε" το στη μεγάλη οθόνη.

Αλλά τι είναι το Google Cast εάν υποστηρίζεται το Miracast; Η απάντηση είναι απλή - αυτές οι τεχνολογίες λειτουργούν εντελώς διαφορετικά. Το Miracast «καθρεφτίζει» μόνο τις εικόνες ενός smartphone/tablet/laptop στην οθόνη και υπάρχουν σημαντικές απώλειες ποιότητας. Το Google Cast λειτουργεί μόνο σε συγκεκριμένο αριθμό εφαρμογών, αλλά η ποιότητα της εικόνας είναι υψηλότερη. Επίσης, κατά την αναπαραγωγή, ας πούμε, ενός βίντεο στο YouTube μέσω του Chrome Cast, το smartphone θα είναι εντελώς στη διάθεσή σας ή ως τηλεχειριστήριο και δεν θα εμφανίζει το ίδιο πράγμα όπως στην τηλεόραση.
Εάν έχετε μια μεγάλη ομάδα ατόμων, μπορείτε να κανονίσετε ένα μίνι παιχνίδι φωτογραφιών χρησιμοποιώντας την εφαρμογή Photo Sharing Plus. Το τελευταίο σας επιτρέπει να συνδέσετε έως και 10 συσκευές απευθείας στην τηλεόραση και να μεταφέρετε φωτογραφίες στη μεγάλη οθόνη, ενώ οι εικόνες συγχρονίζονται μεταξύ όλων των συμμετεχόντων. Μπορείτε επίσης να ψηφίσετε για τις καλύτερες κάρτες.
Οι κάτοχοι κινητών συσκευών, ακόμη και με αρκετά μεγάλη διαγώνιο οθόνης, προτιμούν συχνά να βλέπουν φωτογραφίες ή βίντεο όχι στο gadget τους, αλλά να συνδέουν το τηλέφωνό τους μέσω της τηλεόρασης. Τα σύγχρονα μοντέλα κινητών συσκευών και τηλεοράσεων έχουν όλες τις προϋποθέσεις για την πραγματοποίηση τέτοιων συνδέσεων. Λοιπόν, τα πλεονεκτήματα είναι εντελώς αναμφισβήτητα.
Τι μπορείτε να μεταφέρετε από το τηλέφωνό σας στον πίνακα της τηλεόρασής σας;
Δυστυχώς, η συντριπτική πλειοψηφία των χρηστών περιορίζεται μόνο στην παρακολούθηση φωτογραφιών, ταινιών και βίντεο που είναι αποθηκευμένα στη μνήμη της συσκευής στους πίνακες Smart TV. Όμως οι δυνατότητες της σύγχρονης τεχνολογίας είναι πολύ ευρύτερες.
Το θέμα εδώ είναι ότι με οποιαδήποτε επιλογή σύνδεσης, η οποία θα συζητηθεί ξεχωριστά, μπορείτε να κάνετε περισσότερα από τη μεταφορά βίντεο ή γραφικών σε μια μεγάλη οθόνη. Με την ίδια ευκολία, εάν εγκαταστήσετε το κατάλληλο λογισμικό, μπορείτε να παρακολουθήσετε διαδικτυακή τηλεόραση, να παίξετε κλιπ από τον ίδιο πόρο του YouTube ή ακόμα και να το ελέγξετε από το τηλέφωνο ή το tablet σας, εάν παρέχεται μια τέτοια υπηρεσία στην τηλεόρασή σας. Τέλος, μπορείτε εύκολα να μεταδώσετε παιχνίδια ή προγράμματα που χρησιμοποιούνται σε φορητές συσκευές στον πίνακα της τηλεόρασης. Όπως μπορείτε να δείτε, δεν υπάρχουν περιορισμοί. Αλλά το πιο σημαντικό ερώτημα κατά την επίλυση του προβλήματος του τρόπου μεταφοράς μιας εικόνας από ένα τηλέφωνο σε μια τηλεόραση, σε κάθε περίπτωση, παραμένει η επιλογή του βέλτιστου τρόπου σύνδεσης του gadget στον πίνακα. Ας δούμε τις πιο συνηθισμένες επιλογές.
Πώς να μεταφέρετε μια εικόνα από ένα τηλέφωνο σε μια τηλεόραση: βασικές μέθοδοι σύνδεσης
Συμβατικά, οι επιλογές σύνδεσης μεταξύ μιας κινητής συσκευής και ενός πίνακα τηλεόρασης μπορούν να χωριστούν σε δύο κύριους τύπους: ενσύρματη και ασύρματη. Σχεδόν όλα τα σύγχρονα μοντέλα τηλεοράσεων υποστηρίζουν τουλάχιστον μία τεχνολογία για τη μετάδοση αναπαραγόμενων δεδομένων ή διαθέτουν ενσωματωμένες μονάδες Wi-Fi. Ωστόσο, υπάρχουν και λύσεις για πάνελ γήρανσης, αν και φαίνονται κάπως δυσκίνητες.

Μεταξύ όλων αυτών που προσφέρονται στην αγορά για τέτοιες εξελίξεις σήμερα, οι κύριες επιλογές είναι οι ακόλουθες:
- Καλώδιο USB;
- κανονικό καλώδιο με συνδέσμους τύπου τουλίπας.
- ενσύρματη σύνδεση μέσω καλωδίου MHL/HDMI.
- Καλώδιο Slim Port;
- σύνδεση μέσω οικιακών δικτύων Wi-Fi.
- χρήση εξειδικευμένων τεχνολογιών (Miracast, AirPlay και τα ανάλογα τους).
Στην απλούστερη έκδοση, μπορείτε να χρησιμοποιήσετε ένα κανονικό πάνελ τηλεόρασης που συνδέεται μέσω θύρας USB, αντί για σύγχρονα μοντέλα Smart TV. Σε αυτήν την περίπτωση, η κινητή συσκευή θα αναγνωριστεί αποκλειστικά ως μονάδα flash από την οποία αναπαράγονται αρχεία εικόνας, βίντεο ή ήχου που έχουν εγγραφεί σε αυτήν. Αυτό είναι πολύ πρωτόγονο, δεν αξίζει να σταματήσετε σε τέτοιες συνδέσεις, ειδικά επειδή δεν θα μπορείτε να μεταδώσετε προγράμματα, παιχνίδια ή ροή βίντεο από το Διαδίκτυο στην οθόνη. Μπορείτε να χρησιμοποιήσετε τεχνολογίες UPnP, αλλά αυτό είναι επίσης κάτι σαν μεταφορά USB, αλλά χωρίς καλώδια. Ας εστιάσουμε σε πιο λειτουργικές μεθόδους σύνδεσης.
Χρήση καλωδίου HDMI (σύνδεση MHL)
Λοιπόν, ας κάνουμε μια κράτηση αμέσως ότι ερωτήσεις σχετικά με τον τρόπο αναμετάδοσης μιας εικόνας από μια τηλεόραση στην οθόνη του τηλεφώνου δεν θα ληφθούν υπόψη για τους λόγους που αυτό είναι απλώς ανέφικτο. Σε αυτή την περίπτωση, μας ενδιαφέρει να συνδέσουμε φορητές συσκευές σε πάνελ τηλεόρασης με την αντίστοιχη κατεύθυνση μεταφοράς δεδομένων.

Έτσι, ο ευκολότερος τρόπος είναι να συνδέσετε δύο συσκευές χρησιμοποιώντας το πιο κοινό καλώδιο HDMI. Κατά κάποιο τρόπο, αυτή η σύνδεση μοιάζει με τη δημιουργία σύνδεσης μέσω USB, αλλά το τηλέφωνο ή το tablet δεν θεωρείται πλέον ως αφαιρούμενη συσκευή αποθήκευσης, αλλά αναγνωρίζεται ως ένα πλήρως λειτουργικό gadget. Αν και η παρουσία καλωδίων μπορεί σε πολλούς να φαίνεται σαν χθεσινή τεχνολογία, μια τέτοια σύνδεση έχει μια σειρά από πλεονεκτήματα, αφού δεν υπάρχουν καθόλου καθυστερήσεις στη μετάδοση της εικόνας. Είναι απολύτως εύκολο να μεταδώσετε βίντεο σε ποιότητα Ultra HD με ήχο 7,1 (DTS-HD και Dolby TrueHD) και να φορτίσετε ακόμη και φορητές συσκευές των οποίων η ισχύς δεν υπερβαίνει τα 10 V. Τρεις τύποι καλωδίων μπορούν να χρησιμοποιηθούν για την έξοδο εικόνων:
- Τυπικό HDMI με προσαρμογέα μαζί με καλώδιο micro-USB για σύνδεση εξωτερικής τροφοδοσίας.
- Καλώδιο MHL που συνδέεται απευθείας με τον πίνακα τηλεόρασης.
- Ειδικό καλώδιο 11 ακίδων της Samsung. Για να συνδέσετε συσκευές με υποδοχές 5 ακίδων, θα χρειαστείτε έναν προσαρμογέα.
Η πρώτη επιλογή μπορεί να ονομαστεί καθολική, αλλά άλλοι τύποι σύνδεσης υποστηρίζονται από περιορισμένο αριθμό πάνελ τηλεόρασης και κινητά gadget.
Υποχρεωτικές αρχικές προϋποθέσεις για την εγκατάσταση ασύρματης επικοινωνίας
Μια άλλη απλή λύση στο ερώτημα πώς να μεταφέρετε εικόνες από ένα τηλέφωνο σε μια τηλεόραση είναι να συνδέσετε τις δύο συσκευές μέσω ενός οικιακού ασύρματου δικτύου.

Ωστόσο, σε αυτήν την περίπτωση η τηλεόραση πρέπει να έχει ενσωματωμένη μονάδα Wi-Fi. Εάν δεν έχετε, μπορείτε να αγοράσετε μια εξωτερική συσκευή plug-in που χρησιμοποιεί θύρα USB. Επιπλέον, για παράδειγμα, σε συσκευές Android, αναμένεται να είναι ενεργοποιημένη η λειτουργία Wi-Fi Direct. Η ενεργοποίηση μιας τέτοιας σύνδεσης σε διαφορετικά μοντέλα πάνελ τηλεόρασης θα εξεταστεί ξεχωριστά.
Ασύρματο δίκτυο DLNA
Όταν δημιουργείτε μια σύνδεση μέσω του οικιακού σας δικτύου, μπορείτε να χρησιμοποιήσετε τα ενσωματωμένα εργαλεία DLNA που είναι διαθέσιμα σε συστήματα Android. Δυστυχώς, η ενεργοποίηση μιας τέτοιας σύνδεσης σε συσκευές Apple είναι αρκετά προβληματική, αλλά μπορείτε να εγκαταστήσετε εφαρμογές όπως το My Remote από την Phillips Corporation ως ένα είδος γέφυρας.
Παρεμπιπτόντως, στο Android μπορείτε επίσης να εγκαταλείψετε τυπικά εργαλεία και να εγκαταστήσετε προγράμματα όπως το PlugPlayer ή να συνδεθείτε μέσω του καθολικού προγράμματος αναπαραγωγής πολυμέσων WD TV Live. Ωστόσο, αυτή η επιλογή δεν είναι η πιο βολική, καθώς εάν το φορτίο στο ασύρματο δίκτυο είναι αρκετά υψηλό, ενδέχεται να προκύψουν καθυστερήσεις μετάδοσης και η ταχύτητα σύνδεσης που έχει οριστεί από τον πάροχο για το οικιακό ασύρματο δίκτυο παίζει επίσης σημαντικό ρόλο.
Τεχνολογία Miracast
Ένα από τα πιο καθολικά μέσα είναι η χρήση εξειδικευμένων τεχνολογιών που έχουν σχεδιαστεί άμεσα για την επίλυση του προβλήματος της μετάδοσης εικόνων από φορητές συσκευές σε πίνακες τηλεόρασης. Αυτή είναι η τεχνολογία Miracast. Μπορεί να έχει διαφορετικές ονομασίες για διαφορετικούς κατασκευαστές. Έτσι, για παράδειγμα, η Samsung έχει παρόμοια λειτουργία Screen Mirroring, η Sony έχει Mirror Link και η Apple έχει AirPlay.

Αλλά οι πρωτοπόροι ήταν ακόμα τα συστήματα Android. Για να συνδεθείτε στο smartphone ή το tablet σας, πρέπει πρώτα να ενεργοποιήσετε το Wi-Fi και να εισαγάγετε τις ρυθμίσεις του Wi-Fi Direct και να επιλέξετε το Miracast ως πηγή στην τηλεόρασή σας. Στη κινητή συσκευή, επιλέγετε στη συνέχεια την τηλεόραση που θα πρέπει να εμφανίζεται στη λίστα, μετά την οποία η έξοδος πολυμέσων ορίζεται στις ρυθμίσεις. Αξίζει να σημειωθεί εδώ ότι δεν υποστηρίζουν όλα τα smartphone την περιστροφή οθόνης. Αλλά στο Sony Xperia ZL, όταν αλλάζετε τον προσανατολισμό από κατακόρυφο σε οριζόντιο προσανατολισμό, η εικόνα στον πίνακα της τηλεόρασης περιστρέφεται αυτόματα. Και όπως είναι ήδη σαφές, η εικόνα από το τηλέφωνο στην τηλεόραση WiFi μεταδίδεται μόνο εάν ο πίνακας είναι γενιάς Smart TV.
Σύνδεση μέσω AirPlay
Τώρα λίγα λόγια για την τεχνολογία Apple AirPlay. Στην πραγματικότητα, είναι σχεδόν ένα πλήρες ανάλογο του Miracast TV. Ωστόσο, η μεταφορά δεν μπορεί να πραγματοποιηθεί χωρίς ένα βασικό στοιχείο - έναν ειδικό αποκωδικοποιητή Apple TV που συνδέεται απευθείας με την τηλεόραση.

Για να χρησιμοποιήσετε τη λειτουργία επανάληψης βίντεο στη συσκευή σας, πρέπει να πατήσετε δύο φορές το κουμπί Αρχική σελίδα, να μετακινηθείτε προς τα κάτω στη λίστα των διαθέσιμων εφαρμογών και να βρείτε το AirPlay. Όταν μπείτε στην ενότητα, θα εμφανιστούν όλες οι διαθέσιμες αυτήν τη στιγμή συσκευές που μπορούν να λάβουν σήμα. Απλώς επιλέξτε τη συνδεδεμένη συσκευή αναπαραγωγής πολυμέσων και ενεργοποιήστε τη μεταφορά.
Χρήση Streambels και WiDi
Το προϊόν λογισμικού Streambels, που αναπτύχθηκε από την Clockworkmod, δύσκολα μπορεί να ονομαστεί παρόμοιο με το Miracast ή το AirPlay. Η οθόνη της κινητής συσκευής δεν είναι διπλή κατά τη σύνδεση. Είναι δυνατή μόνο η αναπαραγωγή αρχείων, όπως συμβαίνει με μια κανονική σύνδεση USB.

Αλλά η τεχνολογία WiDi αναπτύχθηκε αρχικά ως εναλλακτική λύση στο Miracast, αλλά ποτέ δεν έγινε ευρέως διαδεδομένη. Μέχρι τώρα χρησιμοποιείται κυρίως σε φορητούς υπολογιστές Intel, αν και πρόσφατα έχουν γίνει προσπάθειες ενσωμάτωσής του σε κινητά gadget.
Δυνατότητες σύνδεσης με ορισμένα μοντέλα τηλεοράσεων
Τώρα ας δούμε μερικές από τις αποχρώσεις της μετάδοσης ενός σήματος σε ορισμένα μοντέλα πάνελ τηλεόρασης.
Ο ευκολότερος τρόπος είναι να εμφανίσετε μια εικόνα από το τηλέφωνό σας σε μια τηλεόραση LG. Όταν η σύνδεση είναι ενεργοποιημένη στο smartphone στην τηλεόραση, στο κύριο μενού, επιλέξτε το δίκτυο και την ενότητα Wi-Fi Direct. Μετά από αυτό, πρέπει απλώς να περιμένετε έως ότου ο πίνακας εντοπίσει την κινητή συσκευή.

Στις τηλεοράσεις Sony, χρησιμοποιήστε το τηλεχειριστήριο για να επιλέξετε την ενότητα "Ρυθμίσεις", μετά το μενού "Μη αυτόματο" και μετά την ενότητα "Άλλες μέθοδοι", όπου πρέπει να θυμάστε ή να σημειώσετε τις παραμέτρους SSID και WPA. Στη συνέχεια, θα πρέπει να τα εισαγάγετε όταν συνδέετε το smartphone σας.
Στους πίνακες της Samsung, επιλέξτε την ενότητα "Δίκτυο" στο κύριο μενού, μετά την οποία ο διακόπτης απέναντι από τη γραμμή "Πρόγραμμα AP" τίθεται στη θέση ενεργοποίησης. Μετά από αυτό, πρέπει να μεταβείτε στην ενότητα κλειδιού ασφαλείας και να ορίσετε έναν μοναδικό κωδικό πρόσβασης για πρόσβαση στη σύνδεση. Μόνο μετά από αυτό, επιλέγεται ένα σημείο πρόσβασης στη συσκευή Android, πραγματοποιείται σύνδεση με το δίκτυο και όταν επιλέγεται ένα αρχείο, πατιέται το κουμπί Κοινή χρήση.
Πιθανά προβλήματα αναπαραγωγής
Έτσι, το ερώτημα πώς να μεταφέρετε μια εικόνα από ένα τηλέφωνο σε μια τηλεόραση έχει ήδη συζητηθεί. Ωστόσο, όταν χρησιμοποιείτε οποιονδήποτε τύπο σύνδεσης, πρέπει να δώσετε προσοχή σε ορισμένα πιθανά προβλήματα που σχετίζονται με παραβιάσεις στην εκπομπή.
Πρώτα απ 'όλα, αυτό ισχύει για περιπτώσεις χρήσης Miracast. Με μια τέτοια σύνδεση, ενδέχεται να προκύψουν διακοπές επικοινωνίας εάν υπάρχουν εμπόδια μεταξύ της τηλεόρασης και της κινητής συσκευής. Πιστεύεται ότι όσο μικρότερη είναι η απόσταση μεταξύ των συσκευών, τόσο το καλύτερο.
Ορισμένες συσκευές έχουν τη δυνατότητα να μεταδίδουν αρχεία που προστατεύονται από αντιγραφή, αλλά τα ίδια πάνελ τηλεόρασης Phillips δεν υποστηρίζουν την αναπαραγωγή τους.
Το φορτίο στο ασύρματο δίκτυο μπορεί να αυξηθεί πολλές φορές, καθώς κατά την αναπαραγωγή βίντεο ροής, η εικόνα μεταδίδεται πρώτα στην κινητή συσκευή και μόνο στη συνέχεια αναπαράγεται στην τηλεόραση. Ως αποτέλεσμα, υπάρχει καθυστέρηση, επιβράδυνση, ο ήχος υστερεί σε σχέση με το βίντεο κλπ. Τέλος, δεν υποστηρίζουν όλες οι φορητές συσκευές τη δημιουργία δύο συνδέσεων. Για παράδειγμα, ορισμένα μοντέλα smartphone της Sony μπορούν να συνδεθούν είτε στο Internet είτε στο Miracast (Mirror Link).
Αντί για υστερόλογο
Αλλά γενικά, το ερώτημα πώς να μεταφέρετε μια εικόνα τηλεφώνου σε μια τηλεόραση λύνεται πολύ απλά. Σε κάθε περίπτωση, από όλα τα παραπάνω, μπορείτε να επιλέξετε κάτι κατάλληλο για εσάς. Μεταξύ των πολλών συμβουλών, μπορούμε να επισημάνουμε ξεχωριστά τις συστάσεις ότι, για κάθε τύπο σύνδεσης, είναι σκόπιμο να έχετε τόσο φορητή συσκευή όσο και τηλεόραση από τον ίδιο κατασκευαστή. Σε αυτή την περίπτωση δεν θα υπάρχουν καθόλου προβλήματα.
Αισθάνεστε άβολα όταν βλέπετε αρχεία πολυμέσων στη μικρή οθόνη του smartphone σας; Σήμερα θα μάθετε ότι για να τα δείτε σε μια μοντέρνα τηλεόραση από smartphone, αρκούν μόνο μερικά αγγίγματα στην οθόνη της κινητής σας συσκευής. Ας δούμε τρόπους αναπαραγωγής φωτογραφιών και βίντεο στην τηλεόραση SMART στο σαλόνι σας.
Μέθοδοι σύνδεσης smartphone σε τηλεόραση
Μπορούν να χρησιμοποιηθούν διάφορες τεχνολογίες για τη μετάδοση εικόνας και ήχου από ένα smartphone σε μια τηλεόραση: ορισμένες περιλαμβάνουν καλωδιακή σύνδεση, άλλες εκπέμπουν το σήμα μέσω ασύρματου καναλιού.
- παρέχει αλληλεπίδραση μεταξύ συσκευών που βασίζονται στο λειτουργικό σύστημα Android και πολλών σύγχρονων μοντέλων τηλεοράσεων από LG, Philips, Sony, Samsung, Panasonic και άλλους κατασκευαστές. Σε αυτή την περίπτωση, η σύνδεση πραγματοποιείται μέσω Wi-Fi.
- Σας επιτρέπει να κάνετε ροή αρχείων ήχου και βίντεο από συσκευές Apple, όπως το iPhone, σε οποιαδήποτε τηλεόραση εξοπλισμένη με είσοδο HDMI χρησιμοποιώντας το οικιακό σας δίκτυο και τη συσκευή αναπαραγωγής πολυμέσων Apple TV.
- DLNAείναι ένα πρότυπο ροής για τη μεταφορά αρχείων από οποιοδήποτε smartphone σε τηλεοράσεις που υποστηρίζουν ασύρματο δίκτυο - αυτή είναι η καλύτερη επιλογή για συσκευές που αγοράστηκαν πριν από αρκετά χρόνια.
- Καλώδιο HDMI (MHL)μπορεί να χρησιμοποιηθεί εάν δεν μπορεί να πραγματοποιηθεί σύνδεση μεταξύ συσκευών μέσω ασύρματου δικτύου. Για να γίνει αυτό, το smartphone πρέπει να υποστηρίζει MHL (από USB σε HDMI ή να διαθέτει ειδική θύρα). Για τα gadget της Samsung και της Apple, αυτή η μέθοδος σύνδεσης απαιτεί προσαρμογέα.
Παρεμπιπτόντως, τα καλώδια HDMI μπορούν να αγοραστούν στο κατάστημα techport.ru και αν τα χρησιμοποιήσετε, μπορείτε να εξοικονομήσετε πολλά. Δεν συνιστώ την αγορά κινεζικών καλωδίων NO NAME.
MHL
Το MHL συνδυάζει τη λειτουργικότητα των διασυνδέσεων HDMI και micro-USB: χρησιμοποιώντας το HDMI μπορείτε να μεταδώσετε βίντεο και ήχο HD και χρησιμοποιώντας το πρότυπο micro-USB μπορείτε να φορτίσετε τη συσκευή. Η προδιαγραφή MHL 3.0 είναι σε θέση να μεταδίδει βίντεο σε ανάλυση Ultra HD στα 30 Hz, ήχο 7,1 καναλιών με υποστήριξη Dolby TrueHD και DTS-HD και να φορτίζει συσκευές με ισχύ έως 10 watt. Όλα τα καλώδια MHL χωρίζονται συνήθως σε 3 τύπους:
- Ένας μικρός προσαρμογέας που διαθέτει είσοδο HDMI για σύνδεση καλωδίου HDMI από την τηλεόραση, είσοδο micro-USB για σύνδεση εξωτερικής τροφοδοσίας (χωρίς αυτό, η έξοδος εικόνας απλά δεν θα λειτουργήσει) και μια έξοδο micro-USB για σύνδεση στην αντίστοιχη υποδοχή ένα smartphone. Μειονέκτημα: απαιτεί δύο ακόμη καλώδια εκτός από τον ίδιο τον προσαρμογέα.
- Καλώδιο MHL που μπορεί να συνδέσει απευθείας την έξοδο HDMI της τηλεόρασης και την έξοδο MHL του smartphone. Σε αυτήν την περίπτωση, η μπαταρία του smartphone φορτίζεται απευθείας μέσω καλωδίου HDMI και η συσκευή δεν χρειάζεται εξωτερική τροφοδοσία, αλλά δεν υποστηρίζουν αυτήν τη λειτουργία όλα τα μοντέλα τηλεοράσεων.
- Και ένας άλλος τύπος καλωδίου MHL είναι μια αποκλειστική ανάπτυξη της Samsung. Η κύρια διαφορά από τις τυπικές υποδοχές MHL είναι η χρήση πρόσθετων επαφών - 11 ακίδες στην υποδοχή έναντι των τυπικών 5 ακίδων micro-USB. Αυτή η λύση επιτρέπει στη Samsung να επεκτείνει τη λειτουργικότητα του προτύπου MHL (για παράδειγμα, καθίσταται δυνατή η σύνδεση περιφερειακών συσκευών), αλλά καθιστά τις υποδοχές 5 ακίδων με συσκευές 11 ακίδων μη συμβατές χωρίς ειδικούς προσαρμογείς, καθώς και αντίστροφα, 11 ακίδων καλώδια με όλα τα άλλα smartphone.
 Η τεχνολογία Miracast σάς επιτρέπει να μεταφέρετε εικόνες από οθόνες smartphone απευθείας σε Smart TV. Το Miracast επιτρέπει τη μεταφορά δεδομένων μέσω Wi-Fi χωρίς τη χρήση δρομολογητή - μέσω απευθείας σύνδεσης μεταξύ του smartphone και της τηλεόρασής σας. Πολλά smartphone Android από διάφορους κατασκευαστές, συμπεριλαμβανομένων των Samsung, Sony, LG και HTC, έχουν αυτήν τη δυνατότητα. Οι τηλεοράσεις με υποστήριξη Smart TV μπορούν να λειτουργήσουν ως δέκτες.
Η τεχνολογία Miracast σάς επιτρέπει να μεταφέρετε εικόνες από οθόνες smartphone απευθείας σε Smart TV. Το Miracast επιτρέπει τη μεταφορά δεδομένων μέσω Wi-Fi χωρίς τη χρήση δρομολογητή - μέσω απευθείας σύνδεσης μεταξύ του smartphone και της τηλεόρασής σας. Πολλά smartphone Android από διάφορους κατασκευαστές, συμπεριλαμβανομένων των Samsung, Sony, LG και HTC, έχουν αυτήν τη δυνατότητα. Οι τηλεοράσεις με υποστήριξη Smart TV μπορούν να λειτουργήσουν ως δέκτες.
Διάφορα ονόματα για την τεχνολογία
Οι κατασκευαστές συχνά δίνουν στην ίδια τεχνολογία διαφορετικά ονόματα. Για παράδειγμα, η LG, η Panasonic και η Philips χρησιμοποιούν το όνομα Miracast, ενώ σε συσκευές από τη Samsung και τη Sony μια παρόμοια λειτουργία ονομάζεται Screen Mirroring και MirrorLink, αντίστοιχα. Ωστόσο, η δημιουργία σύνδεσης σε όλες τις περιπτώσεις γίνεται με παρόμοιο τρόπο - επιλέγοντας το κατάλληλο στοιχείο μενού στις ρυθμίσεις του smartphone. Πρέπει επίσης να ενεργοποιήσετε αυτή τη λειτουργία στην τηλεόρασή σας. Το μειονέκτημα της τεχνολογίας Miracast είναι πιθανές διακοπές σύνδεσης.
Δημιουργία σύνδεσης
1. Ανοίξτε τις ρυθμίσεις του smartphone σας (χρησιμοποιώντας το παράδειγμα του Samsung GALAXY S 4) και μεταβείτε στην ενότητα Συνδέσεις , επιλέξτε αντικείμενο Άλλα δίκτυα , και μετά Κατοπτρισμός οθόνης . Επιλέξτε στοιχεία από το μενού της τηλεόρασης , MirrorLink , Κατοπτρισμός οθόνης .
2. Μετά από κάποιο χρονικό διάστημα στην οθόνη του smartphone σας στη λίστα Διαθέσιμες συσκευές Εμφανίζεται το όνομα της τηλεόρασης. Κάντε κλικ σε αυτό για να δημιουργήσετε μια ασύρματη σύνδεση. Αυτή η διαδικασία μπορεί να διαρκέσει έως και 30 δευτερόλεπτα.
3. Ως αποτέλεσμα, η τηλεόραση θα εμφανιστεί στη λίστα των συνδεδεμένων συσκευών. Μετά από κάποιο χρονικό διάστημα, τα περιεχόμενα της οθόνης smartphone θα αρχίσουν να μεταφέρονται στην τηλεόραση. Για να τερματίσετε τη σύνδεση, επιστρέψτε στο μενού και απενεργοποιήστε το Screen Mirroring χρησιμοποιώντας τον πράσινο διακόπτη στο επάνω μέρος της οθόνης.
4. Το αντίστοιχο μενού της τηλεόρασης θα εμφανίσει επίσης το όνομα της κινητής συσκευής υποδεικνύοντας την κατάσταση σύνδεσης. Αφού δημιουργήσετε μια ασύρματη σύνδεση μέσω Wi-Fi, το μενού του smartphone σας θα εμφανιστεί αυτόματα στην οθόνη της τηλεόρασης. Αυτό ολοκληρώνει τη διαδικασία εγκατάστασης.
Χαρακτηριστικά Miracast
1. Διεπαφή σε οριζόντια μορφή
Σε πολλά μοντέλα smartphone, το μενού είναι διαθέσιμο μόνο σε μορφή βιβλίου. Η συσκευή Sony Xperia ZL είναι μια ευχάριστη εξαίρεση - όταν περιστρέφετε ένα smartphone που είναι συνδεδεμένο στην τηλεόραση, ο προσανατολισμός του μενού στη μεγάλη οθόνη θα αλλάξει αυτόματα σε οριζόντιο.
2. Πρόγραμμα αναπαραγωγής και βίντεο
Όταν μεταφέρετε βίντεο από το smartphone Samsung GALAXY S 4 στην τηλεόρασή σας, μόνο τα χειριστήρια εμφανίζονται στην οθόνη της κινητής συσκευής σας. Όταν χρησιμοποιείτε άλλα smartphone, η εικόνα εμφανίζεται ταυτόχρονα και στις δύο συσκευές.
3. Ασύρματη σύνδεση με τηλεοράσεις Sony
Στις τηλεοράσεις Sony, η λειτουργία Screen Mirroring εμφανίζεται στο μενού δίπλα σε άλλες πηγές σήματος. Αυτό σας επιτρέπει να επιταχύνετε τη σύνδεση με ένα smartphone που έχει ήδη χρησιμοποιηθεί σε συνδυασμό με την τηλεόραση.
Η μεταφορά δεδομένων στην τηλεόραση από φορητές συσκευές Apple πραγματοποιείται χρησιμοποιώντας την τεχνολογία AirPlay και τη συσκευή αναπαραγωγής πολυμέσων Apple TV. Το τελευταίο είναι απαραίτητο στοιχείο για όλους τους κατόχους φορητών συσκευών Apple. Ο μικρός αποκωδικοποιητής συνδέεται με την τηλεόραση μέσω υποδοχής HDMI και μεταδίδει δεδομένα ήχου και εικόνας σε αυτήν μέσω AirPlay. Σε αυτήν την περίπτωση, το Apple TV πρέπει να είναι συνδεδεμένο καλωδιακά ή ασύρματα στον ίδιο δρομολογητή με το κινητό gadget.
Δεδομένου ότι η τεχνολογία AirPlay λειτουργεί μόνο εντός του οικοσυστήματος της Apple, δεν υπάρχουν προβλήματα με τη συμβατότητα συσκευών. Ωστόσο, η μετάδοση εικόνας και ήχου είναι δυνατή μόνο όταν χρησιμοποιείτε το Apple TV. Ωστόσο, υπάρχουν όλο και περισσότερα στερεοφωνικά συστήματα και home cinema που υποστηρίζουν το AirPlay - πρώτα απ 'όλα, μιλάμε για ακριβά μοντέλα δεκτών, μίνι συστημάτων και ασύρματων ηχείων (σταθμοί σύνδεσης iPod).
Δημιουργία σύνδεσης
1. Για να χρησιμοποιήσετε τη λειτουργία Επανάληψη βίντεο , πατήστε το κουμπί δύο φορές Σπίτι , που βρίσκεται στο μπροστινό μέρος του smartphone και πραγματοποιήστε κύλιση στη λίστα των ενεργών εφαρμογών στο κάτω μέρος της οθόνης μέχρι τα δεξιά. Ως αποτέλεσμα θα πρέπει να εμφανιστεί το εικονίδιο AirPlay.
2. Το μενού που ανοίγει θα εμφανίσει όλες τις διαθέσιμες συσκευές στο δίκτυο που μπορούν να λαμβάνουν δεδομένα μέσω του AirPlay. Επιλέξτε εδώ Apple TV και ενεργοποιήστε τη ρύθμιση Επανάληψη βίντεο . Εάν δεν μπορείτε να βρείτε το μενού AirPlay, σημαίνει ότι δεν είστε συνδεδεμένοι στο Apple TV σας.
3. Μόνο μετά από αυτό θα είναι δυνατή η μεταφορά περιεχομένου ήχου και βίντεο στην τηλεόραση τόσο από το μενού Apple iPhone όσο και από διάφορες εφαρμογές. Για παράδειγμα, για να προβάλετε φωτογραφίες ή βίντεο σε μεγάλη οθόνη, απλά πρέπει να εκκινήσετε την αντίστοιχη εφαρμογή στο iPhone σας.
4. Κατά την αναπαραγωγή φωτογραφιών και βίντεο, η εικόνα θα εμφανίζεται μόνο στην οθόνη της τηλεόρασης. Η προβολή ελέγχεται από φορητή συσκευή. Αλλά παιχνίδια και διάφορες εφαρμογές από τρίτους προγραμματιστές εμφανίζονται τόσο στο τηλέφωνο όσο και στην τηλεόραση - αυτό είναι πολύ βολικό.
Προβλήματα σύνδεσης του smartphone με την τηλεόρασή σας
- Κατά τη μετάδοση βίντεο μέσω Miracast, ενδέχεται να προκύψουν διακοπές σύνδεσης εάν υπάρχουν εμπόδια μεταξύ του smartphone και της τηλεόρασης. Επομένως, όσο μικρότερη είναι η απόσταση μεταξύ των συσκευών, τόσο το καλύτερο.
- Τα smartphone της Samsung και της Sony μπορούν να μεταφέρουν αρχεία που προστατεύονται από αντιγραφή μέσω Miracast. Ωστόσο, οι τηλεοράσεις Philips δεν υποστηρίζουν αυτήν την τεχνολογία, επομένως αναφέρουν ένα σφάλμα κατά την προσπάθεια δημιουργίας σύνδεσης.
- Το φορτίο στο ασύρματο δίκτυο αυξάνεται όταν το βίντεο μεταδίδεται πρώτα στο τηλέφωνο και μόνο μετά στην τηλεόραση. Η καλύτερη λύση σε αυτήν την περίπτωση θα ήταν να χρησιμοποιήσετε την εφαρμογή YouTube.
- Δεν παρέχουν όλα τα smartphone τη δυνατότητα δημιουργίας δύο συνδέσεων δικτύου παράλληλα. Για παράδειγμα, τα μοντέλα της Sony μπορούν να συνδεθούν είτε σε τηλεόραση μέσω Miracast είτε στο Διαδίκτυο μέσω Wi-Fi.
DLNA
Το DLNA είναι μια καθολική τεχνολογία για τη ροή δεδομένων πολυμέσων μεταξύ διαφόρων συσκευών, συμπεριλαμβανομένου ενός smartphone και μιας τηλεόρασης. Το πρότυπο DLNA (Digital Living Network Alliance), που αναπτύχθηκε από κοινού από κορυφαίους κατασκευαστές ηλεκτρονικών ειδών, προοριζόταν αρχικά για τη μετάδοση δεδομένων πολυμέσων μέσω τοπικού δικτύου, κυρίως από έναν υπολογιστή σε τηλεοράσεις. Όμως με την πάροδο του χρόνου, τα πανταχού παρόντα smartphone προστέθηκαν στον αριθμό των συσκευών αναπαραγωγής. Φυσικά, πρωτοπόροι σε αυτόν τον τομέα ήταν οι φορητές συσκευές βασισμένες στο λειτουργικό σύστημα Android. Το πλεονέκτημα της τεχνολογίας είναι η δυνατότητα χρήσης των περισσότερων σύγχρονων τηλεοράσεων και πολλών άλλων συσκευών που υποστηρίζουν ενσύρματες ή ασύρματες επικοινωνίες ως δέκτη, όπως το ζωντανό media player της WD TV.
Χρήση της συνάρτησης DLNA στο λειτουργικό σύστημα Android
Τα περισσότερα smartphone έχουν ήδη ενσωματωμένη μεταφορά δεδομένων DLNA. Έτσι, για να προβάλετε φωτογραφίες που είναι αποθηκευμένες στη μνήμη του τηλεφώνου Sony Xperia στην οθόνη της τηλεόρασης, απλά πρέπει να κάνετε κλικ στο αντίστοιχο εικονίδιο πάνω από την εικόνα και να επιλέξετε τη συσκευή που θέλετε από τη λίστα με τις διαθέσιμες. Μετά από μερικά δευτερόλεπτα, η φωτογραφία ή το βίντεο θα εμφανιστεί αυτόματα στην οθόνη της επιλεγμένης συσκευής. Εναλλακτικά, μπορείτε να χρησιμοποιήσετε αποκλειστικές εφαρμογές όπως το PlugPlayer.
Χρήση της συνάρτησης DLNA στο iOS
Τα προϊόντα της Apple δεν διαθέτουν ενσωματωμένο διακομιστή DLNA. Η εγκατάσταση ειδικών εφαρμογών θα βοηθήσει στη διόρθωση αυτής της ενοχλητικής παράλειψης: PlugPlayer, Twonky Beam, iMediaShare, κ.λπ. Κατά τη γνώμη μου, μία από τις πιο βολικές είναι η εφαρμογή My Remote που προσφέρει η Philips - σας επιτρέπει επίσης να ελέγχετε τηλεοράσεις από αυτόν τον κατασκευαστή. τόσο εύκολη ροή περιεχομένου πολυμέσων από συσκευές Apple για προβολή στη μεγάλη οθόνη. Επιλέξτε την πηγή πολυμέσων στο επάνω μέρος της οθόνης και τον προορισμό σας στο κάτω μέρος.
Απομακρυσμένη αναπαραγωγή από το YouTube
Εάν η τηλεόρασή σας έχει εγκατεστημένη την εφαρμογή YouTube, μπορεί να ελεγχθεί εξ αποστάσεως χρησιμοποιώντας την αντίστοιχη εφαρμογή στο smartphone σας. Για να ρυθμίσετε την τηλεόρασή σας, απλώς ανοίξτε την εφαρμογή YouTube στην τηλεόρασή σας και, στη συνέχεια, επιλέξτε Ρυθμίσεις Και Επιλέξτε συσκευές . Ένας κωδικός QR και ένας αριθμητικός κωδικός θα εμφανιστούν στην οθόνη. Για να δημιουργήσετε μια σύνδεση, συνδεθείτε στην εφαρμογή YouTube στο smartphone σας. Ρυθμίσεις και επιλέξτε το αντικείμενο εκεί Συνδεδεμένες τηλεοράσεις . Στη συνέχεια, εισαγάγετε τον αριθμητικό κωδικό που εμφανίζεται στην οθόνη της τηλεόρασης στο λευκό πεδίο και τέλος πατήστε το κουμπί Προσθήκη . Τώρα είναι αρκετό Ξεκινήστε την αναπαραγωγή βίντεο YouTube στο smartphone σας. Μπορείτε επίσης να ελέγξετε την προβολή βίντεο στην τηλεόρασή σας χρησιμοποιώντας το gadget του κινητού σας.