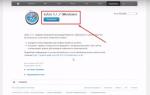Όταν δεν υπάρχει λήψη δικτύου Wifi, και για το λόγο αυτό δεν υπάρχει πρόσβαση σε αυτό, αυτό είναι λογικό. Όταν όμως υπάρχει ασύρματο δίκτυο, και Το κουμπί WiFi λείπει στα Windows 10 ή 8, για παράδειγμα, μετά από μια ενημέρωση - αυτό το γεγονός προκαλεί νευρικότητα ακόμη και έμπειρων χρηστών.
Ας δούμε τις πιθανές αιτίες της αποτυχίας και ας βρούμε επιλογές για την επιστροφή του κουμπιού για πρόσβαση στο Διαδίκτυο.
Στα Windows 10 και 8, για διαγνωστικά θα πρέπει να αντιμετωπίσετε τέτοια ζητήματα όπως:
- προσαρμογέας δικτύου?
- Σύστημα BIOS;
- λειτουργίες περιορισμού πρόσβασης.
- διαθεσιμότητα προγραμμάτων οδήγησης·
- σταθερότητα τροφοδοσίας?
- αυτόματη λειτουργία αδρανοποίησης.
Οποιοσδήποτε λόγος μπορεί να οδηγήσει στην εξαφάνιση του κουμπιού Wi-Fi στη γραμμή εργασιών σε φορητό υπολογιστή ή υπολογιστή, αλλά με τις σωστές ενέργειες μπορείτε να επαναφέρετε γρήγορα τα πάντα!
Πώς να επιστρέψετε το κουμπί Wi-Fi στα Windows 10 και 8.1
Για να καταλάβετε την αιτία του «σπασίματος», θα πρέπει να ελέγξετε διαδοχικά κάθε έκδοση και να εξετάσετε το τελικό αποτέλεσμα. Οτιδήποτε σίγουρα θα βοηθούσε!
Προσαρμογέας δικτύου - απευθείας διαδρομή στο Wi-Fi!
Οι κάτοχοι φορητών υπολογιστών πρέπει να βεβαιωθούν ότι ο προσαρμογέας δικτύου είναι ενεργοποιημένος. Πως να το κάνεις?
Ενεργοποιήστε το WiFi από το πληκτρολόγιο.
Για να το κάνετε αυτό, χρησιμοποιήστε έναν συνδυασμό δύο πλήκτρων: "Fn" και εκείνου όπου έχει σχεδιαστεί η κεραία εκπομπής κυμάτων (ή το αεροπλάνο). Θα μπορούσε να είναι F2, F10, F12 και ακόμη και "PrtScr".
Έτσι, η ασύρματη μονάδα είναι εκεί και λειτουργεί, αλλά υπάρχει σιωπή στην οθόνη.
Κλειδιά για Wi-Fi
Πρώτα απ 'όλα, ελέγξτε τις ρυθμίσεις Λειτουργεί σωστά η μονάδα ασύρματου Wi-Fi;.
Ο καλύτερος τρόπος για να γίνει αυτό είναι:
- Στη γραμμή διευθύνσεων οποιουδήποτε φακέλου, πληκτρολογήστε " Πίνακας Ελέγχου" και πατήστε Enter;
- Πήγαινε μέσω " Δίκτυο και Διαδίκτυο" στο "Κέντρο κοινής χρήσης και δικτύου"».
- επιλέξτε " Αλλάξτε τις ρυθμίσεις του προσαρμογέα»;
- Αξιολογήστε την κατάσταση του εικονιδίου " Ασύρματο δίκτυο - ενεργοποιημένο/απενεργοποιημένο;
- Εκτελούμε διαγνωστικά δικτύου. Για να το κάνετε αυτό, επίσης στο Κέντρο Ελέγχου Δικτύου, επιλέξτε τη λειτουργία " Αντιμετώπιση προβλημάτων" Το πρόγραμμα που ξεκίνησε θα ελέγχει διεξοδικά τη λειτουργικότητα του προσαρμογέα δικτύου και, εάν εντοπιστούν σφάλματα, θα προσπαθήσει να τα διορθώσει.
Υπάρχει επίσης πιο γρήγορος τρόπος εάν υπάρχει σύμβολο σύνδεσης δικτύου με κόκκινο σταυρό σφάλματος x στη γραμμή εργασιών. Στη συνέχεια, πρέπει να κάνετε το ίδιο πράγμα, αλλά μεταβείτε στο "Κέντρο Ελέγχου" κάνοντας δεξί κλικ στο σύμβολο "χωρίς Internet". Μπορείτε επίσης να ξεκινήσετε το Diagnostics χρησιμοποιώντας την ίδια μέθοδο.
Αν όλα πάνε καλά, όλα θα επανέλθουν αυτόματα στο φυσιολογικό.
Έλεγχος προγραμμάτων οδήγησης προσαρμογέα δικτύου;
- Για Windows 10 κάντε κλικ "Αναζήτηση στα Windows 10", "Διαχείριση Συσκευών", και στα Windows 8 απλώς επιλέξτε «Επιλογές» από το πλευρικό αναδυόμενο μενού. Περαιτέρω το ίδιο: "Διαχειριστή της συσκευής".
- Στον διαχειριστή, αναπτύξτε την καρτέλα "Προσαρμογείς δικτύου"και δείτε το περιεχόμενό του. Για να λειτουργήσει το Wi-Fi, χρειάζεστε μια ασύρματη συσκευή - θα περιέχει τη λέξη "Wireless" στο όνομά της. Εάν δεν υπάρχει "Ασύρματο", αλλά υπάρχει κάποιο είδος "Άγνωστης Συσκευής", τότε με μεγάλο βαθμό πιθανότητας αυτός είναι ο εξοπλισμός που λείπει.
Εναπόκειται στους οδηγούς. Στην πρώτη περίπτωση, ενημέρωση, στη δεύτερη - εγκατάσταση. Για να το κάνετε αυτό, στον ιστότοπο του κατασκευαστή φορητού υπολογιστή ή του δημιουργού του προσαρμογέα υπολογιστή, βρείτε ένα πρόγραμμα οδήγησης για το επιθυμητό λειτουργικό σύστημα (Windows 10 ή 8), κάντε λήψη και εγκατάσταση. Είναι καλύτερα να μην χρησιμοποιείτε προγράμματα τρίτων.
Ορισμένοι χρήστες βρίσκουν χρήσιμη μια απλούστερη διαδρομή εγκατάστασης:
- Στη μονάδα δίσκου C, στην αναζήτηση, πληκτρολογήστε ασύρματο LAN.
- Βρείτε εκεί τα αρχεία εγκατάστασης.
- Τρέχουν και οι δύο.
Ακόμα δεν έχει λυθεί; Ας πάμε να μάθουμε περαιτέρω.
Ενεργοποίηση Wi-Fi μέσω του BIOS.
Για να αποκτήσετε πρόσβαση στο BIOS, θα χρειαστεί να επανεκκινήσετε τον υπολογιστή και στα πρώτα 3-5 δευτερόλεπτα μετά την εκκίνηση, να ενεργοποιήσετε το σύστημα με το κουμπί, το οποίο θα υποδεικνύεται από την επιγραφή στην οθόνη.
Μοιάζει κάπως έτσι: "BIOS Setup", "Press DEL to enter setup". Σε αυτήν την περίπτωση, πρέπει να πατήσετε το Del. Σε άλλες επιλογές θα μπορούσε να είναι Esc, Ins, F10, F2, F1.
Στο BIOS, στο μπλοκ Configuration, πρέπει να είναι ενεργοποιημένη η επιλογή χρήσης του ενσωματωμένου Wi-Fi. Δηλαδή, δίπλα στις λέξεις Υποστήριξη ασύρματου LAN (ή OnBoard Wireless LAN) η τιμή πρέπει να είναι "Ενεργοποιημένη".
Τι πρέπει να απενεργοποιήσω για να λειτουργήσει το Wi-Fi;
Ναι, ναι, απλώς απενεργοποιήστε το, αφού πολλές λειτουργίες και λειτουργίες μπλοκάρουν αυτόματα τη λειτουργία του ασύρματου συστήματος και απενεργοποιούν το κουμπί σύνδεσης Wi-Fi.
Θα χρειαστεί έλεγχος για τα ακόλουθα:
- Λειτουργία πτήσης. Πρέπει να απενεργοποιηθεί. Στο δίσκο - κάντε κλικ στο εικονίδιο "αεροπλάνο". Στις "Ρυθμίσεις" στα "Ασύρματα Δίκτυα" - μετακινώντας το ρυθμιστικό.
- «Παρακολούθηση της κυκλοφορίας», ενεργοποιήθηκε χρησιμοποιώντας προγράμματα τρίτων. Η εγκατάσταση των βοηθητικών προγραμμάτων είναι πιθανό να αποτύχει, επομένως είναι καλύτερο να καταργήσετε εντελώς αυτήν την ενημέρωση.
- "Αυτόματη αδρανοποίηση". Δεδομένου ότι κατά την έξοδο από την κατάσταση αναστολής λειτουργίας, η μονάδα Wi-Fi μερικές φορές συνεχίζει να "αδράνει" μέχρι να επανεκκινηθεί η συσκευή, είναι καλύτερο να ελέγξετε αυτήν τη λειτουργία. Ελέγξτε τη διαδρομή: "Πίνακας Ελέγχου" - "Σύστημα και Ασφάλεια" - "Επιλογές τροφοδοσίας" - "Διαμόρφωση σχεδίου παροχής ενέργειας" - "Σύνθετες ρυθμίσεις" - "Αναστολή λειτουργίας" - "Αδρανοποίηση". Ορίστε την τιμή σε "Ποτέ".
- Πολύ σπάνια, αλλά ο λόγος για την εξαφάνιση του εικονιδίου Wi-Fi μπορεί να είναι ασταθής παροχή ρεύματος. Το πρόβλημα λύνεται επιλέγοντας «μέγιστη απόδοση».
Έχετε ακόμα πρόβλημα; Στη συνέχεια, ο τελευταίος τρόπος είναι να επαναφέρετε τα Windows από το τελευταίο σημείο επαναφοράς.
ΚΡΙΤΙΚΗ ΒΙΝΤΕΟ
Εάν το κουμπί δεν εμφανίζεται ακόμα και μετά από επαναφορά, τότε πρέπει να αναζητήσετε τεχνικό για να ελέγξει ενδελεχώς το εσωτερικό του φορητού υπολογιστή σας. Άλλωστε ένα από τα προβλήματα χωρίς κουμπί WiFi– αποτυχία κάρτας δικτύου. Και εδώ δεν μπορείτε να κάνετε χωρίς υπηρεσία!
Δεν υπάρχει εικονίδιο Wi-Fi στη γραμμή εργασιών των Windows ή στο μενού Network and Sharing Center; Αυτό δεν σημαίνει ότι ο εξοπλισμός έχει αποτύχει. Η βλάβη του εξοπλισμού είναι μόνο μία από τις πιθανές αιτίες. Σε ορισμένες περιπτώσεις, μπορείτε να το κάνετε μόνοι σας.
Τι να κάνετε εάν δεν υπάρχει το εικονίδιο "Σύνδεση ασύρματου δικτύου".
Αυτό το πρόβλημα προκύπτει εάν:

Υπάρχει δέκτης Wi-Fi;
Εάν δεν είναι εγκατεστημένος δέκτης στον υπολογιστή σας, δεν θα δείτε το εικονίδιο του δικτύου Wi-Fi. Αλλά πώς μπορείτε να ελέγξετε τι είδους προσαρμογέα έχετε; Το πιο απλό πράγμα είναι να δούμε τα χαρακτηριστικά του υπολογιστή. Οι φορητοί υπολογιστές θα πρέπει να έχουν αυτοκόλλητο που να αναφέρει τις προδιαγραφές της συσκευής. Μια άλλη επιλογή είναι να μάθετε το μοντέλο του προσαρμογέα και να βρείτε πληροφορίες σχετικά με αυτό. Έχετε επιτραπέζιο υπολογιστή; Στη συνέχεια, αναζητήστε θύρες στη μονάδα συστήματος για τη σύνδεση ενός μόντεμ. Εάν υπάρχει μια κεραία εγκατεστημένη εκεί, τότε το προϊόν είναι κατάλληλο για λειτουργία μέσω Wi-Fi.

Και ο πιο εύκολος τρόπος:
- Χρειάζεστε τον Πίνακα Ελέγχου των Windows.
- Ανοίξτε τη Διαχείριση Συσκευών. Ανήκει στην κατηγορία Υλικό και Ήχος.
- Αναπτύξτε το μενού Προσαρμογείς δικτύου.
- Δείτε αν υπάρχουν μοντέλα που λένε "Wirelles", "802.11" ή "WiFi".

Εάν δεν υπάρχουν τέτοιες επιγραφές, δεν θα μπορείτε να ρυθμίσετε μια ασύρματη σύνδεση. Αλλά μπορείτε να αγοράσετε μια μονάδα Wi-Fi ή μια κάρτα δικτύου που έχει ήδη κεραία. Υπάρχουν επίσης εξωτερικοί δέκτες Wi-Fi.
Οδηγός
Τα Windows συνήθως φορτώνουν από μόνα τους το λογισμικό που χρειάζονται. Αλλά εάν το πρόγραμμα οδήγησης υλικού δικτύου λείπει ή είναι κατεστραμμένο, πρέπει να εγκατασταθεί με μη αυτόματο τρόπο.

Για να συνδεθείτε, πρέπει να κάνετε λήψη του λογισμικού. Υπάρχουν διάφοροι τρόποι. Το πρώτο είναι κατάλληλο εάν το πρόγραμμα οδήγησης δεν έχει εγκατασταθεί σωστά.
- Στο Manager, κάντε δεξί κλικ στο στοιχείο με το κίτρινο τρίγωνο.
- Επιλέξτε "Διαγραφή" και επιβεβαιώστε την ενέργεια.
- Κάντε επανεκκίνηση του υπολογιστή σας.
- Μετά την εκκίνηση των Windows, θα "ανιχνεύσει" την παρουσία μιας νέας συσκευής.
- Εάν αυτό δεν συμβεί, μεταβείτε ξανά στον Διαχειριστή.
- Επιλέξτε οποιοδήποτε στοιχείο.
- "Ενέργειες - Ενημέρωση διαμόρφωσης."

Αυτό θα λειτουργήσει μόνο με εξοπλισμό που είναι εγκατεστημένος με τρόπο "Plug and Play". Το λογισμικό για αυτές τις συσκευές λαμβάνει μόνο του. Μπορείτε να τα χρησιμοποιήσετε αμέσως μετά τη σύνδεση. Εάν ο πίνακας δεν έχει καθόλου τέτοια λειτουργία:
- Επιλέξτε οποιοδήποτε στοιχείο στο Manager.
- "Ενέργειες - Εγκατάσταση παλιάς συσκευής"
- Θα ανοίξει ένα παράθυρο με επεξηγήσεις. Κάντε κλικ στο Επόμενο.
- Επιλέξτε "Αυτόματη αναζήτηση" ή "Μη αυτόματο".
- Επιλέξτε Προσαρμογείς δικτύου.
- Εάν γνωρίζετε το μοντέλο και τον τύπο του gadget, βρείτε το στη λίστα.
- Περιμένετε μέχρι να ολοκληρωθεί η εγκατάσταση.
Για λήψη μιας ενημέρωσης για παλιό λογισμικό:
- Στο Manager, κάντε δεξί κλικ στη συσκευή.
- Στην αναπτυσσόμενη λίστα, κάντε κλικ στο "Ενημέρωση προγράμματος οδήγησης". Αυτή η επιλογή θα είναι ενεργή εάν τα Windows έχουν εντοπίσει το μοντέλο υλικού.
- Επιλέξτε «Αυτόματη αναζήτηση», ώστε το σύστημα να βρει το λογισμικό στο δίκτυο και να το κατεβάσει.
- Ή κάντε κλικ στην "Αναζήτηση στον υπολογιστή σας" για να καθορίσετε τη διαδρομή προς το πρόγραμμα εγκατάστασης.
Θα πρέπει να συμπεριληφθεί ένας δίσκος με τον νέο προσαρμογέα Wi-Fi ή φορητό υπολογιστή. Μπορείτε να κατεβάσετε το απαραίτητο λογισμικό από αυτό. Εάν δεν έχετε CD με το πρόγραμμα οδήγησης και το ίδιο το σύστημα δεν το βρήκε:
- Μεταβείτε στον ιστότοπο του κατασκευαστή του εξοπλισμού δικτύου.
- Αντιγράψτε το όνομα του μοντέλου στη γραμμή αναζήτησης.
- Ανοίξτε τη σελίδα πληροφοριών για τον προσαρμογέα σας.
- Κατεβάστε το λογισμικό από εκεί. Συνήθως βρίσκεται στην ενότητα "Υποστήριξη", "Λήψεις", "Αρχεία" ή "Προγράμματα".
Υπάρχουν ειδικές εφαρμογές για την εγκατάσταση λογισμικού συστήματος. Για παράδειγμα, Driver Booster. Καθορίζει το μοντέλο υλικού και πραγματοποιεί λήψη των πιο πρόσφατων εκδόσεων προγραμμάτων οδήγησης για αυτό.

Ρυθμίσεις
Η διαμόρφωση του δικτύου σας μπορεί να είναι λανθασμένη. Για να συνδεθείτε σε Wi-Fi πρέπει να το διαμορφώσετε. Κάντε πρώτα κάποια διαγνωστικά.

Για να συνδεθείτε στο σημείο πρόσβασης, η μονάδα Wi-FI πρέπει να είναι ενεργή. Σε φορητούς υπολογιστές, μπορεί να ελεγχθεί χρησιμοποιώντας μια συντόμευση πληκτρολογίου. Ποια κουμπιά θα πατήσετε εξαρτάται από το μοντέλο του gadget. Για παράδειγμα, "Fn+F5", "Fn+F7" ή "Fn+F9". Πάνω τους σχεδιάζονται οι αντίστοιχες εικόνες. Αλλά μερικές φορές οι χρήστες τα αγγίζουν κατά λάθος. Ναι, και σε επιτραπέζιο υπολογιστή η μονάδα Wi-Fi μπορεί να απενεργοποιηθεί. Για ρυθμίσεις:

Τώρα μπορείτε να επαναφέρετε τη σύνδεσή σας "over the air" εάν εξαφανιστεί το εικονίδιο Wi-Fi. Αλλά εάν η κάρτα δικτύου εξακολουθεί να χαλάσει, είναι καλύτερο να επικοινωνήσετε με έναν τεχνικό σε ένα κέντρο σέρβις.
Οι ασύρματοι δρομολογητές κάνουν τη χρήση του Διαδικτύου πολύ πιο βολική. Τα καλώδια δεν μπλέκονται κάτω από τα πόδια και ο φορητός υπολογιστής μπορεί να εγκατασταθεί σε οποιοδήποτε βολικό μέρος. Ωστόσο, μερικές φορές η σύνδεση αρχίζει να λειτουργεί, γεγονός που προκαλεί μεγάλη θλίψη στους ανθρώπους που έχουν συνηθίσει να περνούν πολύ χρόνο στο Διαδίκτυο. Γιατί εξαφανίζεται το Διαδίκτυο στον φορητό υπολογιστή μου μέσω WiFi; Πώς να προσδιορίσετε ποια ακριβώς είναι η αιτία της δυσλειτουργίας; Μπορώ να λύσω το πρόβλημα μόνος μου; Ας ρίξουμε μια πιο προσεκτική ματιά στο τι πρέπει να κάνετε εάν χαθεί το WiFi σε φορητό υπολογιστή Windows 7 ή 10.
Πώς να μάθετε ότι το πρόβλημα είναι στο δρομολογητή
Πρώτα απ 'όλα, πρέπει να αποκλειστούν οι «κύριοι ύποπτοι». Επομένως, εάν το WiFi έχει εξαφανιστεί στον φορητό υπολογιστή σας, πρέπει να δοκιμάσετε να συνδεθείτε στο ασύρματο δίκτυο χρησιμοποιώντας οποιοδήποτε άλλο gadget. Για να το κάνετε αυτό, μπορείτε να χρησιμοποιήσετε ένα κινητό τηλέφωνο, κονσόλα παιχνιδιών ή tablet. Εάν δεν υπάρχει σήμα ασύρματου δικτύου σε καμία συσκευή, τότε μπορούμε να πούμε με βεβαιότητα ότι το πρόβλημα βρίσκεται στον ίδιο τον δρομολογητή.
Με βάση αυτό, είναι εύκολο να καταλήξουμε στο συμπέρασμα ότι σε μια κατάσταση όπου το Διαδίκτυο θα λειτουργεί σωστά σε gadget τρίτων, η αιτία της βλάβης σχετίζεται με τη λειτουργία του φορητού υπολογιστή.
Προβλήματα με φορητό υπολογιστή
Εάν ο δρομολογητής λειτουργεί καλά, τότε θα πρέπει να μεταβείτε απευθείας στον εξοπλισμό υπολογιστή. Σε ένα φορητό υπολογιστή, το Διαδίκτυο μέσω WiFi εξαφανίζεται σε αυτήν την περίπτωση για διάφορους λόγους. Εάν ο φορητός υπολογιστής δεν βλέπει καθόλου διαθέσιμες συνδέσεις, τότε συνιστάται να ελέγξετε εάν η ασύρματη μονάδα του φορητού υπολογιστή είναι απενεργοποιημένη. Κατά κανόνα, η λειτουργία αυτής της μονάδας υποδεικνύεται από μια αντίστοιχη φωτεινή ένδειξη που βρίσκεται στο σώμα του φορητού υπολογιστή. Εάν η λυχνία δεν είναι αναμμένη και το WiFi έχει χαθεί στον φορητό υπολογιστή, τότε πρέπει να συνδέσετε τη μονάδα μόνοι σας.

Για να το κάνετε αυτό, πατήστε έναν συγκεκριμένο συνδυασμό πλήκτρων (συνήθως Fn+F2, αλλά όλα εξαρτώνται από το μοντέλο της συσκευής), μετά τον οποίο ο απαιτούμενος κόμβος θα αναγκαστεί να ενεργοποιηθεί. Επίσης, σε ορισμένους σύγχρονους φορητούς υπολογιστές, το κουμπί για την ενεργοποίηση της ασύρματης σύνδεσης βρίσκεται στο σώμα του φορητού υπολογιστή. Σε αυτήν την περίπτωση, πρέπει να το βρείτε και να κάνετε κλικ.
Σε ορισμένους φορητούς υπολογιστές απουσιάζει εντελώς. Τι να κάνετε σε μια κατάσταση όπου χάνεται το WiFi σε φορητό υπολογιστή Windows 10; Σε αυτήν την περίπτωση, πρέπει να μεταβείτε στην ενότητα που ονομάζεται "Δίκτυα και Διαδίκτυο". Στη συνέχεια, απλώς βρείτε την καρτέλα ασύρματης σύνδεσης και δείτε εάν η αντίστοιχη μονάδα είναι ενεργοποιημένη.
Τι πρέπει να κάνουν όσοι έχουν χάσει το WiFi στο φορητό υπολογιστή Windows 7; Σε αυτήν την περίπτωση, η περιγραφόμενη μέθοδος δεν θα λειτουργήσει. Στη συνέχεια, μπορείτε να συνδέσετε ένα εξωτερικό πληκτρολόγιο στην υποδοχή USB του φορητού υπολογιστή, που διαθέτει το πολυπόθητο πλήκτρο Fn. Εάν μια τέτοια συσκευή δεν είναι διαθέσιμη, τότε συνιστάται να χρησιμοποιήσετε ένα μικρό τέχνασμα. Κάθε σύστημα έχει ένα πληκτρολόγιο οθόνης. Για να το ενεργοποιήσετε, απλώς κάντε κλικ στο κουμπί «Έναρξη» και εισάγετε το αντίστοιχο ερώτημα στην «Αναζήτηση». Μετά από αυτό, το μόνο που μένει είναι να πατήσετε τον συνδυασμό με το κουμπί Fn στο πληκτρολόγιο οθόνης.

Εάν το πρόβλημα παρουσιαστεί μετά την επανεγκατάσταση των Windows
Εάν το WiFi έχει εξαφανιστεί στον φορητό υπολογιστή σας, αξίζει να θυμάστε τις τελευταίες σας ενέργειες. Το λειτουργικό σύστημα μπορεί να επανεγκαταστάθηκε πρόσφατα. Σε αυτήν την περίπτωση, μερικές φορές επαναφέρονται όλες οι προεπιλεγμένες ρυθμίσεις.
Για να διορθώσετε αυτήν την κατάσταση, είναι απαραίτητο να πραγματοποιήσετε μια ενεργοποίηση υλικού. Εκτελείται χρησιμοποιώντας την ίδια τεχνολογία για όλες τις εκδόσεις αυτού του λειτουργικού συστήματος. Για να συνδέσετε τη μονάδα δικτύου, απλώς:
- Μεταβείτε στο "Κέντρο δικτύου και κοινής χρήσης".
- Επιλέξτε "Αλλαγή ρυθμίσεων".
- Βρείτε το επιθυμητό όνομα ασύρματου δικτύου στη λίστα που ανοίγει και κάντε δεξί κλικ πάνω του.
- Επιλέξτε «Ενεργοποίηση» στη λίστα που ανοίγει.
Εάν μετά από αυτούς τους χειρισμούς η κατάσταση δεν έχει αλλάξει, τότε ίσως για να απαντήσετε στην ερώτηση "Γιατί εξαφανίζεται το WiFi στο φορητό υπολογιστή;", θα χρειαστεί να ελέγξετε τη λειτουργικότητα των προγραμμάτων οδήγησης δρομολογητή. Αυτό είναι ένα αρκετά κοινό πρόβλημα που μπορεί να παρουσιαστεί ανά πάσα στιγμή χωρίς προφανή λόγο.

Έλεγχος του προγράμματος οδήγησης Wi-Fi
Ανεξάρτητα από τη μάρκα του φορητού υπολογιστή, μετά τη σύνδεση του δρομολογητή για πρώτη φορά, εγκαθίσταται το κατάλληλο λογισμικό στο σύστημα. Με βάση αυτό, είναι εύκολο να μαντέψει κανείς ότι ο δρομολογητής πρέπει να βρίσκεται στη λίστα συσκευών στη "Διαχείριση Συσκευών". Θα εμφανιστεί εκεί ανεξάρτητα από το αν τα προγράμματα οδήγησης είναι σωστά. Για να τα ενημερώσετε, πρέπει απλώς να εκτελέσετε μερικούς απλούς χειρισμούς:
- Κάντε κλικ στο «Ο Υπολογιστής μου» με το δεξί κουμπί του ποντικιού.
- Επιλέξτε «Διαχείριση» από το αναπτυσσόμενο μενού.
- Μεταβείτε στη "Διαχείριση Συσκευών".
- Βρείτε την ενότητα που ονομάζεται "Προσαρμογείς δικτύου" και βρείτε τον δρομολογητή που χρειάζεστε.
Κατά κανόνα, ένα προειδοποιητικό σήμα εμφανίζεται δίπλα σε μια μονάδα που δεν λειτουργεί σωστά. Σε αυτήν την περίπτωση, πρέπει να κάνετε δεξί κλικ σε αυτό και να ενημερώσετε τα τρέχοντα προγράμματα οδήγησης.

Συνήθως το σύστημα τα βρίσκει αυτόματα μέσω Διαδικτύου. Ωστόσο, όταν χαθεί το WiFi στο φορητό υπολογιστή, αυτό θα είναι κάπως δύσκολο να γίνει. Πρέπει να κάνετε λήψη προγραμμάτων οδήγησης από τον επίσημο ιστότοπο του κατασκευαστή χρησιμοποιώντας άλλη συσκευή. Μετά από αυτό, θα πρέπει να αποθηκεύσετε τα αρχεία στον υπολογιστή σας και να προσπαθήσετε να μεταβείτε ξανά στη Διαχείριση Συσκευών. Μόνο σε αυτήν την περίπτωση, συνιστάται να επιλέξετε να μην αναζητήσετε αυτόματα προγράμματα οδήγησης, αλλά να υποδείξετε τη διεύθυνση που θα οδηγήσει στο φάκελο με τα ληφθέντα αρχεία.
Antivirus
Αυτό το πρόβλημα είναι εξαιρετικά σπάνιο, αλλά δεν πρέπει να αποκλειστεί. Ορισμένα προγράμματα προστασίας από ιούς ελέγχουν την ισχύ της κρυπτογράφησης σήματος του δρομολογητή και καταλήγουν στο συμπέρασμα ότι είναι αδύναμη. Σε αυτήν την περίπτωση, το πρόγραμμα προστασίας από ιούς ενδέχεται να αποκλείσει τη μονάδα για λόγους ασφαλείας. Επομένως, συνιστάται η προσθήκη του δρομολογητή στις εξαιρέσεις. Ή μπορείτε να δοκιμάσετε να απενεργοποιήσετε το πρόγραμμα προστασίας από ιούς για λίγα λεπτά και να συνδεθείτε ξανά στο ασύρματο δίκτυο.

Εμπόδια στο σήμα
Εάν δεν υπάρχει σύνδεση με το δίκτυο από τη στιγμή της μετακόμισής σας σε νέο διαμέρισμα, πιθανότατα κάτι στο δωμάτιο εμποδίζει τη λειτουργία των ασύρματων κυμάτων. Εάν ο δρομολογητής είναι εγκατεστημένος σε ξεχωριστό δωμάτιο, τότε ίσως οι τοίχοι να είναι πολύ παχύτεροι για μετάδοση σήματος ή τα στοιχεία ενίσχυσης να είναι πολύ ογκώδη.
Όλοι γνωρίζουν ότι το επίπεδο ποιότητας επικοινωνίας υποδεικνύεται από ένα τριγωνικό εικονίδιο με πολλές τελείες πάνω του. Όσο περισσότερα είναι, τόσο καλύτερο είναι το σήμα. Επομένως, μετά τη μετακόμιση, συνιστάται να σηκώσετε το φορητό υπολογιστή και να περπατήσετε μαζί του στο διαμέρισμα. Εάν εμφανίζονται μόνο 1-2 σημάδια σε οποιοδήποτε σημείο της οθόνης, είναι προτιμότερο να μείνετε μακριά από αυτήν την περιοχή. Εδώ το σήμα θα είναι απλά αηδιαστικό.
Επιπλέον, θα πρέπει να αποφύγετε άλλα εμπόδια μεταξύ του φορητού υπολογιστή και του δρομολογητή. Επομένως, δεν συνιστάται η τοποθέτηση του δρομολογητή πίσω από τηλεόραση ή φούρνο μικροκυμάτων. Ωστόσο, δεν συνιστάται επίσης να κάθεστε πολύ κοντά στο δρομολογητή. Αυτό μπορεί επίσης να επηρεάσει αρνητικά την ισχύ του σήματος.
Άλλες πιθανές αιτίες του προβλήματος
Σε πολλούς ιδιοκτήτες φορητών υπολογιστών αρέσει να τα καθαρίζουν περιοδικά. Επομένως, εάν το πρόβλημα εμφανίστηκε μετά την επόμενη διαδικασία, πιθανότατα κατά τη διαδικασία καθαρισμού ο χρήστης απλώς άγγιξε τη μονάδα ασύρματου δικτύου. Για να διορθώσετε την κατάσταση, είναι απαραίτητο να αποσυναρμολογήσετε ξανά τη φορητή συσκευή και να επιστρέψετε το μετατοπισμένο στοιχείο στη σωστή θέση του. Θα πρέπει επίσης να είστε ιδιαίτερα προσεκτικοί κατά τον καθαρισμό του φορητού υπολογιστή σας.

Μερικές φορές ο υπολογιστής βλέπει το δρομολογητή, αλλά δεν μπορεί να συνδεθεί σε αυτόν. Σε αυτήν την περίπτωση, το πρόβλημα μπορεί να έγκειται στο γεγονός ότι οι παράμετροι του λειτουργικού συστήματος και του δρομολογητή δεν ταιριάζουν. Αυτό συμβαίνει συνήθως όταν χρησιμοποιούνται σύγχρονοι δρομολογητές ικανοί να λειτουργούν στα 5 GHz και 2,4 GHz. Πρέπει να μεταβείτε στις ρυθμίσεις της μονάδας ασύρματου δικτύου και να τις προσαρμόσετε.
Αν όλα τα άλλα αποτύχουν
Όταν όλα έχουν δοκιμαστεί, το μόνο που μένει είναι να χρησιμοποιήσετε την απλούστερη θεραπεία, η οποία συχνά βοηθά σε μια μεγάλη ποικιλία καταστάσεων - επανεκκινήστε τον υπολογιστή και τον ίδιο τον δρομολογητή. Σε αυτήν την περίπτωση, ο δρομολογητής πρέπει να αποσυνδεθεί όχι μόνο από το καλώδιο δικτύου, αλλά και να αποσυνδεθεί από την παροχή ρεύματος. Αφού το ενεργοποιήσετε ξανά, η διανομή στο Διαδίκτυο δεν θα ξεκινήσει αμέσως, επομένως θα πρέπει να περιμένετε λίγο.
Πρέπει να επικοινωνήσετε με τον πάροχο Διαδικτύου για να δείτε εάν πραγματοποιούνται ανακαινίσεις στο σπίτι. Αυτό μπορεί επίσης να οδηγήσει σε απώλεια σήματος.
Μετά την κυκλοφορία μιας νέας έκδοσης του λογισμικού της Microsoft, τα προβλήματα μεγαλώνουν σαν χιονόμπαλα. Και ένα από αυτά είναι η απουσία κουμπιού τροφοδοσίας Wi-Fi ή ρυθμίσεων, που οδηγεί στο σφάλμα: "Δεν ήταν δυνατή η εύρεση ασύρματων συσκευών σε αυτόν τον υπολογιστή". Έτσι, το θέμα του άρθρου είναι η επίλυση του προβλήματος με το κουμπί, με τις ρυθμίσεις και την ενεργοποίηση του ασύρματου δικτύου στα Windows 10. Εάν το ασύρματο Internet δεν ενεργοποιηθεί στον υπολογιστή (δεν υπάρχει κουμπί, δεν υπάρχουν ρυθμίσεις κ.λπ. .), το πρόβλημα βρίσκεται είτε στον προσαρμογέα είτε στο πρόγραμμα οδήγησης Wi-Fi.
Εάν το πρόβλημα με το πρόγραμμα οδήγησης ή τον προσαρμογέα επιλυθεί και το Διαδίκτυο είναι σταθερό, μπορείτε να μετατρέψετε τον φορητό υπολογιστή ή τον επιτραπέζιο υπολογιστή σας σε δρομολογητή. Δημιουργήστε ένα hot-spot (γράψαμε ήδη πώς να το κάνετε αυτό νωρίτερα) και διανείμετε το Διαδίκτυο σε περιφερειακές συσκευές - υπολογιστές, smartphone, tablet, ultrabooks.
Ενδιαφέρουσες συμβουλές ελήφθησαν στα σχόλια:
- Ανοίξτε τη μονάδα συστήματος, για παράδειγμα, "C" και χρησιμοποιήστε την αναζήτηση για να βρείτε το φάκελο "wireless LAN".
- Παω σε: C:\eSupport\eDriver\Software\WirelessLan\Qualcomm Atheros\WirelessLan\10.0.0.342\2886\.
- Υπάρχουν δύο αρχεία εγκατάστασης εκεί. Ανοίξτε και τα δύο αρχεία και το πρόβλημα θα λυθεί.
Εάν το Wi-Fi δεν λειτουργεί στον φορητό υπολογιστή σας μετά την επανεγκατάσταση των Windows ή απλά χωρίς προφανή λόγο, λέει ότι δεν υπάρχουν διαθέσιμες συνδέσεις και δείχνει έναν κόκκινο σταυρό στο εικονίδιο σύνδεσης, το παρακάτω υλικό περιγράφει διάφορες πιθανές αιτίες αυτού του προβλήματος και ποιες να κάνουμε για να το φτιάξουμε.
Σχετικά με άλλα προβλήματα με τη σύνδεση Wi-Fi:
Δεν υπάρχουν διαθέσιμες συνδέσεις Wi-Fi την επόμενη φορά που θα ενεργοποιήσετε τον φορητό υπολογιστή
Εάν είχατε συνδεθεί προηγουμένως σε ασύρματα δίκτυα Wi-Fi στον ίδιο φορητό υπολογιστή και τώρα, χωρίς καμία ενέργεια με τα προγράμματα οδήγησης, χωρίς επανεγκατάσταση των Windows, ξαφνικά σας γράφουν ότι δεν υπάρχουν διαθέσιμες συνδέσεις, αυτό συνήθως σημαίνει ότι για κάποιο λόγο το Wi -Fi Ο προσαρμογέας Fi απενεργοποιήθηκε.

Δείτε τι πρέπει να αναζητήσετε για να προσπαθήσετε να διορθώσετε το πρόβλημα:

Γενικά, αυτές είναι συνήθως όλες οι πιθανές επιλογές που βοηθούν στην επίλυση του προβλήματος, εκτός εάν λείπουν προγράμματα οδήγησης, κάποιο σύστημα που εγκαταστάθηκε ξανά ή κάποιο πρόβλημα υλικού. Εάν αυτές οι επιλογές δεν βοηθήσουν, μπορείτε να δοκιμάσετε τις παρακάτω λύσεις.
Σε κάθε περίπτωση, ελέγξτε επίσης εάν ο προσαρμογέας Wi-Fi απενεργοποιήθηκε κατά λάθος στη Διαχείριση Συσκευών:
- Πατήστε τα πλήκτρα Win+R στο πληκτρολόγιό σας, πληκτρολογήστε devmgmt.msc και πατήστε Enter.
- Δείτε εάν υπάρχει Wi-Fi στην ενότητα "Προσαρμογείς δικτύου" (Μπορεί να περιέχει τις λέξεις "Ασύρματο" ή "Wi-Fi" στο όνομα. Κάντε δεξί κλικ σε αυτό και εάν υπάρχει ένα στοιχείο "Ενεργοποίηση" στο μενού , κάντε κλικ σε αυτό (και αν όχι, είναι ήδη ενεργοποιημένο).
Το Wi-Fi δεν λειτουργεί σε φορητό υπολογιστή μετά την εγκατάσταση των Windows 10, 8 ή Windows 7
Εάν το πρόβλημα "δεν υπάρχουν διαθέσιμες συνδέσεις" εμφανίστηκε μετά την εγκατάσταση ή επανεγκατάσταση των Windows (ή απλά δεν έχετε προσπαθήσει ποτέ να συνδεθείτε σε Wi-Fi από αυτόν τον φορητό υπολογιστή, που είναι σχεδόν το ίδιο πράγμα), τότε το πρόβλημα είναι σχεδόν εγγυημένο ότι βρίσκεται τα προγράμματα οδήγησης και, επιπλέον, είμαι σίγουρος ότι αν έχετε ήδη ψάξει τι να κάνετε εάν το Wi-Fi δεν λειτουργεί, τότε έχετε δει μια αναφορά αυτού του λόγου, αλλά λίγα μέρη αναφέρουν ότι το πρόβλημα μπορεί να μην είναι μόνο προγράμματα οδήγησης όχι μόνο για Wi-Fi, τα οποία θα συζητηθούν επίσης.
Έτσι, το πιο σημαντικό πράγμα που πρέπει να λάβετε υπόψη σχετικά με τα προγράμματα οδήγησης Wi-Fi είναι:
- Τα προγράμματα οδήγησης Wi-Fi για φορητό υπολογιστή θα πρέπει να εγκατασταθούν από τον επίσημο ιστότοπο του κατασκευαστή φορητού υπολογιστή (τα προγράμματα οδήγησης βρίσκονται εκεί στην ενότητα "υποστήριξη", κατά κανόνα) ειδικά για το μοντέλο σας. Εάν, για παράδειγμα, δεν υπάρχουν προγράμματα οδήγησης για Windows 10, μπορείτε να τα εγκαταστήσετε για 8 ή 7. Εάν δεν είναι εγκατεστημένα, δοκιμάστε να τα εγκαταστήσετε σε λειτουργία συμβατότητας.
- Εάν η Διαχείριση Συσκευών για έναν προσαρμογέα Wi-Fi αναφέρει ότι "Η συσκευή λειτουργεί κανονικά", αλλά το πρόγραμμα οδήγησης δεν χρειάζεται να ενημερωθεί, αυτό δεν σημαίνει τίποτα (δηλαδή, στην πραγματικότητα, η συσκευή μπορεί να μην λειτουργεί κανονικά και το πρόγραμμα οδήγησης πρέπει να ενημερωθεί). Εγκαθιστούμε το επίσημο πρόγραμμα οδήγησης ούτως ή άλλως.
Το πιο σημαντικό.Και τώρα μια λεπτή απόχρωση σχετικά με τη λειτουργία του Wi-Fi σε φορητό υπολογιστή μετά την επανεγκατάσταση του συστήματος: εάν πριν από την επανεγκατάσταση του λειτουργικού συστήματος στο φορητό υπολογιστή (σε πολλά μοντέλα) απενεργοποιήσετε το ασύρματο δίκτυο χρησιμοποιώντας ένα πλήκτρο στο πληκτρολόγιο (ή το πλήκτρο Fn + ), μετά την εγκατάσταση, ακόμη και με τον αρχικό προσαρμογέα προγραμμάτων οδήγησης ασύρματου δικτύου, θα δείτε ένα μήνυμα που θα αναφέρει ότι δεν υπάρχουν διαθέσιμες συνδέσεις και έναν κόκκινο σταυρό στο εικονίδιο σύνδεσης - επειδή ο προσαρμογέας είναι απενεργοποιημένος από την άποψη των Windows. Και μερικές φορές συμβαίνει το ίδιο χωρίς πρώτα να απενεργοποιήσετε το Wi-Fi.
Ταυτόχρονα, είναι τα προγράμματα οδήγησης και τα βοηθητικά προγράμματα για τη λειτουργία αυτών των κλειδιών που πολλοί άνθρωποι δεν εγκαθιστούν και δεν περιλαμβάνονται στα προγράμματα οδήγησης.
Ελέγξτε εάν το έχετε εγκαταστήσει εύκολα - δοκιμάστε να χρησιμοποιήσετε οποιοδήποτε από τα πλήκτρα λειτουργιών από την επάνω σειρά (εκτός από τον ήχο και τη φωτεινότητα - μπορεί να λειτουργούν έτσι). Εάν δεν λειτουργούν, είναι πολύ πιθανό ότι αυτός είναι ο λόγος που δεν λειτουργεί το Wi-Fi.
Η λύση είναι να εγκαταστήσετε όλα τα απαραίτητα επίσημα βοηθητικά προγράμματα για το μοντέλο του φορητού υπολογιστή σας, ώστε να λειτουργούν τα πλήκτρα λειτουργιών στην επάνω σειρά του πληκτρολογίου του φορητού υπολογιστή. Στη συνέχεια, ενεργοποιήστε τον προσαρμογέα χρησιμοποιώντας τα πλήκτρα. Επιπλέον, σε ορισμένες περιπτώσεις αυτό δεν είναι το μοναδικό βοηθητικό πρόγραμμα, αλλά ένα σύνολο προγραμμάτων οδήγησης και βοηθητικών προγραμμάτων από τον κατασκευαστή, επομένως η καλύτερη επιλογή είναι να εγκαταστήσετε όλα τα επίσημα προγράμματα οδήγησης από τη σελίδα υποστήριξης του φορητού υπολογιστή σας.
Κατά κανόνα, τέτοια επίσημα βοηθητικά προγράμματα ονομάζονται σύμφωνα με το πνεύμα των: Hotkey Utility (Asus και Acer), Keyboard Driver, Launch Manager (Acer), Hotkey Features Integration (Lenovo) και παρόμοια.
Το οποίο, με τη σειρά του, μπορεί να απαιτεί πρόσθετα επίσημα βοηθητικά προγράμματα, όπως, για παράδειγμα, το περιβάλλον υποστήριξης HP Unified Extensible Firmware Interface (UEFI) και το HP Software Framework για φορητούς υπολογιστές HP (συν μερικά από αυτά ενδέχεται να απαιτούν επιπλέον το πρόγραμμα οδήγησης HP Wireless Button Driver για την ενεργοποίηση του Wi- Fi), και για φορητούς υπολογιστές Lenovo, τα προγράμματα οδήγησης για αυτά τα κλειδιά είναι ένα ολόκληρο πακέτο που περιλαμβάνει το πρόγραμμα οδήγησης διασύνδεσης συστήματος και άλλο λογισμικό.
Έτσι, εγκαθιστούμε τα επίσημα προγράμματα οδήγησης με τη σειρά μέχρι να λειτουργήσουν τα πλήκτρα λειτουργιών (ταυτόχρονα, η επιλογή ότι τα απαραίτητα προγράμματα οδήγησης/ βοηθητικά προγράμματα είναι διαθέσιμα μόνο για προηγούμενες εκδόσεις του λειτουργικού συστήματος που είχαν αρχικά εγκατασταθεί στο φορητό υπολογιστή είναι πολύ συνηθισμένη, διατηρήστε την στο μυαλό και δοκιμάστε να τα εγκαταστήσετε) και μετά προσπαθούμε να ενεργοποιήσουμε το Wi-Fi στο φορητό υπολογιστή.