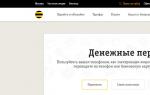Necesita buenos consejos sobre cómo producir. Recuperación del cargador de arranque de Windows 7, si restaurar el inicio usando el disco de instalación 7 no ayudó. Explicaré brevemente lo que está pasando: primero se instaló Windows 7 en la computadora, luego el segundo sistema necesitaba Windows XP, después de la instalación, naturalmente, comenzó solo, para iniciar dos sistemas operativos usé el programa EasyBCD. Más tarde ya no necesitaba XP y formateé la partición en la que estaba ubicado desde Windows 7. Ahora, al cargar, no hay nada más que una pantalla negra. ¿Qué se puede hacer en este caso? Más detalles si es posible. Serguéi.
Restaurar el gestor de arranque de Windows 7
¡Hola amigos! Lo más importante es no preocuparse, su problema no es complicado y, en principio, la sencilla herramienta "Recuperación de inicio de Windows 7" descrita en nuestro artículo debería ayudar, ¡pero! Si este artículo no le ayuda, otros dos deberían ayudarle:
Estos artículos describen varias formas más de restaurar el arranque de su sistema operativo; además de ellas, hay una más, así que pruébelo y no se dé por vencido.
Permítame recordarle que no puede instalar un sistema operativo más antiguo después de uno más joven; Windows 7 bajo ninguna circunstancia se iniciará después de instalar Windows XP en una computadora, ya que este último sobrescribe el registro de inicio maestro (MBR) durante la instalación. Por lo tanto, instaló un administrador de arranque adicional, que se utiliza para configurar el arranque de varios sistemas operativos y, a su vez, tiene su propio gestor de arranque.
- También quiero decir que los errores del sistema de archivos suelen ser los culpables de la carga fallida de Windows 7; se pueden corregir incluso si el sistema operativo no arranca; todos los detalles se encuentran en nuestro otro artículo." "
- Amigos, en este artículo trabajaremos con el entorno de recuperación de Windows 7, o más precisamente con la línea de comando del entorno de recuperación. Te daré las órdenes necesarias, pero si te resulta difícil recordarlas, puedes hacerlo. Esto hará tu trabajo mucho más fácil.
- El registro de arranque maestro (MBR) es el primer sector del disco duro, que contiene una tabla de particiones y un pequeño programa de carga de arranque que lee de esta tabla los datos desde qué partición del disco duro arrancar el sistema operativo, y luego la información es transferido a la partición con el sistema operativo instalado, para descargarlo. Si el registro de inicio maestro contiene información incorrecta sobre la ubicación del sistema, recibiremos varios errores durante el inicio, aquí está uno de ellos "Falta BOOTMGR, presione CTR-Alt-Supr para reiniciar" o veremos una pantalla negra. El problema se está solucionando restaurar el cargador de arranque de Windows 7.
Cuando desinstalaste el viejo XP junto con EasyBCD, dejaste tu computadora a merced del destino con un registro de arranque incomprensible y te muestra una pantalla negra en señal de gratitud. Para rectificar la situación, llevaremos a cabo recuperación de arranque Windows 7, es decir, sobrescribiremos el registro de arranque maestro usando la utilidad Bootrec.exe ubicada en el disco de recuperación o en el disco de instalación de Windows 7 (amigos, si tienen una netbook y desean usar el entorno de recuperación ubicado en una unidad flash). conducir, luego lea los comentarios primero). También usaremos esta utilidad para registrar un nuevo sector de arranque, comprensible para Windows 7.
Recuperar el gestor de arranque de Windows 7 automáticamente
Arrancamos desde un disco de recuperación o disco de instalación con Windows 7, en la fase inicial de arranque de la computadora, cuando se le solicita arrancar desde el disco "Presione cualquier tecla para iniciar desde el CD...", presione cualquier tecla del teclado durante 5 segundos, de lo contrario no arrancará desde el disco

Hay una breve búsqueda de los sistemas Windows instalados y un análisis de los problemas que impiden que se carguen.

Por lo general, los problemas se encuentran rápidamente y el entorno de recuperación ofrece solucionarlos automáticamente. Haga clic en el botón "Reparar y reiniciar", después de lo cual la computadora se reiniciará y se restaurará el inicio de Windows 7.

Si los problemas con la carga del sistema continúan o no se le solicita que solucione los problemas automáticamente, entonces en esta ventana debe seleccionar el sistema operativo que necesita restaurar, lo más probable es que tenga uno y Siguiente.

Primero que nada, elige un producto.Recuperación de inicio, también puede resolver problemas de arranque de Windows 7

Restaurar el gestor de arranque de Windows 7 manualmente
Si este remedio no ayuda, elija un remedio. Línea de comando

Ingrese los comandos:
parte del disco
lis vol (mostramos una lista de particiones del disco duro y vemos que el “Volumen 1” es una partición reservada del sistema oculta, volumen 100 MB, debe contener archivos de arranque de Windows 7 y es esto lo que debe activarse). También vemos una partición con Windows 7 instalado, tiene la letra D:, el volumen es de 60 GB.
sel vol 1 (seleccione el volumen 1)
activ (hacerlo activo)
salir (salir de diskpart)
bcdboot D:\Windows (donde D: la partición con Windows 7 instalado), este comando restaura los archivos de arranque de Windows 7 (archivo bootmgr y archivos de configuración de almacenamiento de arranque (BCD)).
"Descargar archivos creados exitosamente"

Restaurar el gestor de arranque de Windows 7 manualmente (método número 2)
En la ventana de la línea de comando, ingrese el comando Bootrec y Enter

Se muestra información completa sobre las capacidades de la utilidad. Seleccione la entrada del registro de inicio maestro Bootrec.exe /FixMbr.

La operación se completó con éxito. Se escribe un nuevo registro de inicio en el primer sector de la partición de inicio.
El segundo comando, Bootrec.exe /FixBoot, escribe un nuevo sector de arranque.

La operación se completó con éxito. Salida. A continuación, intentamos cargar nuestro Windows 7.

Amigos, si los comandos Bootrec.exe /FixMbr y Bootrec.exe /Fixboot no os ayudan, no os desesperéis, hay otro remedio.
Método número 3
Ingrese el comando Bootrec/ScanOs, escaneará todos sus discos duros y particiones en busca de sistemas operativos y, si encuentra alguno, emitirá una advertencia adecuada. Luego debes ingresar el comando. Bootrec.exe/RebuildBcd, esta utilidad ofrecerá agregar el Windows encontrado al menú de inicio, aceptamos e ingresamos Y y presionamos Enter, todos los Windows encontrados se agregan al menú de inicio.
En mi caso se encontraron dos sistemas operativos. Todo se puede ver en la captura de pantalla.

Además del método anterior, hay otro: ingrese bootsect /NT60 SYS en la línea de comando, el código de arranque principal, también se actualizará.

Salida
Entonces, el error es que en ambos discos duros las primeras particiones reservadas del sistema ocultas deben estar marcadas con una bandera roja. En Windows 7, el volumen de dicha partición es de 100 MB, y en Windows 8, de 350 MB, estas secciones tienen los atributos: Sistema. Activo y es en estas particiones donde se encuentran los archivos de configuración del almacén de arranque (BCD) y el archivo del administrador de arranque del sistema (archivo bootmgr). Y resulta que estos atributos los llevan otras secciones. Debido a esto, Windows 7 y Windows 8 no arrancan.

Seleccione el primer disco duro 1, haga clic derecho en la primera partición reservada del sistema y seleccione "Marcar como activo"

El volumen reservado del sistema se marcará como activo. Haga clic en Aceptar.

Hacemos lo mismo con el Disco 2. Acronis Disk Director funciona en modo de operación pendiente, para que los cambios surtan efecto, haga clic en el botón "Aplicar operaciones pendientes"

Continuar.

Como puede ver, después de nuestros cambios, las secciones que eran necesarias se activaron.

Salimos del programa y reiniciamos. El resultado del trabajo es positivo: ambos sistemas operativos se cargan uno por uno.
Si la información almacenada en su computadora es importante para usted, entonces tenerla no es suficiente. También debe crear un disco o unidad flash para restaurar Windows 10. Este disco le permitirá restablecer el sistema a su estado original, incluso si deja de iniciarse por completo.
bajo el concepto "disco" Esto significa no solo un soporte DVD, sino también una unidad flash en la que se puede grabar información para realizar una copia de seguridad del sistema operativo.
En este número, veremos cómo crear un disco de arranque o una unidad flash USB de arranque para restaurar Windows 10. Y también cuáles son los matices en su funcionamiento y uso.
Bueno, si quieres aprender más sobre cómo optimizar Windows 10, ¡entonces!
Disco de Recuperación de Windows 10: ¿Qué es y para qué sirve?
Los usuarios inexpertos que nunca han tenido que sacar su computadora de un estado crítico pueden preguntarse si es aconsejable crear una unidad flash o un disco para la recuperación de emergencia del sistema operativo. 
Todo administrador de computadoras debería tener una unidad de este tipo. Con la unidad de recuperación, puede realizar una de las siguientes tareas sin utilizar una GUI:
- Restaurar el sistema operativo utilizando puntos de restauración creados previamente;
- Revierta Windows 10 a la versión anterior si hay problemas de compatibilidad;
- Solucionar problemas que pueden impedir que Windows se cargue correctamente;
- Inicie la línea de comando para acceder a varios parámetros del sistema;
- Realice un reinicio completo de su computadora, eliminando o guardando archivos personales.
Crear un disco de recuperación o una unidad flash USB de arranque- Esto es cuestión de unos minutos, pero si surge una situación crítica, puede ahorrarle no solo tiempo al administrador de la computadora, sino también nervios.
Al tener a mano un disco o una unidad flash de este tipo, puede estar seguro de que podrá solucionar incluso el mal funcionamiento más complejo del sistema operativo.
Cabe señalar que si escribe archivos de recuperación no en un disco, sino en una unidad flash, se pueden usar para otras tareas.
Lo principal es no borrar archivos., creado por Windows 10 para recuperación de emergencia.
Para evitar borrar accidentalmente archivos innecesarios de la unidad flash, recomendamos crear una carpeta separada en la unidad y almacenar todo lo que necesita en ella.
Cómo crear un disco de recuperación de Windows 10
Para comenzar a crear un disco de recuperación de Windows 10, debe insertar una unidad flash en el puerto USB de su computadora, en la que se escribirán los archivos necesarios, o un disco en blanco en la unidad de DVD. 
Después de esto, haga lo siguiente:
- Presione el atajo de teclado Ganar+S y escribe la frase "Panel de control", Verá encontrada la aplicación del sistema Panel de control, haga clic en ella para abrirla;

- A continuación, configure el modo de visualización. "Iconos grandes" o "Iconos pequeños" y seleccione "Recuperación";

- Después de eso, haga clic en el botón, tenga en cuenta que el funcionamiento el sistema debe ejecutarse como administrador de la computadora, y solicitará permiso para esta acción;

- A continuación, se abrirá una ventana en la que deberá marcar o desmarcar la casilla. Este elemento le indica al sistema operativo si es necesario escribir parámetros básicos del sistema en el disco de recuperación junto con los archivos para restablecer el sistema. Si la casilla de verificación está marcada, restaurar la computadora a su estado original desde la unidad grabada será mucho más fácil, incluso si se producen algunos errores.

Vale la pena señalar, que al escribir archivos del sistema en un disco de recuperación necesitará al menos 8 GB espacio libre.

nota que el disco de recuperación del sistema operativo Windows 10 no es único. Si su computadora no ejecuta el sistema operativo y el disco no se creó con anticipación, puede grabarlo en otra computadora.
Es importante: Al grabar un disco de recuperación en una computadora de terceros que ejecuta Windows 10, debe asegurarse de que el nivel de bits del sistema operativo sea el mismo.
VIDEO: Cómo crear un DISCO o UNIDAD FLASH para recuperar WINDOWS 10
Bueno, ¡eso es todo por hoy! Escriba en los comentarios si creó un disco de recuperación de Windows 10 y si surgió una situación crítica cuando le ayudó a restaurar rápidamente su sistema.
Y además si te ha gustado este vídeo dale me gusta y no lo olvides. suscríbete a mi canal de youtube y notificaciones haciendo clic en la campana al lado del botón de suscripción!
La mayoría de los usuarios, cuando su sistema operativo falla o se congela, generalmente simplemente instalan uno nuevo. Esta es una buena manera de resolver el problema, pero en este caso necesitarás reinstalar todo el software y los controladores de tu hardware. En algunos casos, estos procesos pueden llevar bastante tiempo. Por eso, una solución conveniente en caso de emergencia es un disco de recuperación para el sistema operativo Windows 7.
información general
De hecho, dicho disco es un punto de restauración de Windows y un pequeño entorno para trabajar fuera del sistema operativo. Los usuarios toman una instantánea del estado actual del sistema Windows, los programas instalados, los controladores, las actualizaciones y los servicios.
Si algo le sucede a su computadora y deja de iniciarse correctamente, puede usar su disco para restaurar el estado de Windows según la instantánea que realizó. Esto es muy conveniente y le permite no preocuparse por los numerosos software y controladores necesarios para el funcionamiento de dispositivos raros.
A diferencia de las unidades flash de arranque, puedes crear un disco de recuperación utilizando herramientas estándar de Windows. Esto se hace mediante una utilidad especial preinstalada en el sistema operativo, que se puede iniciar a través del Panel de control de Windows.
Creación
Si desea crear un disco o unidad flash para restaurar un sistema Windows, deberá seguir unos sencillos pasos indicados en estas instrucciones:

Tenga en cuenta que todos los datos almacenados en una unidad USB extraíble se perderán permanentemente.
También puede iniciar este servicio ingresando la frase "disco de recuperación" en la barra de búsqueda del menú Inicio.
Uso
Si algo le sucede a su computadora personal o portátil y necesita usar un DVD preparado previamente, debe hacer lo siguiente.
Un ordenador seguro y de gran calidad nos abre un amplio abanico de posibilidades. Pero incluso en el raro caso de que se instale una versión con licencia del sistema operativo y un excelente antivirus, siempre existe la posibilidad de que un buen día, en lugar del saludo habitual, aparezca en la pantalla una notificación sobre daños en el gestor de arranque OC. .
Los motivos son diferentes, pero no son los que preocupan inicialmente al usuario. Entra en pánico porque no puede acceder a los archivos necesarios. Es posible que todo esto no suceda si el usuario sabe cómo restaurar el gestor de arranque del sistema operativo. Las dolencias sistémicas no se pueden tratar con una sola reinstalación.
El sistema operativo no se inicia
Hay exactamente tantas fuentes que provocan la aparición de errores informáticos como problemas en sí. Muchos de ellos. A esta versión le encanta asustar a los usuarios con varias pantallas azules con abundante información en inglés. Habiendo conocido los orígenes de fenómenos tan desagradables, se puede prescribir una "terapia" eficaz.
Las principales razones son:
La aparición de mensajes sobre un registro de inicio dañado también puede indicar que un administrador curioso, un usuario de PC, especificó incorrectamente información sobre la partición activa del disco duro.
Qué se puede hacer
Puede solucionar problemas con el gestor de arranque utilizando métodos del sistema o utilizando información de medios externos. Todo depende de la gravedad de los cambios que se hayan producido.
El problema se puede resolver más rápidamente sólo con programas especiales, cuya imagen sería útil grabar y guardar siempre cerca del PC. La reconstrucción manual requiere un conocimiento claro de las causas de los problemas y del algoritmo de actuación para cada situación.
Vídeo: Devolver Windows a la normalidad
Recuperación usando Windows
Un usuario que tenga problemas para cargar el software de la PC debe probar los siguientes métodos para restaurar el sistema operativo:

Cada una de las acciones anteriores corresponde a una etapa y causa específica del problema. Si no puede restaurar utilizando medios estándar, puede recurrir a recrear el registro de inicio utilizando programas especiales.
Opciones
Windows está equipado con una opción de recuperación bastante poderosa.
Debe trabajar con él de acuerdo con el siguiente algoritmo:

A veces, después de presionar F8, es posible que no vea la línea "Solución de problemas...". Esto significa que toda la información necesaria se almacena en la raíz del disco duro y se deben utilizar otros métodos para volver a un estado de funcionamiento.
Usando la línea de comando
La línea de comando es un asistente estándar para la correcta reanudación del trabajo. Se considera una de las opciones de lanzamiento adicionales que ofrecen todas las versiones de sistemas operativos.

También es una buena idea intentar recrear la última configuración buena conocida. Si la desviación es menor, restaurar el cargador de arranque de Windows 7 desde la línea de comandos será rápido y económico.
La reanudación del trabajo con su uso se realiza de acuerdo con el siguiente plan:

Windows recuerda los parámetros operativos y los ingresa en el registro.
Arrancar desde una unidad flash
Si los métodos del sistema para recrear el estado de funcionamiento no producen ningún resultado, puede intentar restaurar el cargador de arranque de Windows 7 desde una unidad flash u otro medio de almacenamiento portátil. Por supuesto, no pueden estar limpios.

Si tiene una imagen del instalador de Windows grabada en una unidad flash o en un disco, puede usarla para reanudar el inicio.
El plan de acción es el siguiente:

Todo se puede hacer sin un disco de instalación. Sólo necesitas grabar la imagen recreada. Sin embargo, necesitará algo de tiempo y acceso a una computadora que ejecute un sistema operativo similar.
Programas para el trabajo
Nunca será superfluo comprar uno con licencia o grabar un medio en el que se ubicará un programa especial para reanudar el arranque del sistema operativo. Estas cosas restauran rápidamente y sin gastar dinero los parámetros de funcionamiento de la PC. Tampoco es necesario tener ningún conocimiento aplicado especial.
Dicho software se utiliza de la siguiente manera:

Los programas para reanudar el registro de inicio de Windows tienen una gama bastante amplia de utilidades útiles. Por lo tanto, no tendrá que utilizar ninguna información adicional de Internet o de medios con el sistema operativo cuando trabaje con ellos.
Arranque múltiple
Uno de los asistentes para un usuario de PC puede ser el programa Multiboot.
Tiene las siguientes características:

Deberías trabajar con él de acuerdo con el siguiente algoritmo:

Una vez completadas todas las operaciones, la computadora se reiniciará por sí sola. Los detalles de la reconstrucción del sistema se muestran en la pestaña de información adicional.
botín
Esta utilidad tiene capacidades similares al reconstructor Multiboot, por lo que no repetiremos la lista.
El algoritmo es como sigue:

De manera similar, puede restaurar la configuración de cualquier sistema operativo.
acrónico
Software acrónico tiene una funcionalidad bastante poderosa. Es uno de los mejores para Windows. Es extremadamente fácil trabajar con él, por lo que vale la pena grabar su imagen con anticipación.

El plan para reactivar las condiciones de funcionamiento de la PC es el siguiente:

Este software tiene una interfaz muy sencilla. Además, permite reconstruir varios elementos del sistema operativo, no sólo el registro de arranque.
La aparición de ventanas negras y azules que nos notifican que no se puede iniciar Windows es, por supuesto, un fenómeno desagradable, pero se puede eliminar. Windows 7 tiene sus propias y poderosas opciones de currículum. Además, un disco de instalación con el sistema operativo y una serie de programas especiales siempre pueden ayudar a resolver estos problemas.
No debería haber ninguna dificultad especial para trabajar con ellos, ya que todo se hace de forma automática. Si es necesaria la edición manual, las utilidades pueden proporcionar miniconsejos. Es recomendable grabar de antemano una imagen con dichos datos en un disco o unidad flash.