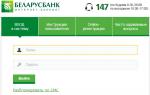Si de repente en tu computadora cuando inicias gta 5 no inicia en pantalla completa, entonces esto es fácil de solucionar, así que visita este sitio donde podrás ver instrucciones que describen detalladamente y paso a paso el método de cómo hacer gta 5. en pantalla completa.
También puedes ver las instrucciones en video sobre cómo hacer que GTA 5 esté en pantalla completa.
Y entonces, si en tu computadora GTA 5 la pantalla no se despliega, deberás realizar los siguientes pasos en un juego abierto.
Nos dirigimos al menú principal del juego, para ello pulsamos la tecla “ESC”.
Después de presionar la tecla "ESC", se abrirá el menú principal en su computadora, en el cual deberá mover el cursor del mouse sobre el botón "Configuración" y presionar el botón izquierdo del mouse una vez, después de lo cual el botón se activará y sólo tendrás que presionar el botón “Entrar”.
Después de activar la sección "Configuración", deberá seleccionar el elemento "Gráficos" y presionar la tecla "Entrar".
Una vez que se hayan completado todos los pasos, se abrirá una sección especial en su computadora en la que podrá cambiar la resolución de la pantalla en GTA 5, y también podrá crear una pantalla completa en el juego GTA 5.
Y así, para continuar y expandir GTA 5 a pantalla completa, deberás estar frente a la línea "Tipo de pantalla", eliminar el valor "Ventana" y establecer el valor "Pantalla completa".
En el elemento "Resolución", puedes cambiar la resolución de la pantalla en gta 5.
Para cambiar la resolución de la pantalla en gta 5, deberá configurar la resolución de pantalla que necesita en el elemento "Resolución".
Después de haber especificado el valor "Pantalla completa" en el elemento "Tipo de pantalla", y en el elemento "Resolución" haber indicado la resolución de su monitor que necesita, deberá guardar sus acciones; de lo contrario, no tendrá éxito.
Para guardar los cambios que ha realizado, deberá presionar la barra espaciadora.
Cuando presione la barra espaciadora, se abrirá una página en su computadora en la que se le pedirá que confirme guardar su configuración dentro de 15 segundos.
Para confirmar los cambios realizados en el juego gta 5, deberás presionar la tecla "Enter", después de lo cual gta 5 se activará en pantalla completa.
Si te gustó, dale me gusta, compártelo con amigos, suscríbete al sitio.
www.computerhom.ru
Configuración de salida de vídeo
Realice la configuración de salida de video del sistema. Seleccione la mejor configuración de salida para el televisor que está utilizando.
Comprueba la resolución admitida por tu televisor.
La resolución (modo vídeo) varía según el tipo de televisor. Para obtener más información, consulte las instrucciones que vinieron con su televisor.
Seleccione (Configuración) > (Configuración de pantalla).
Seleccione [Configuración de salida de vídeo].
Selecciona el tipo de conector de tu televisor.
La resolución (modo vídeo) varía en función del tipo de terminal utilizado.

Cable AV componente (se vende por separado)
Cable D (se vende por separado)
Cable AV (incluido)
Cable S VIDEO (S video, se vende por separado)
Cable AV MULTI (se vende por separado) [VMC-AVM250] (fabricado por Sony Corporation)
Cable AV (incluido)
Adaptador Euro-AV (incluido) *4
Las opciones del modo de vídeo varían según la región donde compraste tu sistema PS3™. En Norteamérica, Asia y otras regiones NTSC, el modo de vídeo 480i se muestra como [Normal (NTSC)]. En Europa y otras regiones PAL, el modo de vídeo 576i se muestra como [Normal (PAL)]. Para obtener más información, consulte las instrucciones que vienen con su dispositivo.
El plomo D se utiliza principalmente en Japón. D1-D5 admite las siguientes resoluciones:
D5: 1080p/720p/1080i/480p/480i
D4: 1080i/720p/480p/480i
D3: 1080i/480p/480i
D2: 480p/480i
D1: 480i
S-Video es un formato utilizado principalmente en Japón.
El adaptador Euro-AV incluido con los sistemas PS3™ solo está disponible en Europa.
AV MULTI es un formato utilizado principalmente en Japón. Si se selecciona, se mostrará una pantalla donde podrá seleccionar el tipo de señal que se emitirá.
SCART es un formato utilizado principalmente en Europa. Si se selecciona, se mostrará una pantalla donde podrá seleccionar el tipo de señal que se emitirá.
Configure el tamaño de la pantalla del televisor 3D.
Configure el sistema según el tamaño de pantalla del televisor que esté utilizando.
Si está utilizando un televisor que no es 3D o no seleccionó una opción en el paso 4, esta pantalla no aparecerá.
Cambie la configuración de salida de video.
Cambia la resolución de salida de vídeo. Dependiendo del tipo de conector seleccionado en el paso 4, es posible que esta pantalla no aparezca.

Establece la resolución.
Seleccione todas las resoluciones admitidas por su televisor. El vídeo se emite automáticamente con la resolución seleccionada más alta disponible para el contenido que se está reproduciendo. *
* La resolución de vídeo se selecciona en el siguiente orden: 1080p > 1080i > 720p > 480p/576p > estándar (NTSC:480i/PAL:576i).
Si se selecciona [Vídeo compuesto/S] en el paso 4, no se muestra la pantalla de selección de resolución.
Si está seleccionado, también puede seleccionar ajustar automáticamente la resolución (el dispositivo HDMI debe estar encendido). En este caso, no se muestra la pantalla de selección de resolución.

Seleccionar el tipo de televisor.
Seleccione la opción que coincida con el televisor que está utilizando. Esta configuración solo debe configurarse cuando se emite en definición estándar (NTSC:480p/480i, PAL: 576p/576i), como cuando seleccionó [Video compuesto/S] o en el paso 4.

Comprobando la configuración.
Asegúrese de que la imagen se muestre en la resolución correcta para su televisor. Para volver a la pantalla anterior y cambiar la configuración, presione el botón.

Guardando la configuración.
La configuración de salida de vídeo se guarda en el sistema PS3™. A continuación, puede configurar los ajustes de salida de audio. Para obtener detalles sobre la salida de audio, consulte (Configuración) > (Configuración de sonido) > en este manual.
manuales.playstation.net
60 FPS. Configurar GTA 5 para una PC débil

¿No tuviste tiempo para conseguir una computadora poderosa antes de que el precio de los componentes se duplicara, pero aún quieres reproducir éxitos de taquilla y nuevos lanzamientos geniales? ¡Trataremos de ayudarte! Lea nuestra nueva sección anticrisis “60 FPS”. En él intentaremos enseñarte cómo configurar correctamente videojuegos exigentes para PC débiles.
En primer lugar, debes averiguar qué tan mal está todo en tu “automóvil”. Primero, recordemos los requisitos del sistema para Grand Theft Auto 5.
Requisitos mínimos del sistema para GTA 5
Sistema operativo: Windows 8.1 de 64 bits, Windows 8 de 64 bits, Windows 7 de 64 bits Service Pack 1, Windows Vista de 64 bits Service Pack 2
UPC: Intel Core 2 Quad Q6600 a 2,4 GHz / AMD Phenom 9850 a 2,5 GHz
Capacidad de RAM: 4 GB
Tarjeta de video: NVIDIA GeForce 9800 GT 1 GB / AMD Radeon HD 4870 1 GB
Tarjeta de sonido:
65GB
Entonces, arriba ves la configuración de la computadora, que necesario para ejecutar Grand Theft Auto 5. Si tu PC no cumple ni siquiera con estos requisitos mínimos, incluso si puedes jugarlo, será con gran dificultad. Y ningún ajuste fino ayudará aquí. En este caso, pruebe uno de los servicios de juegos en la nube. En el segmento de Internet de habla rusa, el mayor representante en este momento es Playkey.
Sistema operativo: Windows 8.1 de 64 bits, Windows 8 de 64 bits, Windows 7 de 64 bits Service Pack 1
UPC: Intel Core i5 3470 a 3,2 GHz / AMD X8 FX-8350 a 4 GHz
Capacidad de RAM: 8GB
Tarjeta de video: NVIDIA GeForce GTX 660 2 GB / AMD Radeon HD 7870 2 GB
Tarjeta de sonido: 100% compatible con DirectX 10
Espacio libre en el disco duro: 65GB
Si tiene una computadora con una configuración similar a los requisitos recomendados del sistema, debe ejecutar Grand Theft Auto 5 al menos en configuraciones altas y en resolución FullHD (1920x1080 píxeles). Sin embargo, no es un hecho que el juego producirá 60 FPS estables con todas las "bellezas" encendidas. Por lo tanto, también le resultará útil saber qué opciones de gráficos se pueden sacrificar en favor de cuáles para que se vea hermoso y la velocidad de fotogramas no disminuya.
Bueno, por supuesto, este material será de gran utilidad para quienes se encuentren entre los requisitos mínimos y recomendados. Es decir, aquellos que tienen un procesador más potente que el AMD Phenom 9850, pero más débil que el Intel Core i5 3470, y una tarjeta de video más potente que la AMD Radeon HD 4870, pero más débil que la AMD Radeon HD 7870, y así sucesivamente. .
Configurar gráficos de GTA 5

A continuación se enumeran todas las configuraciones de imagen generales y avanzadas en Grand Theft Auto 5. Algunas de ellas afectan más el rendimiento, otras menos y otras no tienen ningún efecto. Intentamos describir brevemente la esencia de cada uno de estos parámetros, así como dar consejos sobre cómo optimizarlos.
“Memoria de vídeo” e “Ignorar restricciones sugeridas”
El parámetro "Memoria de video" muestra la cantidad de memoria gráfica consumida actualmente por el juego. En teoría, no debería exceder el tamaño disponible para su tarjeta de video, de lo contrario, la RAM principal comenzará a consumirse. Sin embargo, la mayoría de los jugadores escriben que incluso si GTA 5 usa el doble que tú, el juego sigue funcionando de manera bastante estable. Por lo tanto, puede habilitar de forma segura la opción "Ignorar restricciones sugeridas".
Versión de DirectX
Depende del año de fabricación de la tarjeta de video.
Tampoco aquí todo es obvio. Hay tres opciones de renderizado DirectX para elegir: 10, 10.1 y 11. El juego fue diseñado originalmente para la última versión, por lo que es el más estable. Todos los efectos visuales también están disponibles en DirectX 11. En teoría, también es el más exigente. Sin embargo, una caída significativa en FPS al elegir esta opción ocurre solo en tarjetas de video muy antiguas (fabricadas antes de 2012). Por lo tanto, si su tarjeta de video no es muy potente, pero sí bastante moderna, definitivamente elija DirectX 11. De lo contrario, pruebe todas las opciones.
Permiso
Configurar su pantalla a su resolución nativa (generalmente 1920x1080 para computadoras de escritorio y 1366x768 para computadoras portátiles) le brindará las imágenes más nítidas. Si no tiene un sistema muy potente, puede aumentar seriamente la cantidad de fotogramas por segundo reduciendo la resolución en un par de órdenes de magnitud. Simplemente no te excedas; de lo contrario, simplemente no verás la mayoría de las bellezas de GTA 5, incluso si configuras los demás parámetros al máximo. Personalmente, te recomendaría que siempre establezcas el valor predeterminado, y es mejor sacrificar un poco aquellas configuraciones que tienen un impacto más grave en el rendimiento del juego.
Frecuencia de actualización
Aquí, siéntase siempre libre de establecer el valor estándar para su pantalla. La mayoría de las veces es 60 Hz. Si pones menos, el juego no será más rápido, pero será peor para tus ojos. Puede buscar este tema en Google si desea saber más sobre la conexión entre la visión y la frecuencia de actualización de la pantalla.
Suavizado
Impacto en el rendimiento:
Tecnología FXAA: baja,
Tecnología MSAA: promedio (consume mucha memoria de video),
Tecnología TXAA - alta.
El suavizado en sí suele ralentizar bastante el juego. Si es propietario de una tarjeta de video débil, elija la opción FXAA o apáguela por completo. Si su tarjeta de video no es tan débil y tiene al menos 2 GB de RAM, puede probar MSAA: proporciona una imagen mucho más fluida sin "escaleras" en los bordes de los objetos tridimensionales. Pero difícilmente podrás permitirte la tecnología TXAA si lees esta guía ☺
Sincronización vertical
Impacto en el rendimiento: ausente.
En teoría, no tiene sentido desactivar esta opción, ya que no hará que Grand Theft Auto 5 vaya más rápido. Sin embargo, lo mejor sería dejarlo apagado primero para medir la velocidad máxima de fotogramas en el juego, y luego elegir una de las dos opciones correspondientes: 50% si el FPS casi nunca supera los 30 fotogramas, o 100% si el juego produce a al menos 40 cuadros y en promedio, más cerca de 60.
Población de la ciudad
En GTA 4, cuanto más bajo era este parámetro, más rápido funcionaba el juego. A primera vista, en la quinta parte todo está organizado igual, pero en realidad el impacto en el rendimiento, como era de esperar, no es tan grande. Si apagas completamente a la población, casi no habrá personas ni automóviles en las calles, y ganarás un máximo de cinco fotogramas. Si lo configura al 75%, GTA 5 se ralentizará solo un par de FPS y Los Santos se volverá mucho más animado. Por lo tanto, le recomendamos que establezca siempre este valor. Como último recurso: 50%.
Variedad de población
La variedad de la población es la cantidad de variantes de diferentes modelos de personas y automóviles que encontrarás durante el juego. El parámetro debe configurarse por debajo del 75% solo si tiene menos de 1 GB de memoria de video. En todos los demás casos, no habrá diferencia en la estabilidad o velocidad de GTA 5.
Escala de enfoque
En realidad, esta es la distancia de dibujo. Solo que los chicos de 1C cometieron un pequeño error durante la traducción (por cierto, este no es el único parámetro localizado incorrectamente). Cuanto menor sea el ajuste, menos detallado será el entorno 3D en la distancia. Sin embargo, en el propio juego, debido a las características del motor gráfico, la diferencia entre 0% y 100% no se nota. Por lo tanto, puedes ganar un par de cuadros y apagarlo si tienes una computadora muy débil, o configurarlo al 75-100%.
Calidad de textura
Impacto en el rendimiento: prácticamente ausente.
Cuanto mayor sea el valor, más nítidas serán las texturas del juego y más bellos se verán los objetos 3D. La práctica demuestra que establecer un valor inferior a "Alto" sólo tiene sentido si tienes poca memoria de vídeo. En todos los demás casos, déjelo en "Alto" o "Muy alto".
Calidad de sombreado
Cuanto más sombreadores avanzados se utilicen en un juego, más alta tecnología será la imagen. Si la potencia de su adaptador de gráficos es baja (más cercana a los requisitos mínimos del sistema), le recomendamos configurar los sombreadores en calidad estándar para ganar entre 7 y 8 fotogramas. Pero GTA 5 se verá muy mediocre, ya que los sombreadores afectan a casi todos los gráficos del juego en su conjunto. Si tiene la suerte de tener una tarjeta de video lo suficientemente potente, establezca el valor en "Alto" o "Muy alto" y, preferiblemente, reduzca una de las configuraciones que consumen más recursos.
Calidad sombra
El primer parámetro de la lista que realmente afecta seriamente el rendimiento. Sólo hay un par de cuadros de diferencia entre las opciones Estándar y Alta Calidad. Pero si configura la calidad en "Muy alta", ¡los FPS pueden disminuir hasta 15 unidades! Sea como fuere, prácticamente no se nota “a simple vista” una diferencia entre valores de belleza muy altos y simplemente altos. Con base en todo lo anterior, sería mejor establecer la calidad de la sombra en Alta, en lugar de Estándar o Muy alta.
Calidad de reflexión
Impacto en el rendimiento: alto.
Si quieres que el juego se vea al menos decente, nunca configures aquí la opción "Estándar". En este caso, en lugar de reflejos naturales en los espejos, los cristales de las casas, la superficie de los depósitos y las carrocerías, aparecerá una especie de escoria primitiva. Si aumenta ligeramente el valor de la calidad del reflejo a la opción "Alta", solo perderá 2 o 3 fotogramas y GTA 5 se volverá inmediatamente mucho más divertido de jugar.
Sin embargo, esta configuración ralentiza seriamente el vídeo del juego si intentas configurar las opciones en "Muy alto" o "Máximo grado". Como ocurre con la mayoría de las configuraciones de gráficos pesadas con un alto impacto en el rendimiento, es poco probable que pueda permitírselo si está leyendo este texto.
MSAA para reflexiones
Consumo de memoria de vídeo: alto.
MSAA para reflejos es un efecto antialiasing para reflejos. Sorprendentemente, esta opción en el juego no requiere demasiados recursos. Mientras que en la mayoría de los demás juegos todo es exactamente al revés. Los programadores de Rockstar simplemente sorprenden con la calidad de la optimización en la versión de GTA 5 para computadoras personales. Otra cosa es que es casi imposible notar alguna diferencia entre el parámetro completamente desactivado y el valor "MSAA 8X". Excepto en una pantalla enorme y en resolución 4K. Pero este "perdido" consume mucha memoria de vídeo. Por tanto, es mejor no encenderlo nunca.
Calidad del agua
Impacto en el rendimiento: bajo.
Aquí también todo es claro y sencillo. Cuanto más alto establezcas el valor de calidad, más hermosa se volverá el agua del juego.
La opción más razonable es la calidad "alta". Si lo configura en "Estándar", todas las bahías, canales y olas del Océano Pacífico se verán demasiado miserables y solo ganará un par de fotogramas. Si configura la calidad en "Muy alta", entonces "a simple vista" no habrá una diferencia notable, pero perderá cuatro fotogramas.
Calidad de las partículas
Impacto en el rendimiento: promedio.
Grand Theft Auto 5 introdujo muchos efectos de alta tecnología, como humo y fuego volumétricos, tierra que sale volando de debajo de las ruedas de automóviles y motocicletas y explosiones simplemente impresionantes.
Toda esta belleza, por supuesto, afecta el funcionamiento del juego, pero lo afecta moderadamente. Por lo tanto, si tiene una computadora con una configuración más cercana a los requisitos recomendados, puede configurar de forma segura la calidad de las partículas en "Alta" o "Muy alta". Y si todo va realmente mal, deja “Estándar”.
Calidad del pasto
Probablemente el parámetro más glotón del juego. Si apenas tienes la configuración mínima requerida para GTA 5, puedes configurarla en "Estándar". Caminar por los verdes alrededores del condado de Blaine sin duda será una molestia, pero ganarás muchos FPS. Si la potencia de la tarjeta de video está aproximadamente a la mitad entre el mínimo y el recomendado, no dude en establecer el valor en "Alto". Las opciones "Muy alto" y "Máximo grado" consumen recursos muy en serio, así que úselas sólo si tiene absoluta confianza en su "visión".
Sombras suaves
¿Recuerda la opción "Calidad de sombra" que estaba más arriba en la lista? Las "sombras suaves", como puedes imaginar, están directamente relacionadas con él. Si la “Calidad de las sombras” tiene un impacto muy fuerte en el rendimiento, entonces las “Sombras suaves” son bastante promedio. E incluso si en el primer caso establece el valor en "Estándar", con esta configuración puede hacerlos más atractivos simplemente seleccionando opciones como "Suave" o "Más suave". Los valores más altos ya reducen bastante los FPS, por lo que no te los recomendaremos. Sin embargo, por supuesto que puedes intentarlo.
Configurar efectos especiales
Otro parámetro relacionado con los efectos especiales. Sin embargo, mientras que la “Calidad de partículas” controla el procesamiento de los efectos de partículas, la “Configuración de efectos especiales” determina la calidad de los efectos de posprocesamiento. Y hay muchos de ellos en el juego: esto es Bloom (brillo), profundidad de nitidez, desenfoque al conducir un automóvil, rayos de sol, niebla y mucho, mucho más.
Aquí, como siempre con los parámetros que consumen muchos recursos, le recomendamos que establezca un valor no superior a "Alto" para que se vea hermoso y GTA 5 no se ralentice.
Nivel de desenfoque de movimiento
Esta configuración no afecta el rendimiento de ninguna manera, por lo que puedes configurarla a tu gusto. Y su esencia, creemos, se desprende absolutamente del nombre.
Efecto de profundidad de campo
Impacto en el rendimiento: muy bajo.
Desenfoca el fondo del paisaje al conducir un coche o al apuntar.
Si habilita esta opción, le resultará más fácil concentrarse en ciertos elementos del entorno u objetivos, y solo perderá 1 o 2 fotogramas. Así que apuesta como quieras.
Filtrado anisotrópico
Gracias a esta tecnología, las texturas que se encuentran en ángulo desde su campo de visión permanecen nítidas. Hace apenas cinco años, el uso de filtrado anisotrópico podía degradar seriamente la jugabilidad y reducir la velocidad de fotogramas. Sin embargo, en los últimos años, las tarjetas de video y los motores de juegos han aprendido a funcionar bien con él. Por lo tanto, le recomendamos que intente activar este parámetro al máximo. Es muy poco probable que pierda más de 1 o 2 fotogramas.
Sombreado AO
También conocido como SSAO. Esto varía de un juego a otro, pero en general, AO Shading tiene un impacto bastante grande en el rendimiento. Pero no en el caso del Grand Theft Auto 5 perfectamente optimizado. En general, la esencia de SSAO es que permite que todos los objetos muy detallados del juego proyecten sombras sobre sí mismos.
Mosaico
Dado que GTA 5 utiliza bastante esta tecnología, su impacto en el rendimiento no es demasiado grande. Por ejemplo, si establece un valor alto, el relieve de los troncos de las palmeras se volverá más voluminoso. A los detalles también se suman varios adoquines y piedras, así como olas en la superficie de los embalses.
Es mejor desactivar completamente la teselación si su “máquina” apenas puede jugar, o activar la calidad “Muy alta”. No habrá diferencia en la pérdida de FPS (3-4 fotogramas) y la imagen en algunos lugares se saturará mucho más.
Configuraciones de imagen adicionales
Aquí hay cinco parámetros que afectan el rendimiento de manera diferente. Dado que el efecto de casi todos ellos no es particularmente notable, y la esencia se desprende del nombre, decidimos simplemente dar un par de consejos sobre cuáles incluir y cuáles no:
Largas sombras. Más precisamente, sombras de "tamaño completo". Apágalo sólo si tienes una PC muy débil.
Sombras de alta resolución. Un parámetro bastante voraz que realiza un procesamiento adicional de sombras. En configuraciones más cercanas a los requisitos mínimos, es mejor apagarlo y más cerca del máximo, encenderlo.
Cargando texturas más detalladas durante el vuelo. No son realmente "texturas", sino objetos 3D en el entorno cuando tu personaje vuela en un avión. Sorprendentemente, no es una opción demasiado exigente, por lo que puedes intentar habilitarla.
Mayor distancia de carga para objetos más detallados. Requiere muchos recursos. Si estás leyendo este texto, apágalo.
Longitud de las sombras. Otro parámetro traducido incorrectamente. Esta no es la “longitud” de las sombras, sino la “distancia de dibujo” de las sombras. El juego no se ralentiza demasiado, por lo que sólo debes desactivarlo en ordenadores muy débiles.
* * *
¡Gracias por leer este voluminoso material! Esperamos que te haya resultado útil. Hay muchas más cosas interesantes y educativas planeadas para nuestro blog en el futuro. Visita nuestro sitio principal, juega allí, incluso si tienes una computadora muy débil, ¡y no olvides salir a caminar!
9 comentarios sobre “60 FPS. Configurar GTA 5 para una PC débil”
Mejora la nitidez de las texturas en ángulos. Tiene un ligero efecto en el rendimiento, así que siéntete libre de configurarlo en x16.
quiero jugar gtav
Sí, ¿cuáles son sus parámetros? Entonces de esto sólo queda claro una cosa: que nada afecta particularmente al rendimiento, el objetivo de este artículo.
Uh, en GTA, nada carga FPS (por así decirlo), solo sombras y msaa no notó nada más.
Hola mira tengo una tarjeta de video
ATI Radeon 2900 PRO
y procesador
CPU Intel Core i2 Q8200 a 2,33 GHz
pero GTA no arranca
¿puede usted ayudar?
Hola, si inicias con estas características a través de Playkey.net y encuentras dificultades, escribe al soporte técnico, los especialistas resolverán personalmente contigo cuál es el problema.
Tengo una PC Intel (R) Core i3 -3220 cpu @ 3,30 GHz 3,30 GHz. Ram:4 gb Nvidia GeForce GR 630 Windows 7 64 x Gta5 retrasa el juego completo es imposible... ¿Por qué es así?
blog.playkey.net
Cómo hacer que GTA 5 pase del modo ventana a pantalla completa

Después del lanzamiento oficial Gran robo de auto 5 en la PC hubo un gran revuelo a su alrededor, hubo cada vez más conversaciones y discusiones sobre el nuevo producto, pero hubo problemas, muchos tenían preguntas sobre la instalación o configuración del juego, algunos comenzaron a tener otros problemas, responderemos A una de estas preguntas le prestaremos atención en este artículo. Varios fanáticos de GTA 5 tienen una pregunta: ¿por qué GTA 5 no aparece en pantalla completa? Es decir, el juego se inicia y es completamente funcional, pero la pequeña pantalla de GTA 5 realmente causa inconvenientes y no te permite sumergirte por completo en el mundo del juego.
Veamos diferentes formas de resolver el problema y descubramos. cómo hacer GTA 5 en pantalla completa.
* En el original, por supuesto, GTA 5 está en pantalla completa, pero no todos tienen esto, por supuesto, es posible cambiar en la configuración del modo de ventana a pantalla completa, sin embargo, los cambios en la configuración no ayudan a todos, o mejor dicho; ¡No siempre se guardan la próxima vez que se lanzan juegos! Primero, vaya a Configuración del juego - subelemento Gráficos - Tipo de pantalla y aquí tenemos tres opciones disponibles: En ventana, En ventana sin marco y Pantalla completa. Después de cambiar el modo y guardar los cambios de configuración, lo más probable es que elimine el modo de ventana, pero como se mencionó anteriormente, el problema es principalmente que cuando lo inicia nuevamente, la configuración se restablece. Si se pierde la configuración, intente configurar el modo en Ventana sin marco, guarde los cambios y mire la próxima vez que inicie el juego.
* La razón por la que GTA 5 no se ejecuta en pantalla completa en algunas computadoras es un conflicto con el programa TeamViewer, que se puede resolver de manera muy simple si tiene este programa instalado, no es necesario desinstalarlo, simplemente puede desactivarlo;
* La forma más sencilla y eficaz de iniciar GTA 5 en pantalla completa es presionar la combinación de teclas después de iniciar GTA 5 en modo ventana. Alt + ENTRAR, después de lo cual el juego pasará al modo de pantalla completa.
¿Conoce otra forma de crear una pantalla completa en GTA 5? ¡Escriba en los comentarios!
gta5supermods.ru
Cómo personalizar la configuración de pantalla en tu consola Xbox One
Cambiar opciones de visualización
La consola Xbox One admite diferentes opciones de visualización. Elija la mejor configuración para su televisor siguiendo estos pasos.
- Clic en el botón xbox para abrir la guía.
- selecciona un artículo Sistema.
- selecciona un artículo Ajustes.
- en el capitulo Pantalla y sonido seleccionar Salida de vídeo.
- Seleccione la configuración de pantalla e imagen que se adapte a su televisor.
- La configuración de resolución de pantalla se selecciona automáticamente. Normalmente no es necesario cambiar esta configuración.
- Si ve una pantalla de TV o monitor en blanco cuando enciende su consola Xbox One, consulte Solucionar problemas si la pantalla de su TV o monitor está en blanco cuando su consola Xbox One está encendida.
Descripción de la configuración de imagen.
Permiso
La consola Xbox One admite las siguientes resoluciones. Estas resoluciones son estándar para HDTV:
Su consola Xbox One seleccionará automáticamente la configuración óptima para su televisor.
Nota. Su consola volverá automáticamente a su estado anterior si no confirma la nueva configuración dentro de los 15 segundos.
Si tiene una Xbox One S o X y su televisor admite 120 Hz a través de HDMI, verá esta configuración en Mostrar > Permiso.
La frecuencia de actualización indica cuántas veces por segundo la pantalla del televisor o monitor muestra una imagen. La frecuencia de actualización generalmente se mide en Hertz (ciclos por segundo). La pantalla, que muestra imágenes 60 veces por segundo, tiene una frecuencia de actualización de 60 Hz, que es la frecuencia de actualización predeterminada para todas las consolas Xbox One. Pero si tu configuración cumple con las condiciones anteriores, puedes aumentar la frecuencia de actualización a 120 Hz para resoluciones de 1080p y 1440p.
Se pueden configurar configuraciones de video adicionales en la sección Configuraciones de video adicionales.
Modos de vídeo
Los modos de video permiten que las aplicaciones y los juegos anulen la configuración de la pantalla del sistema para proporcionar transferencia a los siguientes tipos de contenido de video.
Permitir frecuencia 50 Hz
Esta configuración permite que Xbox One reproduzca una señal de 50 Hz si la fuente de video está codificada en esa frecuencia. Esta frecuencia de actualización es estándar en Europa, Medio Oriente y África, y algunas regiones de Asia.
Permitir frecuencia de 24 Hz
Esta configuración le permite ver películas a una velocidad de fotogramas de 24 Hz, que es la velocidad de fotogramas normal para ver películas.
Habilitar el modo automático baja latencia
El modo automático de baja latencia (también llamado modo de juego) permite que la consola cambie al modo de latencia al iniciar un juego y restaurarlo al modo de latencia al salir del juego.
Nota. La baja latencia se logra en los televisores al desactivar las funciones de procesamiento que causan esta latencia. Desactivar las funciones de procesamiento puede afectar la calidad de la imagen: los colores pueden aparecer descoloridos en HDR y el contraste y la retroiluminación pueden desactivarse. Desactive esta función si no le gusta la calidad de la imagen.
Permitir frecuencia de actualización variable
La tecnología de frecuencia de actualización variable (VRR) cambia dinámicamente la frecuencia de actualización de la pantalla en tiempo real, lo que reduce el tartamudeo y el desgarro mientras se juega. La tecnología VRR solo está disponible cuando se conecta a un televisor que admita HDMI-VRR o AMD FreeSync.
Nota. Cuando VRR está habilitado, los clips de juegos y las transmisiones pueden aparecer entrecortados o entrecortados. Esto se debe a que la frecuencia de actualización de la pantalla es fija, pero la frecuencia de actualización del programa de reproducción activo varía. El modo VRR puede causar problemas de visualización si la señal de video se transmite a través de un receptor de audio y video (AVR). Si nota problemas en la pantalla, es posible que deba desactivar VRR o eliminar el AVR conectando HDMI directamente a la pantalla.
Esta configuración le permite ver discos Blu-ray 3D en su Xbox One.
Nota. Para reproducir contenido 3D, necesita un televisor compatible con 3D.
Permitir YCC 4:2:2
Esta configuración le permite entregar contenido 4K nativo a su pantalla cuando esté disponible en juegos y aplicaciones.
Para reproducir contenido 4K no es necesario configurar la resolución 4K como configuración general en su consola. Puedes elegir una resolución diferente para tu consola, como 1080p, y cuando un juego o aplicación requiera una resolución de 4K, la resolución cambiará automáticamente a 4K (suponiendo que tu televisor admita el modo requerido para la resolución). Esto es útil si desea reproducir contenido de 1080p en su resolución nativa, pero aún así obtener todos los beneficios de la resolución 4K al reproducir contenido 4K.
Esta configuración permite que se muestre contenido HDR cuando está disponible en juegos y aplicaciones.
HDR: alto rango dinámico. Cuando HDR está habilitado en tu Xbox One X o Xbox One S, tu televisor muestra colores más ricos y un contraste más profundo para imágenes más realistas y vibrantes que un HDTV normal.
Hay tres configuraciones para determinar las resoluciones de pantalla disponibles. Puede seleccionar una de las siguientes configuraciones de conexión de TV:
Nota. Si seleccionas DVI, entonces el audio a través de HDMI se desactivará. La reproducción será silenciosa a menos que se utilice la salida de audio óptica.
Nota. Si seleccionó una resolución que no es compatible con su televisor, espere 15 segundos para que se cierre el cuadro de diálogo de confirmación.
La profundidad de color es la cantidad de bits de color utilizados para mostrar cada píxel. El formato True Color utiliza 24 bits de color, 8 bits para cada uno de los tres colores RGB. Si su televisor admite Deep Color, puede seleccionar una profundidad de color más alta.
Es muy recomendable que seleccione la opción de espacio de color. Estándar (recomendado). En este caso, la señal se configura en el modo "RGB limitado", un estándar de transmisión para la reproducción de video en televisores.
Límite del área no laboral
Las aplicaciones pueden agregar un borde que permanece dentro de la pantalla. Esta característica mejora la experiencia de la aplicación y está habilitada de forma predeterminada. Puede desactivar esta opción, pero el resultado dependerá de la visualización y de cómo se ejecuta la aplicación sin marco. Se recomienda dejar esta opción habilitada.
Acerca de la televisión 4K
Esta sección determina las capacidades de su televisor y los tipos de contenido que se pueden mostrar en resolución 4K y modo HDR. Para obtener más información, consulte Verifique las capacidades 4K y HDR de su televisor en su consola Xbox One X o Xbox One S.
La calibración HDTV le permite establecer la configuración óptima para su televisor. Puede ajustar la relación de aspecto, la claridad, el brillo, el contraste y otros parámetros. A veces también es necesario realizar algunos cambios en la configuración de su televisor. Para obtener información sobre cómo abrir el menú en su televisor, consulte la documentación del fabricante.
Nota. Es posible que también desee calibrar su televisor para mejorar la calidad de la imagen en juegos, películas y programas de televisión. Para obtener información sobre el proceso de calibración del televisor, consulte la documentación de su televisor.
soporte.xbox.com
- GTA San Andreas online: Fallo al intentar cambiar la resolución de la pantalla. - GTA San Andreas en la red GTA San Andreas en la red >Sección general>Sala de fumadores">Sala de fumadores Honre nuestras reglas, no tire basura en la vieja sala de fumadores. Contamos historias divertidas en la sección "Humor". la sección "Cine" ofrecen películas para […]
- ExLedge Bar Association: abogados en Moscú, abogados en los que puede confiar Medical Lawyer Ingrese el nombre del servicio o una palabra clave para buscar el servicio y presione Enter en el teclado. Un abogado médico es un especialista llamado a proteger y defender los intereses de los pacientes […]
- Eliminación del comando de registro ¿Cómo eliminar claves de registro? A pesar de que la interfaz de Windows proporciona a los usuarios una gama bastante amplia de funciones para administrar el sistema, aún tendrá más opciones para cambiar la configuración utilizando el Editor del Registro. Esto es posible si el dado […]
- Cómo cambiar la resolución en el CS a través de la consola Configurar correctamente la resolución es una cuestión de conveniencia. Pero en el caso de Counter-Strike y otros juegos, esto afecta el rendimiento general del sistema. Si realiza la configuración incorrecta, es posible que vea una pantalla negra y no pueda jugar en absoluto. Aquí nosotros […]
- Abrir el editor de registro en Windows 7 El registro del sistema de Windows es una base de datos estructurada que almacena información y parámetros de software, dispositivos, configuraciones de usuario y configuraciones del sistema. Una descripción detallada es el tema de un artículo aparte, por lo que ahora nos centraremos en cómo abrir […]
- Derecho penal de países extranjeros. Una parte común. Editado por Kozochkin I.D. M.: 200 3. - 576 p. La monografía se redactó a partir de un análisis de la legislación penal vigente de los seis países extranjeros más desarrollados (Inglaterra, Estados Unidos, Francia, Alemania, Japón e Italia) utilizando materiales del sistema judicial […]
- Duración del trabajo para calcular la pensión de vejez Para recibir una pensión de vejez es necesario tener una duración mínima de trabajo. Si no existe tal experiencia, el ciudadano recibirá una pensión social. Una pensión de vejez, según lo establece la Ley 173-FZ “Sobre Pensiones Laborales”, es una pensión que se asigna […]
- Castigar a un empleado Desafortunadamente, trabajar con personal no siempre es algo agradable. A menudo en una empresa surge un conflicto entre un empleador y un subordinado porque este último ha cometido algún tipo de infracción. Estos conflictos tienen ventajas y desventajas. Por un lado, cualquier conflicto es puramente desagradable […]
Para aquellos que no quieren pasar muchas horas modificando la configuración de gráficos de GTA V, hemos hecho el trabajo por ustedes.
Entonces, configuración de gráficos detallada para GTA 5 para una óptima relación calidad/rendimiento.
En el formato: Características – valor recomendado y explicación.
Ignorar las restricciones sugeridas- En
De lo contrario no podremos configurar todo como queramos.
Versión de DirectX - elegir DX11
Si eliges DX10, no verás hermosos matorrales en el bosque y la teselación, que hace que las texturas planas sean tridimensionales, no estará disponible.
Tipo de pantalla: pantalla completa
Permiso - pon el tuyo resolucion nativa
Formato - configurar el formato de pantalla o Automáticamente
Frecuencia de actualización – según tu monitor
Monitor de salida – Si tienes un monitor, elige 1
Antialiasing FXAA – Activado
Este es un suavizado estándar que casi no tiene efecto en FPS.
Antialiasing de MSAA: desactivado
Sólo debe habilitarse en tarjetas de video de gama alta. MSAA es un asesino de FPS.
Pausa automáticamente el juego en segundo plano.- En
Población de la ciudad- guardar
o medio, casi no tiene efecto en FPS
Variedad de población- guardar
Consume bien la memoria de vídeo, pero aumenta el realismo de la ciudad.
Escala de enfoque- guardar
mejora muy poco la visibilidad a distancia, por lo que no tiene sentido aumentarla
Calidad de textura- Muy bien. alto
si la memoria de video lo permite, en niveles inferiores las texturas quedan muy borrosas
Calidad de sombreado- Alto
entre alto y muy alto la diferencia es prácticamente invisible a la vista, y ahorra recursos
Calidad de sombra – Alta
las estándar son demasiado angulosas, las muy altas son demasiado exigentes y no tienen sentido sin incluir sombras suaves
Calidad de reflexión- Alto
La diferencia entre alto y ultra no es tan significativa a simple vista, y el FPS está muy subestimado, los estándar no significan nada en absoluto.
MSSA para reflexiones- Apagado
suavizar los reflejos no mejora mucho visualmente la imagen y los FPS se reducen significativamente
Calidad del agua – Alta
El estándar se ve mal y muy alto no es mucho mejor que alto.
Calidad de las partículas – Alta
Realmente no afecta la imagen, no afecta mucho el rendimiento.
Calidad del césped – Alta
En condiciones normales, el terreno estará muy desierto y no verás matorrales en el bosque.
Sombras suaves – Suaves
un valor más alto tiene sentido si tiene la configuración de sombra establecida en estándar
Configurar efectos especiales- Alto
Todo lo anterior carga mucho el sistema, pero la diferencia es casi invisible a la vista.
Nivel de desenfoque de movimiento- guardar
reduce los FPS y empeora la visibilidad
Efecto de profundidad de campo- Apagado
solo funciona con una configuración de efectos especiales muy alta, además de reducir en gran medida la velocidad de fotogramas
Filtrado anisotrópico-X16
El FPS no baja sensiblemente y sin él habrá jabón, no asfalto
Sombreado AO – Desactivado
Puedes activarlo, ya que realmente no hace nada.
Teselación de GTA 5 – Desactivada
encenderlo hace que las texturas de los troncos de los árboles sean más voluminosas, si FPS lo permite, puedes encenderlo para quienes se preocupan por las palmeras) En piedras, etc. no tiene ningún efecto.
Configuración de imagen avanzada
recomendamos todo apagar.
Tiene sentido usarlos solo en tarjetas de video de alta gama para mejorar la imagen general.
Además, para experimentar, intente instalar los controladores en su tarjeta de video, no la última versión (que se lanzó específicamente para GTA 5), sino la penúltima versión final de los controladores Nvidia o AMD.
¡Hay casos conocidos en los que el juego aumenta unos 5 FPS con estos controladores!
Las configuraciones anteriores, incluso en una computadora portátil (GeForce GT555 2GB DDR5, Core i7, 8 RAM), brindan una buena imagen y una cantidad suficiente de cuadros para jugar cómodamente.
(En promedio 30 FPS, a veces 40, a veces baja a 25)
Vale recordar que todas las consolas, tanto PS como Xbox, producen un máximo de 30 FPS en GTA 5.
Para demostrar más claramente la diferencia entre las diferentes configuraciones gráficas en GTA5, recomendamos ver este video:
Para entusiastas y jugadores avanzados con tarjetas de video GeForce, puedes ir aún más lejos y leer las instrucciones para configurar GTA 5 desde Nvidia. Cierto en inglés.
Utilizándolos, puedes evaluar aún más claramente la importancia de un parámetro en particular y decidir si vale la pena habilitarlo y sacrificar FPS o no. La configuración gráfica se presenta en forma de imagen con un control deslizante. Que puedes mover y ver claramente la diferencia en la imagen.
Vale la pena señalar que Nvidia produce este tipo de guías sólo para los mejores juegos. Los cuales reciben la nominación a Juego del Año. ¡De esto podemos suponer que GTA V recibirá este premio!
Según Nvidia, ¡este juego de Rockstar tiene la calificación más alta de la última década!
El lanzamiento de Grand Theft Auto 5 demostró que los desarrolladores de juegos de computadora tienen capacidades verdaderamente amplias para optimizar sus creaciones para diferentes generaciones de computadoras. GTA 5 puede considerarse fácilmente el estándar de optimización de alta calidad, gracias al cual incluso aquellos con un hardware muy modesto pudieron disfrutar de una jugabilidad increíble.
Las opciones de ajuste de gráficos son realmente sorprendentes. Ajustando los valores y utilizando el software de la tarjeta de vídeo podemos conseguir un buen rendimiento en casi cualquier PC. Naturalmente, es poco probable que puedas admirar las bellezas de la ciudad de Los Santos, que el motor del juego es capaz de producir, pero no habrá problemas con la jugabilidad.
Intentemos analizar en detalle el proceso de optimización de GTA 5 en PC, teniendo en cuenta todas las opciones que están disponibles en el modo de configuración de gráficos.
DirectX
La elección de la versión de DirectX juega un papel importante a la hora de optimizar la configuración para máquinas más débiles. En cualquier caso, si no tiene una computadora de gama alta con una tarjeta de video potente, le recomendamos elegir la versión 10 de DirectX, ya que la versión 11 solo abre configuraciones adicionales para suavizado y teselación de imágenes.
Resolución de la pantalla
Cualquier jugador sabe que la resolución afecta directamente a los FPS. GTA 5 no es una excepción: cuanto más pequeño, mejor será el rendimiento. Vale la pena señalar que una resolución más baja degrada significativamente la calidad de la imagen, por lo que estas medidas de emergencia deberían ser el último recurso.
Ignorar límite de memoria
Esta función está destinada a tarjetas de video bastante potentes que no tienen una cantidad tan grande de memoria de video. Por ejemplo, GeForce GTX 660 con 2 GB de memoria. Habilitar esta opción permitirá que la GPU esté completamente cargada, ignorando el límite de memoria. Para tarjetas de video potentes, esta función es inútil; en tarjetas débiles, puede aumentar ligeramente los FPS.
Sincronización vertical
Si habilitar esta opción no afecta mucho al rendimiento, es mejor dejarla habilitada. La sincronización vertical aumenta significativamente la calidad de la imagen, la suaviza y elimina diversas fluctuaciones y efectos extraños. Deshabilitarlo, a su vez, puede aumentar el FPS.
Calidad de textura
Si tiene una tarjeta de video con 2 GB de memoria de video, debería intentar configurar este parámetro en valores altos. Si FPS cae significativamente, cambie a medio. La calidad mínima no afecta tanto al rendimiento, pero degrada significativamente la imagen.
Calidad de sombreado
En la mayoría de las computadoras, puede configurar sombreadores de alta calidad de manera segura, ya que esta opción no exige tanto hardware. Es especialmente importante configurar sombreadores de alta calidad si ha elegido texturas de calidad media; esto alineará visualmente la imagen.
Sombras, reflejos, agua.
Todos estos entornos realzan la belleza del entorno, pero puedes prescindir de ellos. Los propietarios de computadoras modernas definitivamente deberían encenderlo. En PC débiles, desactivar estas opciones ayudará a aumentar el FPS.
Antialiasing FXAA, MSAA
FXAA: definitivamente lo activamos, ya que casi no tiene ningún efecto en FPS y la imagen se vuelve mucho más bonita. La opción anti-aliasing MSAA no está disponible en DirectX 10 y es muy exigente con el hardware, por lo que recomendamos no mirar en su dirección.
Sombras suaves
Una opción muy interesante. Si surgen problemas con la optimización, es mejor establecer el valor mínimo. Las sombras serán angulares y feas. Si la computadora lo permite, súbalo al máximo: las sombras suaves y agradables mejoran la percepción del juego.
Filtrado anisotrópico
Una excelente opción que ayudará a igualar las texturas si su calidad es media o baja. Lo configuramos al máximo y lo reducimos si hay problemas con FPS.
Ajustes adicionales
La sección de configuración avanzada ofrece configuraciones avanzadas para las mejores tarjetas de video. No afectan mucho la imagen, por lo que puedes desactivarlos con seguridad.
En general, optimizar los gráficos de GTA 5 es una tarea fascinante. Prueba, experimenta, usa tu imaginación y conecta el software de los desarrolladores de tarjetas de video: ¡el juego te abrirá muchas posibilidades!
¿Encontraste un error tipográfico? Seleccione el texto y presione Ctrl + Enter
Esta sección de la guía consta de dos partes. En la primera parte encontrarás una lista detallada que describe todos los parámetros gráficos presentes en el juego. Muchos parámetros tendrán una comparación interactiva en un formato muy conveniente para usted, para que pueda evaluar claramente el grado de influencia en la calidad de la imagen. Sin embargo, observo que no todos los parámetros tienen esta comparación, porque no es posible capturar completamente el impacto de las configuraciones individuales en los gráficos mediante capturas de pantalla.
Además, cada parámetro tendrá una descripción del grado de impacto en el rendimiento, para que puedas comprender inmediatamente qué configuraciones del juego debes intentar cambiar primero si no estás satisfecho con el rendimiento actual. Además, se dará el efecto de los parámetros sobre FPS en valores digitales.
En la segunda parte, encontrarás varias formas de optimizar algunas configuraciones y seleccionar las óptimas para tu sistema, en función del impacto en el rendimiento de cada parámetro individual, y también podrás automatizar el proceso de configuración del juego. utilizando un programa especial GeForce Experience para propietarios de tarjetas de video NVIDIA. Todos los parámetros irán en orden cronológico.
en el que se presentan en el menú de configuración del juego de la versión rusa de GTA 5, lo que significa que el nombre de cada parámetro será exactamente el mismo que se presenta en el juego.
Ayuda de sección
Para saltar rápidamente a la descripción de una opción específica, use la tabla de contenido a continuación, pero le recomendamos que lea atentamente la descripción de cada opción para que pueda obtener todos los conocimientos necesarios para optimizar su juego adecuadamente de acuerdo con su definición de rendimiento satisfactorio.
Primera parte: descripción detallada de la configuración gráfica.
Configuración general
Memoria de video
Así como la cantidad utilizada del disponible. Este parámetro muestra cuánta memoria de video está consumiendo actualmente el juego para satisfacer sus necesidades. No se deje confundir por el hecho de que la cantidad de memoria consumida puede exceder significativamente la cantidad de memoria disponible. Más sobre esto a continuación.
Ignorar las restricciones sugeridas
En el momento de GTA 4, muchos jugadores no podían ajustar los gráficos del juego a configuraciones altas solo porque el juego en sí no les permitía hacerlo, porque creían que si la memoria de video de su tarjeta de video no estaba suficiente, entonces es inútil intentar hacer algo y se sugiere. En este caso, contentarse con configuraciones bajas, siempre que la cantidad de memoria de video utilizada no exceda la cantidad disponible. ¿Por qué? Las precauciones para evitar problemas de rendimiento son, además, muy cuestionables. Luego, los usuarios eliminaron esta restricción usando un comando especial para el archivo. línea de comando, hoy los propios Rockstar Games te ofrecen, si tienes la cabeza sobre los hombros, desactivar tú mismo el límite de uso de memoria. En teoría, deshabilitar esta opción puede causar problemas de rendimiento, ya que en una situación en la que se agota la memoria de video disponible, el juego comienza a usar memoria de video expandible, es decir. memoria de video de otra fuente: RAM. Dado que la RAM es mucho más lenta que la memoria de video, pueden surgir problemas graves al cargar texturas o simplemente al congelarse. En la práctica, no se observaron problemas especiales. El juego se siente genial, incluso si consume 2 veces más memoria de la disponible. Sin embargo, una diferencia demasiado grande entre la memoria disponible y la memoria utilizada aún puede provocar bloqueos y retrasos graves durante un juego largo (en promedio, más de una hora).
ausente
Versión de DirectX
Esta opción le permite seleccionar la versión de DirectX entre tres opciones: 10, 10.1 y 11.
La diferencia es que con una versión inferior ya no tendrás acceso a algunos efectos gráficos, como y. Este parámetro
de hecho, no afecta mucho el rendimiento y la diferencia en FPS en diferentes versiones es mínima y,
Por extraño que parezca, la mejor estabilidad y rendimiento en la mayoría se muestra.
DirectX 11, aunque los propietarios de tarjetas de video bastante débiles dicen que cambiar a la versión 10 puede ayudar a eliminar algunos artefactos gráficos y la flacidez, así como a aumentar un poco el FPS.
En cualquier caso, prueba a cambiar la versión si no estás satisfecho con la 11. Quizás esto te ayude.
Impacto en el rendimiento: promedio
Diferencia de FPS: 8-10 FPS entre las versiones 10 y 11 en tarjetas de video débiles y obsoletas.
Tipo de pantalla
Especifica cómo mostrar el juego: pantalla completa, con ventana o sin bordes.
La opción no requiere ninguna explicación especial. Solo señalaré que para algunos, jugar en una ventana puede brindar un mejor rendimiento y reducir el tiempo de carga del juego. Puedes cambiar a pantalla completa cuando el juego se ejecuta en modo de ventana usando el método abreviado de teclado Alt+Intro.
Impacto en el rendimiento: ausente
Permiso
Resolución de pantalla a la que se ejecutará el juego. Una resolución más baja puede mejorar significativamente el rendimiento, pero a costa de una degradación significativa de la imagen. Se recomienda configurar la resolución nativa de su pantalla, o al menos un múltiplo de la nativa, para que no se pierda la nitidez de la imagen.
Impacto en el rendimiento: promedio
Diferencia de FPS: Depende de las características individuales de los componentes de la computadora.
Formato
Impacto en el rendimiento: ausente
Frecuencia de actualización
La velocidad a la que su monitor es capaz de actualizar la imagen en la pantalla. Se recomienda configurar la frecuencia nativa del monitor.
Impacto en el rendimiento: ausente
monitor de salida
Esta opción es necesaria para quienes tienen más de un monitor instalado. El parámetro selecciona la pantalla en la que se debe mostrar la imagen del juego. Entonces, si tienes dos monitores, uno puede tener un juego y el otro puede tener una computadora de escritorio, por ejemplo.
Impacto en el rendimiento: ausente
Antialiasing (FXAA, MSAA, TXAA)
Se decidió combinar todas las configuraciones de suavizado en un solo título de la guía, ya que están estrechamente relacionadas y esto es más conveniente para que pueda apreciar la diferencia entre los diferentes modos de esta configuración. Hay tres tipos de suavizado disponibles en el juego, cada uno de los cuales tiene diferentes principios de funcionamiento e impacto en el rendimiento.
Primero viene la tecnología de suavizado temporal. FXAA, desarrollado por NVIDIA, que se utiliza con éxito en muchos juegos y, a veces, da buenos resultados en objetos cercanos al jugador, pero los planos distantes, por regla general, no están muy procesados y, como resultado, no se ven de la mejor manera. Esto se nota bastante cuando se utiliza este tipo de suavizado en GTA 5. La implementación en sí deja mucho que desear, porque este algoritmo funciona muy mal. Personalmente, lo que más me irritó fue el minimapa, que estaba todo cubierto de “escaleras” (distorsiones en los bordes de los objetos o líneas, gradación), literalmente me lastimó los ojos, por lo tanto, se encontró otra solución usando este anti- aliasing, ya que, sin embargo, proporciona los mejores resultados de rendimiento.
Se detalla en la segunda parte de esta guía.
Luego viene el alisado MSAA, que tiene un efecto más pronunciado, pero también requiere muchos más recursos de la tarjeta de video. A diferencia de FXAA, este suavizado es permanente, lo que significa que se aplica a toda la escena, incluidos los objetos cercanos y lejanos. Disponible sólo con la versión DirectX 11.
A continuación se presenta la tecnología anti-aliasing temporal exclusiva de NVIDIA. TXAA, que está diseñado para mejorar significativamente la calidad de la imagen del juego en segundo plano. Vale la pena señalar que habilitar este tipo de suavizado solo está disponible cuando MSAA está habilitado, es decir. Estos algoritmos funcionan en pares. MSAA junto con TXAA pueden producir imágenes sorprendentemente claras; sin embargo, necesitará una tarjeta de video de alto nivel para esto.
Para ver las diferencias en el rendimiento de diferentes algoritmos anti-aliasing, utilice nuestra comparación interactiva (recomendada para ver en pantalla completa):
Impacto en el rendimiento:
- FXAA- bajo
- MSAA- alto(consume mucho memoria de video)
- TXAA- promedio
Diferencia de FPS:

Sincronización vertical
O V-Sync. La tecnología sincroniza FPS en el juego con la frecuencia de actualización del monitor y te permite eliminar la distorsión vertical (sacudidas). Una función muy útil, porque... Se vuelve más fácil percibir la imagen a medida que la imagen se vuelve más suave. A mucha gente no le gusta esta opción porque limita los FPS y supuestamente acaba con el rendimiento. Esta afirmación es solo un 50% incorrecta, ya que deshabilitar esta función te permitirá conocer el FPS máximo que el juego puede producir en tu hardware, pero durante un juego normal, deshabilitar esta función no dará nada, ya que tu monitor no puede. para mostrar FPS por encima de su frecuencia de actualización, lo que significa que no gana nada si espera ver 100 fotogramas por segundo en un monitor de 60 Hz. Además, también se trata de la anatomía del ojo humano, que no es capaz de percibir valores tan elevados.
El parámetro tiene varios significados:
- 100%: los FPS estarán limitados por la frecuencia del monitor (60 Hz - 60 FPS)
- 50 %: los FPS se limitarán a la mitad de la frecuencia del monitor (60 Hz - 30 FPS)
- Apagado - FPS no está limitado.
Personalmente te recomiendo que habilites esta opción en cualquier caso. Si tienes un sistema muy potente y con Off. La sincronización de FPS en el juego es 60 o superior, luego habilite la sincronización completa si el FPS promedio es inferior a 60, luego habilite la opción al 50%. En algunos casos, se recomienda habilitar la sincronización vertical en su tarjeta de video.
Impacto en el rendimiento: ausente
Pausa automáticamente el juego en segundo plano.
Habilitar esta opción hace que el juego se detenga cuando lo minimizas mediante Alt+TAB o cambias a otro monitor si tienes más de uno. Una característica muy útil, ya que te permite evitar cualquier cambio en el juego sin tu ausencia, porque... Cuando se minimiza cualquier aplicación, continúa funcionando, incluso si la ventana de la aplicación no está activa en este momento y le parece que no se están produciendo cambios.
Impacto en el rendimiento: ausente
Población de la ciudad
Este parámetro es una escala mediante llenado con la que se puede regular el número de peatones y el tráfico en las calles de Los Santos y el condado de Blaine. Cuanto más se llene esta escala, más peatones y coches encontrarás en tu camino. A diferencia de GTA 4, donde este parámetro redujo significativamente el rendimiento, aquí no hay una caída en la velocidad de fotogramas como tal. La configuración analizada interactúa estrechamente con otros parámetros, como: Variedad de población, calidad de partículas, configuración de efectos especiales, calidad de reflejo y finalmente Calidad sombra. El caso es que los peatones y el tráfico son objetos del juego, que también están sujetos a los parámetros anteriores. Teniendo en cuenta este hecho, el valor más óptimo para este parámetro será el 75% de la ocupación total de la báscula. Este valor le permitirá evitar pérdidas de FPS como tal, porque la diferencia entre 0% y 100% es solo de 3 a 5 cuadros por segundo, y comienzan a perderse cuando se acerca al máximo. marca. Con el 75% recomendado, obtendrá la cantidad óptima de tráfico y peatones en la calle y prácticamente no perderá nada en rendimiento, pero nuevamente, los resultados pueden variar en diferentes computadoras, así que experimente, pero no tenga miedo de los valores altos. para esta configuración.
Impacto en el rendimiento: bajo
Diferencia de FPS:
Variedad de población
Un parámetro muy interesante. ¿Cómo? Sí, porque no afecta en absoluto al rendimiento, pero al mismo tiempo consume una cantidad bastante grande de memoria de vídeo. Afecta la diversidad de peatones y el tráfico en el mundo del juego. Para que entiendas cómo ajustarlo correctamente en tu caso, intentaré explicarte el mecanismo de acción de esta configuración: supongamos que hay 100 tipos de transporte en el juego (de hecho, hay más, este es solo un ejemplo) y 50 tipos de peatones (de manera similar, este es un ejemplo). Con un valor del 50% del parámetro en discusión, se cargarán en la memoria de tu tarjeta de video 50 tipos de transporte y 25 tipos de peatones y luego se distribuirán por todo el mundo del juego, es decir, la mitad que en realidad lo son. ¿Significa esto que el juego seleccionará 50 vehículos específicos y los utilizará sólo a ellos? No, eso no es verdad. El transporte cambiará a ciertos intervalos, pero solo podrás observar 50 de estos autos a la vez en el mundo del juego, al igual que con los peatones. Si aumenta el parámetro Población de la ciudad, luego en el mundo del juego aumentará el número de copias de esos mismos 50 coches y 25 peatones. Espero que quede claro?
La propia tecnología de duplicación (copia) de vehículos y peatones funciona de tal manera que duplica cada sujeto en el mundo del juego (1 tipo de transporte o peatón) 5 veces para mantener un cierto equilibrio de diversidad en las calles de Los Santos. .
Cuanto mayor sea el valor de este parámetro, más peatones únicos podrás encontrar mientras caminas por las calles de la ciudad y más tipos de transporte únicos podrás adelantar mientras corres por las numerosas calles de la ciudad. Como se mencionó anteriormente, este parámetro consume mucha memoria de video, pero personalmente creo que si hay que sacrificar los gráficos en aras de un mayor rendimiento, es mejor descuidar la calidad de las sombras o los reflejos (los principales consumidores de memoria después de las texturas). que la variedad y riqueza del mundo del juego. ¿Qué es mejor: estar en un mundo de juego muy hermoso (gráficamente), pero pobre en población (vacío), o tener una ciudad y un pueblo bastante animados, pero con una imagen un poco menos impresionante? Depende de usted y sólo de usted decidir, pero como ya dije, esta opción aún debe dejarse como prioridad.
Nota del autor: La cantidad de memoria de video en mi tarjeta de video es de 1 GB. En general, uso configuraciones bastante altas y la calidad de la textura corresponde al valor "Alto", mientras que el parámetro discutido Variedad de población tengo la misma instalacion Población de la ciudad, es decir. en un 75%. En total, el juego consume 2181 MB de memoria de vídeo. No puedo decir que esté experimentando problemas importantes de rendimiento debido a que la cantidad de memoria de video disponible es tan alta. El juego funciona perfectamente incluso si la cantidad de memoria de vídeo es mucho mayor que la disponible. ¿De qué estoy hablando? Además, no debes tener miedo de este parámetro y debes dejarlo al menos en 50%, de lo contrario la ciudad comienza a vaciarse notablemente, o te encuentras con los mismos autos y los mismos peatones, porque el juego comienza a duplicarlos a todos por 5. una vez. Si tiene una capacidad de memoria de 2 GB, entonces no debe limitar esta configuración y es recomendable establecer su porcentaje lo más alto posible. Experimenten, amigos.
Impacto en el rendimiento: ausente(pero consume mucho memoria de video)
Escala de enfoque
Esta es también la distancia de dibujo. Sí, tampoco tengo idea de por qué los traductores de 1C llamaron a este parámetro con un nombre tan extraño, pero aún así, la esencia del parámetro no cambia con respecto al nombre. Esta configuración afecta la distancia de dibujo de partes más pequeñas de varios objetos en el mundo del juego.
Debo decir que al ajustar este parámetro, no pude entender su significado, no tanto por el nombre extraño (estaba buscando cambios "en el enfoque"), sino porque no se notaron caídas importantes en FPS. Tanto al 100% como al 0%, el número de fotogramas por segundo cambió en un máximo de 3 a 5 valores. Recordando el mismo GTA 4, donde este parámetro afectó significativamente el rendimiento, aquí se observa una imagen completamente diferente. En realidad, todo esto se debe a que el detalle mismo de esas partes muy pequeñas de los objetos no cambia tanto, ya que el juego por defecto tiene una distancia de dibujo muy alta para todo el mapa. Para seguir encontrando la diferencia al cambiar esta opción, que es interesante en todos los sentidos, recomiendo utilizar la siguiente comparación interactiva:
Impacto en el rendimiento: bajo
Diferencia de FPS: 3-5 FPS entre 0% y 100% respectivamente.
Calidad de textura
En principio, este parámetro no necesita ninguna explicación especial, ya que todo queda muy claro por el nombre. Afecta la calidad de todas las texturas del juego. La memoria de video es la que más consume. Consume muy en serio, debo decir. No afecta de ninguna manera el rendimiento, aunque, sin embargo, hay una diferencia de 1-2 FPS, pero es tan insignificante que no veo motivo para tenerlo en cuenta. En cuanto a la cantidad de memoria de video y el significado de esta configuración: si tiene 1 GB de memoria de video, se recomienda configurarla en “Alta”, porque con la calidad de textura “Estándar” inmediatamente olvidará que está reproduciendo el Versión para PC del juego. Las texturas serán las mismas que en la generación anterior de consolas. Como ya se escribió un poco antes (ya leíste todo, ¿verdad?), el juego funciona de manera bastante estable incluso cuando la cantidad de memoria de video utilizada excede significativamente la disponible. Por lo tanto, si tiene 1 GB, no dude en configurar la opción en "Alto". Si tiene 2 GB o más, puede configurarlo en "Muy alto". Basándonos en numerosas reseñas de jugadores rusos y occidentales (y no solo), podemos concluir que no verás mucha diferencia en la calidad de la textura entre los dos últimos parámetros (jugando en resoluciones de hasta 1080p en vista de 3ª persona). Si juegas en resolución 4K, entonces tiene sentido establecer el valor máximo para las texturas. Esta opción está muy relacionada con el parámetro Calidad de sombreado, ya que este último incluye la tecnología Parallax Mapping, que incide de forma muy notoria en los efectos correspondientes a las texturas. Por lo tanto, si la calidad de su textura está configurada en "Estándar", no podrá apreciar completamente el trabajo de la tecnología mencionada anteriormente. Para que puedas evaluar claramente las diferencias con diferentes valores de opciones. Calidad de textura, hicimos una comparación interactiva, eligiendo como objeto de comparación el parque de atracciones en el muelle:
Nota del autor: En la captura de pantalla con el valor "Estándar", puedes ver que FPS es 89 (que es significativamente más alto que con otros valores), pero me apresuro a decepcionarte, con muchas otras pruebas se encontró que no hay diferencia en FPS en un juego normal y esta inscripción en la captura de pantalla no es más que un error de medición.
Impacto en el rendimiento: ausente(pero consume mucho memoria de video)
Diferencia de FPS: 1-2 FPS entre "Estándar" y "Muy alto". respectivamente.
Calidad de sombreado
En primer lugar, esta configuración afecta la calidad y cantidad de varias fuentes de iluminación, la calidad de las texturas (se utiliza la tecnología Parallax Mapping), la superficie del agua (deslumbramientos en la superficie del agua y la aparición de efectos de agua), el volumen y naturalidad de la hierba y los árboles, y el resultado final filtrado anisotrópico, para la luz solar, etc. Este parámetro, como muchos otros, comienza a mostrar peores resultados cuando se cambia al valor "Estándar". Diferencias entre "Alto" y "Muy Alto" Sin embargo, no tan notable, dependiendo de la combinación de la hora del día y las condiciones climáticas, es posible que sientas alguna diferencia en la percepción del mundo del juego. Se vuelve un poco menos “saturado” en términos de iluminación y detalles adicionales de la superficie. Especialmente, estos cambios se sienten muy bien en el desierto y los bosques del condado de Blaine, debido a la gran cantidad de superficies donde se aplica el efecto Parallax Mapping y donde se produce activamente el juego de luces y sombras. Para evaluar claramente el impacto de este parámetro en la calidad del componente gráfico, puede utilizar la comparación interactiva a continuación.
Esta comparación muestra el resultado de Parallax Mapping. Como dije antes, su impacto es especialmente notable en el condado de Blaine en superficies como esta, donde cada guijarro y cada bache puede perder volumen, lo que resulta en una experiencia general menor en el área. Para computadoras débiles y medianas, se recomienda dejar este parámetro en “Alto” o “Muy alto”, sacrificando 2-3 FPS, porque La diferencia entre estas dos configuraciones no es tan grande, y al pasar de Estándar a las dos últimas configuraciones mencionadas, es posible que notes una caída notable en FPS.
Impacto en el rendimiento: promedio
Diferencia de FPS: 6-8 FPS entre “Estándar” y “Alto”, 2-3 FPS entre “Alto” y “Muy alto”.
Calidad sombra
Este parámetro determina qué tan claras y detalladas serán las sombras, así como cómo interactuarán con el mundo exterior cuando las proyecten otros objetos cuando estén iluminados (por ejemplo, los faros de un automóvil). Cuanto mayor sea el valor de esta configuración, mayor será la resolución del mapa de sombras, la "textura" de la sombra que se genera mediante un algoritmo especial y se superpone a la superficie. Como resultado, la sombra en sí tendrá mayor detalle y no tendrá "dentaduras" (el resultado de escalar un mapa de sombras de baja resolución). Esta opción, junto con el parámetro " Sombras de alta resolución Esta opción tiene un impacto bastante notable en el rendimiento y utiliza memoria de video, lo que significa
su configuración debe abordarse con especial atención. Cuando se establece en "Muy alto" Sentirás una pérdida muy significativa de FPS, mientras que la calidad, a diferencia del valor "Alto", no cambiará mucho. Es más probable que estas configuraciones sean relevantes para juegos con resoluciones superiores a 1080p, hasta 4K. La elección óptima sería el valor "Alto", mientras que un parámetro relacionado "Sombras suaves" debe dejarse en "Suave". Esto le permitirá obtener sombras suaves y discretas con poca pérdida de rendimiento. Si no está satisfecho con esta combinación, puede experimentar con los valores del parámetro sombras suaves, ya que tiene un impacto menor en el rendimiento que el parámetro principal. "Calidad sombra"
Impacto en el rendimiento: alto
Diferencia de FPS:

Calidad de reflexión
El parámetro afecta el detalle, la claridad y la precisión de la reproducción del mundo circundante en los reflejos de objetos tales como: carrocerías, diversas superficies brillantes y reflectantes, charcos, superficies de agua, vidrios y espejos (en casas y peluquerías). Vale la pena señalar de inmediato que el parámetro en discusión te hará llorar y pensar detenidamente antes de elegir la calidad óptima para los reflejos, ya que incluso con el valor "Alto" estos últimos no inspiran confianza y parecen provenir directamente de la última generación. de consolas. Hay que admitir que empiezan a verse más o menos decentes sólo con el valor "Muy alto", sin reducir tanto el rendimiento en ordenadores de gama media y alta. Los propietarios de sistemas débiles deberían evitar diligentemente los encuentros con superficies reflectantes, especialmente espejos (lo cual es básicamente poco realista), o sacrificar otras delicias gráficas para preservar un FPS jugable. Pero no dramatizaré demasiado. Para que puedas comparar la calidad de los reflejos en diferentes entornos, hemos preparado una comparación interactiva.