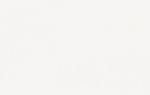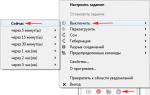Nota: Usar este panel con el mouse es interesante, pero difícil, especialmente con operadores complejos como las integrales.
Editor de personalidad para crear tus propias fuentes en Windows 7
El Personal Sign Editor está incluido en el sistema operativo Windows desde la versión XP. Esta herramienta le permite crear sus propios caracteres y agregarlos a las fuentes de Windows, de manera similar a los editores de fuentes. Para crear símbolos, se le proporciona una cuadrícula de 50 por 50. No es necesario que dibuje símbolos desde cero, también puede abrir símbolos existentes y copiarlos para luego componer sus símbolos.
Nota Nota: Tenga cuidado al utilizar esta herramienta ya que cambiará las fuentes de Windows utilizadas. Además, tenga en cuenta que cualquier cambio que realice solo estará disponible en su computadora a menos que copie e instale los archivos de fuentes modificados en otras computadoras.
Hay varias formas de abrir el Editor de signos personales, pero aquí hay un método que le permitirá abrirlo en todas las versiones actuales de Windows:
- Presione la combinación de teclas "WinKey (tecla de Windows) + R"
- Introduzca "eudcedit" (sin comillas)
- Presione el botón Entrar o Aceptar
- Se abrirá el Editor de signos personales.
Ahora conoce tres herramientas de Windows poco conocidas.
Cómo eliminar un controlador de impresora de Windows 7, ¿No funciona? Por error instalé el controlador incorrecto, cuando elimino la impresora en el Panel de control, en la pestaña Dispositivos e Impresoras se elimina, luego reinicio y se restaura el controlador de impresora defectuoso, se instala el software del controlador del dispositivo -> El dispositivo es Listo para usar. Intenté reinstalar sin reiniciar, dice Esta versión ya está instalada. Instalación cancelada. Intenté eliminar el paquete del controlador en Administración de impresión, dice que el controlador está ocupado, al menos reinstale el sistema, cuénteme algo.
Georgy.
Cómo eliminar un controlador de impresora de Windows 7
Quitar una impresora con Windows 7 está asociado con ciertas dificultades y no existe una manera fácil de eliminar el controlador incorrecto. Hagamos esta operación juntos, las capturas de pantalla de cada uno de nuestros pasos se encuentran al final del artículo.
- Lo primero que debes hacer: ir a Panel de control–>Dispositivos e impresoras y borramos nuestra impresora hasta que reiniciemos.
- Segundo: Inicio->Ejecutar, escriba Servicios.msc y ve a la pestaña Servicios Reanudar Administrador de impresión.
- Tercero: Inicio->Ejecutar, escriba printui /s /t2 nos metemos en la ventana Propiedades del servidor de impresión y elimine nuestro controlador de impresora. Podemos elegir Eliminar el controlador y el paquete de controladores.
- Cuarto: Apertura Gestión de impresión Inicio->Ejecutar, escribir gestión de impresión.msc. en carpeta Filtros personalizados necesito elegir Todos los conductores, haga clic derecho en nuestro controlador y seleccione en el menú desplegable Eliminar paquete de controladores. Si aparece un error, significa que ya ha sido eliminado.
También en Gestión de impresión, en la pestaña Servidores de impresión, seleccione el elemento Conductores Y Impresoras eliminar nuestro controlador.
Básicamente eliminar el controlador de impresora de Windows 7 Ahora ya lo hemos logrado y después de reiniciar el nuevo controlador debería instalarse exitosamente, pero aún puedes hacer el resto de las manipulaciones para estar seguro.
- Quinto: Mira el menú. Desinstalar o cambiar un programa¿Hay alguna mención de su impresora? En caso afirmativo, haga clic en Eliminar y luego elimine todos los componentes del software de su impresora. Elimine todos los archivos relacionados con la impresora de su computadora, comenzando con la carpeta Archivos de programa.
- Por si acaso, busque en el registro la presencia de claves con el nombre de su impresora.
Reinicie e instale un nuevo controlador de impresora.
Puedes leer nuestro artículo -> y
Quitar una impresora con Windows 7 está asociado con ciertas dificultades y no existe una manera fácil de eliminar el controlador incorrecto. Hagamos esta operación juntos, las capturas de pantalla de cada uno de nuestros pasos se encuentran al final del artículo.
- Lo primero que debes hacer: ir a Panel de control->Dispositivos e impresoras y borramos nuestra impresora hasta que reiniciemos.
- Segundo: Inicio->Ejecutar, escriba Servicios.msc y ve a la pestaña Servicios Reanudar Administrador de impresión.
- Tercero: Inicio->Ejecutar, escriba printui /s /t2 nos metemos en la ventana Propiedades del servidor de impresión y elimine nuestro controlador de impresora. Podemos elegir Eliminar el controlador y el paquete de controladores.
- Cuarto: Apertura Gestión de impresión Inicio->Ejecutar, escribir gestión de impresión.msc. en carpeta Filtros personalizados necesito elegir Todos los conductores, haga clic derecho en nuestro controlador y seleccione en el menú desplegable Eliminar paquete de controladores. Si aparece un error, significa que ya ha sido eliminado.
También en Gestión de impresión, en la pestaña Servidores de impresión, seleccione el elemento Conductores Y Impresoras eliminar nuestro controlador.
Básicamente eliminar el controlador de impresora de Windows 7 Ahora ya lo hemos logrado y después de reiniciar el nuevo controlador debería instalarse exitosamente, pero aún puedes hacer el resto de las manipulaciones para estar seguro.
- Quinto: Mira el menú. Desinstalar o cambiar un programa¿Hay alguna mención de su impresora? En caso afirmativo, haga clic en Eliminar y luego elimine todos los componentes del software de su impresora. Elimine todos los archivos relacionados con la impresora de su computadora, comenzando con la carpeta Archivos de programa.
- Por si acaso, busque en el registro la presencia de claves con el nombre de su impresora.
Reinicie e instale un nuevo controlador de impresora.




Hoy en día, una impresora es un dispositivo periférico indispensable para la oficina y el hogar. Por lo tanto, los usuarios de computadoras personales que ejecutan Windows 7 suelen tener problemas con los controladores de estos dispositivos. Los problemas pueden ser muy diferentes. Por ejemplo, la impresora no quiere imprimir, el controlador del dispositivo está desactualizado y necesita ser reemplazado, o está instalado el controlador incorrecto en el dispositivo de impresión.
Para resolver este o aquel problema necesitas eliminar o reinstalar controlador de impresora. Para resolver este problema, hemos preparado material que describe en detalle el proceso de eliminación y reinstalación del controlador de la impresora. Además, en el material encontrarás información útil que te ayudará a solucionar algunos problemas asociados a los dispositivos de impresión.
Eliminación del controlador de impresora de Windows 7
En primer lugar, vayamos al apartado Panel de control "". Puedes llegar usando el programa " Ejecutar" y el siguiente comando: controlar impresoras. El programa se inicia utilizando la combinación de teclado Win + R.
Después de ejecutar el comando, se abrirá la sección requerida. También vale la pena señalar que esta sección se puede encontrar en el propio Panel de control.

Por ejemplo, tomamos una nueva impresora multifunción.

Nuestra siguiente acción será eliminarlo de la sección que abrimos. Para eliminarlo, haga clic derecho sobre él y seleccione "".

Ahora tenemos que ir al complemento " Servicios" Para ello, en el programa " Ejecutar" Usamos el siguiente comando: Services.msc También puede encontrar este complemento en el Panel de control en la sección Administrador. En este complemento necesitamos encontrar el servicio " Administrador de impresión" Después de eso, haga clic derecho en este servicio y seleccione " Reanudar».

Operaciones realizadas se reiniciará el que esta bajo consideracion servicio. Esto es necesario para que los controladores del servidor de impresión se puedan desinstalar normalmente. Ahora pasemos directamente al servidor de impresión. Esto se puede hacer con el comando en el programa “ Ejecutar": imprimir /s /t2

En la ventana que se abre buscamos el controlador relacionado con el MFP Samsung M2880FW y lo eliminamos con el botón Eliminar. Nuestras acciones no terminan ahí todavía. Necesitamos ir al último complemento " Gestión de impresión" Para hacer esto, ejecute el siguiente comando: printmanagement.msc en el programa “ Ejecutar" En el complemento que se abre, vaya a las secciones " Filtros personalizados / Todos los controladores“Después de eso, buscaremos nuestra impresora en la lista y la eliminaremos.

Después de completar todos los pasos descritos en el ejemplo, eliminará por completo todos los rastros del controlador MFP Samsung M2880FW en Windows 7. Todos los rastros se eliminarán independientemente de cómo esté conectado el dispositivo: incluso si Puerto paralelo o Wifi.
Ahora queda por hacer el último paso, es decir eliminar todo el software relacionado con el MFP Samsung M2880FW. Esto se puede hacer usando herramientas estándar de Windows 7 a través de panel de desinstalación.

El ejemplo muestra cómo las herramientas estándar del sistema pueden eliminar fácilmente todos los rastros de controladores. Además, el método anterior es adecuado para todas las versiones de Windows, por ejemplo, para experiencia. La única diferencia en Windows XP será el nombre de la sección de impresoras.
Instalación correcta del software de la impresora.
Las principales razones del mal funcionamiento de la impresora son: conductores, que el usuario de Windows 7 descargó fuente no confiable. Estas fuentes pueden ser varios recursos pirateados y rastreadores de torrents. Por lo tanto, si esta es exactamente la situación que tienes, entonces... borrar Software de su dispositivo, utilizando el método descrito en el primer ejemplo. Después de esto, deberá descargar el software para la impresora o MFP desde fuente confiable.
La fuente más confiable y segura de controladores de impresora es el sitio web del fabricante del dispositivo de impresión.
Por ejemplo, para descargar controladores para una impresora multifunción Canon PIXMA MG7740 Debe ir al sitio web de soporte para dispositivos de la empresa www.canon.ru/support. Luego ingrese el nombre de esta MFP en el menú de búsqueda.

Después de completar la búsqueda, el sitio arrojará resultados que contienen software requerido para el correcto funcionamiento del MFP en cuestión Canon PIXMA MG7740.

Desinstalación de controladores mediante Driver Fusion
Fusión de controladores es una gran herramienta para eliminar software de dispositivos de impresión. Puede descargar la utilidad desde su sitio web oficial https://treexy.com. La utilidad tiene una interfaz rusa, aunque algunas secciones están mal traducidas.
considere el trabajo Fusión de controladores más detalles. Iniciemos la utilidad y vayamos a la sección " familia del conductor" Del título ruso de la sección se desprende claramente que está traducido incorrectamente. La traducción correcta es " Familia de conductores».


En la ventana que se abre puedes ver casi todos los fabricantes de impresoras. Para eliminar todos los controladores del sistema operativo Windows 7, seleccione el fabricante requerido y haga clic en " Borrar" Después de estos pasos Fusión de controladores Comenzará a eliminar por completo todos los rastros de controladores del fabricante seleccionado. Se eliminan todo tipo de impresoras con diferentes tipos de conexión, incluso a través de un puerto paralelo o una interfaz USB.
El ejemplo muestra que utilizar la utilidad es bastante sencillo. Realiza la tarea de eliminar controladores mucho más fácilmente que las herramientas estándar de Windows 7 descritas en el primer ejemplo. Por lo tanto, Driver Fusion se puede recomendar a principiantes.
Con esta utilidad, puede eliminar el controlador de cualquier dispositivo. También me gustaría señalar que la utilidad es compatible con los sistemas operativos Windows nuevos y antiguos, por lo que puede ejecutarla en experiencia o diez.
Conclusión
Una de las principales razones de la inoperancia o mal funcionamiento de un dispositivo de impresión son los controladores obtenidos de fuentes no confiables. Por tanto, sigue los ejemplos y recomendaciones del artículo para solucionar y evitar problemas con tu impresora. Esperamos que nuestro material te sea de utilidad.
Vídeo sobre el tema.
Muy a menudo, los clientes acuden a nosotros con preguntas muy sencillas. Pero a veces no todo es tan sencillo como parece a primera vista. Una de esas preguntas es ¿cómo eliminar el controlador de mi impresora? A veces, las impresoras fallan y, al eliminar los controladores, surge una situación desagradable. La impresora recién instalada no quiere imprimir.
Por este motivo, muchos usuarios se enfrentan al problema de desinstalar el controlador de la impresora. Parecería un procedimiento muy sencillo, pero lamentablemente Windows 7 a veces da sorpresas y el controlador simplemente no se elimina. Entonces, ¿cómo eliminar un controlador de impresora? Hay una forma que debería ayudar en este asunto.
Cómo eliminar un controlador de impresora en Windows 7
Eliminaremos por completo los controladores. Hagamos todo paso a paso: eliminar el controlador de la impresora no es tan difícil. Entonces, en Windows 7:
1. Elimine la impresora y “Dispositivos e impresoras”, a los que se puede acceder a través de “Inicio”.

2. Nuevamente a través de “Inicio” ingresa Servicios.msc a la barra de búsqueda. A continuación, debe encontrar el servicio "Administrador de impresión" y reiniciarlo.

3. Una vez más, vaya a "Inicio", esta vez ingrese el comando printui /s /t2 y vaya a las propiedades del servidor de impresión.

4. Vaya a la pestaña "Controladores" y elimine los controladores de la impresora. Es mejor seleccionar "Eliminar controlador y paquete de controladores".


5. Nuevamente, a través de "Inicio" ingresamos gestión de impresión.msc y vaya a "Administración de impresión". Más:
Filtros personalizados → Todos los controladores → haga clic derecho en el controlador “Eliminar paquete de controladores”

Después de quitar el controlador
Después de haber desinstalado el controlador de la impresora, asegúrese de instalarlo nuevamente. La forma más sencilla es encontrar el controlador adecuado para su modelo en el sitio web del fabricante de la impresora. Esto le evitará problemas como virus o un controlador dañado. Ahora ya sabe cómo eliminar un controlador de impresora en Windows 7. Esperamos que el artículo haya sido útil y haya eliminado los controladores dañados.