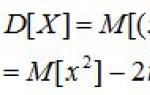Gli utenti che utilizzano attivamente il browser Google Chrome spesso lamentano l'aggiornamento automatico delle pagine (schede) all'interno del browser quando si passa ad esse.
Considerando che l'aggiornamento automatico cancella anche i dati memorizzati nella cache (inclusi contenuti video scaricati, esecuzione online, giochi flash, musica), questa funzionalità del browser diventa fondamentale per alcune persone che utilizzano Internet con velocità di ricezione/trasmissione dati basse.
Sembrerebbe che la funzione di aggiornamento automatico della pagina scarichi e riduca il carico sulla RAM del dispositivo e sul processore centrale, il che ha un effetto positivo sulle prestazioni del computer, ma se teniamo conto che i dati memorizzati nella cache possono contenere informazioni importanti, allora questa sfumatura diventa un motivo per cercare altri browser.
Qual è il problema o perché è scomodo?
Se guardi dal punto di vista dello sviluppatore, tutto è corretto: le schede inattive occupano memoria e riducono le prestazioni complessive del sistema. Per evitare che ciò accada, lo sviluppatore ha ideato una funzione per chiudere una scheda inattiva e aggiornarla automaticamente quando attivata.
Immaginiamo di aver messo il film in visione online e di essere stati attivamente coinvolti nel processo, ma poi abbiamo deciso di controllare la nostra posta elettronica andando in una nuova scheda. Abbiamo letto le lettere, abbiamo risposto... abbiamo deciso di tornare alla scheda con il film online e abbiamo scoperto che la pagina ha iniziato ad aggiornarsi automaticamente e la cache con il film precedentemente scaricato è stata svuotata. La stessa cosa accadrà con la musica online e i giochi flash. Non è molto conveniente, vero?!
La situazione peggiora quando l'utente (dalla parola utente in inglese) apre editor di testo e (o) immagini online, passa a una nuova scheda (per motivi noti solo a lui), ma allo stesso tempo non ha tempo per salvare le modifiche apportate alle schede e perde le informazioni modificate in precedenza (e anche le cellule nervose).
Disabilita l'aggiornamento automatico delle pagine in Google Chrome.
Esiste un modo molto conveniente per disabilitare l'aggiornamento automatico delle pagine (schede) in Google Chrome. Per fare questo non è necessario scaricare nessun software o plugin di terze parti, tutto è molto più semplice e veloce.
Disabilitare gli aggiornamenti automatici delle schede nel browser Google Chrome utilizzando gli strumenti standard:
- Apri (avvia) il browser Internet Google Chrome.
- Inserisci il seguente testo nella barra degli indirizzi, che si trova nella parte superiore del browser Chrome (il luogo in cui viene inserito e visualizzato l'URL della pagina) oppure copia e incolla dagli appunti (fai clic con il pulsante destro del mouse sulla barra degli indirizzi e seleziona "Incolla "): "chrome:/ /flags/#automatic-tab-discarding." Premere il tasto Invio (usa).

- Dovrebbe aprirsi una pagina di sistema (sicura) con una selezione di più impostazioni (come mostrato nello screenshot). Queste impostazioni sono di natura puramente sistemica e non è consigliabile modificare nulla senza necessità (e conoscenza) particolari.

- Per impostazione predefinita, la riga di cui abbiamo bisogno “Elimina automaticamente il contenuto delle schede” sarà evidenziata in giallo con la seguente descrizione di seguito: “Elimina il contenuto delle schede quando la memoria di sistema è piena. Le schede rimarranno nella barra delle schede e verranno ricaricate quando si fa clic. Le informazioni sulle schede rimosse sono disponibili nella sezione chrome://discards. #eliminazione-scheda-automatica."
- Fare clic con il tasto destro sull'elenco a discesa e selezionare "Disabilitato".

- Dovrebbe apparire un pulsante in fondo alla pagina (nello screenshot il pulsante è cerchiato in un rettangolo rosso).
- Riavviamo il browser Google Chrome chiudendo il browser o facendo clic sul pulsante in fondo alla pagina “Riavvia”.

- Successivamente, il problema con l'aggiornamento automatico della pagina (se può essere definito un problema) dovrebbe essere risolto. Internet sicuro per tutti voi, utenti!
Esistono diversi modi per disattivare gli aggiornamenti automatici in Google Chrome. Prima di usarli, pensa se ne hai davvero bisogno. Dopotutto, le versioni precedenti del browser sono vulnerabili e non sicure.
Devo disattivare gli aggiornamenti automatici?
Gli aggiornamenti automatici sono una funzionalità importante, quindi dovresti disabilitarli solo quando assolutamente necessario. Se, ad esempio, hai bisogno di una determinata versione di un programma o per liberare temporaneamente il traffico Internet per azioni più urgenti.
Solo un browser aggiornato può garantire l'elevato livello di protezione promesso dagli sviluppatori.
Tieni presente che tutte le ulteriori manipolazioni vengono eseguite solo a tuo rischio e pericolo. Per correggere le situazioni in cui Google Chrome o il tuo PC iniziano a funzionare in modo errato, crea in anticipo un punto di ripristino che ti consentirà di eseguire un rollback del sistema.
Google non aggiornerà alle nuove versioni
Metodo numero 1: comando msconfig per aiutare
Il primo metodo è disabilitare i servizi di aggiornamento di Google Chrome in una finestra speciale. Come arrivarci?
1.In Start, inserisci il comando msconfig nella barra di ricerca e premi Invio. Puoi anche premere Win+R. Apparirà la finestra Esegui. Scrivi la stessa parola msconfig nella riga.
2.Passa a "Servizi". Seleziona la casella accanto a "Non mostrare i servizi Microsoft" per una ricerca più rapida.
3. Tra tutti i punti che sono importanti per noi: Google Update (gupdate) e Google Update (gupdatem).
4.Fare clic su “Applica” e poi su OK. Nella finestra successiva, conferma per riavviare il PC.

Metodo numero 2: eliminazione del file di aggiornamento
1.Fai clic con il pulsante destro del mouse sull'icona di Google Chrome sul desktop. Seleziona la seconda voce “Posizione file”.

2.Fare clic su "Google" nella barra degli indirizzi della cartella.

3.Apri la cartella Aggiorna in Google.

4.GoogleUpdate sarà un file separato. Richiama il menu contestuale e fai clic sulla voce "Elimina".
La cartella può anche essere rinominata, ad esempio, in Update.old. Quindi non sarà necessario eliminare il file.

5.Riavviare il PC.
Questo metodo presenta uno svantaggio significativo: l'aggiornamento automatico può essere restituito solo scaricando nuovamente la distribuzione e installando il programma. Prima di fare ciò, dovrai disinstallarlo correttamente.
Metodo numero 3: tramite le impostazioni del browser
1.Nelle impostazioni del browser, scorri fino a "Mostra impostazioni avanzate". Nella sezione “Dati personali”, fare clic sul primo pulsante “Impostazioni contenuti”.

2. Si aprirà una nuova finestra "Plugin". Fare clic su "Disabilita singoli plugin..."

3.Trova l'elemento Google Update. Disabilita la funzione.

Metodo n. 4: Editor criteri di gruppo locali
Un metodo più complesso progettato per persone esperte di computer.
1.Caricare l'archivio in formato ADMX sulla risorsa ufficiale del browser in un blocco che in inglese assomiglia a Come ottenere il modello amministrativo.
2.Decomprimi la cartella GoogleUpdateAdmx e sposta i suoi file nella cartella al seguente indirizzo: C:\Windows\PolicyDefinitions\

3.Apri l'editor delle policy: tieni premuto Win+R e scrivi gpedit.msc nella riga.
4.Vai alla cartella Google Chrome attraverso la cartella iniziale “Configurazione computer” sul lato sinistro della finestra, dove si trova il sistema di ramificazione. Per fare ciò, vai su Modelli amministrativi - Google - Google Update - Applicazioni.

5.Fare doppio clic su Consenti installazione e impostarlo su "Disabilitato".
6.Aprire anche la seconda voce Aggiorna policy override. Definire il parametro “Abilitato” per questo elemento e nella sezione Policy selezionare “Aggiornamenti disabilitati” Salva modifiche.

Inoltre, puoi rimuovere l'attività GoogleUpdate. Per fare ciò, avvia l'Utilità di pianificazione di Windows. Le istruzioni sono già state date sopra.
Eliminazione delle schede con aggiornamento automatico
Le nuove versioni del browser hanno introdotto un'opzione non molto conveniente: le schede con aggiornamento automatico. Quando sono inattive, le schede del browser in background iniziano a ricaricarsi automaticamente. Ciò consuma traffico e quando lasci un video in una scheda per un po', l'intero caricamento del contenuto multimediale potrebbe non riuscire a causa del riavvio della pagina. Spesso è inoltre necessario scorrere nuovamente i feed di notizie. Come risolvere un problema? Devi solo disabilitare l'aggiornamento delle schede:
1.Inserisci chrome://flags/#automatic-tab-discarding.
2.Nel menu a discesa, selezionare "Disabilitato".

3.Riavviare il browser.
Esistono almeno quattro modi per disabilitare l'aggiornamento automatico, inclusa l'eliminazione manuale del file che aiuta ad aggiornare il browser. Prima della procedura, assicurati di averne davvero bisogno e mettiti al lavoro.
L'aggiornamento di programmi, browser e componenti del sistema operativo è una procedura necessaria da non trascurare. Ma quando sei su Internet mobile, dove viene conteggiato ogni megabyte, è meglio non farlo, rimandandolo fino a quando non sarà disponibile una connessione illimitata ad alta velocità. Per disattivare l'aggiornamento automatico di Google Chrome sul sistema operativo Windows 10, utilizzare uno dei seguenti metodi.
Metodo 1
Fare clic con il pulsante destro del mouse sul pulsante Start e selezionare "Esegui" dal menu.

In alternativa, puoi premere la combinazione di tasti Win+R.

Nel limite di tempo "Apri", inserisci il comando msconfig e premere il pulsante "Invio".
Si aprirà la seguente finestra:

Vai alla scheda "Servizi", seleziona la casella di controllo "Non visualizzare i servizi Microsoft" nella parte inferiore della finestra e guarda l'elenco rimanente. Tra gli altri, dovrebbero rimanere lì i due servizi di cui abbiamo bisogno:
Servizio Google Update (gupdate) Servizio Google Update (gupdatem)
Per disabilitare gli aggiornamenti del browser Chrome, deseleziona entrambi i servizi e fai clic su OK.
Windows 10 visualizzerà una finestra di avviso. Seleziona l'opzione "Riavvia".
Dopo aver riavviato il sistema, il browser non si aggiornerà più.
Metodo 2
La stessa cosa può essere fatta in modo leggermente diverso. Fare clic con il tasto destro sull'icona "Questo PC" sul desktop e selezionare "Gestisci" dal menu. Apparirà la seguente finestra:

Apri l'elenco dei servizi e sul lato destro della finestra troviamo gli stessi servizi di aggiornamento del browser Chrome del primo metodo: gupdate E gupdatem. È necessario fare doppio clic su ciascuno di essi in modo che venga visualizzata la finestra delle proprietà:

Nel campo “Tipo di avvio”, seleziona “Disabilitato” e applica le modifiche.
Metodo 3
Puoi anche disabilitare l'aggiornamento del browser Google Chrome tramite l'utilità di pianificazione. Il fatto è che i servizi che abbiamo disattivato nei due metodi precedenti non si avviano da soli. Questa operazione viene eseguita da un'attività pianificata per un orario specifico. Di conseguenza, se lo rimuovi, il browser non si aggiornerà. Per fare ciò, avvia nuovamente la finestra di gestione del sistema e apri la sezione “Utilità di pianificazione”.

In basso a destra c'è un programma completo in cui devi trovare un'attività GoogleUpdateTaskMachineUA e fai doppio clic su di esso per vedere le sue attività, incluso l'aggiornamento del browser, che devi disabilitare o eliminare del tutto:

Successivamente, il browser web Chrome non si aggiornerà da solo, ma solo quando lo desideri.
Come farlo su Android?
Molti possessori di smartphone e tablet si chiedono come disattivare permanentemente gli aggiornamenti di Google Chrome nel sistema operativo Android. Te lo dirò adesso!
Il fatto è che i mezzi standard integrati in un sistema operativo mobile non possono impedire l'aggiornamento di un programma. Ma puoi configurarlo in modo che questo processo sia controllato in modo indipendente dall'utente. Per fare ciò, vai su Google Play Market e apri il menu principale:

Trova e seleziona "Impostazioni" >>> "Applicazioni di aggiornamento automatico". Apparirà il seguente menù:

Seleziona l'opzione "Mai". Successivamente, non sarai in grado di installare tu stesso le nuove versioni delle applicazioni Play Market e avrai tu stesso il controllo di questo processo!
C'era una condizione. Avevo sicuramente bisogno della versione 25.0 di Chrome... Ho installato Google Chrome e ho deciso di disattivare la funzione di aggiornamento, come faccio di solito (se non disattivata, il browser si aggiornerà automaticamente alla versione più recente).
Non sono riuscito a trovare come disabilitare gli aggiornamenti in Chrome e l'ho fatto rapidamente tramite msconfig e, per ogni evenienza, caricando automaticamente in CCleaner, pensando che queste manipolazioni sarebbero state sufficienti.
Immagina la mia sorpresa quando ho visto, dopo qualche tempo, che il browser era stato aggiornato all'ultima versione.
Oh. Non solo questi ragazzi di Google nascondono la disabilitazione degli aggiornamenti da qualche parte, ma non hanno nemmeno il controllo dei comandi in msconfig.
Quando intraprendo qualcosa, di solito la porto fino in fondo. Ho deciso di scoprire come disabilitare gli aggiornamenti in Google Chrome e l'ho fatto.
Ecco un breve tutorial. Dopo aver disabilitato in questo modo, tutto funziona bene per me, nulla viene aggiornato.
1. Fai clic su "Personalizza e gestisci Google Chrome" in alto a destra nel browser (un quadrato con tre strisce orizzontali). Fare clic su "Impostazioni".

2. In basso c'è una piccola scritta blu “Mostra impostazioni avanzate”. Premiamolo.

3. Vediamo immediatamente "Dati personali" e un pulsante grigio con la scritta "Impostazioni contenuti". Fare clic su questo pulsante.

4. Arriviamo alla finestra "Impostazioni contenuto pagina". Scorri verso il basso finché il tuo sguardo non cattura la piccola scritta blu "Disabilita singoli moduli". Clic.

5. Arriviamo alla pagina “Plug-in”. Il modulo Google Update sarà visibile in basso. Questo è ciò che stiamo cercando. Per impostazione predefinita questa funzionalità è abilitata. Fare clic sul segno blu "Disabilita". Dopo la disconnessione, il modulo diventa inattivo e diventa grigio.

Il problema è risolto.
Naturalmente, a molte persone, come si suol dire, non importa se il loro browser è aggiornato o meno. Tuttavia, è più piacevole quando gestisci tu stesso il processo.
Software per il nuovo Windows, leggi.
38 recensioni finora...
Svetlana scrive:
Mi piace Google, è il mio principale, ma non sapevo nemmeno come disabilitare gli aggiornamenti, grazie per la scienza.
l'amministratore ha risposto:
6 aprile 2015 alle 18:45
@Svetlana, buon browser. Sono dovuto passare a Mozilla solo per un motivo: il flash player si blocca costantemente.
Gloria scrive:
Non hai trovato m nella versione 42.0.2311.90?
l'amministratore ha risposto:
24 aprile 2015 alle 18:53
@Slava, ora ho la stessa versione di Chrome e inoltre non ho trovato come disattivare gli aggiornamenti. Sembra che lo abbiano fatto senza alcuna interruzione. Se trovo come disattivarlo, scriverò.
Slava ha risposto:
24 aprile 2015 alle 19:11
@admin, sì, dovrebbe essere da qualche parte, ma dove...
l'amministratore ha risposto:
24 aprile 2015 alle 20:11
@Slava, stanno facendo qualcosa di strano. Recentemente era possibile disattivarlo, ma ora non è più possibile. Molto probabilmente hanno rimosso questa opzione. Bene, proverò a scoprire come disattivarlo.
Sergey scrive:
Uv.Admin! Ho la versione 22, non sono riuscito a trovare il plug-in di aggiornamento di Google. Chrome si aggiornerà in questo caso? Se sì, ho bisogno del tuo consiglio. GRAZIE!
l'amministratore ha risposto:
6 giugno 2015 alle 11:19
@Sergey, grazie. Hanno rimosso l'opzione per disabilitare gli aggiornamenti. Sembra che l'aggiornamento sia ora automatico. Non puoi impostare nulla: né la frequenza di aggiornamento né lo spegnimento.
Esistono modi per bloccare l'aggiornamento, ma ciò richiede alcune impostazioni speciali. applicazioni o armeggiare con i criteri di gruppo di Windows, ma non l'ho fatto.
Alessandro scrive:
Non funziona da molto tempo... Neghiamo l'accesso al sistema alla cartella degli aggiornamenti di Google. e solo allora gli aggiornamenti si interromperanno...
Sergey ha risposto:
28 giugno 2015 alle 23:53
@Alexander, sono lontano da questi problemi, ma spiego come negare l'accesso del sistema alla cartella degli aggiornamenti di Google. Grazie in anticipo.
Alessandro ha risposto:
29 giugno 2015 alle 1:09
@Sergey, seguiamo il percorso C:/Program Files (x86)/google chrome/ c'è la cartella Update (il corpo del virus di aggiornamento risiede lì), la chiave giusta. passa il mouse sopra le proprietà, la scheda sicurezza, punta la freccia sul sistema (nella finestra), quindi modifica, seleziona la casella per disabilitare, accetta, conferma tutto…. ecco un collegamento alla quarantesima versione (collegamento rimosso automaticamente). Dopo l'installazione in c:\Users\account\AppData\google chrome, basta copiare questa cartella immediatamente dopo l'installazione senza accedere al tuo account Chrome) e attendere che l'aggiornamento venga visualizzato lì, poiché Chrome si aggiornerà, negherà l'accesso e cambierà tutto lì nella cartella Chrome\Applicazioni\ precedentemente copiata secondo i tuoi gusti... oppure scarica quella portatile, non viene aggiornata (basta ottenere il collegamento) Funziona da qualsiasi disco della cartella (il collegamento viene eliminato automaticamente) posiziona la cartella Google Chrome Portable ovunque all'interno dell'avvio del programma o crea un collegamento dalla cartella.
l'amministratore ha risposto:
29 giugno 2015 alle 8:22
@Alessandro, grazie. Da qualche tempo ormai non mi importava di tutti questi aggiornamenti di Chrome, ma penso che la ricetta sia efficace e aiuterà chi ne ha bisogno.
Alessandro ha risposto:
29 giugno 2015 alle 19:15
@admin, con piacere. Grazie per la pubblicazione. Sono felice di aiutare, tutto funziona sicuramente... E sono anche molto felice di aiutare le persone nella lotta contro questo serio nemico. Poiché sono già diventati insolenti al limite con i loro aggiornamenti bacati, che hanno trasformato in un virus (molto simile ad agnt mail.ru), chiunque sia stato infettato capirà quanto sia difficile rimuoverlo. Buona fortuna a te!
l'amministratore ha risposto:
30 giugno 2015 alle 20:29
@Alexander, questi ragazzi sono mascalzoni e stanno diffondendo virus qui. Grazie, anche il tuo sistema per disabilitare gli aggiornamenti tornerà utile.
Sergey ha risposto:
29 giugno 2015 alle 9:50
Il leader nel mercato dei browser, Google Chrome, deve la sua popolarità a molti fattori e la funzionalità è uno di questi. Chrome è un prodotto abbastanza autosufficiente, tanto che l'intero sistema operativo Chrome OS è basato su di esso. E, a proposito, quest'ultimo in termini di capacità differisce poco dal browser stesso. In precedenza Chrome, come Windows, Android e altri sistemi operativi, disponeva addirittura di un proprio centro notifiche, che ora non è più disponibile.
Quando viene eseguito in ambiente Windows, Chrome è impostato per l'esecuzione in background per impostazione predefinita per garantire il funzionamento delle estensioni integrate e delle applicazioni basate su di esso. Inoltre, per impostazione predefinita, il browser prevede la visualizzazione delle notifiche dai singoli siti nella barra delle applicazioni di Windows. Nella maggior parte dei casi si tratta di vari tipi di servizi web, negozi online, piattaforme di trading e risorse simili. Ma Chrome invia notifiche nella barra delle applicazioni del sistema operativo non da tutti i siti Internet, ma solo da quelli a cui l'utente stesso ha dato il permesso di farlo. La richiesta di avvisi per sito è un'altra opzione preimpostata di Chrome. Quando si lavora con determinati siti, tali richieste appaiono, di norma, nella parte inferiore della pagina del browser su uno sfondo scuro,
o un messaggio poco appariscente in alto.

Il già citato centro notifiche di Chrome, la familiare icona a forma di campana nella barra delle applicazioni di Windows, era comodo in quanto il suo menu contestuale poteva consentire o disattivare rapidamente l'attività del browser in background. Il Centro notifiche di Chrome ha anche aggiunto l'accesso rapido per abilitare/disabilitare le notifiche e le impostazioni di blocco delle notifiche per i singoli siti. L'abolizione del centro notifiche non ha suscitato molto scalpore tra il pubblico di Chrome, perché prima poche persone avevano utilizzato l'icona a forma di campana per un rapido accesso alle impostazioni del browser interessate. Se necessario, il funzionamento in background del browser e l'invio di notifiche (da tutti i siti consecutivi o solo da singoli siti) possono essere abilitati o disabilitati nelle impostazioni di Google Chrome.

Come è fatto?
Abilita/disabilita l'esecuzione in background di Chrome
Nella sezione impostazioni utilizzeremo il motore di ricerca interno. Nel campo di ricerca, inserisci i caratteri iniziali del parametro desiderato e trova il controllo in background del browser nella sezione Impostazioni “Sistema”. Per disabilitare il lavoro in background in Chrome, deseleziona la casella di controllo preimpostata, come mostrato nello screenshot.

Abilita/Disabilita avvisi di Chrome
Il modo più semplice per accedere alle impostazioni degli avvisi di Google è attendere che uno degli avvisi venga visualizzato nella barra delle applicazioni di Windows e fare clic sul piccolo pulsante delle impostazioni.

Un modo alternativo è attraverso le stesse impostazioni del browser. E in questo caso, inserisci i caratteri iniziali del parametro desiderato nel campo di ricerca delle impostazioni di Chrome, come indicato nello screenshot, quindi nella sezione “Dati personali”, fai clic sul pulsante “Impostazioni contenuti”.

All'interno di “Impostazioni contenuti” cerchiamo “Avvisi”. Per disabilitare completamente le notifiche di Chrome, dovresti abilitare l'opzione "Non mostrare le notifiche sui siti" e fare clic sul pulsante nella parte inferiore della finestra "Fine". Se devi disabilitare le notifiche solo per singoli siti, fai clic su "Configura eccezioni".

In una finestra separata, seleziona l'uno o l'altro sito per il quale le notifiche erano precedentemente consentite. Dall'elenco a discesa alla fine della riga, invece del valore "Consenti", imposta "Blocca" e fai clic sul pulsante "Fine".

Quindi fare nuovamente clic su "Fine" nella finestra "Impostazioni contenuto".

Ora le notifiche provenienti da un sito bloccato non verranno più visualizzate nella barra delle applicazioni di Windows. Il processo di abilitazione degli avvisi è inverso.
Vi auguro una buona giornata!