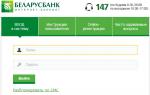Se all'improvviso sul tuo computer quando avvii gta 5 non si avvia a schermo intero, allora è facile risolvere il problema, quindi visita questo sito dove puoi visualizzare le istruzioni che descrivono in dettaglio e passo dopo passo il metodo su come creare gta 5 su tutto lo schermo.
Puoi anche guardare le istruzioni video su come rendere GTA 5 a schermo intero.
Pertanto, se lo schermo non si apre sul tuo computer GTA 5, dovrai eseguire i seguenti passaggi in un gioco aperto.
Andiamo al menu principale del gioco, per fare ciò premiamo il tasto “ESC”.
Dopo aver premuto il tasto "ESC", sul tuo computer si aprirà il menu principale, nel quale dovrai spostare il cursore del mouse sul pulsante "Impostazioni" e premere una volta il pulsante sinistro del mouse, dopodiché il pulsante diventerà attivo e dovrai solo premere il pulsante "Invio".
Dopo aver attivato la sezione “Impostazioni”, dovrai selezionare la voce “Grafica” e premere il tasto “Invio”.
Dopo che tutti i passaggi sono stati completati, sul tuo computer si aprirà una sezione speciale in cui potrai modificare la risoluzione dello schermo in GTA 5 e potrai anche creare uno schermo intero nel gioco GTA 5.
E quindi, per continuare ed espandere GTA 5 a schermo intero, dovrai andare di fronte alla riga "Tipo di schermo", rimuovere il valore "Finestra" e impostare il valore "Schermo intero".
Nella voce "Risoluzione" puoi modificare la risoluzione dello schermo in gta 5.
Per modificare la risoluzione dello schermo in gta 5, dovrai impostare la risoluzione dello schermo di cui hai bisogno nella voce "Risoluzione".
Dopo aver specificato il valore "Schermo intero" nella voce "Tipo di schermo" e nella voce "Risoluzione" hai indicato la risoluzione del tuo monitor di cui hai bisogno, dovrai salvare le tue azioni, altrimenti non ci riuscirai.
Per salvare le modifiche apportate, dovrai premere la barra spaziatrice.
Quando premi la barra spaziatrice, sul tuo computer si aprirà una pagina in cui ti verrà chiesto di confermare il salvataggio delle impostazioni entro 15 secondi.
Per confermare le modifiche apportate al gioco gta 5, dovrai premere il tasto "Invio", dopodiché gta 5 verrà acceso a schermo intero.
Se ti è piaciuto, metti mi piace, condividilo con gli amici, iscriviti al sito.
www.computerhom.ru
Impostazioni dell'uscita video
Eseguire le impostazioni di uscita video del sistema. Seleziona le migliori impostazioni di uscita per la TV che stai utilizzando.
Controlla la risoluzione supportata dalla tua TV.
La risoluzione (modalità video) varia a seconda del tipo di TV. Per ulteriori informazioni, vedere le istruzioni fornite con la TV.
Selezionare (Impostazioni) > (Impostazioni schermo).
Selezionare [Impostazioni uscita video].
Seleziona il tipo di connettore sulla tua TV.
La risoluzione (modalità video) varia a seconda del tipo di terminale utilizzato.

Cavo AV componente (venduto separatamente)
Cavo D (venduto separatamente)
Cavo AV (incluso)
Cavo S VIDEO (S video, venduto separatamente)
Cavo AV MULTI (venduto separatamente) [VMC-AVM250] (prodotto da Sony Corporation)
Cavo AV (incluso)
Adattatore Euro-AV (incluso) *4
Le opzioni della modalità video variano a seconda della regione in cui hai acquistato il sistema PS3™. In Nord America, Asia e altre regioni NTSC, la modalità video 480i viene visualizzata come [Normale (NTSC)]. In Europa e in altre regioni PAL, la modalità video 576i viene visualizzata come [Normale (PAL)]. Per ulteriori informazioni, consulta le istruzioni fornite con il dispositivo.
Il piombo D è utilizzato principalmente in Giappone. D1-D5 supporta le seguenti risoluzioni:
D5: 1080p/720p/1080i/480p/480i
D4: 1080i/720p/480p/480i
D3: 1080i/480p/480i
D2: 480p/480i
D1:480i
S-Video è un formato utilizzato principalmente in Giappone.
L'adattatore Euro-AV incluso con i sistemi PS3™ è disponibile solo in Europa.
AV MULTI è un formato utilizzato principalmente in Giappone. Se è selezionato, verrà visualizzata una schermata in cui è possibile selezionare il tipo di segnale da emettere.
SCART è un formato utilizzato principalmente in Europa. Se è selezionato, verrà visualizzata una schermata in cui è possibile selezionare il tipo di segnale da emettere.
Imposta le dimensioni dello schermo TV 3D.
Imposta il sistema in base alle dimensioni dello schermo del televisore che stai utilizzando.
Se stai utilizzando una TV non 3D o non hai selezionato un'opzione al passaggio 4, questa schermata non verrà visualizzata.
Modifica le impostazioni di uscita video.
Modificare la risoluzione dell'uscita video. A seconda del tipo di connettore selezionato al punto 4, questa schermata potrebbe non essere visualizzata.

Imposta la risoluzione.
Seleziona tutte le risoluzioni supportate dalla tua TV. Il video viene automaticamente riprodotto alla massima risoluzione selezionata disponibile per il contenuto riprodotto. *
* La risoluzione video viene selezionata nel seguente ordine: 1080p > 1080i > 720p > 480p/576p > standard (NTSC:480i/PAL:576i).
Se si seleziona [Composito/S Video] al passo 4, la schermata di selezione della risoluzione non viene visualizzata.
Se è selezionato, è anche possibile scegliere di regolare automaticamente la risoluzione (il dispositivo HDMI deve essere acceso). In questo caso, la schermata di selezione della risoluzione non viene visualizzata.

Selezione del tipo di TV.
Seleziona l'opzione che corrisponde alla TV che stai utilizzando. Questa impostazione deve essere impostata solo quando si esegue l'output in definizione standard (NTSC:480p/480i, PAL: 576p/576i), come quando si seleziona [Composito/S video] o al passo 4.

Controllo delle impostazioni.
Assicurati che l'immagine venga visualizzata con la risoluzione corretta per la tua TV. Per tornare alla schermata precedente e modificare le impostazioni, premere il pulsante .

Salvataggio delle impostazioni.
Le impostazioni dell'uscita video vengono salvate sul sistema PS3™. Successivamente, è possibile configurare le impostazioni dell'uscita audio. Per dettagli sull'uscita audio, vedere (Impostazioni) > (Impostazioni audio) > in questo manuale.
manuali.playstation.net
60 FPS. Configurazione di GTA 5 per un PC debole

Non hai avuto il tempo di acquistare un computer potente prima che il prezzo dei componenti raddoppiasse, ma vuoi comunque giocare a successi e nuove fantastiche uscite? Cercheremo di aiutarti! Leggi la nostra nuova sezione anti-crisi “60 FPS”. In esso cercheremo di insegnarti come configurare correttamente i videogiochi impegnativi per PC deboli.
Prima di tutto, devi capire quanto è brutto tutto con la tua "macchina". Per prima cosa ricordiamo i requisiti di sistema per Grand Theft Auto 5.
Requisiti minimi di sistema per GTA 5
Sistema operativo: Windows 8.1 a 64 bit, Windows 8 a 64 bit, Windows 7 a 64 bit Service Pack 1, Windows Vista a 64 bit Service Pack 2
PROCESSORE: Intel Core 2 Quad Q6600 a 2,4 GHz / AMD Phenom 9850 a 2,5 GHz
Capacità della RAM: 4GB
Scheda video: NVIDIA GeForce 9800 GT 1 GB / AMD Radeon HD 4870 1 GB
Scheda audio:
65GB
Quindi, sopra vedi la configurazione del computer, che necessario per eseguire Grand Theft Auto 5. Se il tuo PC non soddisfa nemmeno questi requisiti minimi, anche se potrai giocarci, sarà con grandi difficoltà. E nessuna messa a punto aiuterà qui. In questo caso, prova uno dei servizi di cloud gaming. Nel segmento Internet in lingua russa, il più grande rappresentante al momento è Playkey.
Sistema operativo: Windows 8.1 a 64 bit, Windows 8 a 64 bit, Windows 7 a 64 bit Service Pack 1
PROCESSORE: Intel Core i5 3470 a 3,2 GHz / AMD X8 FX-8350 a 4 GHz
Capacità della RAM: 8 GB
Scheda video: NVIDIA GeForce GTX 660 2 GB / AMD Radeon HD 7870 2 GB
Scheda audio: Compatibile al 100% con DirectX 10
Spazio libero su disco rigido: 65GB
Se disponi di un computer con una configurazione simile ai requisiti di sistema consigliati, dovresti eseguire Grand Theft Auto 5 almeno con impostazioni elevate e con risoluzione FullHD (1920x1080 pixel). Tuttavia, non è un dato di fatto che il gioco produrrà 60 FPS stabili con tutte le "bellezze" attivate. Pertanto, ti sarà utile anche scoprire quali opzioni grafiche possono essere sacrificate a favore di quali in modo che appaiano belle e il frame rate non cali.
Bene, ovviamente, questo materiale sarà molto utile a coloro che si trovano tra i requisiti minimi e consigliati. Cioè coloro che hanno un processore più potente dell'AMD Phenom 9850, ma più debole dell'Intel Core i5 3470, e una scheda video più potente dell'AMD Radeon HD 4870, ma più debole dell'AMD Radeon HD 7870, e così via .
Configurazione della grafica di GTA 5

Di seguito sono elencate tutte le impostazioni generali e avanzate dell'immagine in Grand Theft Auto 5. Alcune di esse influiscono maggiormente sulle prestazioni, altre meno e altre non hanno alcun effetto. Abbiamo cercato di descrivere brevemente l'essenza di ciascuno di questi parametri e di dare consigli su come ottimizzarli.
“Memoria video” e “Ignora restrizioni suggerite”
Il parametro "Memoria video" mostra la quantità di memoria grafica attualmente consumata dal gioco. In teoria, non dovrebbe superare la dimensione disponibile per la tua scheda video, altrimenti la RAM principale inizierà a consumarsi. Tuttavia, la maggior parte dei giocatori scrive che anche se GTA 5 consuma il doppio di te, il gioco funziona comunque in modo abbastanza stabile. Pertanto, puoi tranquillamente abilitare l'opzione "Ignora le restrizioni suggerite".
Versione DirectX
dipende dall'anno di produzione della scheda video.
Anche qui non tutto è ovvio. Puoi scegliere tra tre opzioni di rendering DirectX: 10, 10.1 e 11. Il gioco è stato originariamente progettato per l'ultima versione, motivo per cui è la più stabile. Tutti gli effetti visivi sono disponibili anche su DirectX 11. In teoria è anche il più esigente. Tuttavia, un calo significativo degli FPS quando si sceglie questa opzione si verifica solo su schede video molto vecchie (prodotte prima del 2012). Pertanto, se la tua scheda video non è molto potente, ma abbastanza moderna, scegli sicuramente DirectX 11. Altrimenti, prova tutte le opzioni.
Autorizzazione
Impostando lo schermo sulla risoluzione nativa (solitamente 1920x1080 per desktop e 1366x768 per laptop) otterrai le immagini più nitide. Se non disponi di un sistema molto potente, puoi aumentare seriamente il numero di fotogrammi al secondo abbassando la risoluzione di un paio di ordini di grandezza. Basta non esagerare, altrimenti semplicemente non vedrai la maggior parte delle bellezze di GTA 5, anche se imposti gli altri parametri al massimo. Personalmente ti consiglierei di impostare sempre il valore predefinito, ed è meglio sacrificare leggermente quelle impostazioni che hanno un impatto più serio sulle prestazioni del gioco.
Frequenza di aggiornamento
Qui, sentiti sempre libero di impostare il valore standard per il tuo display. Molto spesso si tratta di 60 Hz. Se ne metti di meno il gioco non diventerà più veloce, ma sarà peggio per i tuoi occhi. Puoi cercare su Google questo argomento se vuoi saperne di più sulla connessione tra visione e frequenza di aggiornamento dello schermo.
Levigatura
Impatto sulle prestazioni:
Tecnologia FXAA: bassa,
Tecnologia MSAA: nella media (consuma molta memoria video),
Tecnologia TXAA: alta.
L'anti-aliasing stesso di solito rallenta un po' il gioco. Se possiedi una scheda video debole, scegli l'opzione FXAA o disattivala completamente. Se la tua scheda video non è così debole e ha almeno 2 GB di RAM, puoi provare MSAA: fornisce un'immagine molto più fluida senza "scale" ai bordi degli oggetti tridimensionali. Ma difficilmente potrai permetterti la tecnologia TXAA se leggi questa guida ☺
Sincronizzazione verticale
Impatto sulle prestazioni: assente.
In teoria, non ha senso disattivare questa opzione, poiché non farà andare più velocemente Grand Theft Auto 5. Tuttavia, sarebbe meglio lasciarlo prima spento per misurare il frame rate massimo del gioco, e poi scegliere una delle due opzioni corrispondenti: 50% se gli FPS non superano quasi mai i 30 fotogrammi, o 100% se il gioco produce a almeno 40 fotogrammi e in media - più vicino a 60.
Popolazione cittadina
In GTA 4, più basso era questo parametro, più velocemente funzionava il gioco. A prima vista, nella quinta parte tutto è organizzato allo stesso modo, ma in realtà l'impatto sulla performance, come non sorprende, non è così grande. Se spegni completamente la popolazione, non ci saranno quasi persone e macchine per le strade e vincerai un massimo di cinque fotogrammi. Se lo imposti al 75%, GTA 5 rallenterà solo di un paio di FPS e Los Santos diventerà molto più vivace. Pertanto si consiglia di impostare sempre questo valore. Come ultima risorsa: 50%.
Varietà della popolazione
La varietà della popolazione corrisponde al numero di varianti dei diversi modelli di persone e automobili che incontrerai durante il gioco. Il parametro deve essere impostato al di sotto del 75% solo se si dispone di meno di 1 GB di memoria video. In tutti gli altri casi non ci sarà alcuna differenza nella stabilità o nella velocità di GTA 5.
Scala di messa a fuoco
Questa è in realtà la distanza di visualizzazione. È solo che i ragazzi di 1C hanno commesso un piccolo errore durante la traduzione (a proposito, questo non è l'unico parametro localizzato in modo errato). Più bassa è l'impostazione, meno dettagliata sarà l'ambiente 3D in lontananza. Tuttavia, nel gioco stesso, a causa delle caratteristiche del motore grafico, la differenza tra 0% e 100% non è evidente. Pertanto, puoi vincere un paio di frame e spegnerlo se hai un computer molto debole, oppure impostarlo al 75-100%.
Qualità delle texture
Impatto sulle prestazioni: praticamente assente.
Più alto è il valore, più nitide saranno le texture nel gioco e più belli appariranno gli oggetti 3D. La pratica dimostra che impostare un valore inferiore a “Alto” ha senso solo se si dispone di poca memoria video. In tutti gli altri casi, lasciarlo su “Alto” o “Molto alto”.
Qualità dello shader
Quanto più avanzati saranno gli shader utilizzati in un gioco, tanto più high-tech risulterà l'immagine. Se la potenza della tua scheda grafica è bassa (più vicina ai requisiti minimi di sistema), ti consigliamo di impostare gli shader sulla qualità standard per ottenere 7-8 fotogrammi. Ma GTA 5 sembrerà molto mediocre, poiché gli shader influenzano quasi l'intera grafica del gioco nel suo insieme. Se sei abbastanza fortunato da avere una scheda video sufficientemente potente, imposta il valore su "Alto" o "Molto alto" e preferibilmente abbassa una delle impostazioni che richiedono più risorse.
Qualità dell'ombra
Il primo parametro dell'elenco che influisce seriamente sulle prestazioni. Ci sono solo un paio di fotogrammi di differenza tra le opzioni Standard e Alta qualità. Ma se imposti la qualità su "Molto alta", gli FPS possono diminuire fino a 15 unità! Comunque sia, non c'è praticamente alcuna differenza evidente "a occhio" tra valori di bellezza molto alti e semplicemente alti. Sulla base di quanto sopra, sarebbe meglio impostare la qualità dell'ombra su Alta, anziché su Standard o Molto alta.
Qualità della riflessione
Impatto sulle prestazioni: alto.
Se vuoi che il gioco abbia un aspetto almeno decente, non impostare mai l'opzione "Standard" qui. In questo caso, invece dei riflessi naturali negli specchi, nei vetri delle case, sulla superficie dei serbatoi e delle carrozzerie delle auto, ci sarà una sorta di feccia primitiva. Se alzi leggermente il valore della qualità del riflesso sull'opzione "Alta", perderai solo 2-3 fotogrammi e GTA 5 diventerà immediatamente molto più divertente da giocare.
Tuttavia, questa impostazione rallenta seriamente il video del gioco se provi a impostare le opzioni su "Molto alto" o "Grado massimo". Come con la maggior parte delle impostazioni grafiche pesanti con un elevato impatto sulle prestazioni, è improbabile che tu possa permettertelo se stai leggendo questo testo.
MSAA per riflessioni
Consumo di memoria video: alto.
MSAA per i riflessi è un effetto anti-aliasing per i riflessi. Sorprendentemente, questa opzione nel gioco non richiede troppe risorse. Mentre nella maggior parte degli altri giochi tutto è esattamente il contrario. I programmatori Rockstar stupiscono semplicemente con la qualità dell'ottimizzazione nella versione di GTA 5 per personal computer. Un'altra cosa è che è quasi impossibile notare alcuna differenza tra il parametro completamente disabilitato e il valore “MSAA 8X”. Tranne su uno schermo enorme e con risoluzione 4K. Ma questo "vagabondo" consuma molta memoria video. Pertanto è meglio non accenderlo mai.
Qualità dell'acqua
Impatto sulle prestazioni: Basso.
Anche qui tutto è chiaro e semplice. Più alto imposti il valore della qualità, più bella diventa l'acqua nel gioco.
L’opzione più ragionevole è la qualità “Alta”. Se lo imposti su "Standard", tutte le baie, i canali e le onde dell'Oceano Pacifico sembreranno troppo miserabili e guadagnerai solo un paio di fotogrammi. Se imposti la qualità su "Molto alta", quindi "a occhio" non ci saranno differenze evidenti, ma perderai quattro fotogrammi.
Qualità delle particelle
Impatto sulle prestazioni: media.
Grand Theft Auto 5 ha introdotto molti effetti high-tech come fumo e fuoco volumetrici, sporco che vola fuori da sotto le ruote di auto e motociclette ed esplosioni semplicemente sbalorditive.
Tutta questa bellezza, ovviamente, influisce sul funzionamento del gioco, ma lo influenza moderatamente. Pertanto, se disponi di un computer con una configurazione più vicina ai requisiti consigliati, puoi tranquillamente impostare la qualità delle particelle su “Alta” o “Molto alta”. E se tutto va davvero male, lascia "Standard".
Qualità dell'erba
Probabilmente il parametro più goloso del gioco. Se disponi a malapena della configurazione minima richiesta per GTA 5, puoi impostarla su "Standard". Passeggiare per i verdi dintorni di Blaine County sarà sicuramente una seccatura, ma guadagnerai parecchio FPS. Se la potenza della scheda video è circa a metà strada tra quella minima e quella consigliata, sentiti libero di impostare il valore su "Alta". Le opzioni "Molto alto" e "Grado massimo" consumano molto seriamente le risorse, quindi usale solo se sei assolutamente sicuro della tua "visione".
Ombre morbide
Ricordi l'opzione "Qualità ombra" che era più in alto nell'elenco? Le "ombre morbide", come puoi immaginare, sono direttamente correlate a lui. Se "Shadow Quality" ha un impatto molto forte sulle prestazioni, "Soft Shadows" è piuttosto nella media. E anche se nel primo caso imposti il valore su “Standard”, utilizzando questa impostazione puoi renderli più attraenti semplicemente selezionando opzioni come “Soft” o “Softer”. Valori più alti riducono già parecchio gli FPS, quindi non ve li consigliamo. Tuttavia, ovviamente puoi provare.
Impostazione degli effetti speciali
Un altro parametro relativo agli effetti speciali. Tuttavia, mentre "Qualità delle particelle" controlla l'elaborazione degli effetti particellari, "Impostazioni effetti speciali" determina la qualità degli effetti di post-elaborazione. E ce ne sono moltissimi nel gioco: questo è Bloom (bagliore), profondità di nitidezza e sfocatura quando si guida un'auto, raggi del sole, nebbia e molto, molto altro.
Qui, come sempre con parametri ad alta intensità di risorse, ti consigliamo di impostare un valore non superiore a "Alto" in modo che appaia bello e GTA 5 non rallenti.
Livello di sfocatura movimento
Questa impostazione non influisce in alcun modo sulle prestazioni, quindi puoi impostarla secondo i tuoi gusti. E la sua essenza, pensiamo, sia assolutamente chiara già dal nome.
Effetto della profondità di campo
Impatto sulle prestazioni: molto basso.
Sfoca lo sfondo del paesaggio quando si guida un'auto o mentre si mira.
Se abiliti questa opzione, sarà più facile per te concentrarti su determinati elementi dell'ambiente o obiettivi e perderai solo 1-2 fotogrammi. Quindi scommetti come desideri.
Filtraggio anisotropico
Grazie a questa tecnologia, le texture inclinate rispetto al campo visivo rimangono nitide. Solo cinque anni fa, l'uso del filtro anisotropico poteva compromettere seriamente il gameplay e ridurre il frame rate. Tuttavia, negli ultimi anni, le schede video e i motori di gioco hanno imparato a funzionare bene. Pertanto, ti consigliamo di provare ad attivare questo parametro al massimo. È molto improbabile che perderai più di 1-2 fotogrammi.
Ombreggiatura AO
Conosciuto anche come SSAO. Questo varia da gioco a gioco, ma in generale l'AO Shading ha un impatto abbastanza ampio sulle prestazioni. Ma non nel caso di Grand Theft Auto 5 perfettamente ottimizzato. In generale, l'essenza di SSAO è che consente a tutti gli oggetti altamente dettagliati del gioco di proiettare ombre su se stessi.
Tassellazione
Dato che GTA 5 utilizza parecchio questa tecnologia, il suo impatto sulle prestazioni non è eccessivo. Ad esempio, se si imposta un valore elevato, il rilievo dei tronchi delle palme diventerà più voluminoso. Ai dettagli si aggiungono anche vari ciottoli e pietre, nonché onde sulla superficie dei bacini idrici.
È meglio disattivare completamente la tassellatura se la tua "macchina" riesce a malapena a riprodurre il gioco o attivare la qualità "Molto alta". Non ci sarà alcuna differenza nella perdita di FPS (3-4 fotogrammi) e l'immagine in alcuni punti diventerà molto più satura.
Ulteriori impostazioni dell'immagine
Ci sono cinque parametri che influenzano le prestazioni in modo diverso. Dato che l'effetto di quasi tutti non è particolarmente evidente, e l'essenza è chiara già dal nome, abbiamo deciso di dare semplicemente un paio di consigli su quali includere e quali no:
Ombre lunghe. Più precisamente, ombre “a grandezza naturale”. Spegnilo solo se hai un PC molto debole.
Ombre ad alta definizione. Un parametro piuttosto vorace che esegue un'ulteriore elaborazione delle ombre. Nelle configurazioni più vicine ai requisiti minimi, è meglio disattivarlo e, più vicino al massimo, attivarlo.
Caricamento di texture più dettagliate durante il volo. Non proprio “texture”, ma oggetti 3D nell'ambiente in cui il tuo personaggio vola su un aereo. Un'opzione sorprendentemente non troppo impegnativa, quindi puoi provare ad abilitarla.
Aumentata la distanza di caricamento per oggetti più dettagliati. Richiede molte risorse. Se stai leggendo questo testo, spegnilo.
Lunghezza delle ombre. Un altro parametro tradotto in modo errato. Questa non è la "lunghezza" delle ombre, ma la "distanza di visualizzazione" delle ombre. Il gioco non rallenta molto, quindi dovresti disattivarlo solo su computer molto deboli.
* * *
Grazie per aver letto questo voluminoso materiale! Ci auguriamo che tu lo abbia trovato utile. Ci sono molte altre cose interessanti ed educative previste per il nostro blog in futuro. Visita il nostro sito principale, gioca lì, anche se hai un computer molto debole, e non dimenticare di fare una passeggiata!
9 commenti su “60 FPS. Configurare GTA 5 per un PC debole"
Migliora la nitidezza delle texture agli angoli. Ha un leggero effetto sulle prestazioni, quindi sentiti libero di impostarlo su x16.
Voglio giocare a GTA V
Sì, quali sono i tuoi parametri, allora solo una cosa è chiara, che nulla influisce particolarmente sulle prestazioni, lo scopo di questo articolo.
Uh, in GTA, niente carica FPS (per così dire) solo ombre e msaa non ha notato nient'altro.
Ciao, guarda, ho una scheda video
ATI Radeon 2900 PRO
e processore
Processore Intel Core i2 Q8200 a 2,33 GHz
ma GTA non si avvia
Puoi aiutare?
Ciao, se ti avvii con queste caratteristiche tramite Playkey.net e incontri difficoltà, scrivi al supporto tecnico, gli specialisti risolveranno personalmente con te qual è il problema
Ho un PC con CPU Intel(R) Core i3 -3220 a 3,30 GHz 3,30 GHz. Ram: 4 GB Nvidia GeForce GR 630 Windows 7 64 x Gta5 con ritardi nel gioco completo è impossibile.. Perché è così.
blog.playkey.net
Come trasformare GTA 5 dalla modalità finestra a schermo intero

Dopo il rilascio ufficiale Grand Theft Auto 5 sul PC c'è stato un grande fermento attorno a questo, c'erano sempre più conversazioni e discussioni sul nuovo prodotto, ma c'erano problemi, molti avevano domande sull'installazione o sulla configurazione del gioco, alcuni hanno iniziato ad avere altri problemi, risponderemo una di queste domande presteremo attenzione in questo articolo. Molti fan di GTA 5 hanno una domanda: perché GTA 5 non è a schermo intero? Cioè, il gioco si avvia ed è perfettamente funzionante, ma il piccolo schermo di GTA 5 provoca davvero disagi e non permette di immergersi completamente nel mondo di gioco!
Diamo un'occhiata a diversi modi per risolvere il problema e scoprirlo come rendere GTA 5 a schermo intero.
* Nell'originale, ovviamente, GTA 5 è a schermo intero, ma non tutti lo hanno ovviamente, è possibile passare dalle impostazioni alla modalità finestra a schermo intero, tuttavia le modifiche alle impostazioni non aiutano tutti, o meglio; , non sempre vengono salvati al successivo avvio dei giochi! Per prima cosa andiamo nelle Impostazioni di gioco - sottovoce Grafica - Tipo di schermo e qui abbiamo a disposizione tre opzioni: In finestra, In finestra senza cornice e Schermo intero. Dopo aver cambiato la modalità e salvato le modifiche alle impostazioni, molto probabilmente rimuoverai la modalità a finestra, ma come accennato in precedenza, il problema è principalmente che quando lo riavvii, le impostazioni vengono ripristinate. Se le impostazioni vengono perse, prova a impostare la modalità su Finestra senza cornice, salva le modifiche e guarda la prossima volta che avvii il gioco.
* Il motivo per cui GTA 5 non funziona a schermo intero su alcuni computer è un conflitto con il programma TeamViewer, che può essere risolto in modo abbastanza semplice se hai installato questo programma, non devi disinstallarlo, puoi semplicemente disabilitarlo;
* Il modo più semplice ed efficace per avviare GTA 5 a schermo intero è premere la combinazione di tasti dopo aver avviato GTA 5 in modalità finestra Alt + INVIO, dopodiché il gioco passerà alla modalità a schermo intero.
Conosci un altro modo per creare uno schermo intero in GTA 5: scrivi nei commenti!
gta5supermods.ru
Come personalizzare le impostazioni di visualizzazione sulla console Xbox One
Modifica delle opzioni di visualizzazione
La console Xbox One supporta diverse opzioni di visualizzazione. Scegli le migliori impostazioni per la tua TV seguendo questi passaggi.
- Fare clic sul pulsante Xbox per aprire la guida.
- seleziona un oggetto Sistema.
- seleziona un oggetto Impostazioni.
- Nel capitolo Schermo e suono Selezionare Uscita video.
- Seleziona le impostazioni dello schermo e dell'immagine adatte alla tua TV.
- Le impostazioni della risoluzione dello schermo vengono selezionate automaticamente. In genere non è necessario modificare queste impostazioni.
- Se vedi uno schermo TV o monitor vuoto quando accendi la console Xbox One, vedi Risolvere i problemi se lo schermo TV o monitor è vuoto quando la console Xbox One è accesa.
Descrizione delle impostazioni dell'immagine
Autorizzazione
La console Xbox One supporta le seguenti risoluzioni. Queste risoluzioni sono standard per HDTV:
La console Xbox One selezionerà automaticamente le impostazioni ottimali per la TV.
Nota. La tua console tornerà automaticamente allo stato precedente se non confermi le nuove impostazioni entro 15 secondi.
Se hai una Xbox One S o X e la tua TV supporta 120 Hz su HDMI, vedrai questa impostazione in Schermo > Autorizzazione.
La frequenza di aggiornamento indica quante volte al secondo lo schermo del televisore o del monitor visualizza un'immagine. La frequenza di aggiornamento viene solitamente misurata in Hertz (cicli al secondo). Il display, che trasmette immagini 60 volte al secondo, ha una frequenza di aggiornamento di 60 Hz, che è la frequenza di aggiornamento predefinita per tutte le console Xbox One. Ma se la tua configurazione soddisfa le condizioni di cui sopra, puoi aumentare la frequenza di aggiornamento a 120 Hz per le risoluzioni 1080p e 1440p.
Ulteriori impostazioni video possono essere configurate nella sezione Impostazioni video aggiuntive.
Modalità video
Le modalità video consentono ad app e giochi di sovrascrivere le impostazioni dello schermo di sistema per fornire pass-through per i seguenti tipi di contenuti video.
Consentire una frequenza di 50 Hz
Questa impostazione consente a Xbox One di riprodurre un segnale a 50 Hz se la sorgente video è codificata a quella frequenza. Questa frequenza di aggiornamento è standard in Europa, Medio Oriente, Africa e in alcune regioni dell'Asia.
Consenti frequenza 24 Hz
Questa impostazione consente di visualizzare i film con una frequenza fotogrammi di 24 Hz, che è la frequenza fotogrammi normale per la visione di film.
Abilita la modalità automatica bassa latenza
La modalità automatica a bassa latenza (detta anche modalità di gioco) consente alla console di passare alla modalità di latenza all'avvio di un gioco e di ripristinarla alla modalità di latenza all'uscita dal gioco.
Nota. La bassa latenza si ottiene sui televisori disabilitando le funzionalità di elaborazione che causano questa latenza. La disattivazione delle funzionalità di elaborazione può influire sulla qualità dell'immagine: i colori potrebbero apparire sbiaditi in HDR e il contrasto e la retroilluminazione potrebbero essere disattivati. Disattiva questa funzione se non ti piace la qualità dell'immagine.
Consenti frequenza di aggiornamento variabile
La tecnologia Variable Refresh Rate (VRR) modifica dinamicamente la frequenza di aggiornamento del display in tempo reale, riducendo balbettii e strappi durante il gioco. La tecnologia VRR è disponibile solo se collegata a un televisore che supporta HDMI-VRR o AMD FreeSync.
Nota. Quando VRR è abilitato, i clip di gioco e le trasmissioni potrebbero apparire discontinui o discontinui. Questo perché la frequenza di aggiornamento del display è fissa, ma la frequenza di aggiornamento del programma di riproduzione attivo varia. La modalità VRR può causare problemi di visualizzazione se il segnale video viene trasmesso attraverso un ricevitore audio video (AVR). Se noti problemi di visualizzazione, potrebbe essere necessario disattivare il VRR o eliminare l'AVR collegando l'HDMI direttamente al display.
Questa impostazione ti consente di guardare dischi Blu-ray 3D sulla tua Xbox One.
Nota. Per riprodurre contenuti 3D, è necessaria una TV compatibile con il 3D.
Consenti YCC 4:2:2
Questa impostazione ti consente di fornire contenuti 4K nativi sullo schermo quando sono disponibili in giochi e app.
La riproduzione di contenuti 4K non richiede l'impostazione della risoluzione 4K come impostazione generale sulla tua console. Puoi scegliere una risoluzione diversa per la tua console, ad esempio 1080p, e quando un gioco o un'app richiede una risoluzione 4K, la risoluzione passerà automaticamente a 4K (presupponendo che la tua TV supporti la modalità richiesta per la risoluzione). Ciò è utile se desideri riprodurre contenuti 1080p nella sua risoluzione nativa, ma ottenere comunque tutti i vantaggi della risoluzione 4K durante la riproduzione di contenuti 4K.
Questa impostazione consente di visualizzare il contenuto HDR quando è disponibile in giochi e applicazioni.
HDR: gamma dinamica elevata. Quando l'HDR è abilitato su Xbox One X o Xbox One S, la TV visualizza colori più ricchi e un contrasto più profondo per immagini più realistiche e vibranti rispetto alla normale TV HD.
Sono disponibili tre impostazioni per determinare le risoluzioni dello schermo disponibili. È possibile selezionare una delle seguenti impostazioni di connessione TV:
Nota. Se selezioni DVI, l'audio tramite HDMI verrà disabilitato. La riproduzione sarà silenziosa a meno che non venga utilizzata l'uscita audio ottica.
Nota. Se hai selezionato una risoluzione non supportata dalla tua TV, attendi 15 secondi affinché la finestra di dialogo di conferma si chiuda.
La profondità del colore è il numero di bit di colore utilizzati per visualizzare ciascun pixel. Il formato True Color utilizza 24 bit di colore, 8 bit per ciascuno dei tre colori RGB. Se la tua TV supporta Deep Color, puoi selezionare una profondità di colore maggiore.
Si consiglia vivamente di selezionare l'opzione dello spazio colore Standard (consigliato). In questo caso, il segnale è impostato sulla modalità "Limited RGB", uno standard di trasmissione per la riproduzione video sui televisori.
Confine dell'area non lavorativa
Le app possono aggiungere un bordo che rimane all'interno dello schermo. Questa funzionalità migliora l'esperienza dell'applicazione ed è abilitata per impostazione predefinita. Puoi disabilitare questa opzione, ma il risultato dipenderà dal display e da come viene eseguita l'applicazione senza cornice. Si consiglia di lasciare abilitata questa opzione.
Informazioni sulla TV 4K
Questa sezione determina le capacità della tua TV e i tipi di contenuti che possono essere visualizzati in risoluzione 4K e modalità HDR. Per ulteriori informazioni, vedi Controllare le funzionalità 4K e HDR della TV sulla console Xbox One X o Xbox One S.
La calibrazione HDTV ti consente di configurare le impostazioni ottimali per la tua TV. È possibile regolare le proporzioni, la chiarezza, la luminosità, il contrasto e altri parametri. A volte è necessario apportare anche alcune modifiche alle impostazioni della TV. Per informazioni su come aprire il menu sulla TV, consultare la documentazione del produttore.
Nota. Potresti anche voler calibrare la TV stessa per migliorare la qualità dell'immagine in giochi, film e programmi TV. Per informazioni sul processo di calibrazione della TV, consultare la documentazione della TV.
support.xbox.com
- GTA San Andreas online: crash quando si tenta di modificare la risoluzione dello schermo. - GTA San Andreas in rete GTA San Andreas in rete >Sezione generale>Sala fumatori">Sala fumatori Rispetta le nostre regole, non gettare rifiuti nella buona vecchia sala fumatori. Raccontiamo storie divertenti nella sezione "Umorismo".. In la sezione “Cinema” propongono film per […]
- ExLedge Bar Association - avvocati a Mosca, avvocati di cui ti puoi fidare Avvocato medico Inserisci il nome del servizio o una parola chiave per cercare il servizio e premi Invio sulla tastiera. L’avvocato medico è uno specialista chiamato a tutelare e difendere gli interessi dei pazienti […]
- Rimozione dal comando di registro Come eliminare le chiavi di registro? Nonostante l'interfaccia di Windows offra agli utenti una gamma abbastanza ampia di funzioni per la gestione del sistema, avrai comunque più opzioni per modificare le impostazioni utilizzando l'editor del registro. Ciò è possibile se il dato […]
- Come modificare la risoluzione nel CS tramite console Impostare correttamente la risoluzione è una questione di comodità. Ma nel caso di Counter-Strike e di numerosi altri giochi, ciò influisce sulle prestazioni complessive del sistema. Se effettui le impostazioni sbagliate, potresti vedere una schermata nera e non sarai in grado di giocare affatto. Qui noi […]
- Apertura dell'editor del registro su Windows 7 Il registro di sistema di Windows è un database strutturato che memorizza informazioni e parametri di software, dispositivi, impostazioni utente e configurazioni di sistema. Una descrizione approfondita è argomento di un articolo separato, quindi ora ci concentriamo su come aprire […]
- Diritto penale degli stati esteri. Una parte comune. A cura di Kozochkin I.D. M.: 200 3. - 576 pag. La monografia è stata scritta sulla base di un’analisi dell’attuale legislazione penale dei sei paesi esteri più sviluppati (Inghilterra, USA, Francia, Germania, Giappone e Italia) utilizzando materiali provenienti dalla giurisprudenza […]
- Durata del lavoro per il calcolo della pensione di vecchiaia Per ricevere la pensione di vecchiaia è necessaria un'anzianità lavorativa minima. Se non esiste tale esperienza, il cittadino riceverà una pensione sociale. Una pensione di vecchiaia, come previsto dalla legge 173-FZ “Sulle pensioni di lavoro”, è una pensione assegnata […]
- Punire un dipendente Sfortunatamente, lavorare con il personale non è sempre una cosa piacevole. Spesso in un'impresa sorge un conflitto tra il datore di lavoro e un subordinato perché quest'ultimo ha commesso qualche tipo di reato. Tali conflitti hanno sia pro che contro. Da un lato, qualsiasi conflitto è puramente spiacevole […]
Per coloro che non vogliono passare molte ore ad armeggiare con le impostazioni grafiche di GTA V, abbiamo fatto il lavoro per te.
COSÌ, impostazioni grafiche dettagliate per GTA 5 per un rapporto qualità/prestazioni ottimale.
Nel formato: Caratteristiche – valore consigliato e spiegazione.
Ignora le restrizioni suggerite- SU
Altrimenti non potremo configurare tutto come desideriamo.
Versione DirectX - scegliere DX11
se scegli DX10, non vedrai bellissimi boschetti nel bosco e la tassellatura, che rende tridimensionali le texture piatte, non sarà disponibile
Tipo di schermo: schermo intero
Autorizzazione - metti il tuo risoluzione nativa
Formato - imposta il formato dello schermo o Automaticamente
Frequenza di aggiornamento – in base al tuo monitor
Monitoraggio dell'uscita – se hai un monitor, scegli 1
Antialiasing FXAA – Attivato
Si tratta di un anti-aliasing standard che non ha quasi alcun effetto sugli FPS
Antialiasing MSAA – Disattivato
Dovrebbe essere abilitato solo su schede video di fascia alta. MSAA è un killer FPS.
Metti automaticamente in pausa il gioco in background- SU
Popolazione cittadina- mettere via
o medio, non ha quasi alcun effetto sugli FPS
Varietà della popolazione- mettere via
consuma bene la memoria video, ma aumenta il realismo della città
Scala di messa a fuoco- mettere via
migliora molto poco la visibilità in lontananza, quindi non ha senso aumentarla
Qualità delle texture- Molto bene. alto
se la memoria video lo consente, ai livelli più bassi le texture risultano molto sfocate
Qualità dello shader- Alto
tra alto e molto alto la differenza è praticamente invisibile agli occhi e fa risparmiare risorse
Qualità dell'ombra: alta
quelli standard sono troppo spigolosi, quelli molto alti sono troppo impegnativi e non hanno senso senza includere ombre morbide
Qualità della riflessione- Alto
La differenza tra alto e ultra non è così significativa a occhio, e l'FPS è molto sottostimato, quelli standard non significano assolutamente nulla
MSSA per riflessioni- Spento
attenuare i riflessi non migliora molto visivamente l'immagine e l'FPS viene notevolmente ridotto
Qualità dell'acqua – Alta
lo standard sembra pessimo e molto alto non è molto migliore di alto
Qualità delle particelle – Alta
Non influisce realmente sull'immagine, non influisce molto sulle prestazioni
Qualità dell'erba – Alta
normalmente il terreno sarà molto deserto e non vedrai boschetti nella foresta
Ombre morbide – Morbide
un valore più alto ha senso se le impostazioni dell'ombra sono impostate su standard
Impostazione degli effetti speciali- Alto
tutto quanto sopra carica pesantemente il sistema, ma la differenza è quasi invisibile all'occhio
Livello di sfocatura movimento- mettere via
riduce gli FPS e peggiora la visibilità
Effetto della profondità di campo- Spento
funziona solo con un'impostazione degli effetti speciali molto elevata, insieme alla quale riduce notevolmente il frame rate
Filtraggio anisotropico-X16
L'FPS non diminuisce in modo significativo e senza di esso ci sarà sapone, non asfalto
Ombreggiatura AO – Disattivata
Puoi accenderlo, poiché in realtà non fa nulla
Tessellazione di GTA 5 – Disattivata
accendendolo rende le trame dei tronchi degli alberi più voluminose, se FPS lo consente, puoi accenderlo per chi ha a cuore le palme) Su pietre, ecc. non ha alcun effetto.
Impostazioni immagine avanzate
consigliamo tutto spegnere.
Ha senso utilizzarli solo su schede video di fascia alta per migliorare il quadro generale.
Inoltre, per motivi di sperimentazione, prova a installare i driver sulla tua scheda video non l'ultima versione (che è stata rilasciata appositamente per GTA 5), ma la penultima versione finale dei driver Nvidia o AMD.
Ci sono casi noti in cui il gioco aumenta di circa 5 FPS con tali driver!
Le impostazioni di cui sopra, anche su un laptop (GeForce GT555 2GB DDR5, Core i7, 8 RAM), forniscono una buona immagine e un numero sufficiente di fotogrammi per un gioco confortevole.
(In media 30 FPS, a volte 40, a volte scende a 25)
Vale la pena ricordare che tutte le console, sia PS che Xbox, producono un massimo di 30 FPS in GTA 5.
Per dimostrare più chiaramente la differenza tra le diverse impostazioni grafiche in GTA5, ti consigliamo di guardare questo video:
Per gli appassionati e i giocatori esperti con schede video GeForce, puoi andare ancora oltre e leggere le istruzioni per configurare GTA 5 di Nvidia. Vero in inglese.
Usandoli, puoi valutare ancora più chiaramente l'importanza di un particolare parametro e decidere se vale la pena abilitarlo e sacrificare l'FPS oppure no. Le impostazioni grafiche sono presentate sotto forma di un'immagine con un cursore. Che puoi spostare e vedere chiaramente la differenza nell'immagine.
Vale la pena notare che Nvidia produce tali guide solo per i giochi migliori. Che ricevono la nomination come Gioco dell'anno. Da ciò possiamo supporre che GTA V riceverà questo premio!
Secondo Nvidia, questo gioco di Rockstar ha il punteggio più alto degli ultimi dieci anni!
Il rilascio di Grand Theft Auto 5 ha dimostrato che gli sviluppatori di giochi per computer hanno capacità davvero ampie per ottimizzare le loro creazioni per diverse generazioni di computer. GTA 5 può essere facilmente definito lo standard di ottimizzazione di alta qualità, grazie al quale anche chi ha un hardware molto modesto ha potuto godere di un gameplay straordinario.
Le opzioni di regolazione grafica sono davvero sorprendenti. Regolando i valori e utilizzando il software della scheda video, possiamo ottenere buone prestazioni su quasi tutti i PC. Naturalmente, è improbabile che tu possa ammirare le bellezze della città di Los Santos, che il motore di gioco è in grado di produrre, ma non ci saranno problemi con il gameplay.
Proviamo ad analizzare in dettaglio il processo di ottimizzazione di GTA 5 su PC, tenendo conto di tutte le opzioni disponibili nella modalità impostazioni grafiche.
DirectX
La scelta della versione di DirectX gioca un ruolo importante nell'ottimizzazione delle impostazioni per le macchine più deboli. In ogni caso, se non disponi di un computer di fascia alta con una scheda video potente, ti consigliamo di scegliere DirectX versione 10, poiché la versione 11 apre solo impostazioni aggiuntive per l'antialiasing e la tassellazione delle immagini.
Risoluzione dello schermo
Qualsiasi giocatore sa che la risoluzione influisce direttamente sugli FPS. GTA 5 non fa eccezione: più piccolo è, migliori sono le prestazioni. Vale la pena notare che una risoluzione inferiore peggiora significativamente la qualità dell'immagine, quindi tali misure di emergenza dovrebbero essere l'ultima risorsa.
Ignora il limite di memoria
Questa funzione è destinata a schede video abbastanza potenti che non dispongono di una quantità di memoria video così grande. Ad esempio, GeForce GTX 660 con 2 GB di memoria. L'abilitazione di questa opzione consentirà il caricamento completo della GPU, ignorando il limite di memoria. Per le schede video potenti questa funzione è inutile; su quelle deboli può aumentare leggermente gli FPS.
Sincronizzazione verticale
Se abilitare questa opzione non influisce molto sulle prestazioni, è meglio lasciarla abilitata. La sincronizzazione verticale aumenta significativamente la qualità dell'immagine, uniforma l'immagine e rimuove vari tremolii ed effetti estranei. Disabilitarlo, a sua volta, può aumentare gli FPS.
Qualità delle texture
Se disponi di una scheda video con 2 GB di memoria video, dovresti provare a impostare questo parametro su valori elevati. Se l'FPS diminuisce in modo significativo, passa a medio. La qualità minima non influisce molto sulle prestazioni, ma degrada notevolmente l'immagine.
Qualità dello shader
Sulla maggior parte dei computer, puoi impostare in sicurezza shader di alta qualità, poiché questa opzione non è così impegnativa per l'hardware. È particolarmente importante impostare shader di alta qualità se hai scelto trame di qualità media: questo allineerà visivamente l'immagine
Ombre, riflessi, acqua
Tutte queste impostazioni esaltano la bellezza dell'ambiente, ma puoi farne a meno. I proprietari di computer moderni dovrebbero assolutamente accenderlo. Sui PC deboli, disabilitare queste opzioni aiuterà ad aumentare gli FPS.
Antialiasing FXAA, MSAA
FXAA: lo attiviamo sicuramente, poiché non ha quasi alcun effetto sugli FPS e l'immagine diventa molto più bella. L'opzione anti-aliasing MSAA non è disponibile su DirectX 10 ed è molto impegnativa in termini di hardware, quindi consigliamo di non guardare affatto nella sua direzione.
Ombre morbide
Un'opzione molto interessante. Se sorgono problemi con l'ottimizzazione, è meglio impostare il valore minimo. Le ombre saranno spigolose e brutte. Se il computer lo consente, alzalo al massimo: ombre piacevoli e uniformi migliorano la percezione del gioco.
Filtraggio anisotropico
Un'opzione eccellente che aiuterà a uniformare le trame se la loro qualità è impostata su media o bassa. Lo impostiamo al massimo e lo riduciamo se ci sono problemi con gli FPS.
Altre impostazioni
La sezione delle impostazioni avanzate offre impostazioni avanzate per le migliori schede video. Non influiscono molto sull'immagine, quindi puoi tranquillamente disattivarli.
Nel complesso, l'ottimizzazione della grafica di GTA 5 è un'impresa affascinante. Prova, sperimenta, usa la tua immaginazione e collega il software degli sviluppatori di schede video: il gioco ti aprirà molte possibilità!
Hai trovato un errore di battitura? Seleziona il testo e premi Ctrl + Invio
Questa sezione della guida è composta da due parti. Nella prima parte troverai un elenco dettagliato che descrive tutti i parametri grafici presenti nel gioco. Molti parametri avranno un confronto interattivo in un formato molto conveniente per te, in modo che tu possa valutare chiaramente il grado di influenza sulla qualità dell'immagine. Noto, tuttavia, che non tutti i parametri hanno un tale confronto, perché non è possibile catturare completamente l'impatto delle singole impostazioni sulla grafica utilizzando gli screenshot.
Inoltre, ogni parametro avrà una descrizione del grado di impatto sulle prestazioni, in modo che tu possa capire immediatamente quali impostazioni del gioco dovresti provare a modificare per prime se non sei soddisfatto delle prestazioni attuali. Inoltre, verrà fornito l'effetto dei parametri sull'FPS nei valori digitali.
Nella seconda parte troverai vari modi per ottimizzare alcune impostazioni e selezionare quelle ottimali per il tuo sistema, in base all'impatto sulle prestazioni di ogni singolo parametro, e potrai anche automatizzare il processo di impostazione del gioco utilizzando uno speciale programma GeForce Experience per i possessori di schede video NVIDIA. Tutti i parametri andranno in ordine cronologico
in cui sono presentati nel menu delle impostazioni di gioco della versione russa di GTA 5, il che significa che il nome di ciascun parametro sarà esattamente lo stesso presentato nel gioco.
Sezione Aiuto
Per passare rapidamente alla descrizione di un'opzione specifica, utilizza il sommario riportato di seguito, ma ti consigliamo di leggere attentamente la descrizione di ciascuna opzione in modo da poter acquisire appieno tutte le conoscenze necessarie per ottimizzare correttamente il tuo gioco secondo la tua definizione di prestazione soddisfacente.
Prima parte: descrizione dettagliata delle impostazioni grafiche
Impostazioni generali
Memoria video
Così come la quantità utilizzata da quella disponibile. Questo parametro mostra la quantità di memoria video attualmente consumata dal gioco per soddisfare le sue esigenze. Non lasciarti confondere dal fatto che la quantità di memoria consumata può superare significativamente la quantità di memoria disponibile. Maggiori informazioni su questo argomento di seguito.
Ignora le restrizioni suggerite
Al tempo di GTA 4, molti giocatori non potevano regolare la grafica del gioco su impostazioni elevate solo perché il gioco stesso non consentiva loro di farlo, perché credevano che se la memoria video della propria scheda video non lo fosse basta, allora è inutile tentare di fare qualsiasi cosa e suggeriamo in questo caso di accontentarsi di impostazioni basse, a patto che la quantità di memoria video utilizzata non superi quella disponibile. Perché? Le precauzioni per evitare problemi di prestazioni sono, inoltre, molto discutibili. Quindi gli utenti hanno rimosso questa restrizione utilizzando un comando speciale per il file riga di comando, oggi gli stessi Rockstar Games ti offrono, se hai la testa sulle spalle, di disabilitare tu stesso il limite di utilizzo della memoria. In teoria, disabilitare questa opzione può causare problemi di prestazioni, poiché in una situazione in cui la memoria video disponibile si esaurisce, il gioco inizia a utilizzare memoria video espandibile, ad es. memoria video da un'altra fonte: RAM. Poiché la RAM è molto più lenta della memoria video, potrebbero esserci seri problemi con il caricamento delle trame o semplicemente con i blocchi. In pratica non sono stati notati problemi particolari. Il gioco è fantastico, anche se consuma 2 volte più memoria di quella disponibile. Tuttavia, una differenza troppo grande tra la memoria disponibile e quella utilizzata può comunque portare a blocchi e gravi ritardi durante un gioco lungo (in media, più di un'ora).
assente
Versione DirectX
Questa opzione ti consente di selezionare la versione di DirectX tra tre opzioni: 10, 10.1 e 11.
La differenza è che con una versione precedente non avrai più accesso ad alcuni effetti grafici, come , e . Questo parametro
infatti, non incide più di tanto sulle prestazioni e la differenza di FPS sulle diverse versioni è minima e,
non importa quanto possa essere strano, la migliore stabilità e prestazione nella maggioranza si vedono
DirectX 11, anche se i proprietari di schede video piuttosto deboli affermano che il passaggio alla versione 10 può aiutare a eliminare alcuni artefatti grafici e cedimenti, oltre ad aumentare leggermente l'FPS.
In ogni caso prova a cambiare versione se non sei soddisfatto dell'11. Forse questo ti aiuterà.
Impatto sulle prestazioni: media
Differenza FPS: 8-10 FPS tra le versioni 10 e 11 su schede video obsolete e deboli.
Tipo di schermo
Specifica come visualizzare il gioco: a schermo intero, in finestra o senza bordi.
L'opzione non richiede alcuna spiegazione speciale. Noterò solo che per alcuni, giocare in una finestra può offrire prestazioni migliori e ridurre il tempo di caricamento del gioco stesso. Puoi passare allo schermo intero quando il gioco è in esecuzione in modalità finestra utilizzando la scorciatoia da tastiera Alt+Invio.
Impatto sulle prestazioni: assente
Autorizzazione
Risoluzione dello schermo alla quale verrà eseguito il gioco. Una risoluzione inferiore può migliorare significativamente le prestazioni, ma al costo di un significativo degrado dell'immagine. Si consiglia di impostare la risoluzione nativa del proprio schermo, o almeno un multiplo di quella nativa, in modo da non perdere la nitidezza dell'immagine.
Impatto sulle prestazioni: media
Differenza FPS: dipende dalle caratteristiche individuali dei componenti del computer.
Formato
Impatto sulle prestazioni: assente
Frequenza di aggiornamento
La velocità con cui il monitor è in grado di aggiornare l'immagine sullo schermo. Si consiglia di impostare la frequenza nativa del monitor.
Impatto sulle prestazioni: assente
Monitoraggio dell'uscita
Questa opzione è necessaria per coloro che hanno più di un monitor installato. Il parametro seleziona lo schermo su cui deve essere visualizzata l'immagine del gioco. Quindi, se hai due monitor, su uno puoi avere un gioco e sull'altro un desktop, ad esempio.
Impatto sulle prestazioni: assente
Antialiasing (FXAA, MSAA, TXAA)
Si è deciso di riunire tutte le impostazioni di anti-aliasing sotto un'unica voce della guida, poiché sono strettamente correlate e questo è molto comodo per poter apprezzare la differenza tra le diverse modalità di questa impostazione. Nel gioco sono disponibili tre tipi di anti-aliasing, ciascuno dei quali ha principi di funzionamento e impatto sulle prestazioni diversi.
Per prima cosa arriva la tecnologia del temporal smoothing FXAA, sviluppato da NVIDIA, che viene utilizzato con successo in molti giochi e talvolta dà buoni risultati su oggetti vicini al giocatore, ma i piani distanti, di regola, rimangono poco elaborati e, di conseguenza, non sembrano i migliori. Ciò è abbastanza evidente quando si utilizza questo tipo di anti-aliasing in GTA 5. L'implementazione stessa lascia molto a desiderare, perché questo algoritmo funziona molto male. Personalmente quello che mi ha irritato di più è stata la minimappa, che era tutta ricoperta di “scale” (distorsioni lungo i bordi degli oggetti o delle linee, gradazione), mi faceva letteralmente male agli occhi, quindi è stata trovata un'altra soluzione utilizzando questo anti- aliasing, dato che dà comunque i migliori risultati prestazionali.
È dettagliato nella seconda parte di questa guida.
Poi arriva la levigatura MSAA, che ha un effetto più pronunciato, ma richiede anche molte più risorse della scheda video. A differenza dell'FXAA, questo anti-aliasing è permanente, il che significa che viene applicato all'intera scena, compresi gli oggetti vicini e lontani. Disponibile solo con la versione DirectX 11.
Di seguito viene presentata l'esclusiva tecnologia di anti-aliasing temporale di NVIDIA TXAA, progettato per migliorare significativamente la qualità dell'immagine nel gioco in background. Vale la pena notare che l'abilitazione di questo tipo di anti-aliasing è disponibile solo quando MSAA è abilitato, ad es. questi algoritmi funzionano in coppia. MSAA abbinato a TXAA può produrre immagini straordinariamente nitide, tuttavia per questo avrai bisogno di una scheda video di alto livello.
Per vedere le differenze nelle prestazioni dei diversi algoritmi di anti-aliasing, utilizza il nostro confronto interattivo (si consiglia di visualizzarlo a schermo intero):
Impatto sulle prestazioni:
- FXAA- Basso
- MSAA- alto(consuma molti memoria video)
- TXAA- media
Differenza FPS:

Sincronizzazione verticale
Oppure V-Sync. La tecnologia sincronizza gli FPS nel gioco con la frequenza di aggiornamento del monitor e consente di rimuovere la distorsione verticale (scatti). Una funzione molto utile, perché... Diventa più facile percepire l'immagine poiché l'immagine diventa più fluida. A molte persone non piace questa opzione perché limita gli FPS e presumibilmente riduce le prestazioni. Questa affermazione è sbagliata solo al 50%, poiché disabilitare questa funzione ti permetterà di conoscere gli FPS massimi che il gioco può produrre sul tuo hardware, ma durante un gioco normale, disabilitare questa funzione non darà nulla, poiché il tuo monitor non è in grado per mostrare FPS al di sopra della frequenza di aggiornamento, il che significa che non guadagni nulla se ti aspetti di vedere 100 fotogrammi al secondo su un monitor a 60 Hz. Inoltre è anche una questione di anatomia dell’occhio umano, che non è in grado di percepire valori così elevati.
Il parametro ha diversi significati:
- 100%: gli FPS saranno limitati dalla frequenza del monitor (60 Hz - 60 FPS)
- 50%: gli FPS saranno limitati a 1/2 della frequenza del monitor (60 Hz - 30 FPS)
- Spento - L'FPS non è limitato.
Personalmente ti consiglio di abilitare in ogni caso questa opzione. Se hai un sistema molto potente e con Off. La sincronizzazione degli FPS nel gioco è pari o superiore a 60, quindi abilita la sincronizzazione completa se l'FPS medio è inferiore a 60, abilita l'opzione al 50%; In alcuni casi, si consiglia di abilitare la sincronizzazione verticale sulla scheda video.
Impatto sulle prestazioni: assente
Metti automaticamente in pausa il gioco in background
Abilitando questa opzione, il gioco si metterà in pausa quando minimizzi il gioco tramite Alt+TAB o passi a un altro monitor se ne hai più di uno. Una funzionalità molto utile, poiché ti consente di evitare qualsiasi cambiamento nel gameplay senza la tua assenza, perché... Quando un'applicazione viene ridotta a icona, continua a funzionare, anche se la finestra dell'applicazione al momento non è attiva e ti sembra che non siano in corso modifiche.
Impatto sulle prestazioni: assente
Popolazione cittadina
Questo parametro è una scala compilando la quale puoi regolare il numero di pedoni e il traffico nelle strade di Los Santos e Blaine County. Più questa scala è piena, più pedoni e automobili incontrerai sul tuo cammino. A differenza di GTA 4, dove questo parametro riduce significativamente le prestazioni, qui non si verifica alcun calo del frame rate in quanto tale. L'impostazione discussa interagisce strettamente con altri parametri, come ad esempio: Varietà della popolazione, qualità delle particelle, impostazioni degli effetti speciali, qualità della riflessione e infine Qualità dell'ombra. Il fatto è che i pedoni e il traffico sono oggetti di gioco, anch'essi soggetti ai parametri di cui sopra. Tenendo conto di questo fatto, il valore ottimale per questo parametro sarà il 75% dell'occupazione totale della scala. Questo valore ti consentirà di evitare perdite di FPS in quanto tali, perché la differenza tra 0% e 100% è solo di circa 3-5 fotogrammi al secondo e iniziano a perdersi quando ci si avvicina al massimo. segno. Al 75% consigliato, otterrai la quantità ottimale di traffico e pedoni sulla strada e non perderai praticamente nulla in termini di prestazioni, ma ancora una volta, i risultati possono variare su computer diversi, quindi sperimenta, ma non aver paura dei valori elevati per questa impostazione.
Impatto sulle prestazioni: Basso
Differenza FPS:
Varietà della popolazione
Un parametro molto interessante. Come? Sì, perché non influisce affatto sulle prestazioni, ma allo stesso tempo consuma una quantità abbastanza grande di memoria video. Colpisce la diversità dei pedoni e del traffico nel mondo di gioco. Per farti capire come regolarla correttamente nel tuo caso, provo a spiegarti il meccanismo d'azione di questa impostazione: supponiamo che ci siano 100 tipi di trasporto nel gioco (in realtà ce ne sono di più, questo è solo un esempio) e 50 tipi di pedoni (analogamente, questo è un esempio). Con un valore pari al 50% del parametro in questione, nella memoria della vostra scheda video verranno caricati 50 tipi di trasporto e 25 tipi di pedoni che poi verranno distribuiti in tutto il mondo di gioco, cioè la metà di quanti lo sono davvero. Ciò significa che il gioco selezionerà 50 veicoli specifici e utilizzerà solo quelli? No non è vero. I trasporti cambieranno a determinati intervalli, ma nel mondo di gioco potrai osservare solo 50 di queste auto alla volta, così come i pedoni. Se aumenti il parametro Popolazione cittadina, quindi nel mondo di gioco aumenterà il numero di copie di quelle stesse 50 auto e 25 pedoni. Spero che sia chiaro?
La stessa tecnologia di duplicazione (copia) di veicoli e pedoni funziona in modo tale da duplicare ogni soggetto nel mondo di gioco (1 tipo di trasporto o pedone) 5 volte al fine di mantenere un certo equilibrio di diversità per le strade di Los Santos .
Più alto è il valore di questo parametro, più pedoni unici potrai incontrare mentre cammini per le strade della città e più tipi di trasporto unici puoi sorpassare mentre corri lungo le numerose strade della città. Come accennato prima, questo parametro consuma molto la memoria video, ma personalmente ritengo che se si deve sacrificare la grafica in nome di maggiori prestazioni, sia meglio trascurare la qualità delle ombre o dei riflessi (i principali consumatori di memoria dopo le texture) rispetto alla varietà e alla ricchezza del mondo di gioco. Cosa è meglio: trovarsi in un mondo di gioco molto bello (graficamente), ma piuttosto povero di popolazione (vuoto), o avere una città e un villaggio abbastanza vivaci, ma con un'immagine leggermente meno impressionante? Sta a te e solo a te decidere, ma come ho già detto, questa opzione dovrebbe comunque essere lasciata come priorità.
Nota dell'autore: La quantità di memoria video sulla mia scheda video è 1 GB. Utilizzo impostazioni abbastanza alte in generale e la qualità delle texture corrisponde al valore "Alto", mentre il parametro discusso Varietà della popolazione Ho la stessa installazione Popolazione cittadina, cioè. del 75%. In totale, il gioco consuma 2181 MB di memoria video. Non posso dire di riscontrare grossi problemi di prestazioni a causa della quantità di memoria video disponibile così elevata. Il gioco funziona perfettamente anche se la quantità di memoria video è molto maggiore di quella disponibile. Di cosa sto parlando? Inoltre, non dovresti aver paura di questo parametro e dovresti lasciarlo almeno al 50%, altrimenti la città inizierà a svuotarsi in modo abbastanza evidente, oppure incontrerai le stesse macchine e gli stessi pedoni, perché il gioco inizierà a duplicarli tutti di 5 una volta. Se disponi di una capacità di memoria di 2 GB, non dovresti limitare questa impostazione ed è consigliabile impostarne la percentuale più alta possibile. Sperimentate, amici.
Impatto sulle prestazioni: assente(ma consuma molti memoria video)
Scala di messa a fuoco
Questa è anche la distanza di disegno. Sì, non ho nemmeno idea del motivo per cui i traduttori di 1C abbiano chiamato questo parametro con un nome così strano, ma comunque l'essenza del parametro non cambia dal nome. Questa impostazione influisce sulla distanza di disegno di parti più piccole di vari oggetti nel mondo di gioco.
Devo dire che regolando questo parametro non sono riuscito a capirne il significato non tanto per il nome strano (cercavo modifiche “in focus”), ma perché non si sono notati grossi cali di FPS. Sia al 100% che allo 0%, il numero di fotogrammi al secondo è cambiato di un massimo di 3-5 valori. Ricordando lo stesso GTA 4, dove questo parametro ha influenzato in modo significativo le prestazioni, qui si osserva un quadro completamente diverso. In realtà, questo è tutto perché il dettaglio di quelle parti molto piccole degli oggetti non cambia molto, poiché il gioco per impostazione predefinita ha una distanza di disegno molto elevata per l'intera mappa. Per trovare comunque la differenza quando si modifica questa opzione, interessante in tutti i sensi, consiglio di utilizzare il seguente confronto interattivo:
Impatto sulle prestazioni: Basso
Differenza FPS: 3-5 FPS rispettivamente tra 0% e 100%.
Qualità delle texture
In linea di principio questo parametro non necessita di spiegazioni particolari, poiché tutto è molto chiaro già dal nome. Influisce sulla qualità di tutte le texture nel gioco. La memoria video consuma di più. Consuma davvero sul serio, devo dire. Non influisce in alcun modo sulle prestazioni, anche se c'è comunque una differenza di 1-2 FPS, ma è così insignificante che non vedo motivo per tenerne conto. Per quanto riguarda la quantità di memoria video e il significato di questa impostazione: se hai 1 GB di memoria video, ti consigliamo di impostarla su "Alta", perché con la qualità delle texture "Standard" ti dimenticherai immediatamente che stai giocando Versione PC del gioco. Le texture saranno le stesse della precedente generazione di console. Come già scritto poco prima (avete letto tutto, vero?), il gioco funziona in modo abbastanza stabile anche con una quantità di memoria video utilizzata notevolmente superiore a quella disponibile. Pertanto, se disponi di 1 GB, sentiti libero di impostare l'opzione su "Alta". Se disponi di 2 GB o più, puoi impostarlo su "Molto alto". Sulla base di numerose recensioni di giocatori sia russi che occidentali (e non solo), possiamo concludere che non vedrai molta differenza nella qualità delle texture tra gli ultimi due parametri (giocando a risoluzioni fino a 1080p nella visuale in terza persona). Se giochi con una risoluzione 4K, ha senso impostare il valore massimo per le trame. Questa opzione è strettamente correlata al parametro Qualità dello shader, poiché quest'ultimo include la tecnologia Parallax Mapping, che influenza in modo molto evidente gli effetti corrispondenti per le texture. Pertanto, se la qualità della trama è impostata su "Standard", non sarai in grado di apprezzare appieno il lavoro della tecnologia sopra menzionata. In modo da poter valutare chiaramente le differenze con diversi valori di opzione Qualità delle texture, abbiamo effettuato un confronto interattivo, scegliendo come oggetto di confronto il parco divertimenti sul molo:
Nota dell'autore: nello screenshot con il valore "Standard" puoi vedere che FPS è 89 (che è notevolmente più alto rispetto ad altri valori), ma mi affretto a deluderti, con molti altri test si è riscontrato che non c'è differenza di FPS in un gioco normale e questa scritta nello screenshot non è altro che un errore di misurazione.
Impatto sulle prestazioni: assente(ma consuma molti memoria video)
Differenza FPS: 1-2 FPS tra "Standard" e "Molto alto". rispettivamente.
Qualità dello shader
Innanzitutto, questa impostazione influisce sulla qualità e quantità delle varie fonti di illuminazione, sulla qualità delle texture (viene utilizzata la tecnologia Parallax Mapping), sulla superficie dell'acqua (riflessi sulla superficie dell'acqua e comparsa di effetti d'acqua), sul volume e naturalezza dell'erba e degli alberi e il risultato finale del filtraggio anisotropico, della luce solare, ecc. Questo parametro, come molti altri, inizia a mostrare attivamente risultati peggiori quando si passa al valore "Standard". Differenze tra "Alto" e "Molto alto" non così evidente, tuttavia, a seconda della combinazione di ora del giorno e condizioni meteorologiche, potresti avvertire qualche differenza nella percezione del mondo di gioco. Diventa un po' meno "saturo" in termini di illuminazione e dettagli aggiuntivi della superficie. Soprattutto, tali cambiamenti sono molto evidenti nel deserto e nelle foreste della contea di Blaine, a causa del gran numero di superfici su cui viene applicato l'effetto Parallax Mapping e dove si verifica attivamente il gioco di luci e ombre. Per valutare con chiarezza l'impatto di questo parametro sulla qualità della componente grafica potete utilizzare il confronto interattivo riportato di seguito.
Questo confronto mostra il risultato di Parallax Mapping. Come ho detto prima, il suo impatto è particolarmente evidente a Blaine County su superfici come questa, dove ogni sassolino e ogni dosso possono perdere volume, risultando in un'esperienza complessivamente inferiore nell'area. Per i computer deboli e di medie dimensioni, si consiglia di lasciare questo parametro su "Alto" o "Molto alto", sacrificando 2-3 FPS, perché La differenza tra queste due impostazioni non è eccezionale e quando si passa da Standard alle ultime due impostazioni citate, potresti notare un notevole calo di FPS.
Impatto sulle prestazioni: media
Differenza FPS: 6-8 FPS tra “Standard” e “Alto”, 2-3 FPS tra “Alto” e “Molto alto”.
Qualità dell'ombra
Questo parametro determina quanto saranno chiare e dettagliate le ombre, nonché come interagiranno con il mondo esterno se proiettate da altri oggetti quando sono illuminati (ad esempio, i fari delle automobili). Maggiore è il valore di questa impostazione, maggiore sarà la risoluzione della mappa delle ombre, la "trama" dell'ombra, che viene generata utilizzando uno speciale algoritmo e sovrapposta alla superficie. Di conseguenza, l'ombra stessa avrà maggiori dettagli e non avrà "frastagliature" (il risultato del ridimensionamento di una mappa delle ombre a bassa risoluzione). Questa opzione, insieme al parametro " Ombre ad alta risoluzione Questa opzione ha un impatto abbastanza evidente sulle prestazioni e utilizza la memoria video, il che significa
la sua configurazione dovrebbe essere affrontata con particolare attenzione. Se impostato su "Molto alto" sentirai una perdita molto significativa di FPS, mentre la qualità, a differenza del valore “Alto”, non cambierà molto. È più probabile che tali impostazioni siano rilevanti per i giochi con risoluzioni superiori a 1080p, fino a 4K. La scelta ottimale sarebbe il valore “Alto”, mentre un parametro correlato "Ombre morbide" dovrebbe essere lasciato su "Soft". Ciò ti consentirà di ottenere ombre morbide e discrete con una piccola perdita di prestazioni. Se non sei soddisfatto di questa combinazione, puoi sperimentare i valori del parametro ombre morbide, poiché ha un impatto minore sulle prestazioni rispetto al parametro principale "Qualità dell'ombra"
Impatto sulle prestazioni: alto
Differenza FPS:

Qualità della riflessione
Il parametro influenza il dettaglio, la chiarezza e l'accuratezza della riproduzione del mondo circostante nei riflessi di oggetti come: carrozzerie di automobili, varie superfici lucide e riflettenti, pozzanghere, superfici d'acqua, vetri e specchi (nelle case e nei saloni di parrucchiere). Vale subito la pena notare che il parametro in discussione ti farà piangere e riflettere attentamente sulla scelta della qualità ottimale dei riflessi, poiché anche al valore "Alto" questi ultimi non ispirano fiducia e sembrano provenire direttamente dall'ultima generazione delle console. Bisogna ammettere che iniziano a sembrare più o meno decenti solo con il valore "Molto alto", pur non riducendo così tanto le prestazioni sui computer di fascia media e alta. I possessori di sistemi deboli dovrebbero evitare diligentemente l'incontro con superfici riflettenti, in particolare specchi (il che è fondamentalmente irrealistico), o sacrificare altre delizie grafiche per preservare un FPS giocabile. Ma non drammatizzerò eccessivamente. Per poter confrontare la qualità dei riflessi per diversi ambienti, abbiamo preparato un confronto interattivo.