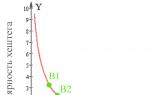Amici, molti di voi hanno avuto ripetutamente problemi con il caricamento del sistema operativo e hanno posto la domanda su come ripristinare l'avvio di Windows 7 e avviare normalmente il sistema operativo. In questo articolo esamineremo i modi più comuni per ripristinare il bootloader di Windows 7, che aiutano nella maggior parte dei casi.
1. Ripristina l'avvio di Windows 7 utilizzando lo strumento di ripristino
Avvia con la tua versione di Windows 7. La cosa principale è che la dimensione in bit del sistema corrisponda (32 bit o 64 bit). Inoltre, è auspicabile che il rilascio coincida (Home, Professional, Ultimate).
Invece di installare, seleziona Ripristino configurazione di sistema.

Vai alla finestra Opzioni ripristino di sistema e seleziona lo strumento Ripristino all'avvio.

Successivamente, il programma di ripristino cercherà gli errori nel settore di avvio e nella partizione di avvio di Windows 7 e, se trovati, proverà a risolverli. Successivamente, sarà necessario riavviare il sistema e Windows 7 potrebbe avviarsi normalmente.
Se non sei riuscito a ripristinare l'avvio utilizzando lo strumento di ripristino di Windows 7 la prima volta, prova a ripetere questo processo altre 1-2 volte. Questo spesso aiuta poiché uno strumento di riparazione non è sempre in grado di risolvere più problemi in un unico passaggio.
2. Ripristina l'avvio di Windows 7 utilizzando la riga di comando
Se non sei riuscito a ripristinare l'avvio di Windows 7 utilizzando lo strumento di riparazione automatica, prova a utilizzare la riga di comando. Avvia la tua versione di Windows 7 e seleziona Ripristino configurazione di sistema invece di installare.

Vai alla finestra Opzioni ripristino di sistema e seleziona lo strumento di ripristino del prompt dei comandi.

Successivamente apparirà una finestra con uno sfondo nero in cui dovrai scrivere diversi comandi.

Inserisci a turno i seguenti comandi:
| bootrec/fixmbr |
| bootrec/fixboot |
| bootsect /nt60 TUTTI /force /mbr |
| Uscita |
La commutazione della lingua avviene utilizzando la combinazione di tasti “Alt” + “Shift”. Dopo aver inserito ciascun comando (riga), è necessario premere il tasto "Invio".
Quindi riavvia il computer.

Successivamente, nella maggior parte dei casi, i problemi associati al settore di avvio e al bootloader di Windows 7 scompariranno e il sistema operativo si avvierà normalmente.
Se, dopo aver utilizzato la riga di comando, Windows 7 continua a non avviarsi, riprova utilizzando lo strumento di riparazione automatica dell'avvio, come discusso in precedenza.
3. Ripristina l'avvio di Windows 7 con la reinstallazione del sistema
Se non sei riuscito a ripristinare l'avvio del sistema operativo utilizzando i metodi sopra descritti, molto probabilmente dovrai eliminare le partizioni.
Prima di reinstallare Windows 7, copia tutti i file importanti dal tuo disco rigido su o. Questo può essere fatto utilizzando qualsiasi LiveCD avviabile. Tieni presente che l'unità esterna o l'unità flash deve essere collegata al PC prima dell'avvio dal LiveCD, altrimenti potrebbe non essere rilevata.
Se, a causa di errori di avvio, non è possibile reinstallare Windows 7, rimuovere tutte le partizioni dal disco utilizzando un'utilità di terze parti, ad esempio il disco di avvio di Acronis Disk Director. Successivamente, riprova creando nuove partizioni.

Se, quando si reinstalla Windows 7 nella fase di configurazione del disco (creazione di partizioni, selezione di una partizione per l'installazione) o quando si riavvia il computer durante il processo di installazione, si riscontrano gli stessi errori di avvio, avviare la riga di comando ed eseguire i comandi di cui abbiamo discusso sopra.
Per evitare problemi di caricamento in futuro, è necessario determinare cosa ha causato esattamente il problema e non ripetere questi errori. Se non riesci a ripristinare l'avvio di Windows o si verificano altri errori durante l'installazione e il funzionamento del sistema, visita il sito Web http://esate.ru dove troverai le istruzioni per risolvere vari problemi con il sistema operativo.
ASP900S375E120BW F120GBLSB
SSDSC2BW240H601 75E250BW SSDSC2BW240A4K5 7KE256BW
Per prima cosa devi avere una prima impressione di cosa sia un bootloader. In termini semplici, possiamo dire che il bootloader è un'utilità che aiuta Windows ad avviarsi immediatamente dopo l'avvio del computer. Questo programma si chiama MBR e contiene il codice per l'avvio iniziale del sistema.
Di conseguenza, senza tale codice o se è danneggiato, riscontrerai errori contenenti la parola Bootmgr. Questo è il dispatcher responsabile della gestione dell'avvio di Windows. Tutto ciò si riduce al blocco completo del sistema, quindi non sarai in grado di accedere al desktop e anche la modalità provvisoria non sarà disponibile.
Microsoft ha prudentemente introdotto comandi speciali per ripristinare la registrazione, il che rende molto più semplice risolvere il problema. Inoltre, esiste un gran numero di programmi con effetti simili. Verranno presi in considerazione entrambi i casi, il che aiuterà a ripristinare l'ordine all'avvio del sistema.
Prima di iniziare, dovremmo scrivere che se Windows si avvia e gli errori iniziano dopo l'avvio, il motivo non è nell'MBR. Qui devi ripristinare altri file, quindi queste istruzioni non fanno per te.
Recupero dell'MBR utilizzando il metodo standard
In Windows 7, ripristinare il bootloader è abbastanza semplice, ma un prerequisito è la presenza di un'unità flash o di un disco di installazione con il sistema. Altrimenti non saremo in grado di andare oltre la finestra di errore. Se non ne hai uno, utilizza il seguente metodo.
Avendo trovato il disco di installazione, non è di fondamentale importanza che venga fornito con Windows nativo, puoi utilizzare build diverse. Collega l'USB o inserisci il disco nel computer, quindi:
- Accedi al BIOS o UEFI utilizzando Del (o la tua opzione);
- Dovresti trovare una sezione chiamata “boot prioritario”, molto probabilmente questa sarà solo una parte del nome;
- Imposta l'unità con il sistema su Primo e riavvia;

- Ora verrai portato direttamente alla distribuzione dell'installazione, dove dovrai selezionare il collegamento sotto “Ripristino configurazione di sistema”;
- Verrà eseguita la ricerca di Windows, quindi selezionarlo;
- Fare clic su "Riparazione all'avvio". La risoluzione dei problemi e la risoluzione dei problemi avverranno automaticamente; questo non sempre aiuta, ma è molto facile da usare. Se ti aiuta, non devi intraprendere ulteriori azioni;

- Recati nuovamente nella stessa sezione, basta selezionare “Riga di comando”;
- Ora inserisci bootrec /fixmbr - ti permette di scrivere la voce principale per il bootloader, sebbene non modifichi la tabella delle partizioni;
- Inserisci nuovamente bootrec /fixboot: c'è un'alta probabilità che tu possa fermarti in questa fase e avviare il sistema;

- Anche il comando di controllo bootrec.exe /rebuildbcd;
- Un metodo aggiuntivo quando si utilizza un'altra utilità bcdboot.exe c:windows.
Tutti i metodi di cui sopra sono già integrati nel sistema e non richiedono installazioni aggiuntive dell'applicazione, anche se a volte non puoi fare a meno del loro aiuto.
Ripristino del bootloader tramite programmi
Anche il ripristino del bootloader dopo l'installazione di Windows è semplice quando si utilizzano utilità di terze parti. Il vantaggio principale è che non è necessario un disco di installazione di Windows.
Avrai bisogno di uno dei programmi LiveCD, che dovrà anche essere scritto su un disco o un'unità flash. Ad esempio, utilizzeremo un'utilità che ha dimostrato di essere uno strumento potente e semplice: il CD di avvio di Hiren. Include molti programmi per il ripristino e la diagnosi dell'hardware e di Windows, compresi quelli per lavorare con MBR.
Dopo aver creato il supporto con l'utilità, è necessario:
- Allo stesso modo del metodo precedente, installa l'esecuzione automatica dal supporto tramite BIOS;
- Selezionare “Programmi DOS”;
- Ora trova “Strumenti di partizione disco”, in cui ci sarà “Paragon...”;

- Nel menu in alto vedrai la scheda “Procedure guidate”, dove la voce desiderata è “Boot Recovery”;
- La casella di controllo dovrebbe essere impostata su "Cerca copie...";
- Quindi non dimenticare di selezionare la casella accanto a "Cambia voce di avvio" e così via.
L'applicazione Paragon è una delle opzioni per la risoluzione dei problemi, ma ce ne sono altre non meno efficaci e popolari, ad esempio "MBRfix". Si trova nello stesso kit e quindi non sarà necessario creare nuovamente il supporto. Dovresti:
- Nel menu del CD di avvio di Hiren, seleziona "Mini Windows";
- Dopo l'avvio, fare clic su Start e selezionare l'opzione "Menu HBCD";
- Quindi, uno alla volta, vai su “Partizione/Avvio/MBR”, quindi su “Riga di comando” e infine su “MBRFix”.

- Ora nella console, esegui il comando MBRFix.exe /drive 0 fixmbr /win7 /yes.
Seguendo una delle opzioni suggerite per la risoluzione dei problemi relativi agli errori MBR, puoi riottenere l'accesso a Windows. Subito dopo, dovresti verificare la presenza di virus che potrebbero causare il problema. La rimozione del codice dannoso non dovrebbe essere rimandata a un momento successivo per evitare la continua risoluzione dei problemi.
Puoi scegliere una qualsiasi delle varianti proposte per raggiungere l'obiettivo, a seconda delle risorse disponibili, vale a dire le distribuzioni del programma.
Se hai ancora domande sull'argomento "Come ripristinare il bootloader di Windows 7?", puoi chiederle nei commenti
Il nuovo sistema operativo Windows 10 di Microsoft ha già guadagnato popolarità tra milioni di utenti di PC in tutto il mondo. Ma come tutti i nuovi prodotti, Windows 10 non è esente da difetti. Molti utenti di questo sistema operativo sperimentano problemi con il bootloader. Molto spesso, questo problema si verifica a causa di una nuova politica di aggiornamento del sistema operativo.
Ora in Windows 10 non è possibile disabilitare gli aggiornamenti, come in Windows 7 e XP.
Il problema con il bootloader stesso appare quando l'utente non attende il completamento dell'aggiornamento del sistema e lo spegne Pulsante di accensione.
Dopo che l'utente ha riacceso il computer, incontra un messaggio simile sullo schermo del monitor.
Questo messaggio indica che il tuo bootloader è danneggiato e deve essere riparato. Vale anche la pena notare che lo spegnimento del computer durante l'aggiornamento non è l'unico motivo del guasto. Il bootloader può ancora essere danneggiato virus e malware vari. Un altro motivo abbastanza comune per il suo fallimento è HDD difettosi, in di cui ci sono settori danneggiati, cioè il record di avvio si troverà proprio su questi settori. Inoltre, la causa del guasto del bootloader potrebbe essere installazione di un sistema operativo più recente su Windows 10. Per aiutare i nostri lettori a ripristinare il bootloader, abbiamo preparato degli esempi di seguito in cui descriviamo in dettaglio come ripristinarlo.
Il modo più semplice per recuperare
Dopo aver visto un messaggio relativo a un errore del bootloader, la prima domanda che si pone un utente PC è come ripristinare il bootloader di Windows 10. In questo esempio, descriveremo il modo più semplice per ripristinarlo. Per questo esempio avremo bisogno di .
Se non disponi di questo disco e dell'accesso a Internet, puoi farlo su un altro computer con lo stesso sistema operativo.
Per questa attività puoi anche utilizzare il disco di installazione originale di Windows 10. Bene, iniziamo. Inserisci il disco di ripristino nell'unità e avviarlo all'avvio del computer.

Nella prima finestra della procedura guidata del disco di ripristino è necessario specificare layout della tastiera, dopodiché si aprirà il menu della procedura guidata.

In questa finestra selezioneremo la seconda scheda “ Risoluzione dei problemi" e passare subito al successivo "".

Nei parametri aggiuntivi, siamo interessati alla scheda "". Dopo aver fatto clic su questo collegamento, la procedura guidata ti chiederà di selezionare un sistema operativo per ripristinarlo all'avvio.

Sul computer sottoposto a test è installato un sistema operativo Windows 10, quindi è disponibile una sola scelta nella procedura guidata. Dopo aver selezionato il sistema operativo, il sistema inizierà la procedura per individuare i guasti del computer e dovrebbe riparare il bootloader danneggiato.

Se utilizzando questo metodo non riesci a ripristinare la funzionalità di Windows 10, nei seguenti esempi descriveremo il processo dettagliato di ripristino del settore di avvio utilizzando le utilità di sistema DiscoPart E BCDboot.
Ripristino del bootloader di Windows 10 utilizzando la riga di comando
Per questo metodo abbiamo anche bisogno Disco di ripristino di Windows 10. Facciamo il boot dal disco, come nell'esempio precedente, fino al "". In questo menu siamo interessati alla scheda "", a cui andremo.

Prima di tutto, avvieremo l'utilità della console dalla riga di comando DiscoPart. Per fare ciò, inserisci il comando diskpart nella console
Abbiamo bisogno di questa utilità per visualizzando informazioni su tutti i dischi locali nel sistema. Ora dobbiamo trovare il numero della partizione del bootloader. In genere si tratta di una partizione nascosta che occupa 500 MB. Questa partizione viene creata automaticamente dal programma di installazione di Windows 10. Successivamente, per cercarla in DiskPart, inseriremo il volume dell'elenco dei comandi
Dall'immagine puoi vedere che la partizione con il record di avvio si trova nel primo volume sull'unità C. L'immagine mostra anche che Windows 10 stesso è installato sull'unità D. Ora dobbiamo uscire dal programma del disco. Puoi farlo con il comando exit
Dopo essere uscito da DiskPart, inserisci il comando bcdboot.exe D:\Windows Tieni inoltre presente che il comando utilizza l'unità D, poiché su di essa è installato dieci.
Questo comando ha recuperato completamente dozzine di file di avvio. Il principio di funzionamento di questo comando è utilizzare l'utilità BCDboot. Gli sviluppatori hanno creato appositamente questa utility per funzionare con i file di avvio di Windows. Vale anche la pena notare che grazie alla stessa utility, il programma di installazione di Windows crea una partizione nascosta e vi copia i file di avvio.
Ripristino del bootloader di Windows 10 utilizzando la riga di comando (metodo due)
Nel secondo metodo utilizzeremo anche le utilità DiscoPart E BCDboot e prova a riscrivere il bootloader. Per fare ciò, avviamo DiskPart e scopriamo su quale disco si trovano la nostra partizione nascosta e la partizione su cui è installato Windows 10. L'avvio di questa utilità è descritto sopra.
Ora dobbiamo formattare la partizione nascosta, che si trova nel primo volume. Per fare ciò, digita il comando select volume 1 che selezionerà la nostra partizione crittografata nascosta di 500 MB.
Il passo successivo è formattare la partizione selezionata. Questo viene fatto per cancellare tutti i file da esso. Per questa operazione, immettere il comando nel formato della console fs=FAT32
Dopo aver formattato la nostra partizione, chiudiamo l'utilità disco e inseriamo il nuovo comando bcdboot.exe D:\Windows che abbiamo inserito nell'esempio precedente.
Questo comando non risolverà i file del bootloader come nell'esempio precedente, ma ne creerà di nuovi. Come hai già capito, questo metodo viene utilizzato se il primo non funziona.
Un altro modo per ripristinare l'avvio di Windows 10 utilizzando la riga di comando
Questo metodo richiede un'utilità Bootrec. A differenza dell'utilità precedente, questa utility non ripristina i file del bootloader, ma ripristina il record di avvio. Cioè, lei ripristina l'MBR- il primo settore dell'HDD. È molto importante per il sistema operativo che l'MBR sia intatto e intatto. Quando un computer si avvia, il suo BIOS cerca innanzitutto l'MBR per avviare da esso il sistema operativo. Per questo esempio, lanciamo la riga di comando, come negli esempi precedenti. L'utilità in questione ha due comandi principali /FixMbr e /FixBoot. Il primo comando è obbligatorio per correggere l'MBR, e il secondo ne crea uno nuovo. Prima di tutto, consideriamo la situazione in cui il nostro MBR è danneggiato. Per fare ciò, inserisci il primo comando nella console.

L'immagine sopra mostra che l'operazione è andata a buon fine, il che significa che l'MBR è stato ripristinato.
Consideriamo ora una situazione in cui il primo metodo non funziona, ovvero creeremo un nuovo settore MBR. Per fare ciò, utilizzeremo il secondo comando.

Dall'immagine sopra puoi vedere che il nuovo settore MBR è stato creato con successo.
Gli esempi mostrano quanto sia semplice ripristinare il settore MBR utilizzando l'utilità della console Bootrec. Se hai problema con l'avvio m Windows 10, ti consigliamo di utilizzare prima questo esempio.
Puliamo il sistema da software dannoso prima di ripristinare il bootloader
Se l'arresto anomalo del bootloader è causato da malware, allora questo il codice dannoso deve essere rimosso prima del ripristino. In questa situazione ti aiuterà. Questo è un disco di ripristino ha molti strumenti per ripristinare il tuo computer, oltre a curarlo dai virus. Puoi scaricare Dr.Web LiveDisk sul suo sito ufficiale www.drweb.ru. Questo Live CD è basato su Linux ed è gratuito. Questo disco viene distribuito come immagine ISO che può essere masterizzata su un disco ottico o su un'unità flash USB. Dopo aver masterizzato l'immagine su disco, avviare Dr.Web LiveDisk.

Nel menu di avvio, seleziona la prima voce e continua a scaricare Dr.Web LiveDisk. Dopo alcuni secondi dovrebbe avviarsi il sistema operativo basato su Linux, che in realtà è Dr.Web LiveDisk.

Con questo sistema operativo puoi pulire completamente il tuo computer dai virus e persino eseguire il backup di tutte le informazioni.
Utile è anche il fatto che questo sistema operativo abbia il supporto completo per Internet e un browser integrato. Firefox.
Riassumiamo
In conclusione, vorrei dire che se conosci tutte le complessità del ripristino del bootloader, puoi riparare rapidamente il tuo computer. Vale anche la pena prestare attenzione alla situazione in cui è impossibile ripristinare il settore di avvio e il bootloader stesso. In questo caso, è necessario andare sul sicuro e utilizzare i mezzi di ripristino completo del sistema. Tali mezzi sono immagine del sistema completo, creato utilizzando il sistema operativo Windows 10 stesso, nonché un programma come Acronis True Image. Speriamo che il nostro materiale ti aiuti a ripristinare il bootloader dall'MBR e il tuo computer funzionerà come prima.
Video sull'argomento
In questo articolo, scopriremo come ripristinare il bootloader di Windows 10 o Windows 8.1 su un computer che esegue . I danni al boot loader di Windows 8 possono essere causati dall'installazione di un secondo sistema operativo (configurazioni Dual Boot), azioni errate di uno "specialista" durante il ripristino del sistema dopo un errore, eliminazione di dati "extra" su partizioni nascoste, un virus ransomware e una serie di altri motivi.
Errore di avvio Mancano i dati di configurazione di avvio del PC: EFI\Microsoft\Boot\BCD
Un danno al bootloader di Windows 10/8.1 installato in modalità UEFI potrebbe essere indicato dall'impossibilità di avviare il sistema e dalla comparsa di una nuova "schermata mortale" blu con l'errore:
I dati di configurazione di avvio del PC mancano o contengono errori.
File:\EFI\Microsoft\Boot\BCD
Codice errore: 0xc000000f
Nella versione russa di Windows, l'errore potrebbe assomigliare a questo:
Il tuo computer ha bisogno di essere riparato
I dati di configurazione di avvio per il tuo PC sono mancanti o errati
File:\EFI\Microsoft\Boot\BCD
Codice errore: 0xc000000f
Tutto ciò potrebbe indicare un danneggiamento o addirittura la cancellazione completa della configurazione del bootloader di Windows 8 - Boot Configuration Data (BCD). Il ripristino del bootloader BCD utilizzando uno dei metodi precedentemente discussi ( , ) non funzionerà: quando si tenta di eseguire il comando bcdedit, il sistema visualizza un errore:
Impossibile trovare l'archivio dati di configurazione di avvio.
Impossibile trovare il dispositivo di sistema richiesto
Il fatto è che la configurazione del boot loader BCD BCD in Windows 10/8 installato in modalità UEFI è archiviata su un file separato nascostosezione EFI(100 MB di dimensione con il file system FAT32), che l'utilità bcdedit non vede e di conseguenza non può gestire la configurazione del bootloader su di essa.
Riparazione automatica del caricatore di avvio di Windows
In questi casi, di norma, la procedura di ripristino automatico del bootloader integrata è impotente. Ma vale comunque la pena provare:

Riparare manualmente il caricatore di avvio di Windows utilizzando un disco di avvio
Passiamo alla procedura per ripristinare il bootloader di Windows su un sistema con EFI.
Quindi, per ripristinare la configurazione del boot loader (BCD), è necessario avviare dal DVD di installazione originale di Windows 8 (o disco di ripristino o) e aprire una finestra del prompt dei comandi: selezionando Ripristino configurazione di sistema -> Diagnostica -> Riga di comando(Ripristino configurazione di sistema -> Risoluzione dei problemi->Prompt dei comandi) o premendo la combinazione di tasti Maiusc+F10). 
Lanciamo diskpart:
Visualizziamo un elenco di dischi nel sistema:
Selezioniamo il disco su cui è installato Windows (se nel sistema è presente un solo disco rigido, il suo indice dovrebbe essere 0):
Visualizziamo un elenco di partizioni nel sistema:

Nel nostro esempio, puoi vedere che la partizione EFI (può essere determinata dalla sua dimensione di 100 MB e dal file system FAT32) ha un indice di volume 1 e la partizione di avvio con il sistema Windows installato (può essere Windows 10 o Windows 8.1/8) ha un volume 3 .
Assegniamo una lettera di unità arbitraria alla partizione EFI nascosta:
assegnare la lettera M:
Dovrebbe apparire una riga che indica che la lettera di unità è stata assegnata correttamente alla partizione EFI:
DiskPart ha assegnato correttamente la lettera di unità o il punto di montaggio.
Fine del lavoro con diskpart:
Andiamo alla directory con il bootloader sulla partizione nascosta
cd /d m:\efi\microsoft\boot\
In questo caso, m: è la lettera di unità assegnata alla partizione UEFI appena sopra. Se manca la directory \EFI\Microsoft\Boot\ (il sistema non riesce a trovare l'errore del percorso specificato), provare i seguenti comandi:
cd /d M:\ESD\Windows\EFI\Microsoft\Boot\
Ricreiamo il settore di avvio sulla partizione di avvio:
bootrec/fixboot
Utilizza il comando attrib per rimuovere gli attributi nascosti, di sola lettura e di sistema dal file BCD:
attributo BCD -s -h -r
Eliminiamo il file di configurazione BCD corrente rinominandolo (salvando la vecchia configurazione come backup):
Utilizzando l'utilità bcdboot.exe Ricreiamo l'archiviazione BCD copiando i file dell'ambiente di boot dalla directory di sistema:
bcdboot C:\Windows /l en-us /s M: /f ALL
Dove, C:\Finestre– percorso della directory con Windows 8 installato.
/autunno– significa che è necessario copiare i file dell'ambiente di avvio, inclusi i file per computer con UEFI o BIOS (capacità teorica di avvio su sistemi EFI e BIOS)
/l-noi— tipo di locale del sistema. L'impostazione predefinita è en-us - Inglese (Stati Uniti).
Consiglio. Se utilizzi una versione russa localizzata di Windows 10/Windows 8, il comando sarà diverso:
bcdboot C:\Windows /L ru-ru /S M: /F ALL
Possibili errori:
- Errore BFSVC: impossibile aprire l'archivio modelli BCD. status – – controlla la correttezza del comando inserito e se stai utilizzando Windows localizzato, in questo caso devi specificare correttamente il codice lingua del sistema (codice lingua locale)
- Errore BFSVC: errore durante la copia dei file di avvio Ultimo errore = 0x570: prova a controllare il disco utilizzando CHKDSK M: /F
Esegui i comandi:
bootrec /scanos
bootrec/rebuildbcd
Non resta che riavviare il computer, dopodiché nella selezione dei dispositivi di avvio dovrebbe apparire la voce Windows Boot Manager, in cui è possibile selezionare l'avvio del sistema operativo desiderato. Configurazione del boot loader BCD ripristinata con successo!
Se, dopo aver installato un secondo sistema operativo, tentando di utilizzare lo spazio libero su partizioni nascoste del disco o di formattarle, in caso di errori di sistema, sperimentando EasyBCD e in altri casi, ti trovi di fronte al fatto che Windows 10 non si avvia, segnalando "Sistema operativo non trovato", "Nessun dispositivo avviabile trovato. Inserisci il disco di avvio e premi un tasto qualsiasi", potrebbe essere necessario ripristinare il bootloader di Windows 10, come verrà discusso di seguito.
Indipendentemente dal fatto che tu disponga di UEFI o BIOS, se il sistema è installato su un disco GPT con una partizione di avvio EFI FAT32 nascosta o su un MBR con una partizione "Riservata al sistema", i passaggi di ripristino saranno gli stessi per la maggior parte delle situazioni. Se nessuno dei suggerimenti seguenti aiuta, prova (il terzo metodo).
Per ripristinare il bootloader, avrai bisogno di una distribuzione di Windows 10 (unità flash o disco di avvio) o di un disco di ripristino di Windows 10. Se non li hai, dovrai utilizzare un altro computer per crearli. Puoi leggere ulteriori informazioni su come creare un disco di ripristino nell'articolo.
Il passaggio successivo consiste nell'avviare dal supporto specificato o utilizzando il menu di avvio. Dopo il download, se si tratta di un'unità flash o di un disco di installazione, nella schermata di selezione della lingua, premere Maiusc + F10 (si aprirà la riga di comando). Se si tratta di un disco di ripristino, seleziona Diagnostica - Opzioni avanzate - Prompt dei comandi dal menu.
Nella riga di comando, inserisci tre comandi in ordine (premi Invio dopo ciascuno):
- diskpart
- volume dell'elenco
- Uscita

Come risultato dell'esecuzione del comando volume dell'elenco, vedrai un elenco di volumi montati. Ricorda la lettera del volume su cui si trovano i file di Windows 10 (durante il processo di ripristino, questa potrebbe non essere la partizione C, ma una partizione con un'altra lettera).
Nella maggior parte dei casi (il computer ha un solo sistema operativo Windows 10, è presente una partizione EFI o MBR nascosta), per ripristinare il bootloader è sufficiente eseguire quindi un comando:
bcdboot c:\windows(dove al posto della C potrebbe essere necessario specificare un'altra lettera, come menzionato sopra).
Nota: se il tuo computer ha diversi sistemi operativi, ad esempio Windows 10 e 8.1, puoi eseguire questo comando due volte, nel primo caso specificando il percorso dei file di un sistema operativo, nel secondo - un altro (non funzionerà per Linux e XP. Per 7 dipende dalla configurazione).

Dopo aver eseguito questo comando, vedrai un messaggio che indica che i file di download sono stati creati con successo. Puoi provare a riavviare il computer in modalità normale (rimuovendo l'unità flash USB o il disco avviabile) e verificare se il sistema si avvia (dopo alcuni errori, il caricamento non avviene immediatamente dopo il ripristino del bootloader, ma dopo aver controllato l'HDD o l'SSD e riavvio, potrebbe apparire anche l'errore 0xc0000001, che anche in questo caso viene solitamente risolto con un semplice riavvio).
Il secondo modo per ripristinare il bootloader di Windows 10
Se il metodo precedente non ha funzionato, torna alla riga di comando come abbiamo fatto prima. Inserisci i comandi diskpart, poi - volume dell'elenco. E studiamo le partizioni del disco connesse.
Se hai un sistema con UEFI e GPT, nell'elenco dovresti vedere una partizione nascosta con il file system FAT32 e una dimensione di 99-300 MB. Se il BIOS è MBR, dovrebbe essere rilevata una partizione di 500 MB (dopo un'installazione pulita di Windows 10) o inferiore con il file system NTFS. Hai bisogno di questa sezione numero N (Volume 0, Volume 1, ecc.). Nota anche la lettera corrispondente alla partizione in cui sono archiviati i file Windows.

Immettere i seguenti comandi in ordine:
- selezionare il volume N
- formato fs=fat32 O formato fs=ntfs(a seconda del file system presente sulla partizione).
- assegnare lettera=Z(assegniamo la lettera Z a questa sezione).
- Uscita(esci da Diskpart)
- bcdboot C:\Windows /s Z: /f TUTTI(dove C: è l'unità con i file Windows, Z: è la lettera che abbiamo assegnato alla partizione nascosta).
- Se disponi di più sistemi operativi Windows, ripeti il comando per una seconda copia (con una nuova posizione del file).
- diskpart
- volume dell'elenco
- selezionare il volume N(numero del volume nascosto a cui abbiamo assegnato una lettera)
- rimuovi lettera=Z(rimuoviamo la lettera in modo che il volume non appaia nel sistema al riavvio).
- Uscita
Al termine, chiudi la riga di comando e riavvia il computer, non più da un'unità di avvio esterna, controlla se Windows 10 si avvia.
Spero che le informazioni presentate possano aiutarti. A proposito, puoi anche provare “Riparazione all'avvio” nelle opzioni di avvio avanzate o dal disco di ripristino di Windows 10. Purtroppo non sempre tutto va liscio e il problema è facilmente risolvibile: spesso (se non ci sono danni al HDD, che può anche essere il caso) a cui devi ricorrere per reinstallare il sistema operativo.
Aggiornamento (è arrivato nei commenti, ma ho dimenticato di scrivere qualcosa sul metodo nell'articolo): puoi provare anche un semplice comando bootrec.exe/fixboot(cm. ).