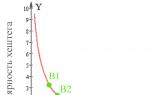La rete WiFi è un risultato brillante nel campo delle risorse di rete ed è una connessione wireless a Internet. Grazie a questo metodo di connessione, le persone hanno potuto utilizzare Internet gratuitamente in tutti i luoghi che distribuiscono il WiFi. Milioni di persone hanno già sperimentato i vantaggi di questa connessione.
Rete wireless comoda per tutti, i suoi vantaggi
In primo luogo, la connessione a una rete wireless è possibile in quasi tutte le stanze, ciò è particolarmente vantaggioso per quelle aree in cui è impossibile connettersi utilizzando il metodo cablato comune.
In secondo luogo, Internet senza fili rende la vita molto più semplice agli utenti attivi del World Wide Web. Non essere vincolati alla scrivania di un computer e la possibilità di connettere più dispositivi contemporaneamente hanno avuto un ruolo importante. In terzo luogo, tutti i sistemi operativi esistenti supportano il WiFi (Windows 8, 7, XP; Vista, Mac e Android). Di conseguenza, puoi accedere alla rete non solo da un computer e un laptop, ma anche da smartphone e tablet, la maggior parte dei quali dispone di un modulo integrato per la connessione a una rete wireless. Tra i vantaggi della rete segnaliamo anche la velocità massima, che raggiunge i 300 Mbit/s. Una rete WiFi wireless viene distribuita tramite un router collegato alla rete del provider tramite un cavo. Diamo un'occhiata alla domanda su come connettere il WiFi e di cosa avrai bisogno.
Disponibilità Internet da un provider di servizi Internet
Nonostante tutti i vantaggi di questa rete, ci sono ancora degli svantaggi che riscontrano gli utenti dei sistemi operativi Windows 8, Windows 7 e Windows XP. WiFi Questo fatto porta molti disagi agli utenti della rete wireless. Uno dei motivi della mancanza di rete potrebbe essere dovuto a problemi di cavo. Potrebbe anche essersi verificato un guasto del server. Pertanto, prima di cercare una connessione WiFi mancante, dovresti verificare la disponibilità di Internet presso il tuo fornitore di servizi Internet. Informa il tuo ISP del problema e chiedi agli amministratori dell'azienda di verificare la presenza di interruzioni di riga o altri problemi. Tuttavia, se tutto va bene con Internet, ma Windows non è riuscito a connettersi al WiFi, è necessario controllare le impostazioni del router.
Il dispositivo non vede le connessioni disponibili
Controlla che tutte le spie del router siano accese e che il computer sia connesso alla rete wireless. Se il tuo computer non mostra la rete, prova a riavviarlo.

Se Windows non riesce a connettersi al WiFi sul tuo laptop, controlla il funzionamento dell'adattatore wireless. Se l'adattatore non si connette, è necessario reinstallare il driver di rete appropriato. Windows 7 e Windows 8 supportano la funzione di aggiornamento del driver di rete. Tuttavia, per fare ciò, devi trovare questo driver sul tuo computer.
Come trovare e aggiornare il driver di rete sul tuo computer?
Se non sai quale driver di rete è presente sul tuo computer, dovrai andare alla sezione “Gestione computer”, per fare ciò, fai clic con il tasto destro sull'icona “Risorse del computer”, seleziona “Gestisci” dall'elenco fornito. Sul lato sinistro dello schermo apparirà un elenco di possibili funzioni.

È necessario selezionare "Gestione dispositivi" → "Schede di rete". Ti verrà presentato un elenco di driver di rete. Fare clic con il tasto destro su di essi e selezionare → “Aggiorna driver”. Se durante l'aggiornamento non vengono apportate modifiche, prova a scaricare un altro driver di rete adatto al tuo sistema operativo e reinstallalo. Ricorda che devi scaricare qualsiasi software solo da siti affidabili o ufficiali.
Conservazione sicura
Per un motivo o per l'altro, i driver potrebbero guastarsi ad un certo punto. È per questo motivo che si consiglia di archiviare tutti i programmi necessari per il computer su un supporto rimovibile separato. "Qualsiasi programma può essere scaricato dal World Wide Web", dici. Ma cosa succede se il software utilizzato per connettersi a Internet si guasta? In una situazione del genere, un disco o un'unità flash con driver ti aiuterà.
Il problema è causato da un grave guasto del sistema
Una volta completata la reinstallazione del driver, la connessione dovrebbe essere visualizzata nella barra degli strumenti. Se ciò non accade, prova a riavviare il router e il dispositivo stesso su cui stai tentando di connetterti alla rete wireless. Dopodiché, con le impostazioni corrette, tutto dovrebbe funzionare. Altrimenti devi capire qual è il problema. Devi provare a connetterti alla rete da un altro dispositivo, se rileva la rete, il problema è nel tuo sistema operativo. Poiché reinstallando il driver non viene visualizzato il WiFi, molto probabilmente sarà necessario reinstallare anche Windows. Ebbene, questa è la versione più triste degli eventi. Tutto potrebbe essere molto più semplice. Tuttavia, se nessun dispositivo vede la tua rete disponibile, il problema risiede nel router stesso, nelle sue impostazioni.
Il sistema mostra un errore di connessione
Se il tuo dispositivo visualizza le reti disponibili, ma quando provi a connetterti, la connessione non avviene o il sistema ti avvisa di un errore, la causa potrebbe essere una modalità selezionata in modo errato nelle impostazioni del router. Per il normale funzionamento della rete è necessario che la modalità sia mista B/G/N. Puoi controllarlo o modificarlo nelle impostazioni del router. Per fare ciò, nell'interfaccia del router, nella sezione Wireless, dobbiamo selezionare la modalità che ci interessa.
Zona di accesso
Un altro possibile motivo per la mancanza di connessione wireless potrebbe essere la portata del segnale WiFi. Il punto di accesso di Windows potrebbe semplicemente non ricevere segnale al tuo computer. Per assicurarti che sia così, guarda l'icona della rete wireless. Si trova nell'angolo in basso a destra dello schermo nella barra degli strumenti. Se non vengono visualizzate tutte le barre di questo indicatore, provare ad avvicinare il router al computer e provare ad accedere nuovamente a Internet.
Connessione automatica
Controlla che la chiave sia corretta, potresti digitare caratteri con il tasto BLOC MAIUSC abilitato. Se inserisci la chiave WiFi sbagliata, Windows 7 tenterà di connettersi nuovamente dopo un certo tempo. Questo processo durerà finché non selezionerai nuovamente la tua dall'elenco delle reti disponibili e inserirai la password corretta.
Sbarazzarsi delle cose inutili
Nella pratica delle connessioni wireless, c'è un momento in cui, sembrerebbe, una persona ha inserito correttamente la chiave di accesso alla rete, ma il sistema visualizza comunque un messaggio che Windows non è riuscito a connettersi al WiFi. Il fatto è che il sistema ricorda eventuali modifiche alle impostazioni del router e cerca di applicarle quando si avvia una nuova connessione. In questo caso, prova a rimuovere le reti utilizzate in precedenza sul tuo computer, tablet o laptop.

Per fare ciò, è necessario eseguire alcuni passaggi. Facendo clic sull'icona della connessione wireless, è necessario selezionare la sezione "Centro connessioni di rete e condivisione". Successivamente, fai clic su “Gestisci reti wireless”. Tutte le connessioni non rivendicate devono essere rimosse dall'elenco. Dopo aver completato questa procedura, prova a connetterti nuovamente al WiFi. Se questo metodo non ha aiutato e la distribuzione WiFi continua a non verificarsi? Windows significa che non riesce a trovare il tuo indirizzo IP. In questo caso, è necessario modificare le impostazioni di connessione wireless specificate.
Prerequisito per la rete wireless
Windows non riesce a connettersi al WiFi (o non c'è accesso a Internet): questi sono forse i problemi di rete wireless più comuni. Per scoprire il motivo, devi andare nelle proprietà della rete a cui stai tentando di connetterti.

Per fare ciò, fai semplicemente clic con il pulsante sinistro del mouse sull'icona dell'adattatore di rete e nell'elenco delle connessioni disponibili visualizzato, fai clic con il pulsante destro del mouse sulla tua rete. Successivamente, seleziona la rete e la categoria “Stato”. Se la colonna “Connessioni IPv4” dice “Senza accesso alla rete” o “Senza accesso a Internet”, è opportuno verificare la correttezza degli indirizzi coinvolti nella connessione. Per fare ciò, nella stessa finestra, fare clic sul pulsante “Proprietà” Selezionare → “Protocollo.. secondo la versione 4” → “Proprietà”. È necessario confermare automaticamente la ricezione dell'indirizzo IP e del server richiesto.
Se hai già inserito i dati in modalità manuale, prima di passare alla ricezione automatica dell'indirizzo, ricorda quelli esistenti, forse ti saranno utili. Tieni presente che se il server DNS viene specificato in modo errato, potrebbe esserci un problema con l'apertura delle pagine su Internet, mentre i programmi Skype e ICQ possono funzionare normalmente.
Distribuire WiFi da un laptop. finestre
Per distribuire una rete wireless direttamente dal tuo laptop, devi scaricare e installare un programma speciale WiFi-connect versione v2.4.1, che ti consentirà di farlo. Questo programma è adatto a tutte le versioni di Windows. Come connettere il WiFi utilizzandolo?

Quindi, per prima cosa, avvia il programma, dopodiché devi andare alle impostazioni e creare un nome di rete (preferibilmente in lettere latine) e una password. Per motivi di sicurezza, la password deve contenere almeno otto caratteri. Dopo aver compilato tutti i campi è richiesta la conferma cliccando il pulsante OK. Passaggio successivo: devi andare nelle proprietà della rete esistente, nella sezione "Accesso", seleziona la casella accanto al comando "Consenti ad altri utenti di utilizzare la rete". Seleziona la rete creata dall'elenco fornito e fai clic su OK. È inoltre necessario abilitare l'individuazione della rete in tutte le schede disponibili nella sezione "Modifica impostazioni avanzate" nelle connessioni di rete.
Come opzione per risolvere il problema della mancanza di WiFi, puoi riconfigurare il router.
Tutti i punti di accesso, senza eccezioni, dispongono di un pulsante di ripristino: tienilo premuto per alcuni secondi. Dopo questa procedura, il router tornerà alle impostazioni di fabbrica. Successivamente, dovrai inserire l'indirizzo del router (192.168.0.1) nella barra di ricerca del tuo browser, quindi andare all'interfaccia del dispositivo. Il programma ti chiederà immediatamente di modificare la password di accesso: fallo e accedi all'interfaccia del router utilizzando la tua password. Successivamente, seleziona la funzione “Connetti Internet” → “Aggiungi nuovo”. La Configurazione guidata Internet ti chiederà di selezionare un tipo di connessione. Dopodiché il programma ti chiederà di inserire nome utente e password per connetterti a Internet. Queste informazioni vengono fornite dal tuo ISP. Dopo aver compilato tutti i dati, è necessario salvare le informazioni. Dopodiché è consigliabile riavviare il sistema operativo del computer.

Se nessuna delle soluzioni sopra riportate al problema ti ha aiutato, utilizza i seguenti consigli. Scollega il router per un po'. Dopo 8-10 minuti riaccenderlo; questa procedura molto spesso ha un effetto positivo.
Internet è parte integrante della nostra vita. La mancanza di rete è un problema serio per l'utente. Non sempre hai tempo per chiamare il tuo provider, ma fortunatamente puoi risolvere i problemi da solo. Di seguito troverai informazioni sulle cause più comuni dei problemi Internet e su come risolverli.
Possibili ragioni per la mancanza di Internet su Windows 7
Ci sono diverse ragioni per la mancanza di Internet. Alcuni di essi riguardano i driver del computer e le sue apparecchiature, altri riguardano errori di sistema e la mancanza di impostazioni di rete corrette.
I motivi più comuni per la mancanza di Internet:
- danni meccanici al cavo o alle porte;
- mancanza di una scheda di rete o dei suoi driver;
- impostazioni di connessione errate sul computer o sul router;
- presenza di software antivirus.
Internet potrebbe anche non essere disponibile a causa di un debito sul conto personale o di un guasto alla linea. Prima di provare a risolvere i problemi, controlla se questi problemi li causano.
Come verificare lo stato della rete
Tra i problemi di Internet possiamo evidenziare quelli più comuni e che si verificano periodicamente per la maggior parte degli utenti. Risolverli può essere molto semplice. La prima cosa da fare è controllare lo stato della rete.
Puoi farlo in due modi:
In entrambi i casi, lo stato della rete sarà descritto sotto l'icona della rete.
Rete non identificata senza accesso a Internet
Se il computer "vede" la rete e si connette ad essa, ma non accede a Internet, lo stato della rete verrà chiamato "Rete non identificata". Senza accesso a Internet." Cosa fare in questo caso?
 Il computer “vede” la rete e si connette ad essa, ma non accede a Internet
Il computer “vede” la rete e si connette ad essa, ma non accede a Internet Riavviare il router
Se hai un router installato, la prima cosa da fare è riavviarlo. Potrebbe semplicemente non avere il tempo di aggiornare i dati e, per questo motivo, l'accesso alla rete andrà perso. Il riavvio viene eseguito nel seguente ordine:
- Innanzitutto, il router viene disconnesso dalla rete. È importante scollegare il cavo dalla presa e non riavviare utilizzando il pulsante sull'apparecchiatura: è necessario interrompere il flusso di elettricità per un po'.
- Quindi il router dovrebbe essere lasciato spento per 10-15 secondi.
- Successivamente, il router si ricollega alla rete e attende che gli indicatori su di esso si accendano.
Dopo che l'indicazione appare sul router, puoi verificare se l'accesso a Internet è disponibile. Di solito, dopo il riavvio, Internet viene visualizzata entro 7-10 secondi.
Controllo delle impostazioni di rete
Le impostazioni di rete sono dati che consentono al computer di connettersi alla rete distribuita dal provider. Queste impostazioni vengono rilasciate dalla società che fornisce l'accesso a Internet (di solito sono specificate nel contratto di servizio). A volte le impostazioni del tuo computer vanno errate e, per questo motivo, il dispositivo non riesce a connettersi a Internet.
Per verificare le impostazioni di rete, è necessario aprire "Proprietà protocollo". Puoi farlo in questo modo:
- Andare su “Pannello di controllo” tramite il menu “Start”.
 "Pannello di controllo" si trova nel menu "Start" a destra
"Pannello di controllo" si trova nel menu "Start" a destra - Seleziona "Rete e Internet".
 Per trovare la sezione desiderata, seleziona l'opzione di visualizzazione "Categoria" nell'angolo in alto a destra dello schermo
Per trovare la sezione desiderata, seleziona l'opzione di visualizzazione "Categoria" nell'angolo in alto a destra dello schermo - Apri la sezione Centro connessioni di rete e condivisione.
 Nel Centro di controllo della rete puoi controllare lo stato della connessione, creare una nuova rete ed eseguire quasi tutte le azioni con la tua connessione Internet
Nel Centro di controllo della rete puoi controllare lo stato della connessione, creare una nuova rete ed eseguire quasi tutte le azioni con la tua connessione Internet - A sinistra, trova la sezione "Modifica impostazioni adattatore".
 Trova la sezione "Modifica impostazioni adattatore"
Trova la sezione "Modifica impostazioni adattatore" - Nell'elenco delle reti, seleziona quella che ti serve, fai clic destro su di essa e trova "Proprietà". Solo un amministratore può aprire Proprietà.
 La rete desiderata si chiamerà “Connessione alla rete locale” o “Ethernet”
La rete desiderata si chiamerà “Connessione alla rete locale” o “Ethernet” - Nell'elenco, trova la voce "Protocollo Internet versione 4", selezionala premendo una volta il pulsante sinistro del mouse. Successivamente, viene attivato il pulsante "Proprietà" sotto l'elenco, è necessario fare clic su di esso.
 La selezione di un elemento viene effettuata facendo clic una volta con il pulsante sinistro del mouse. Non è necessario deselezionare la casella accanto all'articolo.
La selezione di un elemento viene effettuata facendo clic una volta con il pulsante sinistro del mouse. Non è necessario deselezionare la casella accanto all'articolo.
Quando la finestra è aperta, devi ancora capire quali impostazioni inserire. Ci sono tre opzioni:

Scopriamo quali sono i protocolli IPoE e PPPoE, ma non entreremo nella terminologia. Basta capire quale protocollo viene utilizzato sulla tua linea di comunicazione. Per fare ciò basta guardare le impostazioni di rete rilasciate dal provider (specificate nel contratto).
Le impostazioni possono essere le seguenti:
- password e login vengono utilizzati sul protocollo PPPoE,
- Su IPoE vengono utilizzati indirizzo IP, maschera di sottorete, gateway e DNS.
Se stai utilizzando PPPoE e sei connesso direttamente, cioè non stai utilizzando un router, dopo aver controllato le impostazioni tramite le proprietà del protocollo, devi ricreare la rete.
- Torna al Centro connessioni di rete e condivisione.
 In questo modo viene configurata solo la connessione PPPoE. Per configurare una connessione IPoE cablata, utilizzare le proprietà del protocollo
In questo modo viene configurata solo la connessione PPPoE. Per configurare una connessione IPoE cablata, utilizzare le proprietà del protocollo - Apri la voce “Crea e configura una nuova connessione”.
 Il passaggio da un elemento all'altro avviene facendo clic una sola volta con il pulsante sinistro del mouse
Il passaggio da un elemento all'altro avviene facendo clic una sola volta con il pulsante sinistro del mouse - Selezionare "Crea e configura una nuova rete" e fare clic su "Avanti".
 L'elemento selezionato verrà evidenziato con uno sfondo blu brillante
L'elemento selezionato verrà evidenziato con uno sfondo blu brillante - Fare clic sull'opzione "Alta velocità".
 Potrebbero essere necessari diversi minuti di attesa durante la ricerca delle connessioni disponibili
Potrebbero essere necessari diversi minuti di attesa durante la ricerca delle connessioni disponibili - Se viene visualizzato un errore, seleziona "Crea comunque la connessione".
 Questo errore appare abbastanza spesso, ma è comunque possibile creare la connessione
Questo errore appare abbastanza spesso, ma è comunque possibile creare la connessione - Successivamente, dovrai inserire le impostazioni di rete, nonché il nome della rete: questo è il nome della connessione. Puoi utilizzare il nome dell'azienda fornitrice o qualcos'altro.
 Il nome della connessione è il suo nome e il nome utente e la password sono le impostazioni di rete. Vale la pena notare che la password non ha nulla a che fare con la chiave Wi-Fi
Il nome della connessione è il suo nome e il nome utente e la password sono le impostazioni di rete. Vale la pena notare che la password non ha nulla a che fare con la chiave Wi-Fi
Successivamente, la rete verrà riconfigurata e dovrai solo verificare se hai accesso alla rete.
Video: verifica delle impostazioni di rete sul tuo computer
Reimpostazione delle impostazioni TCP/IP
A volte i problemi possono essere causati da errori interni del sistema. TCP/IP è un insieme di protocolli di rete responsabili del trasferimento dei dati. Puoi reimpostarlo come segue:

Controllo dei driver
Il motivo della mancanza di accesso potrebbe essere driver obsoleti (di solito questo problema è associato a un recente aggiornamento del sistema operativo). Controlliamo le loro condizioni.

Inoltre, facendo clic con il pulsante destro del mouse sul nome del driver, è possibile selezionare "Disinstalla", quindi riavviare il computer. Quindi all'accensione il sistema installerà automaticamente il driver mancante.
 Dopo aver rimosso i driver e riavviato il computer, il sistema installerà automaticamente i driver appropriati
Dopo aver rimosso i driver e riavviato il computer, il sistema installerà automaticamente i driver appropriati Se è presente un punto esclamativo accanto all'icona del driver, sarà necessario reinstallare completamente i driver e verificare la funzionalità della scheda di rete installata nel computer.
Il gateway predefinito non è disponibile
La diagnostica di rete ti aiuterà a rilevare il seguente problema. Fare clic con il tasto destro sull'icona di connessione e selezionare "Risoluzione dei problemi".
 Facendo clic con il tasto destro sull'icona è possibile aprire il “Centro connessioni di rete e condivisione”
Facendo clic con il tasto destro sull'icona è possibile aprire il “Centro connessioni di rete e condivisione” Se ricevi un messaggio relativo alla non disponibilità del gateway dopo aver eseguito una diagnostica del sistema, i seguenti passaggi potrebbero essere utili.
Proibisci la disattivazione dell'adattatore di rete per risparmiare energia
A volte il sistema spegne l'adattatore di rete, il dispositivo che ti consente di connetterti a Internet, per risparmiare energia. Prova a disabilitare questa opzione.
- Trova "Gestione dispositivi" tramite la barra di ricerca nel menu Start.
 Aprire "Gestione dispositivi" tramite la ricerca non è l'unico modo, ma è il più conveniente
Aprire "Gestione dispositivi" tramite la ricerca non è l'unico modo, ma è il più conveniente - Espandi la scheda "Schede di rete", seleziona quella che ti serve e fai clic con il pulsante destro del mouse su di essa.
 Nel menu contestuale, fare clic su “Proprietà”
Nel menu contestuale, fare clic su “Proprietà” - Seleziona "Proprietà" e apri la scheda "Risparmio energia".
 La modifica di queste impostazioni aiuterà a risolvere il problema della disconnessione da Internet dopo che il computer è entrato in modalità di sospensione
La modifica di queste impostazioni aiuterà a risolvere il problema della disconnessione da Internet dopo che il computer è entrato in modalità di sospensione - Deseleziona la casella accanto a "Consenti al computer di spegnere il dispositivo per risparmiare energia" e salva i tuoi dati.
 Dopo aver modificato le impostazioni, non dimenticare di salvarle facendo clic sul pulsante "OK".
Dopo aver modificato le impostazioni, non dimenticare di salvarle facendo clic sul pulsante "OK".
Aggiornamento o reinstallazione dei driver
Puoi anche aggiornare i driver tramite Gestione dispositivi: espandi la scheda Schede di rete, fai clic con il pulsante destro del mouse sul driver di rete e seleziona Aggiorna o Disinstalla, quindi riavvia il computer.
Se l'azione non risolve il problema, puoi scaricare i driver dai siti Web dei produttori e installarli tu stesso. In genere, i produttori offrono di scaricare i driver in un formato di file ".exe", quindi per installarli è sufficiente eseguire il file scaricato e accettare il contratto.
Video: come reinstallare i driver da soli
Quando ci si connette a Internet tramite un router, si verifica l'errore 651
Questo errore si verifica quando si tenta di connettersi utilizzando il protocollo PPPoE. È raro, ma succede che gli utenti creino una nuova connessione ad alta velocità mentre il provider utilizza il protocollo IPoE. Pertanto, prima di tutto, assicurati di utilizzare il protocollo PPPoE.
Successivamente, dovrai ricreare la connessione. Il processo è descritto in dettaglio nella sezione "Verifica delle impostazioni di rete" (tutto quello che devi fare è creare una nuova connessione tramite il "Centro di controllo della rete"). Se questo non aiuta, continua a leggere.
Disattivazione dell'antivirus
A volte i programmi antivirus bloccano l'accesso a Internet. Spesso la soluzione al problema è disabilitare l'antivirus. Fare clic con il tasto destro sulla sua icona nel Pannello di controllo e selezionare Disabilita. A volte gli antivirus bloccano l'accesso alla rete anche nello stato di "sospensione", quindi puoi provare non solo a disabilitare, ma anche a rimuovere completamente questo software. Se questa azione aiuta, segnala la situazione al supporto tecnico dell'antivirus.
Problemi con il router
La causa dei problemi potrebbe essere diversi problemi relativi al router:
- cavo collegato in modo errato;
- impostazioni inserite in modo errato.
Per prima cosa prova quanto segue:
- Scollegare il router dalla rete.
- Senza collegare il router, scollegare il cavo di rete da esso e ricollegarlo alla porta WAN/INTERNET, assicurandosi che la clip di plastica sulla spina scatti quando collegata.
- Se il cavo va dal router al computer, scollegarlo dal connettore LAN sul router stesso e dal connettore della scheda di rete sul computer, quindi ricollegarlo.
- Collega il router alla rete.
Se non viene visualizzato l'accesso, verificare le impostazioni di rete immesse sul router. Per accedere al router, dovrai inserire "192.168.1.1" o "192.168.0.1" in qualsiasi browser (nella barra degli indirizzi). A volte l'indirizzo al quale puoi accedere al router è diverso, quindi se non riesci ad accedere tramite gli indirizzi specificati, controlla le informazioni nelle istruzioni.

I file non possono essere scaricati da Internet
Può anche succedere che l'accesso a Internet sia attivo ma i file non vengano scaricati. Questo problema è solitamente associato non a Internet in sé, ma al computer e al software.
Cosa puoi provare:
- prova a scaricare un file da un'altra fonte: forse non riesci a scaricare qualcosa semplicemente perché la risorsa non supporta il download;
- prova a scaricare tramite altri browser;
- controlla la presenza di malware nel tuo computer utilizzando qualsiasi antivirus ufficiale.
I contenuti multimediali non funzionano su Internet
Succede che Internet funziona, ma i materiali video o audio non vengono riprodotti. Cosa fare in questo caso? Innanzitutto, controlla se i file scaricati sul tuo computer sono riproducibili. Forse la causa del problema risiede direttamente nelle impostazioni audio del computer. Se i file vengono riprodotti dal tuo computer, ma non da Internet, continua a leggere.
La prima cosa che devi fare è capire perché si verifica questo problema. Potrebbe essere un errore del browser o la mancanza di plugin. Per far funzionare correttamente il tuo computer, procedi come segue:

Diagnostica PPPoE
Inoltre, per scoprire le cause degli errori durante l'utilizzo di PPPoE, è possibile utilizzare il Centro risoluzione dei problemi. Quindi il sistema controllerà in modo indipendente la presenza di errori e offrirà possibili soluzioni.
PPPoE (Point-to-Point Protocol over Ethernet) è un protocollo di comunicazione su una rete Ethernet che opera su base punto-punto e fornisce all'utente una serie di funzionalità: crittografia, autenticazione e compressione dei dati. È necessario per il sistema di autorizzazione degli utenti, che facilita il monitoraggio dei tempi di fornitura e pagamento dei servizi di rete.
Fare clic con il pulsante destro del mouse sull'icona della connessione di rete e fare clic sul pulsante Diagnostica problemi. Successivamente, verrà eseguita un'analisi, Windows proverà a far fronte alle difficoltà da solo e quindi ti chiederà di eseguire diverse azioni.
Errore 619
Riavvia il computer e disattiva tutti i sistemi di sicurezza: antivirus e Windows Firewall. Quest'ultimo si disabilita nel seguente modo:

Errore 633
C'è solo una soluzione:
- Riavvia il tuo computer.
- Prova a connetterti di nuovo a Internet.
- Crea una nuova connessione.
Errore 638
Cause principali:
- danneggiamento del cavo di rete;
- malfunzionamento dei driver o della scheda di rete;
- impostazioni di connessione errate;
- problemi con le apparecchiature di rete (router);
- presenza di virus sul computer.
Innanzitutto fai due cose: controlla l'integrità del cavo e la presenza di indicazioni sul router. Non trascurare mai questi passaggi quando hai problemi con Internet, per non perdere tempo cercando di risolvere un problema causato da un danno meccanico.
È chiaro che se il cavo è danneggiato è necessario chiamare il proprio provider. Ma se sul router non è presente alcuna indicazione (che indica che il dispositivo è diseccitato), dovresti provare a ricollegare il router a una presa diversa prima di sostituirlo.
Dopo aver verificato la funzionalità del router e l'integrità del cavo, controlla la presenza di virus nel tuo computer con qualsiasi programma antivirus.
Se quanto sopra non aiuta, ricreare la connessione di rete: verificare la correttezza delle impostazioni inserite sia sul router attraverso le sue impostazioni, sia sul computer stesso attraverso le proprietà del protocollo. Entrambe le azioni sono descritte in dettaglio nei paragrafi precedenti dell'articolo.
Errore 691
L'unico motivo per cui si verifica l'errore 691 è una password e un accesso (impostazioni di rete) immessi in modo errato. Pertanto, la prima cosa che devi fare è ricreare la connessione. Il processo è già stato descritto in precedenza: devi andare al "Centro connessioni di rete", selezionare "Crea una nuova connessione" e quindi inserire le impostazioni di rete corrette. Successivamente, riavvia il computer e controlla la connessione Internet.
Se l'azione non risolve il problema, segnala il problema al tuo provider. Potrebbe essersi verificato un guasto della linea che ha causato l'errore.
Errore 720
Il modo più semplice per risolvere questo problema è reinstallare il sistema operativo. Per fare ciò, scarica semplicemente il file del sistema operativo su disco dal sito Web di Windows (o acquista il disco nello store) ed eseguilo sul tuo computer.
Puoi anche provare ad aggiornare il protocollo TCP/IP. L'azione è descritta sopra, ma puoi anche eseguire un'operazione più approfondita reinstallando completamente lo stack. Reinstallare lo stack da solo è pericoloso: dovrai lavorare con i file di sistema e il loro danno influenzerà il funzionamento del computer. Pertanto, prova semplicemente ad aggiornare lo stack e, se l'azione non aiuta, contatta il tuo provider o un tecnico professionista per ricevere assistenza.
Video: errori di connessione tramite connessione PPPoE e loro eliminazione
Cavo di rete non collegato
Se verificando lo stato della connessione compare un messaggio che indica che il cavo di rete non è collegato, la prima cosa da fare è infatti verificare che sia collegato correttamente e non sia danneggiato. Se possibile, prova a utilizzare un cavo di rete diverso.
Assicurarsi che il cavo sia collegato correttamente. Sul router, il cavo di rete deve essere collegato alla porta WAN o INTERNET e il cavo che collega il router al computer deve essere collegato al connettore LAN. Di solito c'è solo una porta su un computer, quindi sarà difficile commettere un errore.
 La porta WAN o INTERNET viene utilizzata per collegare un cavo di rete al router e le porte LAN vengono utilizzate per instradare i cavi ai computer
La porta WAN o INTERNET viene utilizzata per collegare un cavo di rete al router e le porte LAN vengono utilizzate per instradare i cavi ai computer Successivamente, controlla lo stato del router (se ne hai uno). I suoi indicatori dovrebbero accendersi come al solito. Se non viene visualizzata alcuna indicazione, ricollegare il router a un'altra presa, provare a ripristinare le impostazioni del router (utilizzando il pulsante "Reset" o "Reset") e inserirle nuovamente. Dovresti ripristinare le impostazioni solo se sei sicuro di poter configurare tu stesso il router.
Controlla anche lo stato dei driver della scheda di rete e prova ad aggiornarli.
Video: controllo della porta sulla scheda di rete e della porta WAN sul router
Controllo aggiuntivo delle impostazioni di sicurezza
Anche le impostazioni di sicurezza possono essere responsabili di molti di questi problemi. Questo vale nel caso in cui venga utilizzato il protocollo PPPoE. Pertanto, se le operazioni proposte non ti aiutano a risolvere il tuo caso, prova a verificare le impostazioni di sicurezza della connessione.
- Apri la sezione "Connessioni di rete".
- Fai clic con il tasto destro sulla tua connessione.
- Apri la sezione “Sicurezza” e imposta l'utilizzo di “Password non sicura” nell'elenco che si apre.
Questi sono i modi principali per diagnosticare le connessioni su Windows 7 e risolvere i problemi. Non dimenticare che il motivo della mancanza di Internet potrebbe essere un semplice debito o un guasto alla linea. Se i metodi sopra descritti non ti aiutano, contatta il tuo provider in modo che il personale tecnico possa diagnosticare e risolvere il problema.
In questo articolo parleremo di come configurare correttamente una rete locale Windows 7 se manca o scompare.
Prima di tutto dovresti provare a: Scaricare e installare nuovi driver per la scheda di rete; Installa i driver nativi dal disco anziché quelli specifici di Windows.
Disattiva il protocollo Internet versione 6 (TCP/IPv6) e disattiva la disconnessione per inattività
Opzione 1:
Se nessuna rete locale, procedi come segue: Apri Pannello di controllo -> Rete e Internet -> Visualizza stato della rete delle attività. Oppure puoi fare clic sull'icona della connessione Internet nella barra delle applicazioni -> Centro connessioni di rete e condivisione.
Fare clic con il tasto sinistro su “ connessione LAN" e seleziona "Proprietà".


Deseleziona Protocollo Internet versione 6 (TCP/IPv6) e fai clic su OK. Se oltre alla rete locale disponi di altri tipi di connessioni, prosegui oltre:

Fare clic con il tasto destro sulla connessione creata e selezionare "Proprietà".

Vai alla scheda Opzioni. Nell'elenco a discesa del parametro "Tempo di inattività prima della disconnessione" impostare il valore su "mai".

Vai alla scheda Rete, deseleziona Protocollo Internet versione 6 (TCP/IPv6) e fai clic su OK.

Divieto di spegnere l'adattatore di rete per risparmiare energia (si trova principalmente nei laptop)
Opzione 2:
Apri "Gestione dispositivi" (fai clic con il pulsante destro del mouse sul mio computer -> Proprietà ->

Apri Adattatori di rete. Fare clic con il tasto destro sulla scheda di rete e selezionare "Proprietà".

Vai alla scheda "Risparmio energia" e deseleziona la casella di controllo "Consenti al computer di spegnere il dispositivo per risparmiare energia".

Configurazione delle impostazioni della scheda di rete
Opzione n. 3:
- Apri "Gestione dispositivi" (fai clic con il pulsante destro del mouse sul mio computer -> Proprietà -> A sinistra, fai clic sul collegamento Gestione dispositivi).
- Apri Adattatori di rete.
- Fare clic con il tasto destro sulla scheda di rete e selezionare "Proprietà".
Ora abbiamo bisogno della scheda "Avanzate". Impostare Controllo flusso su Disabilitato e fare clic su OK.

Immissione manuale dei parametri IP
Opzione n. 4:
Apri Pannello di controllo -> Rete e Internet -> Visualizza stato e attività della rete.

Nella finestra che appare, clicca sulla voce “Cambia parametro adattatore”.

Ora fai clic con il pulsante destro del mouse su "Connessione alla rete locale" e seleziona "Disabilita".

Fare clic con il tasto destro su “Connessione alla rete locale” e selezionare “Abilita”.

Fare clic con il tasto destro su “Connessione alla rete locale” e selezionare “Stato”. Fare clic sul pulsante "Dettagli" e annotare i valori specificati.


Fare clic sul pulsante "Chiudi" e quindi fare clic sul pulsante "Proprietà". Fare clic su “Protocollo Internet versione 4 (TCP/IPv4)” e fare clic sul pulsante “Proprietà”.

Immettere manualmente i valori dei parametri IP precedentemente registrati e fare clic su OK.

Ripristino delle impostazioni della rete locale di Windows 7
Opzione n. 5:
Esegui il prompt dei comandi come amministratore. Nella barra di ricerca del menu Start, inserisci il comando: cmd e premi contemporaneamente Ctrl+Maiusc+Invio. Inserisci i comandi seguenti uno per uno, premendo il tasto Invio dopo averli inseriti.
percorso -f
ripristino netsh winsock
ipconfig /renew "Connessione alla rete locale"
Se dopo aver eseguito i passaggi precedenti la connessione alla rete viene persa, controllare le voci nel registro eventi:
Vai a Pannello di controllo -> Tutti gli elementi del Pannello di controllo -> Strumenti di amministrazione e apri Visualizzatore eventi.
A sinistra nell'elenco ad albero dello snap-in, aprire Visualizzatore eventi (locale) -> Registri di Windows e verificare in ciascuna delle sottosezioni: Applicazioni e Sistema se è stato descritto un errore relativo alla connessione interrotta. Contatta anche il supporto del tuo ISP e controlla Impostazioni della rete locale di Windows 7.
Grazie per l'attenzione, buona fortuna a tutti!!!
In questo articolo esamineremo una situazione che molti utenti devono affrontare. Si fa clic sull'icona delle reti wireless nell'angolo in basso a destra del desktop, si seleziona la rete desiderata dall'elenco, si fa clic su Connetti, ma invece di accedere a Internet viene visualizzato un errore: "Impossibile connettersi a...".
Potrebbero esserci diversi motivi per cui viene visualizzata questa finestra. Ne esamineremo alcuni in questo articolo e scopriremo perché il Wi-Fi potrebbe non connettersi a un laptop.
Diagnostica di rete
Cominciamo con le impostazioni del sistema operativo.
Effettueremo la diagnostica della rete. Fai clic sull'icona della rete wireless nella barra delle applicazioni, seleziona quella che ti serve e fai clic su "Connetti". Inserisci la password se è protetta.

Quando viene visualizzata una finestra di errore, fare clic sul pulsante al suo interno "Risoluzione dei problemi". Windows cercherà i problemi e offrirà soluzioni. Basta seguire le raccomandazioni. In alcuni casi, questo aiuta e il laptop si connette correttamente al Wi-Fi.

Nuova connessione di rete
Se il laptop continua a non connettersi al Wi-Fi, elimineremo la rete a cui vogliamo connetterci e ci connetteremo di nuovo. Ciò potrebbe essere utile se tu o qualcun altro avete recentemente modificato la password di rete. Sul portatile sono salvate altre impostazioni che non corrispondono a quelle attuali, motivo per cui non si connette al Wi-Fi.
Fare clic con il tasto destro sull'icona della rete e selezionare "Centro connessioni di rete e condivisione".


Nell'elenco, seleziona la rete a cui il laptop non può connettersi, fai clic con il tasto destro del mouse su di essa e seleziona "Elimina rete".

Successivamente, fai nuovamente clic sull'icona della rete nella barra delle applicazioni e connettiti alla rete Wi-Fi desiderata. Potrebbe essere necessario scoprire e inserire la password attuale. Successivamente, dovrebbe apparire l'accesso a Internet.

Modifica delle impostazioni del router
Passiamo alle impostazioni del router. Potrebbero essersi smarriti per qualche motivo o qualcuno li ha sostituiti. Poiché non hai accesso alla rete sul tuo laptop, apri il tuo browser preferito su un computer collegato allo stesso router via cavo e inserisci l'indirizzo IP nella barra degli indirizzi: 192.168.1.1 o 192.168.0.1.
Pulizia dei dati
percorso -f
ipconfig/flushdns
netsh int ip reimpostato
netsh int ipv4 ripristinato
netsh int tcp reimpostato
ripristino netsh winsock
Dopo ciascuno, premere "Invio". Ciò aiuterà a cancellare i dati in DNS e Winsock, a reimpostare i percorsi e i parametri dell'adattatore di rete.
È tutto. Spero che almeno uno dei metodi descritti ti abbia aiutato. E ora saprai cosa fare se il laptop vede la rete Wi-Fi, ma non riesce a connettersi ad essa, a seguito della quale viene visualizzata una finestra di errore.
Valuta questo articolo: (2
valutazioni, media: 5,00
su 5)
Webmaster. Istruzione superiore con laurea in Sicurezza Informatica Autore della maggior parte degli articoli e lezioni di alfabetizzazione informatica
Oggi Internet è diventata parte integrante della nostra vita quotidiana. Avere accesso costante alla rete globale è una condizione necessaria per lavorare, comunicare e divertirsi in modo confortevole. Nel corso del tempo, per una maggiore comodità dell'utente, i router Wi-Fi e gli adattatori wireless hanno sostituito la rete cablata. Tuttavia, a volte, invece della comodità dichiarata, potresti aspettarti un problema: un errore del tipo: "Il sistema Windows non è in grado di connettersi a Internet tramite una connessione Wi-Fi".
Cause dell'errore "Windows non può connettersi alla rete Wi-Fi"
Questo errore appare sullo schermo del monitor immediatamente dopo un tentativo di connessione automatica (o manuale) a Internet, che è una finestra di notifica sull'errore di connessione.
Esistono diversi motivi per questo errore, i più comuni dei quali sono:
- blocco del sistema operativo Windows o dei comandi del servizio router;
- inserimento errato della “chiave di rete” (password) durante la connessione;
- driver dell'adattatore Wi-Fi wireless difettosi;
- Errore nelle impostazioni della connessione Internet in Windows.
Risolvere il problema: primi passi
Non importa quanto possa sembrare banale, la prima cosa da fare è verificare la funzionalità della connessione di rete del router (router), nonché dell'adattatore Wi-Fi al PC (laptop). Se tutti gli indicatori sono accesi con una luce verde stabile (alimentazione, stato del segnale Internet), provare a riavviare il router e quindi il computer. Se il problema non viene risolto, procedere con i passaggi successivi.
Verifica della “chiave di sicurezza della rete”
La soluzione successiva, relativamente semplice, è verificare che la "chiave di sicurezza della rete" (password) sia inserita correttamente quando si tenta di connettersi a una connessione wireless. Anche se sei sicuro che la password sia stata inserita correttamente, vale comunque la pena controllarla nelle impostazioni del router. Per fare ciò dovrai seguire una serie di passaggi:
Le seguenti istruzioni verranno mostrate utilizzando l'esempio di un router di marca SAGEMCOM, tuttavia, le impostazioni in ciascun router sono le stesse, solo l'aspetto delle finestre delle impostazioni, le sottocategorie e i nomi dei singoli elementi potrebbero differire.
- Apri qualsiasi browser Internet e inserisci nella riga l'indirizzo IP del router (l'adesivo di fabbrica con le informazioni si trova solitamente sul retro del router). In genere questo indirizzo è di due tipi: 192.168.0.1 o 192.168.1.1. Nella finestra di autorizzazione che appare, inserisci login e password (per impostazione predefinita, devi inserire la parola "admin" in entrambe le righe).
Se inserisci nome utente/password errati, verrà visualizzata una pagina con l'errore "401 Non autorizzato".
- Vai alla voce delle impostazioni “Sicurezza” (si trova sempre nella categoria denominata “Impostazioni rete wireless” o “Impostazioni WLAN”).
- Trova la riga con le parole “WPA/WAPI/PSK Password” e cerca (controlla) la “chiave di sicurezza della rete” scritta lì. Se la chiave è uguale alla password inserita, passa alla soluzione successiva al problema.
Nel campo delle impostazioni “SSID” puoi anche selezionare la connessione richiesta tra tutte quelle esistenti sul tuo PC
Video: impostazione di una “chiave di sicurezza di rete” attraverso i parametri del router (usando l'esempio di “D-Link”)
A volte può verificarsi un guasto tecnico del router, che porta ad un salvataggio errato delle impostazioni della “chiave di sicurezza della rete”, per questo l'autore di questo articolo consiglia di reinserire la “password WPA/WAPI/PSK”, applicarla/salvarla e poi riavviare il router/computer.
Installazione (aggiornamento) del driver dell'adattatore Wi-Fi wireless
Come ogni dispositivo elettronico, un adattatore Wi-Fi wireless necessita di aggiornare costantemente il proprio driver. Una versione obsoleta o la sua completa assenza può causare problemi di connessione a Internet. Pertanto, per risolverlo è necessario effettuare le seguenti operazioni:
- Dal menu Start, aprire l'impostazione del Pannello di controllo.
Il "Pannello di controllo" in Windows 10 si trova nel percorso "Start" / "Tutte le applicazioni" / "Sistema"
- Nella finestra che appare, seleziona "Gestione dispositivi".
È possibile avviare "Gestione dispositivi" anche tramite la barra di ricerca di Windows
- Trova la categoria "Schede di rete", seleziona il modello del tuo adattatore Wi-Fi wireless facendo clic con il tasto destro e fai clic sulla riga "Aggiorna driver".
Aggiorna i driver selezionando la funzione appropriata nel menu contestuale
- Successivamente inizieranno gli aggiornamenti automatici dei driver. Al termine, riavvia il computer.
Video: metodi per l'aggiornamento e l'installazione dei driver per le apparecchiature di rete
Per un funzionamento ottimale del sistema Windows, è necessario aggiornare regolarmente i driver, non solo dell'adattatore Wi-Fi wireless, ma anche di altri dispositivi. Pertanto, l'autore di questo articolo consiglia di utilizzare utilità speciali (ad esempio: "Driver Reviver", "DreverPack", "Driver Booster" e altri) per scansionare il sistema operativo alla ricerca di driver obsoleti, con il loro successivo aggiornamento automatico. Grazie a tali utilità risparmierai tempo.
Configurazione di una connessione wireless
Succede che la causa sia un errore nelle impostazioni della connessione wireless. Per ripristinare le impostazioni è necessario:
- Apri "Pannello di controllo", vai alla voce delle impostazioni "Centro connessioni di rete e condivisione".
Puoi anche aprire la finestra delle impostazioni del Centro connessioni di rete e condivisione utilizzando la barra di ricerca di Windows
- Seleziona "Modifica impostazioni adattatore".
Facendo clic sull'icona "Rete" puoi ottenere informazioni dettagliate sui dispositivi Internet collegati al tuo computer
- Successivamente, fai clic con il pulsante destro del mouse sull'icona "Connessione rete wireless" e fai clic sul menu "Proprietà".
Se accanto alla connessione wireless è presente una croce rossa, significa che c'è un problema con le sue impostazioni
- Da tutti i componenti, seleziona la riga "Protocollo Internet versione 4 (TCP/IPv4), vai su "Proprietà".
Una rete con il protocollo Internet versione 6 è più moderna, ma in Russia tutti i provider più noti utilizzano il protocollo versione 4
- Nelle proprietà del protocollo, posiziona i contrassegni accanto a due parametri: "Ottieni automaticamente un indirizzo IP" e "Ottieni automaticamente un indirizzo server DNS".
Anche se entrambi i marcatori sono nei posti giusti, riconfigurare e salvare nuovamente i parametri
- Chiudi le impostazioni del Centro connessioni di rete e condivisione e connettiti alla rete Wi-Fi.
Diagnosticare e risolvere i problemi di rete
Se il problema con la connessione Wi-Fi rimane rilevante, vale la pena diagnosticare automaticamente i problemi di rete utilizzando lo strumento Windows appropriato.
- È necessario accedere nuovamente al pannello delle impostazioni del Centro connessioni di rete e condivisione (tramite il Pannello di controllo di Windows) e selezionare la voce "Risoluzione dei problemi".
Lo strumento di risoluzione dei problemi può essere avviato anche facendo clic con il pulsante destro del mouse sull'icona Rete (sulla barra delle applicazioni inferiore del desktop)
- Nel menu che appare, seleziona la riga "Connessioni Internet".
Inoltre, puoi diagnosticare la categoria "Scheda di rete".
- Quindi seguire le istruzioni e attendere il completamento della diagnostica, quindi eliminare gli errori rilevati.
Facendo clic sul menu "Avanzate" è possibile configurare l'eliminazione automatica/manuale degli errori rilevati
- Al termine della procedura, riavvia il computer e prova a connetterti alla rete Wi-Fi.
Trovare una soluzione visualizzando il registro eventi di Windows
Se nessun metodo per risolvere il problema può essere d'aiuto, allora hai un "caso speciale". Per identificare la causa del problema, dovresti utilizzare il registro eventi di Windows. Questo ti aiuterà a scoprire il codice dell'errore di sistema che si è verificato per ulteriori passaggi per eliminarlo. Per questo:
Il “Registro eventi” può essere trovato anche tramite il “Pannello di controllo” di Windows nella scheda “Amministrazione”.
Selezionando l'intera cartella “Log di Windows” è possibile conoscere le statistiche generali del numero di eventi

È necessario trovare tutti gli errori (i codici evento di alcuni di essi potrebbero ripetersi)
Per cercare soluzioni a "casi speciali" utilizzando "codici evento", l'autore di questo articolo consiglia di utilizzare il sito Web di supporto ufficiale di Microsoft (https://support.microsoft.com/ru-ru). Poiché dispone di un ampio database di "codici di errore di Windows" esistenti (in particolare relativi alle connessioni di rete). Ti basterà utilizzare il motore di ricerca presente sul sito inserendo il “codice evento” di interesse.
Per cercare la soluzione ad un problema utilizzando il “codice evento”, puoi utilizzare il motore di ricerca del sito
La maggior parte degli errori associati alla connessione a una rete Wi-Fi wireless sono dovuti alla mancanza di driver installati per l'adattatore Wi-Fi o a un errore nelle impostazioni della connessione Internet stessa sul PC. Oltre a "risolvere manualmente" questi problemi, puoi anche utilizzare lo strumento integrato di Windows, "Diagnostica di sistema", per trovare e risolvere automaticamente i problemi che si presentano. Per risolvere “casi particolari”, viene fornito un “registro eventi”, grazie al quale è possibile ottenere informazioni aggiuntive su tutti i guasti per la loro ulteriore soluzione.