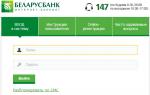La modalità Sleep è progettata per risparmiare energia. Questa idea degli sviluppatori, da un lato, è abbastanza utile per il tuo computer, ma dall'altro porta disagio ad alcuni utenti, ad esempio perché il computer entra inaspettatamente in questa modalità nel momento sbagliato. In questo caso, alcuni processi potrebbero essere interrotti, terminati in modo errato e potrebbero verificarsi errori di ogni genere. In questo caso, il sistema richiede un riavvio. Pertanto, spesso diventa una caratteristica fastidiosa e non necessaria per l'utente. Ti diremo inoltre come impedire al tuo computer di entrare in modalità di sospensione.
Modalità risparmio- Questo fa parte del funzionamento del sistema e il suo scopo principale è il risparmio energetico.
Se parliamo dei vantaggi della modalità sospensione, è più utile per gli utenti di laptop. A questo proposito, aiuta a risparmiare sulla carica della batteria. Per quanto riguarda un computer desktop, questa modalità è praticamente inutile. Il computer può, per così dire, addormentarsi durante il download di film e giochi se l'utente non esegue alcuna azione. In questi momenti sarebbe meglio disattivare la modalità di sospensione.
Per eliminare questa funzione nel "Pannello di controllo", vai su "Opzioni risparmio energia" e cerca la sezione corrispondente.
Procedura generale per le versioni di sistema 7-8.1
Qui dovresti selezionare "Impostazioni modalità sospensione". Fai clic su "Mai" nella riga "Metti il computer in modalità sospensione", e ora non resta che salvare le manipolazioni effettuate facendo clic sul pulsante corrispondente nella finestra delle impostazioni.

Se hai un laptop e non un PC desktop, devi fare clic con il pulsante destro del mouse sull'icona con lo stato della batteria nella barra delle applicazioni. Lì, trova la voce "Opzioni risparmio energia".
Versioni 8 e 8.1
Queste versioni hanno anche altri modi per eliminare la modalità. Per fare ciò, vai nel pannello di destra premendo “Win” + “C” e segui questo percorso andando su “Impostazioni”: “Modifica impostazioni del computer”, poi “Computer e dispositivi” e infine “Spegni e sospendi mode” ”, dove dovresti contrassegnare “Mai”. Questa è una delle differenze tra queste versioni e, ad esempio, la "sette".
Windows 10
In questa versione del sistema, la modalità è disattivata in linea di principio come nella versione sette, ma è anche possibile disattivarla tramite "Parametri", che in una certa misura è ripreso da 8 e 8.1.
Aprili e seleziona "Sistema", quindi "Modalità di alimentazione e sospensione" e controlla il valore desiderato in modo che il computer non entri in modalità di sospensione. Come farlo può essere facilmente intuito per analogia con le versioni precedenti: specificare il valore "mai".
Opzioni aggiuntive
Quanto sopra sono presentati come parametri di base. Se hai bisogno di ottimizzare il tuo PC, fai clic su "Modifica impostazioni di alimentazione avanzate". Seleziona "Mai" quando vai in "Sleep". Successivamente, puoi configurare la possibilità di attivare la modalità quando la carica è bassa selezionando "Batteria".
È anche possibile spegnerlo chiudendo il coperchio nella sezione “Pulsanti di accensione e coperchio”. Inoltre, puoi configurare lo schermo scuro in modo che si accenda dopo che il PC è rimasto inattivo per un certo tempo. Alla fine non resta che salvare le modifiche.
Metodo generale
Qualsiasi Windows supporta alcuni metodi di sistema generali o metodi per disabilitare la modalità di sospensione. Per fare ciò, basta chiamare "Esegui..." premendo "Win" + "R", digitare lì "powercfg.cpl" e confermare con il pulsante "Invio". Lì vedrai una finestra in cui dovrai andare su "Impostazioni modalità sospensione". Selezionandolo, sullo schermo verrà visualizzata una finestra di dialogo in cui è possibile impostare vari parametri per lo schema di alimentazione. Qui è possibile impostare l'ora per lo spegnimento del display e l'attivazione della modalità di sospensione.
"Hiberfil.sys"
Quando si accede alla modalità di sospensione o ibernazione, potrebbe verificarsi un arresto anomalo, solitamente causato dalla creazione di un file di sistema chiamato "hiberfil.sys" in una forma nascosta. Sovraccarica la RAM, poiché contiene tutti i dati temporanei memorizzati, per cui la dimensione del file raggiunge la dimensione della RAM stessa. Dopo aver disattivato la modalità, il file occupa anche spazio sul disco rigido. Per eliminare il file, inserire il valore "powercfg -h off" nella riga "Apri" del programma "Esegui..." e fare clic su "OK".
Salvaschermo
C'è anche la possibilità di impostare uno screensaver sotto forma di una determinata animazione invece della modalità di sospensione. Per abilitare questa funzione, fai clic con il pulsante destro del mouse sul desktop e seleziona "Personalizzazione". Qui puoi selezionare uno screensaver in base alle tue preferenze e il tempo dopo il quale dovrebbe essere visualizzato sullo schermo dopo essere rimasto inattivo per un certo tempo. Puoi anche trovare la voce "Personalizzazione" nella sezione "Opzioni risparmio energia".
Conclusione
Ma non è tutto ciò che devi fare per evitare che il tuo computer entri in modalità di sospensione: non appena riavvierai il computer, le modifiche avranno effetto. Dopotutto, fino a questo momento il computer funziona secondo le impostazioni precedenti. Dopo il riavvio, assicurati che il PC non vada in stop quando è inattivo e che ci sia spazio libero sul disco occupato dal file in questione. La modalità di sospensione è una sorta di sistema di protezione che impedisce il surriscaldamento, quindi non disattivarla a meno che non vi sia una necessità particolare.
Molti utenti trovano fastidioso quando il loro computer o laptop entra in modalità di sospensione. Questo di solito accade dopo che il computer è rimasto inattivo per un po' di tempo o dopo aver chiuso il coperchio del portatile.
Il computer si comporta in questo modo per risparmiare elettricità o batteria sul laptop. Ma se il salvataggio non è un problema per te, puoi disabilitare questa funzione.
In questo articolo parleremo di come evitare che il tuo computer entri in modalità di sospensione. L'articolo sarà rilevante per Windows 7, Windows 8 e Windows 10.
Configurazione del computer per entrare in modalità sospensione tramite il Pannello di controllo
Se si desidera evitare che il computer entri in modalità sospensione dopo aver chiuso il coperchio o essere rimasto inattivo per un lungo periodo, è possibile modificare le impostazioni appropriate nel Pannello di controllo e disattivare questa funzione. Questa soluzione alternativa funziona allo stesso modo in tutte le versioni di Windows, a partire da Windows 7.
COSÌ, bisogna prima recarsi nella sezione “Sistema e sicurezza” e poi nella sottosezione “Alimentatori”.. Se non riesci a trovare questa sottosezione, utilizza la ricerca in “Pannello di controllo”. C'è una barra di ricerca nell'angolo in alto a destra della finestra del Pannello di controllo. Inserisci lì "Opzioni risparmio energia" e troverai immediatamente ciò di cui hai bisogno. In Windows 8 e Windows 10 è possibile accedere alle impostazioni di risparmio energia utilizzando il menu che si apre con la combinazione di tasti Windows+X.
Dopo aver aperto la sottosezione "Opzioni risparmio energia", tu devi andare alle impostazioni del piano di risparmio energia. Tieni presente che sono necessarie le impostazioni per l'esatto piano di risparmio energia che stai utilizzando. Se si utilizzano più schemi di alimentazione, è necessario ripetere le impostazioni descritte di seguito per ciascuno schema.

Dopo aver aperto Opzioni risparmio energia è necessario selezionare l'opzione “Mai” per la funzione “Metti il computer in stato di stop”.. Qui puoi anche configurare il tempo dopo il quale lo schermo del computer si spegnerà se il computer è inattivo. Dopo aver apportato tutte le modifiche alle impostazioni, non dimenticare di fare clic sul pulsante "Salva modifiche".

Dopo queste manipolazioni, il computer non entrerà più in modalità di sospensione quando è inattivo. Tuttavia, la modalità di sospensione può ancora essere utilizzata quando si chiude il coperchio del laptop. Per disattivare anche questa funzione, torna a "Opzioni risparmio energia" e vai alla sezione "Azione alla chiusura del coperchio"..

Dopo di che Apparirà davanti a te una finestra in cui potrai configurare il comportamento del laptop quando premi il pulsante di accensione, quando premi il pulsante di sospensione e quando chiudi il coperchio. Inoltre, per ciascuna di queste azioni, è possibile configurare due opzioni per il comportamento del computer, a seconda che sia alimentato a batteria o tramite rete elettrica.

Per evitare che il computer entri in modalità sospensione quando si chiude il coperchio modificare il valore "Sleep" in "Nessuna azione richiesta" per l'azione quando si chiude il coperchio.
Configurazione del computer per entrare in modalità sospensione tramite Impostazioni
Il sistema operativo Windows 10 dispone di un'alternativa al Pannello di controllo, il cosiddetto menu Impostazioni, che può essere aperto tramite il menu Start. Tra le altre cose, questo menu può essere utilizzato per configurare il piano di risparmio energia attuale. Per questo è necessario aprire “Impostazioni” e andare alla sezione “Sistema - Alimentazione e sospensione”..

In questa sezione delle Impostazioni, puoi configurare quando il computer deve spegnere lo schermo ed entrare in modalità di sospensione quando il computer rimane inattivo per un lungo periodo.
Configurazione del computer per entrare in modalità sospensione tramite la riga di comando
Puoi anche impedire al computer di entrare in modalità di sospensione utilizzando la riga di comando. Per questo ed esegui i seguenti comandi al suo interno:
- powercfg -x -standby-timeout-ac 0
- powercfg -x -standby-timeout-dc 0
Questi comandi impediscono al computer di entrare in modalità di sospensione (impostata su "mai") durante il funzionamento con alimentazione CA (comando con l'opzione -standby-timeout-ac) e durante il funzionamento con batteria (comando con l'opzione standby-timeout-dc 0 ).

Va notato che i comandi descritti funzionano altrettanto bene in Windows 7, Windows 8 e Windows 10.
Gli antipiretici per i bambini sono prescritti da un pediatra. Ma ci sono situazioni di emergenza con la febbre in cui il bambino ha bisogno di ricevere immediatamente medicine. Quindi i genitori si assumono la responsabilità e usano farmaci antipiretici. Cosa è consentito dare ai neonati? Come abbassare la temperatura nei bambini più grandi? Quali farmaci sono i più sicuri?
A volte, dopo aver premuto il pulsante di spegnimento, il computer o il laptop possono tentare di spegnersi per un tempo molto lungo e succede che al momento il computer si blocca e non si spegne affatto. Esistono diversi modi per risolvere questo problema e ridurre anche i tempi di spegnimento del computer.
Risparmio energetico USB
Uno dei motivi più comuni per cui i computer e soprattutto i laptop si spengono sono le impostazioni di alimentazione delle porte USB. , utilizzando il "Pannello di controllo" o il pulsante "Start" ed espandere l'elenco dei "Controller USB". Per ciascun hub principale USB, aprire la finestra delle proprietà e, nella scheda Risparmio energia, deselezionare l'opzione "Consenti al computer di spegnere il dispositivo per risparmiare energia", quindi fare clic su OK.
In questo modo non verrà tolta l'alimentazione alle porte USB per risparmiare energia, ma potrebbe risolvere il problema dello spegnimento del computer.
Timeout di terminazione del processo
Un altro modo per risolvere i problemi con arresti prolungati è modificare le impostazioni dell'ora, dopodiché il processo verrà considerato congelato e il sistema lo chiuderà forzatamente. Per impostazione predefinita, il sistema completa il processo dopo 12 secondi, ma questo tempo può essere ridotto. Dovresti aprire l'editor del registro (Win+R, digitare regedit e fare clic su OK). Andiamo alla sezione:
HKEY_LOCAL_MACHINE\SYSTEM\CurrentControlSet\Control
A destra, trova il parametro WaitToKillServiceTimeout, fai doppio clic su di esso e imposta il valore, ad esempio 5000 (5 secondi) e fai clic su OK.
Impostare anche il valore su 5000 parametri HungAppTimeout E WaitToKillAppTimeout nella chiave di registro nel seguente percorso:
HKEY_CURRENT_USER\Pannello di controllo\Desktop
Se non sono presenti tali parametri, creali.
Criteri di pulizia dei file della memoria virtuale
Un altro metodo consente di annullare la cancellazione della memoria virtuale quando si spegne il computer. Premi Win+R e inserisci gpedit.msc per aprire l'Editor criteri di gruppo. Successivamente, apri il seguente percorso: Configurazione computer –> Configurazione Windows –> Impostazioni sicurezza –> Criteri locali e infine "Impostazioni di sicurezza". Qui dovresti trovare un'opzione visualizzata sulla destra chiamata "Spegni: cancella il file della memoria virtuale"

Dopo aver aperto le proprietà del parametro, impostarlo sullo stato disabilitato e salvare le modifiche facendo clic su OK. Potresti notare dei cambiamenti la prossima volta che spegnerai il computer. Tuttavia, gpedit.msc non è presente nell'edizione Home di Windows.
Rollback a un punto di ripristino
Un altro metodo presuppone che non ci siano stati problemi non molto tempo fa. Utilizzando lo strumento Ripristino di Windows (Pannello di controllo -> Ripristino), seleziona il punto in cui ricordi che il problema non esisteva ancora. È possibile che il problema sia stato causato da qualche programma installato o aggiornato di recente. È possibile che sia stato installato un nuovo dispositivo o che siano stati aggiornati i driver. In questo caso, dovresti rimuovere tale programma, disconnettere il dispositivo o ripristinare i driver.
Se si apre il registro eventi di sistema ( Pannello di controllo -> Amministrazione -> Visualizzatore eventi), sarà possibile determinare quale applicazione o servizio il sistema non può completare quando il computer è spento. Successivamente, se possibile, l'applicazione specificata non deve essere utilizzata. Per quanto riguarda il servizio, dovresti disabilitare il servizio problematico quando sei sicuro che il suo funzionamento non influirà sulle prestazioni del computer. Le descrizioni dei servizi si trovano nella sezione Amministrazione -> Servizi del Pannello di controllo.
Spesso, un arresto prolungato indica che il computer è infetto da un virus. Pertanto, non essere pigro ed eseguire la scansione di tutti i dischi con un programma antivirus per escludere tale motivo.
La stessa modalità di sospensione è utile ed è stata concepita dagli sviluppatori per risparmiare risorse energetiche quando il computer è inattivo. Gli utenti a volte sperimentano disagi quando improvvisamente "si addormenta" nel momento più inopportuno. In questo caso alcuni programmi non funzionano correttamente, vengono generati errori ed è necessario un riavvio. Disabilitare la modalità di sospensione è fattibile.
La modalità sospensione è particolarmente utile per i laptop: consente di risparmiare la carica della batteria, ma è praticamente inutile per un personal computer. Durante il download di un film o di un gioco, non è richiesta alcuna azione da parte dell'utente e il computer "si addormenta". In questi casi, dovrai disattivare la modalità di sospensione. Questa funzionalità fa parte del funzionamento del sistema operativo. Il suo scopo principale è il risparmio energetico, il che significa che puoi disattivarlo nella sezione "Alimentatori". Apri "Pannello di controllo" e trova questa sezione lì. In Windows 7-8.1, seleziona "Configura impostazioni di sospensione". Si aprirà una nuova finestra, nella riga “Metti il computer in modalità sospensione”, imposta “Mai” nell'elenco a discesa, quindi “Salva modifiche”. Su un laptop tutto è ancora più semplice: in basso a destra nel vassoio è presente l'icona dello stato della batteria. Fai clic destro su di esso e trova "Opzioni risparmio energia" nel menu a comparsa.
![]()
Le ultime versioni di Windows 8 e 8.1 dispongono di opzioni aggiuntive per disattivare la modalità di sospensione. Vai al pannello di destra (“Win + C”), quindi apri in sequenza: “Impostazioni” - “Modifica impostazioni del computer” (in basso) – “Computer e dispositivi” - “Spegnimento e modalità sospensione”. Se necessario, impostare il valore del campo su “Mai”.

Le modifiche apportate alla modalità di risparmio energetico sono fondamentali. Per effettuare impostazioni più precise per le combinazioni di risparmio energia, fare clic sulla riga "Modifica impostazioni di risparmio energia avanzate". Nella sezione “Sleep”, ove previsto, impostare il valore su “Mai”. Esamina attentamente l'intero contenuto della finestra. Negli altri punti è possibile modificare il funzionamento dell'apparecchiatura: passaggio alla modalità sospensione quando la carica della batteria è bassa - sezione "Batteria", spegnimento chiudendo il coperchio - "Pulsanti di accensione e coperchio", oscuramento dello schermo a riposo. Salva le modifiche.

Ogni sistema operativo Windows dispone di un metodo generale per disattivare la modalità di sospensione. Apri la finestra "Esegui ..." - "Win + R", digita il comando "powercfg.cpl" nella riga di input, premi "Invio". Si aprirà una finestra nell'elenco degli elementi di cui abbiamo bisogno: "Impostazione della transizione alla modalità di sospensione". Verrà visualizzata una finestra di dialogo. Imposta i parametri del circuito di alimentazione al suo interno: dopo quanto tempo il display dovrebbe spegnersi e la modalità di sospensione dovrebbe attivarsi.

Il computer si guasta durante la modalità di sospensione (o ibernazione) perché quando viene attivato viene creato un file di sistema nascosto “hiberfil.sys”. La sua dimensione è paragonabile alla dimensione dell'intera RAM, perché... memorizza tutte le informazioni temporanee. Quando hai disabilitato la modalità di sospensione, il file "hiberfil.sys" è rimasto sul disco rigido. Occupa spazio. Per rimuoverlo, nella finestra "Esegui ...", inserire il comando "powercfg -h off" nella riga "Apri", fare clic su "Ok".

Invece dell'ibernazione, puoi far apparire un bellissimo salvaschermo quando il computer è inattivo per un po' di tempo. Fare clic con il tasto destro su una parte libera dello schermo e selezionare "Personalizzazione" nella finestra aperta. Scegli lo screensaver che preferisci, imposta l'ora dopo la quale dovrebbe apparire se il computer non è in uso o disabilitane l'attivazione. La "Personalizzazione" è disponibile anche nella finestra "Opzioni risparmio energia".

Dopo aver disabilitato la modalità di sospensione, si consiglia di riavviare il computer affinché eventuali modifiche alle impostazioni di risparmio energetico abbiano effetto. Assicurati che il computer non “dormi” quando è inattivo; c'è spazio libero sul disco di sistema. Non dimenticare che la modalità di sospensione protegge il computer dal surriscaldamento; non spegnerlo se non assolutamente necessario.
Molti utenti trovano fastidioso quando il loro computer o laptop entra in modalità di sospensione. Questo di solito accade dopo che il computer è rimasto inattivo per un po' di tempo o dopo aver chiuso il coperchio del portatile.
Il computer si comporta in questo modo per risparmiare elettricità o batteria sul laptop. Ma se il salvataggio non è un problema per te, puoi disabilitare questa funzione.
In questo articolo parleremo di come evitare che il tuo computer entri in modalità di sospensione. L'articolo sarà rilevante per Windows 7, Windows 8 e Windows 10.
Configurazione del computer per entrare in modalità sospensione tramite il Pannello di controllo
Se si desidera evitare che il computer entri in modalità sospensione dopo aver chiuso il coperchio o essere rimasto inattivo per un lungo periodo, è possibile modificare le impostazioni appropriate nel Pannello di controllo e disattivare questa funzione. Questa soluzione alternativa funziona allo stesso modo in tutte le versioni di Windows, a partire da Windows 7.
COSÌ, bisogna prima recarsi nella sezione “Sistema e sicurezza” e poi nella sottosezione “Alimentatori”.. Se non riesci a trovare questa sottosezione, utilizza la ricerca in “Pannello di controllo”. C'è una barra di ricerca nell'angolo in alto a destra della finestra del Pannello di controllo. Inserisci lì "Opzioni risparmio energia" e troverai immediatamente ciò di cui hai bisogno. In Windows 8 e Windows 10 è possibile accedere alle impostazioni di risparmio energia utilizzando il menu che si apre con la combinazione di tasti Windows+X.
Dopo aver aperto la sottosezione "Opzioni risparmio energia", tu devi andare alle impostazioni del piano di risparmio energia. Tieni presente che sono necessarie le impostazioni per l'esatto piano di risparmio energia che stai utilizzando. Se si utilizzano più schemi di alimentazione, è necessario ripetere le impostazioni descritte di seguito per ciascuno schema.

Dopo aver aperto Opzioni risparmio energia è necessario selezionare l'opzione “Mai” per la funzione “Metti il computer in stato di stop”.. Qui puoi anche configurare il tempo dopo il quale lo schermo del computer si spegnerà se il computer è inattivo. Dopo aver apportato tutte le modifiche alle impostazioni, non dimenticare di fare clic sul pulsante "Salva modifiche".

Dopo queste manipolazioni, il computer non entrerà più in modalità di sospensione quando è inattivo. Tuttavia, la modalità di sospensione può ancora essere utilizzata quando si chiude il coperchio del laptop. Per disattivare anche questa funzione, torna a "Opzioni risparmio energia" e vai alla sezione "Azione alla chiusura del coperchio"..

Successivamente, apparirà davanti a te una finestra in cui potrai configurare il comportamento del laptop quando premi il pulsante di accensione, quando premi il pulsante di sospensione e quando chiudi il coperchio. Inoltre, per ciascuna di queste azioni, è possibile configurare due opzioni per il comportamento del computer, a seconda che sia alimentato a batteria o tramite rete elettrica.

Per evitare che il computer entri in modalità sospensione quando si chiude il coperchio modificare il valore "Sleep" in "Nessuna azione richiesta" per l'azione quando si chiude il coperchio.
Configurazione del computer per entrare in modalità sospensione tramite Impostazioni
Il sistema operativo Windows 10 dispone di un'alternativa al Pannello di controllo, il cosiddetto menu Impostazioni, che può essere aperto tramite il menu Start. Tra le altre cose, questo menu può essere utilizzato per configurare il piano di risparmio energia attuale. Per questo è necessario aprire “Impostazioni” e andare alla sezione “Sistema - Alimentazione e sospensione”..

In questa sezione delle Impostazioni, puoi configurare quando il computer deve spegnere lo schermo ed entrare in modalità di sospensione quando il computer rimane inattivo per un lungo periodo.
Configurazione del computer per entrare in modalità sospensione tramite la riga di comando
Puoi anche impedire al computer di entrare in modalità di sospensione utilizzando la riga di comando. Per questo ed esegui i seguenti comandi al suo interno:
- powercfg -x -standby-timeout-ac 0
- powercfg -x -standby-timeout-dc 0
Questi comandi impediscono al computer di entrare in modalità di sospensione (impostata su "mai") durante il funzionamento con alimentazione CA (comando con l'opzione -standby-timeout-ac) e durante il funzionamento con batteria (comando con l'opzione standby-timeout-dc 0 ).

Va notato che i comandi descritti funzionano altrettanto bene in Windows 7, Windows 8 e Windows 10.
Stampa
Anche se tutte le funzionalità di Windows si sono evolute in modo significativo nel corso del tempo, l'ibernazione è ancora presente e probabilmente durerà per molto tempo.
Il suo compito principale è spegnere l'HDD e il monitor del computer per un certo periodo per evitare un consumo energetico non necessario.
Ma cosa succede se il tuo dispositivo Windows 10 non riesce ad andare in modalità di sospensione? Scopriamolo.
In questo articolo elencheremo tutte le possibili soluzioni per risolvere questo problema. Assicurati di seguirli nell'ordine presentato.
Cosa fare se il sistema non consente al computer di entrare in modalità sospensione:
- assicurati che la modalità di sospensione sia attivata;
- trovare virus;
- rimuovere le periferiche;
- disabilitare la modalità ibrida;
- Apporta modifiche alle impostazioni di alimentazione avanzate.
Cominciamo con l'ovvio e confermiamo che il timeout della modalità sospensione sia abilitato per primo. Molti utenti non sono nemmeno a conoscenza di alcune piccole modifiche che si verificano dopo ogni aggiornamento del sistema.
Pertanto, se hai eseguito di recente l'aggiornamento a Fall Creators, assicurati di controllare le impostazioni di risparmio energia. C'è una piccola possibilità che qualcosa sia cambiato a tua insaputa.
Per fare ciò, attenersi alla seguente procedura:

È inoltre possibile ripristinare le impostazioni di alimentazione avanzate. Per fare ciò, attenersi alla seguente procedura:

2. Trova virus
Oltre a ciò, alcuni utenti hanno segnalato che il malware impedisce al computer di entrare in modalità di sospensione o ibernazione.
Si ritiene che funzioni in background a causa di un adware nascosto nel browser Chrome.
Per risolvere il problema, è necessario eseguire una scansione approfondita del sistema utilizzando un antivirus di terze parti o Windows Defender. In questo modo, puoi essere sicuro che la presenza di malware non causi problemi al tuo sonno.
Poiché la procedura dipende da diverse soluzioni di terze parti, ti mostreremo come eseguire una scansione approfondita offline utilizzando Windows Defender:

3. Rimuovere le periferiche
Un altro motivo importante per cui un computer non riesce a dormire risiede nei suoi dispositivi periferici. Alcuni di essi, come il mouse o la tastiera, non dovrebbero causare problemi. Tuttavia, non possiamo dire lo stesso di webcam, stampante o lettore SD.

Inoltre, assicurarsi di rimuovere il DVD dal DVD-ROM quando non viene utilizzato. Dopo aver disabilitato le periferiche, il problema dovrebbe essere risolto.

D'altra parte, se non hai ancora risolto il problema dell'insonnia del PC, non dimenticare di dare un'occhiata ai metodi seguenti.
4. Disabilita la modalità ibrida
Si tratta di un ibrido tra le modalità di risparmio energetico “Sleep” e “”. Il suo scopo principale è assomigliare alle caratteristiche di risparmio energetico della modalità di ibernazione mantenendo la velocità di avvio della modalità di sospensione.
Sembra fantastico, ma non tutte le schede madri supportano questa tecnologia. Se utilizzi una configurazione del PC meno recente e hai la modalità ibrida abilitata, è molto probabile che il PC non vada mai in modalità di sospensione.
La soluzione ovvia a questo problema è disabilitare la modalità ibrida. Ecco come farlo:
- Vai su Impostazioni utilizzando Windows+I. Apri la partizione di sistema.



- Seleziona lo schema che utilizzi attivamente e apri l'ultimo elemento dall'elenco a sinistra.

- Nella finestra successiva, fai clic sul primo collegamento testuale.

- Nel menu ad albero, espandere Sospensione. Espandi "Consenti sospensione ibrida" e disattivalo. Salva le modifiche.

Infine, se nessuna di queste soluzioni ha funzionato per te, puoi comunque esaminare il problema.
5. Modificare le impostazioni di alimentazione avanzate
Ci sono alcuni dettagli minori che troppo spesso vengono ignorati quando si tratta del piano di risparmio energia e delle sue impostazioni avanzate. Più precisamente, un'opzione di condivisione multimediale.
Questa funzionalità impedisce al computer di entrare in modalità di sospensione durante lo streaming di qualcosa sul computer, ad esempio un video di YouTube. È abilitato per impostazione predefinita, quindi ti consigliamo di fare il contrario. Ci auguriamo che questo risolva il problema una volta per tutte.
Segui questi passi:
- Vai alle impostazioni usando la combinazione Windows + I. Apri la partizione di sistema.

- Nel riquadro di sinistra, seleziona la terza opzione sotto notifiche.

- Nell'angolo in alto a destra dello schermo, fai clic sul collegamento testuale sotto Opzioni correlate.

- Apri "Impostazioni piano di alimentazione" situato sulla destra.

- Fare clic sul primo collegamento testuale.

- Espandi le impostazioni multimediali. Modificare il valore in "Consenti al computer di andare in modalità di sospensione". Conferma l'azione.

E questo metodo non ha aiutato? Quindi, come soluzione di supporto, ti suggeriamo di verificare la presenza di intrusi nel sonno.
Windows dispone di un comando integrato che ti consente di determinare quale processo/applicazione sta causando l'interruzione del processo di sospensione sul tuo computer.
- Utilizza la combinazione Windows+S.

- Digita "riga di comando" nel motore di ricerca.

- Fare clic con il tasto destro sull'applicazione ed eseguirla come amministratore.

- Applicare il seguente comando powercfg/requests.

- Ora vedrai un elenco di tutti i processi/applicazioni che impediscono al computer di entrare in modalità di sospensione.

Nota! Questo strumento non è perfetto e non elenca tutti i processi/applicazioni importanti. Prova a disattivare antivirus, servizi VPN, dispositivi USB e applicazioni di monitoraggio (come CC Cleaner).
- Per disabilitare il servizio colpevole, usa Windows + R, scrivi services.msc e premi Invio.

- Fare doppio clic sul servizio problematico, interromperlo e modificare il tipo di avvio su Disabilitato. Salva le modifiche e chiudi la finestra.

- Per disinstallare un'applicazione, aprire il Pannello di controllo e selezionare l'opzione appropriata.


- Fare clic con il tasto destro su quello che causa problemi e selezionare l'opzione "Disinstalla".

Video: cosa fare se il computer non entra in modalità sospensione?
Diverse modalità di alimentazione possono essere molto utili, ne abbiamo già parlato in. Quindi, grazie alla modalità sospensione, puoi risparmiare non solo energia, ma anche il tempo necessario per caricare il sistema operativo.
Ma non sempre questa modalità funziona; a volte Windows non vuole entrare in modalità di sospensione, o meglio, ci entra e si sveglia subito. Pertanto, in questo video esamineremo i motivi per cui il computer non entra in modalità sospensione o ibernazione.
1) impostazioni del BIOS- nelle impostazioni di alimentazione è possibile abilitare la funzione Wake On LAN (risveglio dalla scheda di rete). Questa impostazione si applica alla scheda di rete integrata, ma se hai una scheda di rete collegata tramite uno slot PCI, qui devi prestare attenzione alla funzione Wake On PCI Card (riattivazione da un dispositivo PCI).
È solo che i pacchetti di dati possono provenire dalla rete e riattivare il computer. Sebbene questi dati debbano avere un determinato formato, tutto può succedere.
In generale gli amministratori di sistema utilizzano questa funzione per accendere da remoto le postazioni di lavoro, se non la si utilizza è possibile tranquillamente disattivarla;
2) Attività del dispositivo USB come una tastiera o un mouse.
Per impostazione predefinita, la tastiera e il mouse riattivano Windows dalla modalità di sospensione. Ma succede che lo fanno continuamente, impedendo così al computer di addormentarsi, anche se nessuno li disturba. Personalmente ho avuto situazioni simili.
In questo caso, è necessario impedire a questi dispositivi di riattivare Windows dalla modalità di sospensione. Ma prima scopriamo se è un problema dei dispositivi USB? (Start\Pannello di controllo\Strumenti di amministrazione\Visualizzatore eventi\Registri di Windows\Sistema\Sorgente\Risoluzione dei problemi di alimentazione).
Qui possiamo vedere quando il sistema è entrato in modalità sospensione, quando si è svegliato e chi lo ha svegliato. Nel mio caso, si tratta di un root hub USB, il che significa che è pur sempre un dispositivo USB.
Successivamente, vai a Gestione dispositivi (Risorse del computer\RMB\Gestione\Gestione dispositivi\Tastiera\Proprietà\Gestione alimentazione\Deseleziona - Consenti a questo dispositivo di riattivare il computer dalla modalità di sospensione\Prova a metterlo in sospensione). Se non funziona, puoi ripristinare la casella di controllo e provare con un altro dispositivo finché non troviamo quello che ti serve.
In questa situazione, è necessario riattivare il computer premendo il pulsante di accensione.
3) Il computer non entra in modalità sospensione a causa dei programmi.
Pertanto, è necessario impedire ai programmi di eseguire questa operazione (Start\Pannello di controllo\Opzioni risparmio energia\Imposta piano di risparmio energia\Modifica impostazioni di alimentazione avanzate\Sospensione\Consenti timer di riattivazione\Valore: Disabilita).
Puoi anche scoprire quale programma, servizio o driver impedisce a Windows di entrare in modalità di sospensione ( Start \ Tutti i programmi \ Accessori \ Prompt dei comandi \ RMB \ Esegui come amministratore \ powercfg /requests). In risposta a questo comando apparirà un messaggio che indica il problema.