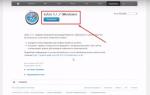Windows 10-ны орнатудың қажеті бар ма деген сұраққа тоқталатын уақыт келді. Оны шығарғаннан кейін көптеген жаңа ноутбуктер мен компьютерлер «ондық» негізінде жеткізіледі, шын мәнінде, барлық бағдарламалық жасақтама жаңа ОЖ үшін бейімделген және шығарылды; оның ортасында жұмыс істеу.
Жаңа операциялық жүйенің негізгі артықшылықтары мен кемшіліктерін қарастыра отырып, бұрын «жеті» немесе «сегіз» қолдансаңыз, мағынасы бар ма, жоқ па, соны сөйлесейік.
«Үздік ондыққа» ауысқанда әлі де біраз күту керек себептерден бастайық (ақпарат алдыңғы операциялық жүйелердің тек лицензияланған көшірмелерінің иелері үшін берілген).
Windows 10 жүйесін жылдам қабылдауға ықпал еткен маңызды факторлардың бірі оның тегін таратылуы болып табылады. Жаңа ОЖ негізінде жеткізілетін компьютерлердің/ноутбуктердің бағасы алдын ала орнатылған операциялық жүйенің бағасын есепке алмайды.
Шығарылғаннан кейін бір жыл бойы Windows 7-8.1 жүйесінен толығымен тегін жаңарту мүмкін болды, бірақ ДК-де қолданылатын ОЖ-ның тек біреуіне немесе ең жақын шығарылымына дейін (егер Home бар болса, онда бұл мүмкін емес еді) кәсіби нұсқасын тегін алу үшін).
Деректерді жоғалтпай және Windows жүйесінің алдыңғы нұсқасына оралу функциясы бар жаңа жүйені сынап көру мүмкіндігі бар. Microsoft корпорациясы Windows 10 жүйесін жаңартуға және оны Windows жүйесінің алдыңғы нұсқасына оралу мүмкіндігімен бір айға дейін пайдалануға мүмкіндік береді. Иә, жиі проблемалар туындайды, бірақ функцияның бар екендігі факт болып қала береді.
Windows 10 жүйесіне ауысудың келесі себебі 8.1 нұсқасының пайдаланушыларына қатысты. Жаңа ОЖ пайдаланушы аудиториясының тілектерін ескерді және бар проблемаларды түзетуге ерекше назар аударды.
Пайдаланушы интерфейсіне елеулі өзгерістер әсер етті: ол планшеттер мен басқа сенсорлық құрылғылар үшін аз бейімделді және ноутбук пен компьютер пайдаланушылары үшін жеткілікті. Сонымен қатар, Windows 8.1-ден «ондыққа» жаңарту мүлдем ауыртпалықсыз және ақпаратты жоғалтпай жүзеге асырылады.
Windows 7 жүйесінде көп жылдар бойы жұмыс істеп келе жатқан классиктердің жанкүйерлері жаңа графикалық ортаға сәл қайта құруға және бейімделуге тура келеді, ең алдымен мәселе Win + X «Параметрлер» мәзірінің болуына қатысты. «Жеті» жанкүйерлері үшін қайта жасалған Бастау Windows 8.1 нұсқасын жаңартқандарға қарағанда көбірек таныс және таныс болады.
Жаңа функциялар тізімі көптеген пайдаланушыларды қуантады және қызықтырады. Көптеген Linux дистрибутивтерінде бұрыннан іске асырылып келе жатқан үшінші тарап қолданбалары жоқ виртуалды жұмыс үстелдерін қолдау, функционалдығында кейбір шектеулер болса да, іс жүзінде барлығын күлдіреді. Ақаулар мен қателерді қалпына келтіруге арналған жетілдірілген жүйе операциялық жүйені қалпына келтіру процесін жеңілдетеді.
 Ноутбуктер мен нетбуктар үшін Mac OS жүйесінде жасалғандай сенсорлық тақта қимылдарын белгілі бір функцияларға байланыстыру мүмкіндігін атап өтуге болады.
Ноутбуктер мен нетбуктар үшін Mac OS жүйесінде жасалғандай сенсорлық тақта қимылдарын белгілі бір функцияларға байланыстыру мүмкіндігін атап өтуге болады.
Терезелердің үлкен санымен жұмыс істеу үшін қолданба терезелері мен Explorer-ді интеллектуалды жабыстыру функциясы бірнеше жақсартулармен жақсартылды.
Сондай-ақ көп дисплей жүйелерімен жұмыс істеуге көп көңіл бөлінді. Сіз келесі инновацияларды айналып өтпеуіңіз керек:
- қайта жасалған ата-ана бақылауы;
- сымсыз байланыс арналары арқылы мониторларға жақсартылған байланыс;
- «Сақтау»;
- жүйеде консольді авторизациялау;
- сол жақтағы Бастау жақтауындағы таңбашалар;
- сенімді біріктірілген қорғаушы.
Функциялардың кейбірі жаңартулардың шығарылуымен жақсартылады, басқалары жетіспейтін болса, қосылып жатыр және қосылады. «Жеті» және «сегіздікке» келетін болсақ, олар біраз уақытқа жаңартылады, бірақ жаңартулар тек жүйе қауіпсіздігіне қатысты болады.
Құмар ойыншылар үшін Windows 10 жүйесін орнату одан да көп мүмкіндіктер береді: ол жаңартылған DirectX API 12 нұсқасын қолдайды. Бейне картасы DX12 қолдайтын қуатты компьютеріңіз болса, жаңартуды ұмытпаңыз, бұл сізге жаңа ойындарды бағалауға мүмкіндік береді. соңғы DirectX нұсқасында.
«Ондықтар» Microsoft корпорациясының соңғы операциялық жүйесі өнімдірек болғанына қарамастан, әсіресе қажетсіз визуалды эффектілерді, биометриялық қызметтерді және пайдаланылмаған қызметтерді өшірсеңіз де, алдыңғыларымен бірдей.
SSD дискілеріне толық қолдау көрсету және егер ол қатты күйдегі дискіге орнатылған болса, жүйені қолмен конфигурациялау қажеттілігінің болмауы, егер сіз флэш жадқа негізделген сандық дискіні сатып алсаңыз, Windows 10 активіне қосылуы керек.
Орнатпау себептері
Жаңарту «ондыққа» ауыспауға себеп болатын бірінші және маңызды фактор болып табылады.

Windows 10 жүйесіне жаңарту кезінде кез келген жаңадан келген пайдаланушы бөгделердің көмегінсіз немесе Интернеттегі тақырыптық мақалаларсыз жеңе алмайтын мәселелер болуы мүмкін.
Қателердің ең көп тараған себептері:
- Windows жүйесінің пираттық нұсқасын жаңарту әрекеті;
- жүйе көлемінде бос орынның болмауы немесе ондағы нашар секторлардың болуы;
- ескірген жабдықты пайдалану (5 және одан да көп жыл).
Осы және басқа да көптеген мәселелерді шешу өте оңай (жаңа ноутбук сатып алуды қоспағанда), егер сіз білсеңіз, олардың болуы кейде Windows 10-ге ауысуға деген кез-келген ниетті төмендетеді.
Шығарылғаннан кейін осы уақыт ішінде Windows 10 әлі де біршама ылғалды болып қалады. Келесі жаңартулар оған көптеген түзетулер әкеледі, сонымен қатар операциялық жүйе интерфейсіне әсер етеді.
Тіпті бүгінгі күні әзірлеушілер ескі қолданбалармен немесе ескірген аппараттық құралдармен жұмыс істеу кезінде туындайтын кейбір драйвер үйлесімділігі мәселелерін және қайшылықтарды шеше алмайды.
Бірнеше жыл бұрын шығарылған, енді қолдау көрсетілмейтін кейбір бағдарламалар кейде жаңа ортада, тіпті үйлесімділік режимінде жұмыс істеуден бас тартады. Іздеу, Бастау және қолданбалар дүкенінің жұмысына қатысты мәселелер жиі кездеседі және өздігінен пайда болатын көгілдір экрандар ешкімді таң қалдырмайды.
«Ондық» үшін өте маңызды мәселе - оның тыңшылық. Барлау агенттіктері мен трансұлттық корпорацияларға айтарлықтай көбірек деректер беретін смартфондармен салыстырғанда, Windows 10 кез келген браузер сияқты Microsoft серверлерімен мүмкіндігінше бөлісетінін жасырмайды.

Бақылау арқылы анық: осылайша, Microsoft пайдаланушының мүдделеріне сәйкес келетін жарнаманы өздері ақша табу және пайдаланушыларынан біраз ақша шығару үшін жібереді.
Бақылауды өшіру қиын емес, бұл туралы тиісті мақаланы оқыңыз.
Windows 10 Defender тәуелсіз болды, ол жаңартулардан бас тарту мүмкін еместігімен бірге Skynet тұжырымдамасын шындыққа айналдырады. Мысалы, Windows 10 Defender кез келген қарақшылық ойынды немесе қолданбаны ескертусіз жоя алады. Мұндай бағдарламалық жасақтама компьютерде қалса да, ол ешбір файлдың болмауына байланысты іске қосылмауы мүмкін. Бұл құжатты Defender 10 жоюы немесе карантинге жіберуі мүмкін.
Өз жүйесінің ең жоғары қауіпсіздігін қамтамасыз ету ниетіне байланысты Microsoft корпорациясы Defender-ті өшіруге және жаңартулардан бас тартуға тыйым салды. Сіз антивирустық бағдарламаны орнатқаннан кейін де біріктірілген Ten in Defender қызметін өшіре алмайсыз және тізбе кілттерінің жұбын қолмен өңдемей жаңартуларды өшіре алмайсыз.
Егер сіз Windows 8.1 немесе Windows 8.1 лицензияланған нұсқасымен бірге келген құрылғыны пайдаланып жатсаңыз және қосымша проблемаларды қаламасаңыз, Windows 10 жүйесіне ауысудан уақытша аулақ болуыңыз керек.
Бөлімде операциялық жүйені жаңасына ауыстыру процесін жеңілдететін Microsoft өкілдерінен де, қарапайым пайдаланушылардан да қысқаша ақпарат пен кеңестер берілген.
- Графикалық адаптердің (немесе кез келген басқа құрылғының) драйверлерінде ақаулықтар туындаса, ақаулы бағдарламалық құралды алып тастап, драйверді аппараттық құралдарды қолдау сайтынан жүктеп алып, кірістірілген орнатушы арқылы немесе Device Manager арқылы қолмен орнату керек. Жүйеден кез келген бейне картаның драйвер ақпаратын толығымен жою үшін Driver Uninstaller қолданбасын пайдалану керек;
- Жүйелік дискіде ескі жүйенің көшірмесін сақтау, жаңа ОЖ, бағдарламалық жасақтаманы орнату, уақытша файлдарды сақтау, жүйені кері қайтару нүктелері және т.б. үшін қажет болатын бос орынның қажетті көлемін қамтамасыз етіңіз.
Жаңа операциялық жүйе туралы пайдаланушылардың пікірлерінен бірнеше қорытынды жасауға болады:
- негативтің маңызды бөлігі шын мәнінде жеті жыл бұрын Windows 7 жүйесінде төгілген кірді қайталайды;
- қажетсіз қызметтерді өшірсеңіз, операциялық жүйе шынымен жылдамырақ жұмыс істейді;
- Windows 10 шпиондықпен айналысады және ол туралы пайдаланушыны ашық түрде хабарлайды;
- Windows 10 DirectX 12 нұсқасын қолдауына байланысты қуатты ойын құрылғыларының иелері үшін міндетті түрде орнатылады.
Жаңа операциялық жүйенің барлық артықшылықтары мен кемшіліктерін бағалау, оны сынап көру және өз қорытындыларыңызды жасау үшін оны өзіңіз орнатып, барлығын өзіңіздің жабдықта сынап көруіңіз керек.
Microsoft Windows 10 жүйесін орнату туралы сұрақ пайдаланушылар арасында мүмкіндігінше аз қиындық тудыратынына көз жеткізді. Сонымен қатар, әзірлеушілер бұл процесті тіпті кілті жоқ адамдар үшін де тегін жасады. Бұл бетте біз сізді барлық орнату әдістерімен таныстырамыз, сонымен қатар таратуды қайдан алуға болатынын айтамыз.
Барлық әдістерді екі үлкен топқа бөлуге болады - нөлден орнату немесе операциялық жүйенің алдыңғы буынынан көшіру. Бұл операциялардың 3 тәсілі бар:
- Жаңарту орталығы арқылы;
- Пәрмен жолын пайдалану;
- Немесе арнайы құралдарды пайдалану;
Ең алдымен, сіз жолды таңдауыңыз керек. Алғашқы екеуі қазіргі уақытта кез келген буынның Windows 7 немесе 8 жүйесінде жұмыс істеп тұрсаңыз, қолжетімді. Бұл жағдайда, егер сіз тұрақты және жоспарланған жаңартуларды өшірмеген болсаңыз, сіз ұқсас суретті көрген боларсыз:
Жаңартулар орнатылмайынша, сіз бұл хабарды көрмейсіз. Әрі қарай, жүйе жаңа ОЖ жүктегені және орнатуға дайын екендігі туралы хабарламаны басу керек. Сіз өзіңізді келесідей терезеде табасыз:

«Жалғастыру» түймесін басқаннан кейін сіз өзіңізді жаңарту орталығында табасыз, мұнда тек бір «Бастау» түймесін басу керек.

Осыдан кейін компьютер өздігінен жаңартылады. Сонымен қатар, барлық процестер автоматты түрде және фондық режимде жүреді. Сізге қосымша ештеңе жасаудың қажеті жоқ. 10 орнатылған кезде, компьютер қайта жүктеуді ұсынады, мұны бірден емес, сәл кейінге қалдыруға болады. Келесі рет жүктелген кезде сізде жаңа ОЖ болады. Егер сізге ұнамаса, алдыңғы нұсқаңызға оралуға болады. Егер бәрі жақсы болса, Windows.old қалтасын жойған жөн, өйткені ол көп орын алады.
Пәрмен жолы арқылы 10 орнату
Бұл әдіс операциялық жүйенің соңғы нұсқаларының бірін іске қосып жүргендерге де арналған. Жоғарыда сипатталған әдіс жарамсыз болып қалады. Сіз міндетті түрде істеу керек бірінші нәрсе - «Автоматты жаңартуларды» қосу. Бұл қадамсыз төменде сипатталғанның бәрі мәселені шешуге көмектеспейді. Сонымен қатар, параметрлер келесідей болуы керек:

Тексеріңіз, егер бәрі солай болса, WIN + R пернелер тіркесімін пайдаланып, атқарушы ортаны шақырыңыз және cmd енгізіңіз, содан кейін - wuauclt.exe / updatenow пәрменін енгізіңіз + Enter пернесін басыңыз.

Осыдан кейін жүктеу басталады. Мұны жаңарту орталығында тексеруге болады, онда сіз осы процестің басталуын көресіз.

Бірінші жағдайдағыдай, бұл жерде жүктеу де фондық режимде болады, оның аяқталуын күту керек, содан кейін экрандағы нұсқауларды орындап, қайта жүктеп, жаңартылған ОЖ-ны алыңыз.
Жоғарыдағы 2 опция тек басқа ОЖ орнатылғандарға арналған. Егер сіз жаңа құрылғы сатып алсаңыз немесе нөлден бастап 10-ға жаңартқыңыз келсе, Windows 10 жүйесін нөлден тегін орнату туралы нұсқаулар қажет. Ең оңай нұсқа - орнату медиасын сатып алу. Ол флэш-дискіде сатылады, бірақ өте қымбат, сондықтан оны өзіңіз жасай аласыз, бұл сізге бірнеше мың рубльді үнемдейді. Мұны істеу үшін сізге қажет:
- Қазірдің өзінде жұмыс істеп тұрған басқа компьютер;
- утилита;
Біз бағдарламалық жасақтаманы компьютерде іске қосамыз және бірінші терезеде «Басқа компьютер үшін орнату медиасын жасау» тармағын таңдаңыз.


Сіз дереу медиа жасай аласыз немесе жүйенің ISO кескінін жүктеп алып, оны өзіңізге ыңғайлы кез келген жолмен кейінірек орнатуға болады.

USB құрылғысы - кейінірек қосымша әрекеттерді қажет етпейтін ең қарапайым әдіс. Сондықтан, осыған тоқталайық. Тасымалдағыштың өзі компьютердегі ұяшықта болуы керек екенін ескеріңіз. Флэш-дискінің көлемі кемінде 4 ГБ. Сіз кенеттен бірнеше қосылсаңыз, келесі кезеңде флэш-дискінің өзін таңдауға болады.

Осыдан кейін сіз бұл қызметтік бағдарламаны біраз уақытқа ұмытып, өз ісіңізді жалғастыра аласыз. Қайтадан, ол фондық режимде қажетті файлдарды жүктеп алып, суретті өзі орнатады. Бұл процестің уақыты Интернет жылдамдығына, сондай-ақ компьютердің жылдамдығына байланысты.

Әдетте, бұл 20 минуттан 90 минутқа дейін созылады. Орнату флэш-дискісін жасау процесі бейнеде толығырақ көрсетілген:
Басынан бастап орнату процесі
Жоғарыда сипатталғанның бәрі дайындық болды. Әрі қарай, орнатудың өзі басталады. Мұны жасамас бұрын, қатты дискіде қажет ақпарат қалмағанына көз жеткізіңіз. Windows 10 міндетті түрде пішімделген медианы қажет етеді. Егер ақпарат бар болса, бірақ сізге қажет болмаса, орнату кезінде дискіні пішімдеуге және бос болғандай процесті жалғастыруға болады.
Бірінші қадам - құрылғылардың жүктелу ретін өзгерту. Мұны істеу үшін BIOS бөліміне өтіңіз BOOT. DEL немесе F2 түймесін басу арқылы компьютерді қайта іске қосқан кезде Bios жүйесіне кіруге болады. Алдымен USB флэш-дискісін қосып, оны жүктеуге тағайындау керек. Өзгерістерді сақтап, қайта жүктеңіз. Бұл жағдайда компьютер орнатушымен жұмыс істей бастайды және сіз келесі терезені көресіз:

Егер жүктелетін медианы жасау кезінде сіз «Орыс тілі» және «Бір тіл» опциясын таңдаған болсаңыз, онда осы кезеңде сіз енді параметрлерді өзгерте алмайсыз. Біз келесі түймені басамыз және өзімізді жаңа экранда табамыз, онда бір ғана түйме бар - «ОРНАТУ». Төменде бөлек тармақ бар - бірақ бұл бізге қызық емес. Орнату түймесін басыңыз.

Бұл кезеңде ОЖ сізден кілтті сұрайды. Кейбіреулер үшін ол автоматты түрде анықталады, өйткені ол BIOS жүйесіне енгізілген. Егер ол анықталмаса, оны қолмен енгізіңіз. Кілті жоқ адамдар үшін «Өткізіп жіберу» түймесін басып, кейінірек белсендіру мәселесіне оралуға болады.

Сіздің алдыңызда «Лицензиялық келісім» пайда болады. Оны оқыңыз, ережелерді қабылдайтын сөз тіркесінің жанындағы құсбелгіні қойыңыз және «Келесі» түймесін басыңыз.

Соңғы қадамдар орнатуды бастаудан ажыратады. Жаңадан ашылған терезеде «Пайдаланушы» элементін таңдау керек.

Бұл жағдайда ОЖ орнатылатын қатты дискіні таңдауға болады. Егер диск ақпаратты сақтаса, оны пішімдеу керек болады. Мұның бәрін бір терезеде жасауға болады, ол төменде көрсетілген.

Бірнеше бөлімдері бар адамдар үшін ОЖ кем дегенде 50 ГБ қажет екенін түсіндірейік. Тіпті оның өзі флэш-дискіде тек 4 ГБ алатынын ескерсек, оны орамнан шығарғаннан кейін, оның ішінде қалыпты жұмыс үшін көбірек орын қажет болады. Басқа бөлімдермен, әсіресе кішігірім бөлімдермен - 100-500 Мбайтты түртуге, жоюға, біріктіруге немесе басқа әрекеттерді орындауға болмайды. Олар техникалық және бүкіл ДК дұрыс жұмыс істеуі үшін қажет.
Осы қадамдардан кейін Windows 10 орнатыла бастайды. Бұл уақытты қажет етеді, бірақ процесті прогрессивті пайыздар саны арқылы бақылауға болады.

Барлығы аяқталғанда, сізді бірқатар сұрақтар күтіп тұр. Бірінші сұрақ лицензия туралы болмақ. Қайтадан өткізіп жіберуге болады. Бұл сұрақтың кодын енгізіп қойғандар енді оны көрмейді.

Келесі қадамда жұмыс параметрлерін конфигурациялауға болады. Тіпті олармен айналысқыңыз келмесе де, біз стандарттыларды қолданбауға кеңес береміз. ОЖ ортақ пайдалануды қажет етпейтін маңызды ақпаратты жинайды. Мұның барлығын осы кезеңде өшіруге болады.

Содан кейін тіркелгіні жасауды жалғастырыңыз. ДК кімге тиесілі екенін анықтаңыз - сіз немесе жүйелік әкімші. Соңғысы тек ұйымдарда кездеседі, сондықтан «Мен» жауабы жиі кездеседі.

Microsoft компаниясы оны көпшілікке таныстыру мақсатымен Windows 10Мен жаңа операциялық жүйені орнатумен бірге жүретін құралдармен де айналыстым. Жүйенің 7 және 8.1 нұсқаларын 10 нұсқасына жаңарту, таратуды жүктеп алу және Windows 10 жүйесімен орнату медиасын жасау үшін бағдарламалық жасақтама алыбы қызметтік бағдарлама жасады. Медиа жасау құралы. Оның үстіне Windows 10 жүйесін орнату заңды ҮйЖәне Proорнату процесінде сатып алынған өнім кілтін енгізбестен алдын ала жасауға болады. Төменде Windows 10 орнату процесін қарастырайық (осы операциялық жүйеге шолу).

Windows 10 Enterprise сынақ нұсқасы іске қосылады. Тіпті жүйенің сынақ нұсқасы болған жағдайда да, біз Microsoft корпорациясының индульгенциясын көреміз. Windows 8.1 Enterprise жүйесінің бірдей сынақ нұсқасын 3 ай сынақтан кейін белсендіру мүмкін емес және оны жою қажет болса, 3 айдан кейін Windows 10 Enterprise сынақ нұсқасы болашақта толық жұмыс істеу мүмкіндігі бар өнім кілтін енгізуді талап етеді. Бұл талапты орындамағаны үшін жаза жұмыс үстелінің қара фоны, экранның төменгі оң жақ бұрышында жүйенің түпнұсқа емес екендігі туралы жазу және компьютерді сағат сайын автоматты түрде өшіру болады.
Windows 8.1 сынақ нұсқасы сияқты, жаңа 10 барлық жүйелік интерфейс тілдерімен бірге келмейді, атап айтқанда, орыс тілі жоқ; Windows 10 Enterprise сынақ интерфейсін орыстандыру бұл процесс Windows 8.1 жүйесіндегі сияқты. Windows 8.1 жүйесінің ағылшын тіліндегі басылымдарын орысшалау бойынша нұсқауларды мына жерден табуға болады.
Бұл мақала сізге көмектесті ме?
4-қадам: тілді, уақыт пен валюта пішімін және пернетақта орналасуын таңдау; «Келесі» түймесін басыңыз.

5-қадам: «Орнату» түймесін басыңыз

Қадам 6 : «Мен лицензиялық келісімнің шарттарын қабылдаймын» құсбелгісін қойып, «Келесі» түймесін басыңыз.

7-қадам:Енді сізде екі нұсқа бар:
А нұсқасы: Бар операциялық жүйені жаңарту. Барлық бұрыннан бар файлдарды, қолданбаларды және параметрлерді сақтағыңыз келсе, осы опцияны таңдаңыз. Бұл файлдар мен ақпарат ескі ОЖ-дан жаңасына ауыстырылады.
В опциясы: Амалдық жүйе бөлімін таңдау арқылы таза Windows 10 орнатыңыз. Бұл жаңарту мүмкіндігі жоқ пайдаланушылар үшін жақсы нұсқа.

8-қадам: «Жаңарту» опциясын таңдасаңыз, төмендегі 9-қадамға өтіңіз. «Пайдаланушы: тек Windows орнатуы» болса, ОЖ орналастырғыңыз келетін бөлімді таңдаңыз. Сондай-ақ орнату үшін жаңа бөлім жасау үшін «Жаңа» түймесін басуға болады.
9-қадам: процесс аяқталғанша күтіңіз.

10-қадам: Осы өте ұзақ процестер аяқталғаннан кейін сізден өнім кілтін енгізу сұралады. Егер кілт болса, оны енгізіңіз, егер жоқ болса, төменгі жағындағы «Кейінірек жасау» түймесін басыңыз. Жаңарту кезінде кілтті қайта енгізудің қажеті жоқ.

11-қадам: Келесі «Осы компьютер үшін тіркелгіні жасау», сізден жүйеге кіру, Microsoft тіркелгісін жасау немесе Интернет байланысы болмаса, жергілікті тіркелгі жасау сұралады.

12-қадам: Соңғы кезең стандартты қолданбаларды орнату болып табылады. Ұшыруға дайындық көп уақытты қажет етпейді.
Біздің нұсқаулық сізге Windows 10 жүйесін компьютеріңізге орнатуды үйренуге көмектесті деп үміттенемін.
- Осы компьютерді Windows 10 нұсқасына жаңарту үшін құралды пайдаланыңыз (қосымша мәліметтерді көрсету немесе жасыру үшін басыңыз)
Бұл нұсқауларды келесі жағдайларда қолдануға болады:
- Сізде Windows 10 жүйесін орнату лицензиясы бар және компьютеріңіздің операциялық жүйесін Windows 7 жүйесінен Windows 8.1 нұсқасына жаңартып жатырсыз.
- Бұл ОЖ сәтті іске қосылған компьютерде Windows 10 жүйесін қайта орнату қажет.
Windows 10 жүйесін Windows XP немесе Windows Vista жұмыс істейтін компьютерге орнатып жатсаңыз немесе басқа компьютерде Windows 10 орнату медиасын жасау қажет болса, төмендегі бөлімді қараңыз.
Ескерту. Windows 10 жүйесін орнатпас бұрын, компьютеріңіздің Windows 10 жүйесімен үйлесімді екеніне көз жеткізіңіз. Сондай-ақ жаңартылған драйверлер мен аппараттық құрал үйлесімділігі туралы қосымша ақпарат алу үшін компьютер өндірушісінің веб-сайтына кіруді ұсынамыз.
- басыңыз Құралды жүктеп алыңыз, сосын - Іске қосу
- Беттегі лицензиялық келісімнің шарттарымен келіссеңіз Лицензия шарттары, түймесін басыңыз Қабылдау.
- Бетінде Сіз не істегіңіз келеді?таңдаңыз Бұл компьютерді қазір жаңартыңызсодан кейін басыңыз Әрі қарай.
- Егер сізде Windows 10 жүйесін орнату лицензиясы болмаса және осы нұсқаға әлі жаңартылмаған болса, көшірмені мына жерден сатып алуға болады: .
- Егер сіз осы компьютердегі амалдық жүйені Windows 10 нұсқасына дейін жаңартқан болсаңыз және қазір оны қайта орнатып жатсаңыз, өнім кілтін енгізудің қажеті жоқ. Windows 10 көшірмесі кейінірек сандық лицензиямен автоматты түрде іске қосылады.
Жүктеп алынғаннан және орнатылғаннан кейін бағдарламалық құрал компьютерде Windows 10 жүйесін орнату туралы нұсқауларды береді. Кәсіпорыннан басқа Windows 10 жүйесінің барлық нұсқалары Windows 10 сілтемесі арқылы қол жетімді. Кәсіпорын нұсқасы туралы қосымша ақпарат алу үшін веб-сайтқа кіріңіз.
- Windows 10 орнатуға дайын болғанда, таңдауларыңыз туралы ақпаратты және жаңарту кезінде қандай мүмкіндіктердің сақталатынын көресіз. басыңыз Сақтау үшін таңдалған құрамдастарды өзгертіңізжәне қажетті опцияны таңдаңыз: Жеке файлдар мен қолданбаларды сақтаңыз, Менің жеке файлдарымды ғана сақтаңызнемесе Ештеңе.
- Барлық ашық қолданбалар мен файлдарды сақтаңыз және жабыңыз, дайын болған кезде түймесін басыңыз Орнату.
- Windows 10 жүйесін орнату біраз уақыт алуы мүмкін, оның барысында компьютер бірнеше рет қайта іске қосылады. Компьютеріңізді өшірмеңіз.
- Windows 10 жүйесін басқа компьютерге орнату үшін орнату медиасын жасау құралын (USB флэш-дискісі, DVD немесе ISO файлы) пайдаланыңыз (қосымша мәліметтерді көрсету немесе жасыру үшін басыңыз)
Windows 10 жүйесінің жаңа көшірмесін орнату, таза орнатуды орындау немесе Windows 10 жүйесін қайта орнату үшін пайдалануға болатын орнату медиасын (USB флэш-дискісі немесе DVD) жасау үшін мына қадамдарды орындаңыз.
Құралды орнатпас бұрын сізде бар екеніне көз жеткізіңіз:
- Интернетке қосылу (Интернет провайдері қызмет ақысын алуы мүмкін).
- Компьютер дискісінде, USB құрылғысында немесе сыртқы жад құрылғысында жеткілікті бос орын.
- БосКемінде 8 ГБ USB флэш-дискісі немесе мультимедианы жасағыңыз келсе, бос DVD (және DVD жазу құралы). Бос USB дискісін немесе бос DVD пайдалануды ұсынамыз, себебі барлық мазмұн жойылады.
- ISO файлын DVD дискісіне жазғанда, диск кескін файлы тым үлкен екендігі туралы хабар алсаңыз, қос қабатты (DL) DVD пайдалануыңыз керек.
Windows 10 орнатқыңыз келетін компьютердің техникалық сипаттамаларын тексеріңіз:
- 64 биттік немесе 32 биттік процессор (CPU).Сіз Windows 10 жүйесінің 64 биттік немесе 32 биттік нұсқасын жасайсыз. Бұл компьютер мүмкіндігін тексеру үшін мына жерге өтіңіз Компьютерлік ақпараткомпьютер параметрлерінде немесе Жүйе Жүйе түрі.
- Жүйе талаптары.Компьютеріңіздің Windows 10 жүйесімен үйлесімді екеніне көз жеткізіңіз. Сондай-ақ жаңартылған драйверлер мен аппараттық құрал үйлесімділігі туралы қосымша ақпарат алу үшін компьютер өндірушісінің веб-сайтына кіруді ұсынамыз.
- Windows тілі. Windows 10 жүйесін орнатқан кезде сол тілді таңдау керек. Қазіргі уақытта қай тілде қолданылып жатқанын білу үшін өтіңіз Уақыт пен тілкомпьютер параметрлерінде немесе Аймақбасқару тақтасында.
- Windows басылымы.Сондай-ақ Windows жүйесінің бірдей шығарылымын таңдау керек. Қай басылымды пайдаланып жатқаныңызды білу үшін өтіңіз Компьютерлік ақпараткомпьютер параметрлерінде немесе ЖүйеБасқару тақтасында және табыңыз Windows басылымы. Windows 10 Enterprise медиа жасау құралында қол жетімді емес. Бұл туралы толығырақ мына жерден біле аласыз.
- Microsoft Office өнімдері. Жаңа ғана Office 365 орнатылған жаңа құрылғыны сатып алған болсаңыз, Windows 10 жүйесіне жаңартудан бұрын Office бағдарламасын белсендіру (орнату) ұсынылады. Office көшірмесін белсендіру туралы ақпаратты үйдегі Office 365, Жеке Office 365 немесе Office 365 нұсқасын жүктеп алу және орнату бөлімінен қараңыз. Office 365 Student . Қосымша ақпарат алу үшін Office 365 жүйесін қамтитын жаңа құрылғыларда Windows 10 нұсқасына жаңарту бөлімін қараңыз.
Егер сізде Office 2010 немесе одан бұрынғы нұсқасы болса және Windows 10 жүйесін тазалауды қаласаңыз, Office өнім кілтін табуыңыз керек. Өнім кілтін табу бойынша кеңестерді Office 2010 үшін өнім кілтін табу немесе 2007 Office бағдарламасы үшін өнім кілтін енгізу бөлімін қараңыз.
Құралды пайдаланып орнату медиасын жасаңыз:
- басыңыз Құралды қазір жүктеп алыңыз, сосын - Іске қосу. Бұл құралды іске қосу үшін әкімші құқықтары қажет.
- Лицензиялық келісімнің шарттарымен келіссеңіз, түймесін басыңыз Қабылдау.
- Бетінде Сіз не істегіңіз келеді?таңдаңыз Басқа компьютер үшін орнату медиасын жасаңызсодан кейін басыңыз Әрі қарай.
Windows 10 тілін, шығарылымын және архитектурасын (32-бит немесе 64-бит) таңдаңыз. Төмендегі кесте Windows 10 жүйесінің қай нұсқасын орнату керектігін шешуге көмектеседі.
Windows жүйесінің ағымдағы шығарылымы Windows 10 шығарылымы Windows 7 Starter
Windows 7 Home Basic
Windows 7 Home Premium
Windows 7 Professional
Windows 7 Ultimate
Windows 8/8.1
Windows 8.1 және Bing
Windows 8 Pro
Windows 8.1 Pro
Медиа орталығы бар Windows 8/8.1 Professional
Windows 8/8.1 бір тіл
Bing көмегімен Windows 8 бір тіл
Windows 10 Home
Windows 10 ProWindows 10 Windows 8/8.1 қытай тіліндегі басылым
Bing көмегімен Windows 8 қытай тіліндегі шығарылымWindows 10 Home China - Қажетті медианы таңдаңыз:
- Орнату медиасын жасағаннан кейін оны пайдалану үшін төмендегі нұсқауларды орындаңыз.
Windows 10 орнатуды аяқтағаннан кейін барлық қажетті құрылғы драйверлерінің орнатылғанына көз жеткізіңіз. Жаңартуларды тексеру үшін «Бастау» түймесін басып, Параметрлер > Жаңарту және қауіпсіздік > Windows жаңартуы түймесін басып, Жаңартуларды тексеру түймесін басыңыз. Сондай-ақ қажет болуы мүмкін кез келген қосымша драйверлерді жүктеп алу үшін құрылғы өндірушісінің қолдау көрсету веб-сайтына кіре аласыз.
Ескерту. Surface құрылғыларына арналған драйверлер бетте қол жетімді.
- Өзіңіз жасаған орнату медиасын пайдалану (қосымша мәліметтерді көрсету немесе жасыру үшін басыңыз)
Windows 10 жүйесін орнатпас бұрын, барлық қажетті деректерді сақтап, компьютердің сақтық көшірмесін жасау ұсынылады. Windows 10 ISO файлын медиа жасау құралы арқылы жүктеп алсаңыз, төмендегі қадамдарды орындамас бұрын оны DVD дискісіне жазуыңыз керек.
- USB флэш-дискісін қосыңыз немесе Windows 10 орнатқыңыз келетін компьютерге DVD салыңыз.
- Компьютеріңізді қайта іске қосыңыз.
Егер компьютер жүктелетін USB дискісінен немесе DVD дискісінен автоматты түрде жүктелмесе, жүктеу мәзірін ашу немесе BIOS немесе UEFI параметрлерінде жүктеу ретін өзгерту қажет болуы мүмкін. Жүктеу мәзірін ашу немесе жүктеу ретін өзгерту үшін әдетте компьютерді қосқаннан кейін бірден пернені (F2, F12, Delete немесе Esc сияқты) басу керек. Жүктеу мәзіріне кіру немесе компьютердің жүктелу ретін өзгерту туралы нұсқауларды компьютермен бірге келген құжаттаманы немесе өндірушінің веб-сайтынан қараңыз. Жүктеу опцияларының тізімінде USB дискісін немесе DVD дискісін көрмесеңіз, BIOS параметрлерінде қауіпсіз жүктеу режимін уақытша өшіру туралы нұсқаулар алу үшін компьютер өндірушісіне хабарласу қажет болуы мүмкін.
Егер жүктеу мәзірін немесе жүктеу ретін өзгерту жұмыс істемесе және компьютер ауыстырғыңыз келетін операциялық жүйеге дереу жүктелсе, компьютер толығымен өшірілмеген болуы мүмкін. Компьютердің толығымен өшірілгеніне көз жеткізу үшін кіру экранындағы немесе Бастау мәзіріндегі Қуат түймесін басып, Өшіруді таңдаңыз.
- Бетінде Windows орнатутілді, уақытты және пернетақта опцияларын таңдап, содан кейін басыңыз Әрі қарай.
- таңдаңыз Windows жүйесін орнатыңыз.
- Windows 10 орнату үшін ISO файлын пайдаланудың қосымша әдістері (қосымша мәліметтерді көрсету немесе жасыру үшін басыңыз)
Windows 10 ISO файлын жүктеп алсаңыз, ол жергілікті компьютерде сіз көрсеткен қалтада сақталады. Орнату DVD дискісін жасау үшін пайдаланғыңыз келетін компьютерде үшінші тараптың DVD жазуға арналған бағдарламасы орнатылған болса, файл сақталған қалтаны ашыңыз және ISO файлын екі рет басыңыз немесе оны тінтуірдің оң жақ түймешігімен басыңыз, таңдаңыз. -мен ашу үшінтүймесін басып, қалаған бағдарламаңызды таңдаңыз.
Windows Image Burner көмегімен орнату DVD дискісін жасау үшін ISO файлын сақтаған қалтаны ашыңыз. ISO файлын тінтуірдің оң жақ түймешігімен басып, таңдаңыз Қасиеттер. Жалпы қойындысында басыңыз Өзгертужәне ISO файлдарын ашу үшін бағдарлама ретінде Windows Explorer бағдарламасын таңдап, басыңыз Қолдану. Содан кейін ISO файлын тінтуірдің оң жақ түймешігімен басып, таңдаңыз Диск кескінін жазу.
Windows 10 жүйесін DVD немесе флэш-дискіні пайдаланбай тікелей ISO файлынан орнату үшін ISO файлын орнатуға болады. Бұл сіздің ағымдағы операциялық жүйеңізді Windows 10 нұсқасына жаңартады.