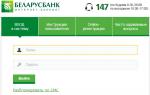Біз PowerPoint бағдарламасында диаграммаларды құруды, оларды пішімдеуді және өңдеуді, сонымен қатар MS Excel электрондық кесте процессорынан диаграммаларды импорттау опцияларын қарастырамыз.
Тұсаукесер
Динамик палубасы YouTube SlideShare
Дағдылар 77-429
Теория:
- Диаграммаларды құру
Бейне нұсқасы
Мәтіндік нұсқа
Диаграммалар цифрлық деректердің көрнекі көрінісі болып табылады. Оларды әртүрлі жағдайларда қолдануға болады: уақыт бойынша көрсеткіштің визуалды өзгеруі, екі немесе одан да көп көрсеткіштерді салыстыру, үлесті анықтау және т.б.
PowerPoint бағдарламасында диаграмма жасағаннан кейін деректерді өзгертуге болады және бұл өзгерістер диаграмманың өзінде пайда болады.
Диаграмманы толтырғыштар арқылы кірістіру
PowerPoint бағдарламасында диаграммаларға арналған толтырғыштардың екі түрі бар: мазмұнның кез келген түріне сәйкес келетін әмбебап толтырғыш және нақты диаграмма толтырғышы. Диаграммалар үшін арнайы толтырғыш өте сирек пайдаланылады, өйткені әмбебап немесе арнайы толтырғыш арқылы енгізілген диаграммалар арасында ешқандай айырмашылық жоқ және әмбебап толтырғыш пайдаланушыға мазмұнды таңдауда біршама еркіндік береді. Диаграмма белгішесін басқаннан кейін Диаграмманы кірістіру диалогтық терезесінде диаграмма түрін таңдауға болады.
PowerPoint бағдарламасында толтырғышты пайдаланып диаграмма жасаңыз
Excel бағдарламасынан диаграммаларды импорттау
Шындығында, PowerPoint бағдарламасына, сондай-ақ Word бағдарламасына арналған диаграммалар Excel бағдарламасында дайындалған. Толтырғыштағы белгішені басу арқылы біз Excel бағдарламасын іске қосамыз, мұнда диаграмма деректері парақта көрсетіледі, ал нәтиже слайдта көрсетіледі.

Диаграмма элементтері мен диаграмма түрлерінің толық сипаттамасы Excel курсының алтыншы сабағында бастауыштан кәсіпқойға дейін талқыланады. Сабақ жалпыға қолжетімді және PowerPoint слайдтарында диаграммаларды пайдалануды жоспарласаңыз, ұсынылады.
Excel бағдарламасында алдын ала дайындалған диаграмманы слайдқа қоюға болады немесе толтырғышты таңдап, оны (Ctrl + V тіркесімі) тікелей толтырғышқа қоюға болады. Соңғы жағдайда диаграмма слайдтың орналасуының өзгеруіне байланысты өзгереді (слайд макеттері осы курстың келесі, 6-шы сабағында қарастырылады).
Толтырғыш арқылы кірістірілген диаграммалар мен Excel жұмыс парағынан көшірілген диаграммалар арасында физикалық айырмашылықтар болмауы мүмкін, бірақ бір техникалық айырмашылық бар. Диаграмманы бөлек Excel жұмыс кітабында дайындап, содан кейін оны PowerPoint слайдына кірістірсеңіз, болашақта деректерге өзгертулер енгізу қажет болса, жұмыс кітабын сақтау керек және, әрине, егер мұндай презентация жылжытылса, диаграмма деректері бар Excel жұмыс кітабын презентация файлымен бірге жылжыту қажет. Егер диаграмманы кірістіргеннен кейін Excel жұмыс кітабын жойсаңыз, диаграмма қалады, оның сыртқы түрін өзгертуге болады, мысалы, түрін, түсін және т.б. өзгертуге болады, бірақ диаграмма деректерінің өзін өзгерту мүмкін болмайды.
Диаграмманың деректері бастапқыда PowerPoint файлы арқылы енгізілген болса, Excel файлы презентацияның өзінде ендірілген болады және сәйкесінше диаграмма деректерін әрқашан өзгертуге болады.

Диаграмма өлшемін өзгерту және жылжыту
PowerPoint слайдындағы диаграмма мәтін блогы, пішін немесе сурет сияқты кәдімгі нысан болып табылады, сондықтан өлшемін өзгерту дәл осылай орындалады. Сіз биіктікті немесе енді өзгерте аласыз, сонымен қатар тінтуірдің сол жақ батырмасын басып тұрып, бұрыштардың бірін сүйреңіз, екі параметрді бір уақытта өзгерте аласыз.
Диаграмманың биіктігі мен енін бір уақытта өзгертіп, Shift пернесін басып тұрсаңыз, диаграмма өлшемін өзгерту бастапқы пропорцияны сақтай отырып орындалады.
- PowerPoint бағдарламасында диаграммалармен жұмыс
Бейне нұсқасы
Мәтіндік нұсқа
Microsoft Office жиынтығында жинаққа енгізілген кейбір құралдар өте ұқсас. Пішіндермен, суреттермен немесе белгішелермен жұмыс Excel, Word және PowerPoint бағдарламаларында ақпаратты көрсету мүмкіндіктерімен ғана ерекшеленеді. Мысалы, PowerPoint пішіндерінде слайдты ауыстырудың қосымша элементтері бар, ал Word бағдарламасында мәтінге суретті немесе мәтінге сілтемесіз орналастыру параметрі бар.
Диаграммалармен жұмыс істеуге келетін болсақ, кеңсе бағдарламаларының құралдары жай ғана ұқсас емес, олар мүлдем бірдей, өйткені PowerPoint үшін диаграммалар Excel бағдарламасында дайындалған, біз бұл туралы осы сабақтың бірінші сұрағында айтқан болатынбыз.

PowerPoint және Excel бағдарламаларындағы дизайн қойындысы
Егер біз Excel бағдарламасында жұмыс істейтін болсақ, деректер өзгерген кезде диаграммалар автоматты түрде жаңартылады, бірақ диаграмма Excel бағдарламасынан PowerPoint бағдарламасына импортталған болса, нәтиже PowerPoint бағдарламасында диаграммада көрсетілуі үшін Excel бағдарламасында деректер өзгерген кезде, күштеп жаңарту қажет.
«Деректерді өңдеу» пәрмені Excel парағындағы деректерді өңдеу процесін шағын терезеде немесе толыққанды Excel қолданбасының терезесін ашу арқылы жай ғана бастайды. Айтпақшы, Excel және PowerPoint бағдарламаларындағы «Пішім» қойындылары бірдей.
Диаграммалармен толық жұмыс Excel курсының алтыншы сабағында талқыланатындықтан, бұл курста диаграммаларды пішімдеу мәселелері сол жерден алынады.
Диаграммаларды құра білумен қатар диаграмманың сол немесе басқа түрін дұрыс таңдау да маңызды, ол. Диаграмма түрін дұрыс таңдау PowerPoint курсының ауқымынан тыс және бұл жерде қарастырылмайды.
- Диаграмма негіздері
Бейне нұсқасы
Мәтіндік нұсқа
- Диаграммаларды жылдам пішімдеу
Бейне нұсқасы
Мәтіндік нұсқа
- Диаграммаларды қолмен пішімдеу
Бейне нұсқасы
Мәтіндік нұсқа
Карточкалар
Жад карталары деп аталатындар, картаға қарап, жауап беруге тырысыңыз, картаны шерту дұрыс жауапты көрсетеді. Жад карталары сабақтың негізгі сәттерін есте сақтау үшін жақсы. Бұл курстағы барлық сабақтар жад карталарымен жабдықталған.
Презентациядағы анимацияланатын диаграмма слайдын таңдаңыз. «Анимация» қойындысына өтіп, диаграмманы, сондай-ақ «Анимация қосу» түймесін басып, ұсынылған әсерлердің бірін таңдаңыз.
Диаграмманың жеке элементтерін жандандыру үшін «Анимация аймағы» түймесін басыңыз. Ол таңдалған слайдтың оң жағында ашылады. Ашылған панельде қосылған анимацияның жанындағы шағын көрсеткіні нұқыңыз және «Әсер опциялары» тармағын ашыңыз. Бұл жерде презентация параметрлерін жасайсыз. 
«Диаграмма анимациясы» қойындысында элементтердің, мысалы, санат немесе сериялар бойынша енгізілген реттілігін орнатуға болады. Сондай-ақ, Уақыт қойындысындағы Әсерлер опцияларында жеке элементтер үшін іске қосу параметрлері мен кешігу уақыттарын реттеуге болады. 
Оңтайлы мәндерді орнату үшін көрсетілімді іске қосыңыз және реттелетін уақытты қысқарту немесе көбейту қажеттігін анықтаңыз. Бұл әсіресе элементтердің мөлшеріне байланысты. «OK» түймесін басу арқылы сіз таңдауыңызды растайсыз және диаграмма енді анимацияланады. 
Бірақ тыңдаушылар сіздің баяндамаңыздан алаңдамауы үшін оны әсерлермен асыра пайдаланбаңыз.
Фото:өндіруші компания, Касперский зертханасы
Бір қызығы, басқаруды жоспарлау үшін ең танымал және қолданылатын диаграмма түрлерінің бірі болып табылатын Гант диаграммасы PowerPoint бағдарламасында көрсетілмеген. Еске салайық, Гант диаграммасы тапсырмалардың әрекет жоспарын және оларды аяқтау мерзімдерін графикалық түрде көрсетуге көмектесетін жолақ диаграмма түрлеріне жатады. Сондықтан жұмыс жобаларын жасау кезінде Гант диаграммалары жиі қолданылады.
Дегенмен, Microsoft Office бұл құралды Microsoft Project бағдарламасына қосу арқылы назардан тыс қалдырған жоқ. Диаграмманың скриншотын (суретін) түсіріп, оны PowerPoint бағдарламасына қоюға болады. Кейбір жағдайларда бұл өте қолайлы нұсқа, бірақ мұндай ақпаратты PowerPoint бағдарламасында өңдеу мүмкін болмайды.
Сонымен қатар, презентациялар әдетте деректердің өте аз көлемін қажет етеді, әйтпесе слайдты ақпаратпен шамадан тыс жүктеу қаупі бар және презентацияға қатысушылардың қабылдауы қиын болады. Тиісінше, PowerPoint бағдарламасында Жобасыз және Гант диаграммасын жасауға әбден болады. Әділдік үшін, ақпарат Excel бағдарламасының көмегімен өңделетінін мойындау керек, онда келесі әрекеттерді орындау қажет болады.
Гант диаграммасын құру жолы – кезеңдері.
Microsoft PowerPoint бағдарламасында
- Диаграмманы енгізу. Ол үшін басқару лентасындағы аттас команданы немесе жаңа слайдтағы «Диаграмма» белгішесін пайдаланыңыз.
- «Біріктірілген жолақ» диаграмма түрін таңдаңыз. Слайдқа диаграмма қосылады және PowerPoint бағдарламасымен бір уақытта экранда Excel пайда болады.
Excel бағдарламасындағы Гант диаграммасы
- Кестедегі бағандар санын азайтыңыз, қажетсіз 3 жолды алып тастаңыз.
- «Санат» атауларының орнына жоба (жоспар) тапсырмаларының атауларын енгізіңіз.
- «1-жол» бағанасы – тапсырмалардың басталу күні. Ол сәйкес цифрлық көрсеткіштерді орнатуы керек. Мысалы, егер айлар уақыт критерийі болса, тапсырманың басталуының реттік айы.
- «2-жол» бағанында тапсырманың орындалу ұзақтығы көрсетіледі. Көрсеткіштерді көрсету керек. Барлық тапсырмалардың өлшем бірліктері бірдей болуы керек.
- Microsoft Excel бағдарламасын жабыңыз.

Microsoft PowerPoint бағдарламасында (жалғасы)
- Деректердің бірінші жолын таңдап, мәтінмәндік мәзірді пайдаланып сыртқы түрін өзгертіп, оны көрінбейтін етіп жасаңыз. Анау. мыналарды орындау керек: «Деректер сериясының пішімі», «Толтыру» - «Толтыру жоқ», «Шекара түсі» - «Жолдар жоқ».
- Диаграмманы іске қосып, «Орналасу» қойындысына өтіңіз. Мұнда субтитрлердің дисплейін реттеуге болады.
- «Диаграмма тақырыбы» түймесін пайдаланып, «Жоқ» тармағын таңдаңыз, себебі тақырып слайд тақырыбында көрсетіледі.
- Қажет болса, «Осьтер атаулары» арқылы көлденең және тік осьтерге атауларды қосыңыз.
- Қолданылуы мүмкін басқа параметрлер: «Мәндік белгі» - «Жоқ», «Деректер кестесі» - «Ешқандай».

Гант диаграммасы жасалды, сондықтан презентация кезінде оқиғалардың қалай дамығанын немесе уақыт өте келе дамитынын көрсете аласыз.

Слайдқа кесте қосыңыз
2010 Microsoft Office жиынтығында Office Word 2010 немесе Office Excel 2010 бағдарламасында кесте жасағаннан кейін оны Office PowerPoint 2010 көрсетіліміне кірістіруге болады, содан кейін кестенің мәнерін өзгерту немесе көрнекі әсер қосу үшін PowerPoint мүмкіндіктерін пайдалануға болады. Дегенмен, кестелерді тікелей PowerPoint бағдарламасында тікелей (бірден) жасауға болады. Кестені қосқыңыз келетін слайдты көрсетіңіз. Содан кейін қойындыда КірістіруТопта Кестелертүймешігін басыңыз Кесте. Содан кейін кестені екі жолмен жасауға болады.
Бірінші әдісте бірнеше жолдар мен бағандарды таңдап, тінтуірдің сол жақ түймешігін басыңыз ().

Екінші әдісте пәрменді іске қосыңыз Кестені енгізусодан кейін сандарды тізімдерге енгізіңіз Бағандар саныЖәне Жолдар саны() және түймені басыңыз ЖАРАЙДЫ МА.

Кеңес
Кесте ұяшықтарына мәтін қосу үшін ұяшықты басып, мәтінді теріңіз. Содан кейін кестенің сыртындағы аймақты басыңыз.
Басқа Office 2010 қолданбаларынан кестені көшіріңіз
Кестені Excel немесе Word бағдарламасынан PowerPoint бағдарламасына көшіру үшін бастапқы кестені таңдаңыз. Бастапқы қолданбада пәрменді іске қосыңыз Көшіру, содан кейін Power Point қолданбасында пәрмен Кірістіру. Үстел жылжытылады.
Мәселен, мысалы, Word 2010 бағдарламасында көшіргіңіз келетін кестені, содан кейін топта басыңыз Кестелермен жұмысқойындысында ОрналасуТопта Кестетүймешігінің жанындағы көрсеткіні басыңыз таңдаңыз, содан кейін таңдаңыз Кестені таңдаңыз ().

Келесі қойындыда үйТопта Айырбас буферітүймешігін басыңыз Көшіру, және PowerPoint 2010 көрсетілімінде кестені көшіргіңіз келетін слайдты және қойындыда таңдаңыз үйтүймешігін басыңыз Кірістіру. Көбінесе бұл жағдайда Қою опцияларыопциясын таңдау керек Түпнұсқа пішімдеуді сақтаңыз ().

Кестені салу
Кестені салуға болады. Мұны істеу үшін қойындыда КірістіруТопта Кестелертүймешігін басыңыз Кесте, содан кейін таңдаңыз Кестені сызу- курсор қарындашқа айналады. Кестенің сыртқы шекараларын белгілеу үшін курсорды диагональ бойынша кестенің қажетті өлшеміне сүйреңіз, содан кейін (құрал белсенді болғанда) Кестені сызу) бағандар мен жолдарды жасау үшін курсорды сүйреңіз - .

Салынған кестені өңдеуге болады. Қойындыдағы жолды өшіру үшін КонструкторТопта Шекараларды сызыңызқұралды таңдаңыз Өшіргіш- курсор өшіргішке айналады. Өшіргіңіз келетін жолды басыңыз - ол жойылады.
Кесте стилін өзгерту
Кесте стилін өзгерту үшін кестені, содан кейін топта басыңыз Кестелермен жұмысқойындысында КонструкторЖолақта қажетті стильді таңдаңыз. Кесте мәнерінің нобайлары - тобындағы Жылдам мәнерлер галереясында пайда болады. Тінтуірді Жылдам мәнер үстіне апарған кезде, өңдеп жатқан кестенің мәнері өзгергенін көре аласыз. Басқаша айтқанда, Power Point бағдарламасында кесте стилін алдын ала қарау (алдын ала қарау) бар.

Кестені өңдеу кезінде оның контурын, өң түсін өзгертуге және/немесе кесте ұяшықтарына әсерлерді қолдануға болады. Кез келген бар кесте стилі барлық жаңадан жасалған кестелер үшін стиль ретінде тағайындалуы мүмкін. Ол үшін кесте стилін тінтуірдің оң жақ түймешігімен басып, контекстік мәзірде пәрменді іске қосыңыз Әдепкі.
Ескерту:
Автордың: жолды (бағанды) қосу, кесте ұяшықтарын біріктіру (бөлу), баған мен жолды жою, кесте ұяшығының мазмұнын жою, кесте ұяшығын қосу (өзгерту, жою) сияқты бөлімдерді қамту мүмкіндігі жоқ. толтыру, кесте фонының түсін қосу және өзгерту, кесте өлшемін өзгерту, баған немесе жол өлшемін өзгерту және басқа да бірқатар тақырыптар. Біз оқырманды Анықтаманы пайдалануға және осы тақырыптарды өз бетінше зерттеуге шақырамыз.
PowerPoint және Excel бағдарламаларында диаграммалар жасаңыз
Microsoft Office Excel 2010 бағдарламасының көмегімен кәсіби көрінетін диаграммаларды оңай жасап, оларды PowerPoint бағдарламасына тасымалдауға болады. MS PowerPoint-тен айырмашылығы, MS Excel диаграммалармен жұмыс істеу үшін арнайы жасалған және әртүрлі типтегі диаграммаларды пайдаланып деректерді ұсынуға мүмкіндік береді. Жаңа диаграмма жасағанда немесе бұрыннан бар диаграмманы өңдегенде, әр түрлі диаграмма түрлерінің (бағаналы диаграмма немесе дөңгелек диаграмма сияқты) және диаграмма нұсқаларының (мысалы, жинақталған бағаналы диаграмма немесе 3 өлшемді дөңгелек диаграмма) арасынан таңдауға болады. Диаграммалардың әртүрлі түрлерін бір диаграммада біріктіру арқылы аралас диаграмма құруға болады.
Excel бағдарламасында кейінірек өңдеуге және пішімдеуге болатын негізгі диаграмма жасау үшін алдымен жұмыс парағына диаграмма деректерін енгізіңіз. Содан кейін жай ғана сол деректерді бөлектеңіз және таспадан қажетті диаграмма түрін таңдаңыз (қойындысы Кірістіру, топ Диаграммалар) - .

Диаграмманы Excel бағдарламасынан PowerPoint 2010 бағдарламасына көшіруге болады. Көшіргенде, диаграмманы статикалық деректер ретінде кірістіруге немесе жұмыс кітабына байланыстыруға болады. Диаграмма қол жеткізе алатын жұмыс кітабымен байланыстырылған болса, оны диаграмманы ашқан сайын байланыстырылған жұмыс кітабындағы деректермен автоматты түрде жаңартылатын етіп орнатуға болады. Сондықтан Excel бағдарламасында жасалған диаграммалар Office PowerPoint 2010 және Office Word 2010 сияқты басқа Office 2010 қолданбаларымен толық үйлесімді және осы қолданбалардың екеуі де Excel бағдарламасымен бірдей диаграмма құралдарын қамтиды.
Жаңа термин
Дөңгелек диаграммалардан басқа барлық диаграмма түрлері бірнеше деректер қатарын қамтуы мүмкін. Деректер қатары- диаграммада бейнеленген өзара байланысты деректер элементтерінің жиынтығы. Диаграммадағы әрбір деректер қатарында диаграмма шарттылығында көрсетілген басқа түс немесе белгілеу болады.
Диаграммалардың түрлері
Office PowerPoint 2010 бағдарламасы аудиторияны түгендеу, ұйымдық өзгерістер, сату деректері және т.б. туралы ақпаратпен қамтамасыз ету үшін пайдалануға болатын диаграммалар мен графиктердің көптеген түрлерін ұсынады. Бар диаграмманы жасағанда немесе өңдегенде, әр диаграмма түрінің көптеген қолжетімді ішкі түрлерінен таңдауға болады.
Гистограммалар
Бағандарда немесе жолдарда реттелген деректерді гистограмма ретінде көрсетуге болады. Гистограммалар деректердің белгілі бір уақыт аралығындағы өзгерістерін көрсету немесе объектілер арасындағы салыстыруларды көрсету үшін қолданылады. Гистограммалар әдетте көлденең ось бойынша санаттарды және тік ось бойындағы мәндерді көрсетеді. Өзгертуге болатын үш ось (көлденең, тік және тереңдік) арқылы деректерді көлемдік түрде көрсету үшін көлемдік гистограмманы пайдаланыңыз.
Диаграммалар
Бағандарға немесе жолдарға орналастырылған деректерді график түрінде салуға болады. Графиктер мәліметтердің уақыт бойынша үздіксіз өзгеруін бір масштабта бейнелеуге мүмкіндік береді; осылайша, олар тұрақты аралықтарда деректер трендтерін бейнелеу үшін өте қолайлы. Графиктерде деректер санаттары көлденең ось бойымен біркелкі бөлінеді, ал мәндер тік ось бойымен біркелкі бөлінеді. Айлар, тоқсандар немесе қаржылық жылдар сияқты біркелкі аралық мәндерді көрсету үшін мәтіндік санат белгілері болған кезде графиктерді пайдаланғыңыз келуі мүмкін. Егер сізде бірнеше жолдар болса, бұл әсіресе маңызды - бір жол үшін санат осін пайдалануға болады. Графиктерді бірнеше біркелкі орналасқан сандық белгілер, әсіресе жылдар болған кезде де қолдануға болады. Егер оннан көп сандық белгілер болса, графиктің орнына шашыраңқы сызбаны қолданған дұрыс.
Дөңгелек диаграммалар
Бір бағанға немесе жолға орналастырылған деректерді дөңгелек диаграмма ретінде көрсетуге болады. Дөңгелек диаграмма бір деректер қатарының элементтерінің өлшемін көрсетеді. Дөңгелек диаграммалар ұсынылады, егер:
- Деректердің тек бір жолын көрсету керек.
- Көрсеткіңіз келетін барлық мәндер теріс емес.
- Көрсеткіңіз келетін барлық дерлік мәндер нөлден үлкен.
- Мәндер жеті санаттан аспайды.
- Санаттар жалпы шеңбердің бөліктеріне сәйкес келеді.
Бағаналы диаграммалар
Бағандарда немесе жолдарда реттелген деректерді бағаналы диаграмма ретінде көрсетуге болады. Бағаналы диаграммалар жеке элементтер арасындағы салыстыруды бейнелейді. Бағаналы диаграмма - бұл сағат тілімен 90 градусқа бұрылған бағаналы диаграмма. Жолақты диаграммаларды пайдаланудың артықшылығы санат белгілерін оқу оңайырақ.
- Ось белгілері ұзын.
- Шығару мәндері ұзақтықтар болып табылады.
Аймақ диаграммалары
Бағандарда немесе жолдарда реттелген деректерді аумақтық диаграмма ретінде көрсетуге болады. Аймақтық диаграммалар уақыт бойынша өзгеру шамасын көрсетеді және тренд бойынша жиынтық мәнге назар аудару үшін пайдаланылуы мүмкін. Мысалы, уақыт бойынша пайданы көрсететін деректерді жалпы пайдаға назар аудару үшін аумақтық диаграммада көрсетуге болады.
Шашырау сызбалары
Бағандар мен жолдарда орналасқан деректерді шашыраңқы диаграмма ретінде көрсетуге болады. Шашырау сызбасында екі мән осі бар, олардың бір жиыны көлденең ось бойымен (X осі) және екіншісі тік ось бойымен (Y осі) сызылған. Шашырау диаграммалары әдетте ғылыми, статистикалық немесе инженерлік деректер сияқты сандық мәндерді ұсыну және салыстыру үшін пайдаланылады. Шашырау сызбалары ұсынылады, егер:
- Көлденең осьтің масштабын өзгерту қажет.
- Көлденең ось үшін логарифмдік масштабты пайдалану керек.
- Мәндер көлденең осьте біркелкі орналаспаған.
- Көлденең осьте көптеген деректер нүктелері бар.
- Топтастырылған мән өрістерінің жұптарын қамтитын электрондық кесте деректерін тиімді көрсеткіңіз келеді және топталған мәндер туралы қосымша ақпаратты көрсету үшін тәуелсіз шашырау масштабтарын енгізгіңіз келеді.
- Көрсеткіңіз келетін нәрсе деректер нүктелері арасындағы айырмашылықтар емес, үлкен деректер жиынындағы ұқсастықтар.
- Уақытты есепке алмай көптеген деректер нүктелерін салыстыру қажет - шашырау сызбасын құру үшін неғұрлым көп деректер пайдаланылса, салыстыру соғұрлым дәлірек болады.
Кесте деректерін шашыраңқы диаграмма ретінде көрсету үшін X осінің деректерін бір жолға немесе бағанға және сәйкес Y осінің деректерін көрші жолдарға немесе бағандарға орналастырыңыз. Яғни, мысалы, ауа райы болжамының шашыраңқы сызбасын құру үшін 1-бағанда (X осі) маусым туралы және 2-бағанда (Y осі) температура туралы деректерді жинау керек. Содан кейін 3-бағанда жыл мезгіліне байланысты температура болжамы құрылады.
Акциялық диаграммалар
Биржадағы бағалар туралы ақпаратты көрсету үшін қор диаграммалары өте пайдалы. Олар ішкі түрге байланысты үш-бес деректер жиынын қажет етеді. Атауынан көрініп тұрғандай, акциялар бағасының өзгеруін көрсету үшін акциялар диаграммасы жиі қолданылады. Қор диаграммасын құру үшін шығыс мәліметтерін дұрыс ұйымдастыру керек. Осылайша, қарапайым жоғары-төмен жабу (төбе-еден-жабық) қор диаграммасын жасау үшін деректерді тақырыптары бар бағандарға қоясыз. Максимум, Ең азЖәне Жабусәйкес тәртіпте. Сізде кейбір қорлар бар және олардың баға белгілеулерін он күн бойы жазып алдыңыз және бұл деректер төрт айнымалы мәнде жолдан-жолға сақталады деп есептейік. тег(күн), хох(максималды), галстук(ең аз) және аяқталды(соңғы дәйексөз). Осындай деректерге сүйене отырып, сіз қор диаграммасын да құра аласыз.
Беттік диаграммалар
Бағандарда немесе жолдарда реттелген деректерді беттік диаграмма ретінде көрсетуге болады. Екі деректер жинағында оңтайлы комбинацияларды тапқыңыз келгенде беттік сызба қолданылады. Беттік диаграммалар санаттарды және сандық мәндерді көрсететін деректер жиынын көрсету үшін пайдаланылуы мүмкін).
Дөңгелек диаграммалары
Дөңгелек диаграммалары ортасы кесілген дөңгелек диаграммаларға ұқсайды. Дегенмен, айырмашылық мынада, пончик диаграммалары деректердің бірнеше сериясын көрсете алады.
Көпіршікті диаграммалар
Көпіршікті диаграммалар деректердің қосымша қатарын көрсете алатын шашыраңқы диаграммаларға ұқсас. Бұл қосымша деректер сериясы көпіршік өлшемі ретінде көрсетіледі. Басқаша айтқанда, көпіршікті диаграмма бірінші бағаннан таңдалған X осінің мәндерімен және көрші бағандардан таңдалған сәйкес Y осінің мәндері мен көпіршік өлшемі мәндерімен электрондық кестеде баған деректерін көрсете алады.
Радар диаграммалары
Радиолокациялық диаграммада әрбір санат үшін жеке ось бар, барлық осьтер орталықтан басталады. Деректер нүктелерінің мәні сәйкес осьте белгіленеді. Егер деректер қатарындағы барлық нүктелер бірдей мәндерге ие болса, онда радар диаграммасы шеңбер түрінде болады. Радар диаграммалары бірнеше деректер қатарының жинақталған мәндерін салыстыруға және олардың мәніне сәйкес деректердің таралуын сызуға мүмкіндік береді.
6.1-мысал. PowerPoint бағдарламасында диаграммалар жасаңыз
PowerPoint қолданбаларында түймесін басу арқылы диаграмма жасауға болады Диаграмматаспада (қойындысы Кірістіру, топ Иллюстрациялар). Содан кейін сәйкес құралдарды пайдаланып диаграмманы немесе оның пішімдеуін өзгертуге болады. Егер сіз осы терезеде диаграмма түрін таңдасаңыз және түймені басыңыз ЖАРАЙДЫ МА, содан кейін жасалған диаграмма Office PowerPoint 2010 бағдарламасына ендірілген болады. Бұл жағдайда әдепкі бойынша PowerPoint және Excell() екеуі де іске қосылады.
Диаграммаңызды жасағаннан кейін оған өзгертулер енгізуге болады. Мысалы, осьтердің көрінісін өзгертуге, диаграмма тақырыбын қосуға, белгілерді жылжытуға немесе жасыруға және қосымша диаграмма элементтерін қосуға болады.
PowerPoint бағдарламасында диаграмманы өңдеуге арналған келесі опциялар бар:
- Диаграмма осьтерінің көрінісін өзгертіңіз. Сіз осьтердің масштабын көрсете аласыз және мәндер немесе санаттар арасындағы қашықтықты өзгерте аласыз. Диаграмманы оқуды жеңілдету үшін осьтерге құсбелгілерді қоюға және олардың арасындағы бос орынды көрсетуге болады.
Жаңа термин
Бөлімшелер бойыншаБұл осьті кесіп өтетін және сызғыш бөлімдеріне ұқсайтын бірлік белгілері. Белгілер диаграммадағы санаттарды, мәндерді және қатарларды анықтайды.
- Диаграммаға тақырып пен тақырып қосу. Диаграммада көрсетілген деректерді түсіндіруге көмектесу үшін диаграмма тақырыбын, ось тақырыптарын және деректер белгілерін қосуға болады.
Жаңа термин
Деректер қолтаңбасы- Жалғыз деректер нүктесін немесе жұмыс парағы ұяшығының мәнін көрсететін деректер маркері туралы қосымша ақпараты бар диаграммадағы ақпарат.
- Мәндік белгілер мен деректер кестесін қосу. Аңыздық белгілерді көрсетуге немесе жасыруға немесе оның орнын өзгертуге болады. Кейбір диаграммалар деректер кестесін де көрсете алады.
Жаңа термин
Аңыз- диаграммадағы деректер қатарларының немесе санаттарының үлгілерін немесе түстерін анықтайтын жақтау.
Жаңа термин
Деректер кестесі- әртүрлі мәндерді бір немесе бірнеше формулаларға ауыстыру нәтижелерін қамтитын ұяшықтар ауқымы.
- Әр түрлі диаграмма түрлері үшін арнайы мүмкіндіктерді пайдалану. Әртүрлі диаграмма түрлерімен бұрылмалы дәліздер мен тренд сызықтары, жолақтар (жоғары және төмен жолақтар және қате жолақтары сияқты), деректер маркерлері және т.б. сияқты әртүрлі арнайы сызықтарды пайдалануға болады.
Жаңа термин
Тренд сызығы- деректер қатарындағы өзгеру бағытының графикалық көрінісі. Мысалы, өсу сызығы белгілі бір айлардағы сатылымның өсуін білдіреді. Тренд сызықтары регрессиялық талдау деп те аталатын болжау қателерін талдау үшін пайдаланылады. Мысал ретінде сату көлемі туралы деректері бар диаграмма көрсетілген. Диаграмма келесі кезеңде сатушылардың бірінен күтуге болатын сату болжамы бар тренд сызығын көрсетеді. Басқа сатушының деректері үшін ықтимал қателік шегі көрсетілген.
Күріш. 6.9.
Диаграмманы презентацияға ендіру және кірістіру
Office PowerPoint 2010 бағдарламасында көрмеге диаграмма немесе графикті екі жолмен қосуға болады.
- мүмкін іске асырусызбаны презентацияға айналдырады. PowerPoint бағдарламасында диаграммадан деректерді ендіргенде, ақпаратты Office Excel 2010 бағдарламасында өңдеуге болады және жұмыс парағы PowerPoint файлы ретінде сақталады.
Жаңа термин
Енгізілген нысан- бастапқы файлда қамтылған және нысан ретінде тағайындалған файлға енгізілген деректер. Енгізілгеннен кейін нысан мақсатты файлдың бөлігі болады. Енгізілген нысанға жасалған өзгертулер мақсатты файлда көрсетіледі.
- мүмкін кірістіру Excel диаграммасын көрмеңізге қосыңыз және оны Office Excel 2010 бағдарламасындағы деректермен байланыстырыңыз. Диаграмманы Office Excel 2010 бағдарламасынан көшіріп, оны көрсетілімге қойғанда, диаграммадағы деректер Excel жұмыс парағымен байланыстырылады. Диаграммадағы деректерді өзгерту қажет болса, Office Excel 2010 бағдарламасындағы байланысты жұмыс парағына өзгертулер енгізу керек. Excel жұмыс парағы бөлек файл болып табылады және PowerPoint файлымен бірге сақталмайды. деп аталатын кестеде байланысты деректері бар диаграмманы көрсетеді деректер кестесі. Бұл кестеге деректерді қолмен енгізуге, мәтіндік файлдан деректерді импорттауға немесе басқа бағдарламадан көшірілген деректерді қоюға болады.
- диаграмма аймағы (диаграмма және оның барлық элементтері орналастырылған аймақ),
- сызу аймағы (барлық деректер қатарын, санат атауларын, бөлім белгілерін және ось атауларын қамтитын аймақ),
- деректер қатары (диаграммада көрсетілген байланысты деректер элементтерінің жиыны),
- осьтері (X,Y,Z),
- диаграммалардағы атаулар,
- деректер маркері туралы қосымша ақпараты бар деректер белгілері (маркер – бір деректер нүктесі немесе жұмыс парағы ұяшығының мәні),
- аңыз.
Диаграмма элементтерін пішімдеу
Келесі диаграмма элементтерін бөлек пішімдеуге болады (қалғандарынан тәуелсіз):
Пішімдегіңіз келетін диаграмма элементін басыңыз - топ пайда болады Диаграммалармен жұмысқойындылары бар Конструктор, ОрналасуЖәне Формат ().
Күріш. 6.10.
Қойындыда ФорматТопта Ағымдағы фрагментпішімдегіңіз келетін диаграмма элементін таңдаңыз().
Күріш. 6.11.
Қойындыда ФорматКелесі әрекеттердің бірін орындаңыз:
Бар диаграмма түрін өзгерту
Көптеген жалпақ диаграммалар үшін сіз бүкіл диаграмма үшін диаграмма түрін өзгерте аласыз, оған мүлдем басқа көрініс бере аласыз немесе диаграмманы аралас диаграммаға айналдыра отырып, кез келген жеке деректер қатары үшін басқа диаграмма түрін таңдай аласыз.
Бүкіл диаграмма түрін өзгерту үшін диаграмма құралдарын көрсету үшін диаграмма аймағын (немесе сызу аймағын) басыңыз. Диаграмма құралдары қойындыларды қамтитын пайда болады Конструктор, ОрналасуЖәне Формат. Атап айтқанда, бір деректер қатары үшін диаграмма түрін өзгерту үшін деректер қатарын таңдаңыз. Қойындыда КонструкторТопта Түркоманданы таңдау Диаграмма түрін өзгерту ().
Күріш. 6.13.
Кеңес
Диаграммаларды жасау кезінде белгілі бір диаграмма түрін жиі пайдалансаңыз, бұл түрді әдепкі диаграмма түрі ретінде орнатуға болады. Диалогтық терезеде диаграмма түрі мен ішкі түрін таңдағаннан кейін Диаграмма түрін өзгертутүймешігін басыңыз Оны стандартты етіп жасаңыз.
Қойынды белсендірілген кезде диаграмма элементтерін пішімдеуге арналған құралдар Орналасубойынша беріледі. Бұл иллюстрациядан көріп отырғанымыздай, мұнда пайдаланушының диаграммадағы белгілерді, осьтерді және фонды өзгерту мүмкіндігі бар.
Кірістірілген диаграмма мәнерлері мен макеттерін қолдану (Дизайн қойындысы)
Диаграмма элементтерін қосудың және оларды қолмен пішімдеудің орнына деректерге кірістірілген диаграмма орналасуын немесе мәнерін жылдам қолдануға болады. PowerPoint бағдарламасында таңдауға болатын көптеген ыңғайлы кірістірілген макеттер мен стильдер бар. Одан кейін диаграмма аймағы (диаграмма және оның барлық элементтері орналастырылатын аумақ, деректер қатары және шартты белгілер) сияқты жеке диаграмма элементтерінің орналасуын немесе пішімдеуін өзгерту арқылы қажетінше орналасуды немесе мәнерді қолмен нақтылауға және теңшеуге болады.
Диаграмма орналасуын таңдау үшін пішімдегіңіз келетін диаграмманы басыңыз - құралдар көрсетіледі Диаграммалармен жұмыс. Қойындыда КонструкторТопта Диаграммалардың макеттеріПайдаланғыңыз келетін диаграмма элементін басыңыз. Барлық қолжетімді макеттерді көру үшін түймені басыңыз Қосымша. Диаграмма орналасуын таңдау мысалы мына жерде берілген.
Күріш. 6.15.
Кірістірілген диаграмма орналасуын пайдаланған кезде, диаграмма тақырыптар, белгілер, белгілер сияқты элементтер жиынын белгілі бір ретпен көрсетеді.
- мүмкін іске асырусызбаны презентацияға айналдырады. PowerPoint бағдарламасында диаграммадан деректерді ендіргенде, ақпаратты Office Excel 2010 бағдарламасында өңдеуге болады және жұмыс парағы PowerPoint файлы ретінде сақталады.