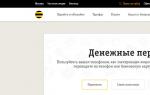Сәлем достар! Жаздың бір айы өтті, мен әлі демалуға уақытым болмады, бірақ әлі екі ай демалыс бар :). Бүгін мен сізге мысалмен айтқым келеді, Windows 7 орнату процесінде жаңа қатты дискіні қалай бөлуге болады.
Бөлімдерді құруды бастайық. Алдымен операциялық жүйеге (C дискісі) арналған бөлім жасайық. Мен 100 ГБ жасадым, «Жасау» түймесін басып, өлшемін енгіздім, мен 100 000 МБ енгіздім (бірақ жасағаннан кейін ол 100 ГБ-тан аз болады, сондықтан мен содан кейін 120 000 МБ жаздым, ал бөлім 117 ГБ болып шықты). Менің ойымша, бұл операциялық жүйе үшін жеткілікті. Мұның бәрі қатты дискінің өлшеміне байланысты, сіз көп немесе азырақ бөле аласыз, бірақ үнемдемеңіз. Өлшемді енгізіп, «Жасау» түймесін басыңыз.
Жүйе сізден резервтік аймаққа көбірек орын бөлуді сұрайды, келісіңіз.
Бұл жергілікті D дискісі болады. Ол үшін мен 270 ГБ өлшемін көрсеттім. «Қолдану» түймесін басыңыз. Бұл соңғы бөлім болғандықтан, мен қалған бөлінбеген кеңістіктің көлемін көрсеттім. Және, әрине, басамыз
Оқу уақыты: 7 минут. Қараулар 137 Жарияланды 05.02.2017
Сәлем, осы сайттың барлық оқырмандары, мен бүгін Windows 10 орнатуға дайындық туралы мақалалар сериясын жалғастырғым келеді. Бүгін мен сіздермен қатты дискіні қалай бөлуге болатыны туралы мәселені қарастырғым келеді. Біз компьютерде орнатылған қатты диск бөлімдерге бөлінбеген және пайдаланушы барлық ақпаратты жүйелік дискіге қоятын жағдайды жиі кездестіреміз. Уақыт өте келе диск пайдаланушы файлдарына толы болады.
Ал егер сәтсіздіктер болса, пайдаланушы тырысқанда жиі барлық ақпаратты жоғалтады. Сондықтан, осы мақалада біз Windows 10 жүйесінде қатты дискіні қалай бөлуге болатынын қарастырамыз. Барлық әдістерді қарастырғаннан кейін, сізге сәйкес опцияны таңдап, оны өзіңіз үшін қолдану жеткілікті.
Мен қатты дискіні неге бөлу керек екенін толығырақ қарастыруды ұсынамын. Әдетте, қатты дискіні бірнеше бөлімдерге бөлу арқылы сіз болашақта пайда болуы мүмкін бірнеше мәселені дереу шешесіз.
- Бірінші. Неліктен сізге бөлшектеу қажет - дискіде сақталған файлдармен болашақ жұмысты жеңілдету. Пішімдеуден кейін жаңа HDD бір үлкен бөлімге ие болады. Егер сіз оған операциялық жүйені орнатсаңыз, содан кейін көптеген ойындарды, бағдарламаларды орнатсаңыз, көптеген фильмдер, музыка, фотосуреттер түсірсеңіз не болатынын елестетіп көріңіз. Осылайша, бір бөлімде сіз кейде жылдар бойы жинақталған барлық ақпаратты сақтайсыз. Сіздің барлық байлығыңыз бір үйіндіде жатпау үшін қатты дискіңізді бөлімдерге бөлуіңіз керек. Кем дегенде жүйе және пайдаланушы бөлімін жасаған жөн. Бұл болашақта компьютерде жұмыс істеуді жеңілдетеді;
- Екінші. Қатты дискіні бөлу арқылы сіз жүйені қайта орнату кезінде жеке деректеріңізді жоғалтудан қорғайсыз. Егер операциялық жүйе жүктеуді тоқтатса және сіз таза орнатуды орындауды шешсеңіз, қатты дискіні пішімдеуге тура келеді және бұл жүйе бөліміндегі барлық файлдардың жойылуына әкеледі;
- Үшінші. Шектеулі файл атауы ұзындығы мәселесі шешілді. Мысалы, NTFS файлдық жүйесінде файл атауының максималды ұзындығы 255 таңбаны құрайды. Сондықтан, компьютерді ұзақ уақыт пайдаланғаннан кейін және қалталардың үлкен ұясына ие болғаннан кейін, сіз файлдарды кірістіру шегіне жеткені туралы хабарлама аласыз.
Мен сізге қатты дискіні бөлудің негізгі себептерін келтірдім. Егер бұл сіздің компьютеріңізде жасалмаса, қатты дискіні қалай бөлуге болатынын тікелей процеске көшейік.
Windows орнату кескінінен қатты дискіні қалай бөлуге болады.
Егер сіз бұрын Windows операциялық жүйесін орнатқан болсаңыз, орнату файлдарын дискіге көшірмес бұрын оның бөлімдерін дайындау керек екенін байқаған боларсыз. Сондықтан компьютерге жүктелетін USB флэш-дискісін немесе дискісін салып, компьютерді қайта іске қосып, орнату процесін бастаймыз. Егер сізде әлі жүктелетін флэш-дискіңіз болмаса, мақаланы оқыңыз -. Оны жасағаннан кейін орнату процесін бастаңыз. Әрі қарай, қадамдарды орындаңыз:
Назар аударыңыз! Бөлінбеген аумаққа тең бөлім жасау үшін Жасау түймесін басқаннан кейін «Өлшем» өрісіндегі мәнді өзгертпеңіз.
- Осыдан кейін сіз қатты дискіде екі бөлімді көресіз. Бізге жүйені орнату үшін біреуі керек, ал екіншісі файлдарымыз үшін қажет.
Енді орнату дискісі арқылы қатты дискіні екі бөлікке қалай бөлуге болатынын қарастырдық. Көріп отырғаныңыздай, күрделі ештеңе жоқ. Сізге тек дискіге жазылған операциялық жүйенің өзі қажет болады. Мен алдыңғы мақалада жазғанымдай.
Жоғарыда келтірілген әдіс сізге сәйкес келмесе және сіз қатты дискіні бөлімге бөле алмасаңыз, онда тегін Partition Wizard бағдарламасымен жүктеу дискісін жасауға болады. Бағдарламаның жүктелу кескінін жүктеп алу үшін ресми веб-сайтқа өтіңіз - www.partitionwizard.com/download. Осыдан кейін жүктелетін USB флэш-дискісін жасап, компьютерді қайта іске қосыңыз. 
Сіз Partition Wizard бағдарламасының жүктеу мәзірін көресіз, онда сіз «Бөлім шеберінің жүктеу дискісінен жүктеу» тармағын таңдауыңыз керек. 
Әрі қарай, бағдарламаның өзі ашылады, онда сіз және мен дискіні бөлуіміз керек. Ондағы барлық әрекеттер Windows басқаруындағыдай орындалады. Сондықтан, бәрін қалай дұрыс орнату керек, келесі абзацты оқыңыз.
Windows 10 жүйесінде қатты дискіні бөлімдерге бөлу үшін сізге және маған тегін Partition Wizard утилитасы қажет болады деп болжаған шығарсыз.
Бағдарламаны іске қосқаннан кейін негізгі терезеде компьютерде орнатылған дискілердің тізімін көресіз. Егер сіз жаңа қатты дискіні қоссаңыз және оны бөлгіңіз келсе, келесі қадамдарды орындаңыз:

- Бөлім атауы, кез келген анық атауды көрсетіңіз;
- Бөлім түрін көрсетіңіз: логикалық немесе белсенді;
- Қажетті диск әрпін көрсетіңіз;
- Файлдық жүйе түрін орнату;
- Кластер өлшемін әдепкі бойынша қалдырыңыз.
- Содан кейін арнайы сызғышты тінтуірмен жылжыту арқылы қажетті бөлім өлшемін орнатыңыз. Осылайша сіз жасалатын бөлімнің өлшемін көрсете аласыз, сонымен қатар дискіде қанша бөлінбеген орын қалатынын көзбен көре аласыз;
- Параметрлер жасалғаннан кейін «Жарайды» түймесін басып, негізгі терезеде жаңа диск пен қалған белгіленбеген аймақ қалай пайда болатынын қараңыз;
- Келесі қадамдар арқылы қалған аймақта басқа бөлімді жасаңыз: 1-3;
- Өзгерістерді қолдану үшін «Қолдану» түймесін басу керек.
Windows жүйесінің барлық нұсқаларында олармен жұмыс істеуге арналған арнайы кірістірілген Дискіні басқару құралы бар. Бұл құрал үшінші тарап бағдарламаларына қарағанда параметрлерде икемді емес, бірақ ол бізге қатты дискіні бөлу үшін де қолайлы.
Дискіні басқару құралын ашу үшін:

Көріп отырғаныңыздай, бұл әдіс өте қарапайым және бірнеше рет басу арқылы қатты дискіні бөлімдерге бөлуге болады.
Жинақтау.
Бүгінгі мақалада біз қатты дискіні қалай бөлуге болатынын қарастырдық. Бұл әрекет әрқашан жаңа HDD орнатқаннан кейін немесе операциялық жүйені орнатпас бұрын орындалуы керек. Әдетте, дискіні бөлу бір рет жүзеге асырылады, осылайша біз жүйелік файлдарға және өз қажеттіліктерімізге орын бөлеміз, сонымен қатар болашақта жүйе жұмысын тоқтатқанда және қайта орнату қажет болғанда ақпаратты жоғалту қаупін азайтамыз.
Windows жүйесін орнату кезінде қатты диск дәстүрлі түрде кем дегенде екі бөлімге бөлінеді - С әрпі бар кішірек жүйелік бөлім және D әрпі бар үлкенірек пайдаланушы бөлімі. Бұл бөлім біреудің қалауымен ғана ойлап табылған жоқ, оның маңызды практикалық мәні бар. . Біріншіден, Windows 7/10 жүйесінде қатты дискіні бөлу жүйені қайта орнату кезінде пайдаланушының жеке файлдарын сақтауға мүмкіндік береді, әйтпесе олар пішімдеу кезінде жойылады; екіншіден, деректермен жұмыс істеу ыңғайлырақ, бұл фактіні айтпағанда. жүйелік файлдарды кездейсоқ жою қаупін айтарлықтай төмендетеді.
Дегенмен, алдын ала орнатылған жүйесі бар кейбір компьютерлер мен ноутбуктерде «Жүйе резервтелген» аймағын есептемегенде бір ғана бөлім бар - жүйе. Мұндай жағдайларда пайдаланушы дискіде қосымша томдарды өзі жасауы керек. Бұл процедура өте қарапайым, бірақ жаңадан бастаушылар үшін ол әлі де белгілі бір қиындықтарды тудыруы мүмкін, әсіресе бөлімді орнатылған жүйемен бөлуге келгенде. Сонымен, деректерді жоғалтпай қатты дискіні қалай дұрыс бөлуге болады?
Қатты дискіні томдарға бөлудің үш негізгі жолы бар: стандартты дискіні басқару қосымша модулін пайдалану, пәрмен жолы утилитасын пайдалану Диск бөліміжәне осы мақсаттар үшін арнайы жасалған үшінші тарап бағдарламаларының көмегімен. Бірінші әдісте бірқатар шектеулер бар, екіншісі күрделі болып көрінуі мүмкін, ең ыңғайлысы - үшінші тарап бағдарламалық жасақтамасын пайдалану, бірақ мұндай бағдарламалардың барлығы тегін емес. Барлық үш нұсқаны қарастырайық.
Дискіні басқаруды пайдалану
Сонымен, сізде дискіде сақталған аумақты есептемегенде бір ғана томы бар компьютер бар. Алдымен, кірістірілген Disk Management қосымша модулін пайдаланып қатты дискіні екі бөлімге қалай бөлуге болатынын қарастырайық. басу арқылы Win + XБастау түймешігінің контекстік мәзіріне қоңырау шалыңыз және одан «Дискіні басқару» тармағын таңдаңыз.
Ашылған терезеде C әрпі бар жүйелік бөлімнің аймағын тінтуірдің оң жақ түймешігімен нұқыңыз және мәзірден «Көлемді кішірейту» опциясын таңдаңыз.

Бөлінген кеңістік үшін дыбыс көлемі сұралғаннан кейін, «Сығылған кеңістік өлшемі» өрісінде жаңа бөлімнің өлшемін мегабайтпен көрсетіңіз және «Сығу» түймесін басыңыз.

Нәтижесінде сіз қара түспен бөлінген бөлінбеген кеңістікті аласыз. Оны тінтуірдің оң жақ түймешігімен нұқыңыз, «Қарапайым көлемді жасау» тармағын таңдап, шебердің нұсқауларын орындаңыз.

Бөлімді жасау кезінде сізден көлемнің өлшемін көрсету, әріпті тағайындау, файлдық жүйені таңдау (NTFS қажет) және белгіні тағайындау, яғни Explorer-де көрсетілген томның атауы сұралады.



«Аяқтау» түймесін басқаннан кейін бөлім жасалады.


Diskpart бағдарламасында қатты дискіні бөлу
Енді Windows 7/10 жүйесінде басқа стандартты құрал - консольдік утилита арқылы қатты дискіні 2 бөлікке қалай бөлуге болатынын қарастырайық. Диск бөлімі. Графикалық интерфейсі бар «Дискіні басқару» құралына қарағанда, оның функционалдық мүмкіндіктерінің үлкен жиынтығы бар, сонымен қатар, дискіні жүктелетін медианың астынан, тіпті жұмыс істемейтін жүйеде де Diskpart бөлімдеріне бөлуге болады. Сонымен, әкімші ретінде пәрмен жолын немесе PowerShell консолін ашып, келесі пәрмендерді іске қосыңыз:
диск бөлігі
тізім көлемі
1-томды таңдаңыз
қалаған кішірейту=102600
тізімдік диск
0 дискісін таңдаңыз
Бірінші пәрмен Diskpart утилитасын өзі іске қосады, екінші пәрмен физикалық дискіде қол жетімді бөлімдердің тізімін көрсетеді, үшіншісі C дискісіне сәйкес бөлім нөмірін таңдайды, төртіншісі оны мегабайтта көрсетілген өлшемге дейін қысады. Бесінші команда барлық физикалық дискілердің тізімін көрсетеді, алтыншы команда бөлетін дискіні таңдайды (егер ДК-де біреу ғана болса, оның идентификаторы 0 болады).

жалғастырайық.
негізгі бөлімді жасаңыз
fs=ntfs жылдам пішімі
әріпті тағайындау = G
Шығу
Жетінші пәрмен жаңа бөлімді жасайды, сегізінші пәрмен оны NTFS файлдық жүйесіне пішімдейді, тоғызыншы пәрмен көрсетілген әріпті жаңа томға тағайындайды, ал оныншы пәрмен Diskpart жұмысын тоқтатады.

Көріп отырғаныңыздай, әрекеттер алгоритмі дискіні басқарудың кірістірілген қосымшасы арқылы бөлімнің қалай жасалғанымен көп ортақ. Енді «Бұл компьютер» бөліміне өтсеңіз, онда сіз жаңа логикалық бөлімді көресіз.
Acronis Disk Director бағдарламасында дискіні бөліктерге бөлу
Сондай-ақ, пайдаланушы дискінің көлемдерін жасау үшін үшінші тарап құралдарын пайдалануға болады. Солардың бірі Acronis дискінің директоры– қатты дискіңізді және т.б. бөлуге арналған қуатты бағдарлама. Бұл бағдарламада қатты дискіні бөлу процедурасы өте қарапайым. Қолданбаны іске қосқаннан кейін тінтуірмен ортақ пайдаланылатын дискіні таңдап, сол жақтағы әрекеттер мәзірінен «Дыбыс көлемін бөлу» тармағын таңдаңыз.

Диалогтық терезе ашылады, онда жүгірткіні пайдаланып жаңа бөлімнің өлшемін орнатады.

Бастапқы дискіде пайдаланушы файлдары болса, оларды жасалып жатқан жаңа томға тасымалдауға болады, бірақ мұны кейінірек Explorer бағдарламасында жасауға болады. Бірақ жүйелік файлдарды тасымалдау мүмкін емес, әйтпесе Windows жүктелмеуі мүмкін. Процедура параметрлерін орнатқаннан кейін алдымен «OK», содан кейін «Күтудегі әрекеттерді қолдану» түймесін басыңыз.


Жүйе қайта жүктеуді сұраса, оған рұқсат беріңіз. Қалғанын бағдарлама өзі жасайды, тек операцияның аяқталуын күту керек.
Paragon Hard Disk Manager бағдарламасында қатты дискіні қалай бөлуге болады
Дискілермен және бөлімдермен жұмыс істеуге арналған тағы бір қуатты бағдарлама. Сондай-ақ оның дискіні бөлуге арналған өз шебері бар. Қолданбаны іске қосқаннан кейін негізгі мәзірдегі «Бөлім операциялары» қойындысына өтіп, «Бөлім шебері» сілтемесін басыңыз.





Келесі кезеңде бағдарлама сізден жаңа бөлімнің өлшемін шешуді сұрайды. Таңбалау жүгірткісін пайдаланыңыз немесе қажетті өлшемді қолмен енгізіңіз. Дыбыс деңгейіне әріп тағайындаңыз, Келесі түймесін басып, операцияны растаңыз.


«Аяқтау» түймесін басу шеберді аяқтайды.

Енді жоспарланған әрекетті қолдану үшін Paragon Hard Disk Manager терезесінің сол жағындағы аттас түймені басып, дискіні бөлу ниетіңізді тағы бір рет растаңыз.

Осыдан кейін қайта бөлу процедурасы басталады. Егер диск жүйелік диск болса, компьютерді қайта іске қосу қажет.

AOMEI Partition Assistant стандартты шығарылымында дискіні бөлу
Соңында, тегін бағдарламада қатты дискіні қалай бөлуге болатынын көрейік AOMEI Partition Assistant стандартты шығарылымы. Бұл бағдарламада бөлек бөлу шебері жоқ, қайта бөлу екі кезеңде орындалады. Алдымен сіз бос орын алуыңыз керек. Ортақ дискіні тінтуірдің оң жақ түймешігімен басып, мәзірден «Бөлім өлшемін өзгерту» тармағын таңдаңыз.

Жаңа бөлім өлшемін орнату үшін жүгірткіні сүйреңіз және OK түймесін басыңыз.

Нәтижесінде бос кеңістік пайда болады. Оны тінтуірмен таңдап, сол жақтағы мәзірден «Бөлім жасау» опциясын таңдаңыз.

Ашылған терезеде, қажет болса, орналасу параметрлерін реттеңіз (өлшемді, әріпті, файлдық жүйе түрін және бөлім түрін өзгертуге болады) және «OK» түймесін басыңыз.

Енді стекинг процедурасын бастау үшін «Қолдану» түймесін басыңыз.

Жүйелік дискімен жұмыс істеп жатқандықтан, компьютерді қайта іске қосу қажет.

Жоғарыда аталған әдістердің барлығы қатты дискіні деректерді жоғалтпай бөлуге мүмкіндік береді, бірақ бұл процедураны орындау кезінде, әсіресе үшінші тарап бағдарламалық жасақтамасын пайдалану кезінде абай болу керек, өйткені ақпаратты жоғалту қаупі өте аз болса да, әлі де бар.
Компьютерді сатып алғаннан кейін немесе операциялық жүйені орнату кезінде пайдаланушылар қатты дискіні бірнеше бөлімдерге бөлуге немесе оны өзгеріссіз қалдыра алады.
Осының арқасында сіз барлық ақпарат пен файлдарды вирус шабуылы немесе операциялық жүйе істен шыққан жағдайда оларды жоғалту қаупінсіз ыңғайлы сұрыптай аласыз.
Әрі қарай, кірістірілген және үшінші тарап Windows құралдары арқылы қатты дискіні (HDD немесе SSD) бірнеше бөлімдерге қалай бөлуге болатынын қарастырамыз.
Бұған қоса, біз мұны MAC OS X және Linux жүйелерінде (мысалы, Ubuntu арқылы) қалай жасау керектігін анықтаймыз.
Неліктен қатты дискіні бөлу керек?
Сондай-ақ оқыңыз:Windows дискілерін дефрагментациялауға арналған ТОП 15 бағдарламалар: ең жақсы қызметтік бағдарламаны таңдау
Дискіні екі немесе одан да көпке бөлгеннен кейін, Windows-тың кез келген нұсқасын орнату кезінде сізден операциялық жүйе орнатылатын жүйелік бөлімді таңдау сұралады.
Қажеттісін таңдап, Windows сізге қолжетімді файлдық жүйе пішімдерінің бірін таңдауды ұсынады:
- FAT алғашқылардың бірі болып табылады, сондықтан ескірген. Сіз Windows жүйесінің бұрынғы нұсқаларымен (95, 98, т.б.) жұмыс істеуді жоспарлаған жағдайда ғана таңдауыңыз керек. Осылайша сіз әртүрлі қолданба үйлесімділігі мәселелерін болдырмауға болады. Оның файлды көшіру жылдамдығы төмен және көлемі 4 ГБ-тан асатын файлдармен жұмыс істеуге мүмкіндік бермейді.
- NTFS - қазіргі заманғы файлдық жүйе пішімі. Үйлесімділік мәселелері Windows 9.x жүйесімен жұмыс істегенде пайда болуы мүмкін (егер пішім жүйелік диск үшін таңдалған болса). Ол жылдамырақ жұмыс пен сенімділікті ұсынады. Кез келген өлшемдегі файлдармен шектеусіз жұмыс істеуге мүмкіндік береді.
Қаласаңыз, жұмыс сапасы мен жылдамдығын бағалау үшін әр бөлімді әртүрлі файлдық жүйелермен пішімдеуге болады.
Windows 7, 8, 10 орнату кезінде
Сондай-ақ оқыңыз: ТОП 3 Windows 7/10 операциялық жүйесі бар компьютерде немесе ноутбукте жедел жадты тазалаудың қарапайым тәсілдері
Ең оңай жолы дискіні бөліктерге бөліңізоперациялық жүйені орнату кезінде. Содан кейін сізге қажетті файлдарды көшіріп, орынды босатудың қажеті жоқ.
Бұл әдіс Windows жүйесінің 7, 8 және 10 нұсқаларын орнату кезінде дискіні бөлуге жарамды.
1 Амалдық жүйе кескіні бар ықшам дискіні немесе жүктелетін USB флэш-дискісін салыңыз, компьютерді қайта іске қосыңыз және Windows орнату шебері пайда болғанша күтіңіз.

3 Бөлімдерді жасауға және жоюға арналған түймелер қолжетімді болады. Қатты дискіні бөлмес бұрын, ескі томдардан құтылу керек. Сондықтан алдымен экрандағы қажет емес бөлімдерді басып, «Жою» түймесін басыңыз. Егер сіз тек біреуін көрсеңіз, ештеңені жоюдың қажеті жоқ. Артық бөлімдер жойылғаннан кейін бөлімдерді бөлуді бастауға болады.

Бөлімді жоюмен бірге онда сақталған барлық ақпарат жойылады. Сондықтан, мұны жасамас бұрын, одан барлық қажетті ақпаратты көшіргеніңізге көз жеткізіңіз.
4 Барлығын дұрыс орындасаңыз, экранда қолжетімді дискілер тізімінде бір қолжетімді жол болады «Бос орын»Оны басыңыз және төменде, құралдар тақтасында «Жасау» тармағын таңдап, ашылатын өріске МБ-де жаңа көлем үшін қажетті бөлімді енгізіңіз. Осыдан кейін «Қолдану» түймесін басыңыз.

5 Жаңа бөлімдердің қажетті санын ұқсас жолмен жасаңыз.
Осыдан кейін операциялық жүйе орнатылатын дискіні көрсетуді ұмытпаңыз және «Келесі» түймесін басыңыз.

Бағдарлама аяқталғаннан кейін «Менің компьютерім» бөлімін ашсаңыз, сіз жасалған бөлімдерді көресіз.
Windows XP орнату кезінде
Сондай-ақ оқыңыз: Windows жүйесін жүктеу кезіндегі қателер (XP/7/8/10): Біз ең жиі кездесетіндермен айналысамыз
Microsoft корпорациясының ресми түрде XP қолдауын және оның жаңартуларын шығаруын тоқтатқанына қарамастан, көпшілігі операциялық жүйенің осы нұсқасын пайдалануды жалғастыруда.
XP орнату кезінде дискіні бөлу жеті немесе он үшін әдістен біршама ерекшеленеді.
1 Windows XP жүйесінде қатты дискіні бөлу алдында бұрыннан бар бөлімдерді жою керек. Ол үшін жанындағы көрсеткілерді пайдаланып қажет емес дыбыс деңгейін таңдап, «D» түймесін басыңыз. Enter пернесін басу арқылы әрекетті растаңыз.

2 Осыдан кейін сызық пайда болады «Бөлінбеген аумақ». Біз осы дискілік кеңістіктен қажетті бөлімдерді жасаймыз. Ол үшін пернетақтадағы «C» түймесін, содан кейін «Enter» түймесін басыңыз.

3 Қажетті диск өлшемін МБ түрінде енгізуге болатын жаңа терезе пайда болады (қол жетімді максималды және ең төменгі мәндер жоғарыдағы жолда көрсетілген). Enter пернесін басу арқылы әрекеттеріңізді растаңыз.

Сол сияқты, бөлімдердің қажетті санын жасаңыз, содан кейін операциялық жүйені орнатуды жалғастырыңыз және аяқтаңыз.
Пәрмен жолы арқылы дискіні бөлу
Windows 7 жүйесін жүйелік құралдарды пайдаланып 2 дискіге бөлуге болатындықтан, оларды үшінші тарап бағдарламалық құралына жүгінбей пайдалану өте қисынды.
Оның да артықшылықтары бар (олар туралы мақаланың басқа бөлімінде).
Оны бастау үшін «Дискіні басқару»(дәл осы бағдарлама арқылы біз бәрін жасаймыз) мәзірдің оң жақ түймешігімен «Менің компьютерім» белгішесін басыңыз, содан кейін контекстік мәзірден «Басқару» тармағын таңдаңыз.
Егер қандай да бір себептермен мұны істеу мүмкін болмаса, басқа әдісті қолданыңыз. Ашық «Басқару панелі»- «Әкімшілік»(іздеу формасы арқылы оңай табуға болады).
Тізімнен тауып, ашыңыз «Компьютерді басқару». Содан кейін сол жақтағы мәзірден таңдаңыз «Сақтау құрылғылары» - «Дискіні басқару».

Утилитаны ашқаннан кейін қол жетімді томдардың тізімін, олардың орналасқан жерін, түрін және пайдаланылған файлдық жүйені көресіз. Сізге тек әріп көрсетілген жерлерді бөлу керек (C, D, E және т.б.).
Көлемі «Жүйемен резервтелген»Оны бөліктерге бөлу мүмкін емес, өйткені... ол жасырын және операциялық жүйені жүктеуге қажетті файлдарды сақтау үшін ғана қажет.
Утилитаны пайдалана отырып, сіз:
- HDD немесе SSD екі немесе одан да көп бөлімдерге бөлу;
- қажет емес көлемді өшіріп, оның жадын басқасына беріңіз;
- қолданыстағы көлемдердің өлшемдерін өзгерту (азайту, ұлғайту);
- бөлімдердің атын өзгерту және т.б.
Дискілерді өңдеуге арналған бағдарламаны дереу іске қосу үшін «Іске қосу» утилитасын ашыңыз («Windows + R» пернелер пернелері) және «diskmgmt.msc» (тырнақшасыз) енгізіңіз, содан кейін «Ok» немесе «Enter» түймесін басыңыз.

Дискіні екіге бөліңіз
Дыбыс деңгейін бөлуді бастамас бұрын (біздің жағдайда бұл C дискісі), оны қысу керек. Мұны істеу үшін оны тізімнен таңдаңыз, содан кейін оны тінтуірдің оң жақ түймешігімен басып, «Дыбыс көлемін азайту» тармағын таңдаңыз.
Бағдарлама қысу үшін қолжетімді кеңістікті талдауды бастайды, содан кейін ол сізге жаңа томға бөлінетін МБ өлшемін қолмен енгізуді ұсынады.
Бұл ақпаратты мүмкіндігінше мұқият енгізіңіз. Егер сіз бірінші рет қате ақпаратты енгізсеңіз, оны түзету үшін бұл әрекетті қайталау әлдеқайда қиын болады.
Жүйелік дискіні ортақ пайдалансаңыз (Windows орнатылған), содан кейін оған кемінде 60 ГБ қалдыруға тырысыңыз. Компьютердің ыңғайлы жұмыс істеуі үшін онда әрқашан бос орын болуы керек (жалпы сыйымдылықтың 10-20%).

Өлшемді шешкеннен кейін «Кішірейту» түймесін басып, операцияның аяқталуын күтіңіз. Осыдан кейін таңдалғанға қарама-қарсы «Бөлінбеген кеңістік» пайда болады, дәл біз таңдаған нәрсе.

Жаңа том жасау
- Өлшемді таңдағаннан кейін «Келесі» түймесін басыңыз, содан кейін қызметтік бағдарлама сізге жаңа диск үшін әріпті таңдауды ұсынады (ашылатын тізімде таңдау үшін қол жетімділер ғана болады). Мұнда дыбыс деңгейін бос NTFS қалтасы ретінде қосуға болады.
- Содан кейін таңдау үшін қол жетімді файлдық жүйелердің бірін пайдаланып болашақ дискіні пішімдеу сұралады. NTFS нұсқасын таңдауды ұсынамыз, ал қалған көрсеткіштерді әдепкіде қалдырыңыз. Бөлімнен барлық ақпарат жойылады деген қорқынышты қауіпке қарамастан, келісесіз және пішімдеуді бастаңыз (ақыр соңында біз онда ештеңе жоқ жаңа бөлім жасаймыз).

Осыдан кейін Қарапайым көлемді құру шебері жұмысын аяқтап, жаңа диск туралы қысқаша ақпаратты көрсетеді.
Енді «Менің компьютерім» бөлімін ашқаннан кейін сіз жаңа ғана жасаған бөлімді көресіз, оны бағдарламаларды орнату және файлдарды сақтау үшін пайдалануға болады.
Үшінші тарап бағдарламалық құралын пайдалану
Сондай-ақ оқыңыз:Компьютер қатты дискіні көрмейді - не істеу керек?
Windows жүйесінің кейбір нұсқаларында жаңа томдарды жасауға арналған жүйелік утилита сәл басқаша жұмыс істеуі мүмкін.
Сондықтан HDD және SSD-мен жұмыс істеуді қолдайтын үшінші тарап бағдарламалық құралын пайдалану керек.
Сонымен қатар, бейресми бағдарламалардың түсінікті және «достық» интерфейсі бар, бұл оқытылмаған пайдаланушыларға бөлімдермен жұмыс істеуді жеңілдетеді.

Бүгін біз толығымен тегін және орысшаланған AOMEI Partition Assistant бағдарламасы арқылы дискіні қалай бөлуге болатынын қарастырамыз.
Сіз оны әзірлеушінің ресми сайтынан тауып, жүктей аласыз.
- Бағдарламаны іске қосыңыз. Ашылған терезеде сіз жұмыс үшін қол жетімді дискілердің, бөлімдердің, томдардың тізімін және олардың қысқаша сипаттамасын (алынбалы қатты дискілерді қоса) көресіз.
- Бөлуді жоспарлап отырған дискіні тінтуірдің оң жақ түймешігімен басып, контекстік мәзірден таңдаңыз «Бөлінген бөлім».
- Жаңа терезе ашылады, онда «Жаңа өлшем» өрісінде болашақ дискінің сыйымдылығын көрсету қажет («Бастапқы өлшем» өрісіндегі дыбыс көлемінен аспауы керек). Ақпаратты енгізіп, келесі қадамға өту үшін «OK» түймесін басыңыз.

- Осыдан кейін бағдарлама дискінің сәтті бөлінгені туралы хабарламаны көрсетуі мүмкін. Бірақ олай емес. Барлық енгізілген өзгерістер күшіне енуі үшін «Қолдану» түймесін қосымша басу керек. Утилита сізге деректерді сақтау үшін қайта жүктеу қажет екенін ескертеді, содан кейін операция сәтті аяқталады.

Бұл әдіс жүйелік құралдарды пайдаланудан әлдеқайда жылдам және оңай, өйткені бағдарлама қажетті орынды автоматты түрде сақтайды және дыбыс деңгейін қысады.
Әдепкі файлдық жүйе NTFS болып табылады, сондықтан болашақ дискіні FAT 32 форматында пішімдегіңіз келсе, кезеңде Бөлім бөлімдерітүймені басу керек болады Қосымша параметрлерсодан кейін қажетті параметрлерді көрсетіңіз.
Қатты дискіні бірнеше бөлімдерге бөлудің себептері әркім үшін әртүрлі. Кейбіреулер үшін бұл қажетті ақпаратты жүйелеу және оны дұрыс сақтау мүмкіндігі; Бірнеше бөлімдерді пайдаланатын біреу компьютерде немесе ноутбукта бірнеше операциялық жүйені пайдаланады. Соңында, егер қатты диск бірнеше бөлікке бөлінген болса, оларды бөлек дефрагментациялау оңайырақ.
Стандартты компьютер жабдықтары: неғұрлым қарапайым болса, соғұрлым жақсы

Бұл бағдарлама дұрыс үздіктердің бірі болып саналадынемесе тіпті қатты дискіні бөлуге арналған ең жақсы бағдарлама.
Бұл бірнеше жүйені және әртүрлі бағдарламаларды тиімді басқаруға көмектесетін ең қарапайым бағдарлама.
Оның негізгі артықшылықтары - бөлім қателерін жою, файлдық жүйелерді түрлендіру және деректерді қорғау. Тағы бір артықшылығы - бұл утилита өте танымал, өйткені Интернетте ол туралы көптеген анықтамалық ақпарат бар.
2. Windows жүйесінде дискіні басқару
Windows жүйесінің кез келген нұсқасында Дискіні басқару функциясы бар: бұл бөлімдерді өзгертуге мүмкіндік беретін ең қарапайым, қол жетімді және өте тиімді құрал.
Windows ОЖ-нің әрбір нұсқасының өзіндік айырмашылықтары бар, бірақ ең танымал нұсқаларында (Windows Vista, Windows 7 және 8) түбегейлі айырмашылықтар жоқ. Осы утилитаны пайдаланып Windows қатты дискісін қалай бөлуге болатынын егжей-тегжейлі қарастырайық.
Бағдарлама «Бастау» мәзірі арқылы ашылады және «Дискіні басқару» тармағында тіпті жаңадан келген пайдаланушы үш негізгі тармақтың (көлемді кеңейту, кішірейту және жою) көмегімен нақты уақытта барлық қажетті әрекеттерді орындайды. Бұл үшін арнайы білім талап етілмейді - жай ғана оң немесе теріс жауаптар беріңіз және қажетті мәзір элементтерін басыңыз.
Стандартты бағдарламаның бір ғана кемшілігі бар - белгілі бір бөлімдердің жоғалуына әкелетін сәтсіздіктер қаупі бар. Дискіде қажетсіз бағдарламалардың массасы болса немесе Windows жұмыс істеп тұрған қатты дискінің бөлімін бөлуге әрекет жасағанда қауіп бар: процессор жүйелік бөліммен «тәжірибе жасау» әрекетіне әрқашан біржақты жауап бермейді. .
Барлығына арналған тегін бағдарламалық қамтамасыз ету
Интернеттен мүлдем тегін жүктеп алуға болатын екі бағдарлама - EaseUS Partition Master Home Edition және Paragon Partition Manager 11 Free - үйрену және пайдалану оңай, бірақ белгілі бір білімді қажет етеді.
1. EaseUS Partition Master Home Edition

Бағдарлама қатты дискіні бөлуге ғана емес, сонымен қатар бөлімдерді жасауға, көшіруге, өлшемін өзгертуге немесе толығымен жоюға көмектеседі; сонымен қатар жойылған бөлімдерді қалпына келтіреді.
Бағдарламаның танымалдылығына әсер ететін кемшілігі оның тек ағылшын тілінде болуы. Бірақ егер сіз ағылшын тілін білсеңіз, бағдарламаның тамаша функционалдығы мен болжамдылығын, жұмыс тұрақтылығын және виртуалды режимде барлық процедураларды орындау мүмкіндігін бағалай аласыз - кез келген уақытта параметрлер қатесін түзете аласыз, дискіні бөлу процедурасынан бас тарта аласыз және қалпына келтіре аласыз. бастапқы деректер.
2. Paragon Partition Manager 11 тегін
Бағдарлама қайтадан ағылшын тіліндегі интерфейске ие, бірақ жаңадан бастағандар үшін бұл алдыңғыға қарағанда қызықтырақ - негізгі терезелер анық және функцияларды шарлауды жеңілдетеді. Бағдарламаның кемшіліктері төмен жылдамдықты және болжамсыздықты қамтиды.
Егер қаражат рұқсат етілсе, сіз бұл бағдарламаның орыс тіліндегі нұсқасын ақшаға сатып ала аласыз, бірақ ол ағылшын тіліндегі өнімнің негізгі кемшіліктерін де сақтайды.
Жетілдірілген пайдаланушыларға арналған бағдарламалар
Бұл бағдарламалардың кеңейтілген функционалдығы бар - әртүрлі дискілер мен флэш-дискілерді қолдау, файлдық жүйелерді түрлендіру, жүктелетін медианы жасау және т.б. Негізгі айырмашылықтар жылдамдықта, функционалдылықта және арнайы мүмкіндіктерде жатыр.
5. Active@ Partition Manager

Бұл бағдарлама логикалық дискілермен жұмыс істеуді жеңілдететін тегін менеджер: диск бөлімдерін жасау, пішімдеу немесе жою кезінде жүйені қайта жүктеу қажет емес.
Маңызды бөлім деректерін кездейсоқ жойсаңыз да, бағдарлама оны қалпына келтіруге көмектеседі!
Бірақ диск өлшемдерін өзгерту мүмкін еместігі (бөлімді алдымен жою керек, содан кейін сол жерде басқасын жасау керек) жоғалған ақпаратты қалпына келтіруге мүмкіндік бермейді.
6. MiniTool Partition Wizard Home Edition
Тәжірибелі пайдаланушылар бірдей қарапайым және қолжетімді MiniTool Partition Wizard Home Edition менеджерін пайдалана алады. Бағдарламаның ең маңызды артықшылығы - екі немесе одан да көп дискілер негізінде жасалған жеке қатты дискімен де, RAID массивтерімен де жұмыс істеу мүмкіндігі.