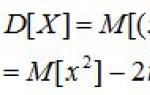Кез келген компьютерлік құрылғының негізгі элементтерінің бірі, өзіңіз білетіндей, ақпарат сақталатын қатты диск. Кез келген түрдегі қатты дискілерге қатысты AHCI термині қолданылады. Бірақ көптеген пайдаланушылар AHCI қалай қосу керектігін біліп қана қоймайды, бірақ оның не екенін білмейді. Негізгі терминнің мағынасын және Windows жүйелерінде осы режимді белсендіру үшін қажетті әрекеттерді қарастырайық.
AHCI дегеніміз не?
Жұмыс арқылы аналық платаға қосылған қазіргі заманғы қатты дискілер екі режимді пайдалана алады: IDE (ескі жабдықпен үйлесімділік) және AHCI - соңғы стандарт, Advanced Host Controller Interface ретінде белгіленген, ол құрылғының өзі мен орнатылған құрылғының өнімділігін айтарлықтай арттыруға мүмкіндік береді. деректерді жылдам оқуға байланысты операциялық жүйе.
Қазіргі заманғы SSD дискілерінің барлығы дерлік AHCI режимі орнатылған кезде оларға қол жеткізу кезінде өнімділіктің жоғарылауын көрсетеді. Бірақ бұл ең маңызды нәрсе емес.
AHCI режимі не үшін қажет?
Windows жүйесінде AHCI режимін қалай қосу керек деген сұрақты әзірге қалдырайық және қазіргі заманғы компьютердің пайдаланушысы осы режимді белсендіруден алатын артықшылықтарды қарастырайық.
Ең алдымен, AHCI режимі іске қосылғанда, сіз «ұшатын» (тіпті компьютерді өшірмей немесе операциялық жүйені қайта орнатпастан) айтқандай, қосымша қатты дискілерді өзгертуге немесе орнатуға болады. Бұл серверлер үшін үлкен плюс екені сөзсіз.

Екінші аспект, бұл режим орнатылған кезде қатты дискіге қол жеткізуді бір уақытта пайдалануды жылдамдата отырып, оқу бастарының қозғалыстарының санын азайтуға мүмкіндік беретін арнайы NCQ технологиясы күшіне енеді. әртүрлі қолданбалар, бағдарламалар және қызметтер. Соңында, AHCI белсендіру жүйенің жалпы жұмысына пайдалы әсер етеді деп саналады. Әрине, сарапшылар мен пайдаланушылардың пікірлері дәлелдегендей, үйде өнімділіктің айтарлықтай артуы болмайды, бірақ егер сіз SSD қатты дискісін орнатсаңыз, бұл режимді қосқан дұрыс.
Бастапқыда не істеуге болмайды және не нәрсеге назар аудару керек
Бірақ пайдаланушылардың көпшілігінің ең маңызды қате түсінігі - олар белсендіру үшін тек негізгі BIOS жүйесінің параметрлерін пайдалануға тырысады (кем дегенде, бұл пайда болған мәселелердің көптеген шолуларында оқуға болады). Операциялық жүйеде алдын ала әрекеттерді орындамай мұны істеуге қатаң тыйым салынады.
Операциялық жүйені «таза» қатты дискіге орнатқан жағдайда ғана BIOS-та режимді қосуға болады. Бұл процедураны борттағы бар ОЖ арқылы орындасаңыз, Windows іске қосу кезінде қате жасап, тұрақты қайта жүктеу режиміне өтеді. Содан кейін шағымдар басталады, пайдаланушы Windows жүйесінде AHCI режимін қосты, бірақ одан жақсы ештеңе шықпады. Не айту? Негізгі ережелер бұзылған болуы мүмкін, өйткені жүйенің әртүрлі модификациялары әртүрлі әрекеттерді қажет етеді.
AHCI режимінің белсенді екенін қалай тексеруге болады?
Бірақ алдымен режимнің қосылғанын тексеру керек. Мүмкін оны қосымша белсендіру қажет емес.
Ең қарапайым жағдайда, компьютер терминалын немесе ноутбукты іске қосқан кезде BIOS параметрлеріне өтіп, SATA режимі бөліміне кіру керек.

Операциялық жүйенің өзінде devmgmt.msc пәрменімен «Басқару тақтасынан», әкімшіліктен немесе «Іске қосу» консолінен шақырылған «Құрылғы менеджерін» пайдалануға және IDE ATA/ATAPI контроллерлері бөліміне өтуге болады. Бұл режим қосылған кезде AHCI контроллері стандартты құрылғыларда көрсетіледі. Егер ол тізімде болмаса, жүйеде AHCI қалай қосу керектігін шешуге тура келеді. Тағы да, шешім компьютерде Windows жүйесінің қай нұсқасы орнатылғанына байланысты.
Windows 7 жүйесінде AHCI режимін қалай қосуға болады
Ендеше, алдымен «жетіге» назар аударайық. Жетінші және оныншы нұсқалар үшін әрекеттер біршама ұқсас болып көрінеді, бірақ Windows 8 үшін олар мүлдем басқаша.

- Бірінші қадам - тізілім редакторын шақыру (Run консоліндегі regedit).
- HKLM ағынын кеңейтіңіз.
- SYSTEM, CurrentControlSet каталогтары және соңғы Қызметтер каталогы арқылы msahci қалтасына жетіңіз.
- Оң жақта Бастау параметрін өңдеу үшін мәзірді шақырыңыз және оның мәнін нөлге қойыңыз.
- Енді Қызметтер каталогында IastorV каталогын табу керек, онда Бастау параметрі үшін жоғарыда сипатталғанға ұқсас әрекеттер орындалады.
- Осы процедураларды аяқтағаннан кейін ғана жүйе үшін апатты салдарларсыз BIOS-та AHCI-ді қалай қосуға болатындығы туралы мәселе мәселе болмайды.
Windows 8/8.1 жүйесіндегі әрекеттер
Windows 8 үшін жоғарыдағы әдіс жұмыс істемейді, өйткені қарапайым шешім бар. Бұл жағдайда алдымен жүйені қауіпсіз режимде ең аз жүктеу режиміне орнату керек. AHCI қалай қосуға болады? Жеткілікті қарапайым.

- Мұны істеу үшін алдымен пәрмен жолына қоңырау шалыңыз (міндетті түрде әкімші ретінде) және bcdedit /set (ағымдағы) safeboot minimal комбинациясын енгізіңіз.
- Осыдан кейін сізге қайта жүктеу керек, қайта іске қосудың ең басында BOIS параметрлерін енгізіңіз, содан кейін режимді IDE-ден AHCI-ге ауыстырыңыз.
- Параметрлерді сақтағаннан кейін қайта жүктеу орындалады, пәрмен консолі шақырылады және оған bcdedit /deletevalue (ағымдағы) safeboot жолы жазылады, содан кейін компьютерді қайта іске қосу орындалады.
Негізінде, G8-де AHCI-ді қалай қосу керектігі туралы мәселені Intel арнайы утилитасын пайдалану арқылы шешуге болады (әрине, егер сізде осы өндірушінің процессоры болса).
- Алдымен, драйверді f6flpy файлы түрінде және SetupRST.exe теңшеушісін ресми ресурстан жүктеп алу керек.
- Осыдан кейін қажетті қатты диск «Device Manager» ішінде таңдалады, драйверді жаңарту процедурасы қолданылады және жүктелген f6flpy файлы драйвердің өзі ретінде қолмен көрсетіледі.
- Осыдан кейін қайта жүктеу орындалады және жүйе AHCI режимі белсендірілгеннен кейін компьютерді орнатуды аяқтау үшін SetupRST орындалатын конфигурация файлы іске қосылады.
Windows 10 жүйесінде AHCI қалай қосуға болады?
Жоғарыда айтылғандай, жүйенің оныншы нұсқасы үшін әрекеттер Windows 7-де орындалатын әрекеттерге біршама ұқсас. Жалғыз айырмашылық - қалталар мен параметрлерді таңдау.

- Жүйе тізілімінде біз Қызметтер каталогын табамыз. Мұнда storahci каталогы Бастау параметрі үшін пайдаланылады.
- Әрі қарай, storahci/StartOverride және iaStorV/StartOverride каталогтарында 0 параметрі үшін нөлдік мәндер орнатылады.
- Осыдан кейін BIOS негізгі енгізу/шығару жүйесінің параметрлерінде негізгі мәнді белсендіруді бастауға болады.
Айтпақшы, жүйенің сегізінші нұсқасында ұқсас параметрлерді өңдеуге де болады. Бірақ, егер мәселенің қарапайым ұтымды шешімі болса, неге?
BIOS жүйесінде AHCI белсендіру
Жұмыс үстеліндегі компьютерлерде параметрлерді енгізу үшін Del пернесі жиі пайдаланылады, ал ноутбуктер үшін - F2, F12, Esc және Fn пернелері бар комбинациялар немесе Sony VAIO жүйесіндегі ASSIST сияқты панельдегі арнайы түймелер.

Мұнда AHCI режимі бөлімін немесе параметрлерін табу керек. BIOS-та қажетті параметрді қалай қосуға болады? Тек SATA режимін орнату жолында enter пернесін пайдаланыңыз және Enter пернесін тағы бір рет басу түріндегі растау арқылы көрсеткілерді пайдаланып параметрді таңдаңыз. Шығу кезінде өзгертулерді сақтауды ұмытпаңыз (F10 + Y) және жүйені қайта жүктеңіз. Қайта іске қосқан кезде жүйе қажетті драйверлерді автоматты түрде орнатады.
Мүмкін проблемалар
Өкінішке орай, кейде AHCI режиміне ауысу кезінде күтпеген қателер болуы мүмкін. Мүмкін, қатты дискінің өзі бұл жұмыс режимін қолдамайды. Бұл жағдайда AHCI-ді белсендіруге тырысудың қажеті жоқ.
Екінші жағынан, егер жүйе жүктелсе, бірақ IDE-ден AHCI-ге ауысқаннан кейін кейбір қателер көрсетілсе немесе бұзылулар дәл орын алса, Microsoft корпорациясының Fix It деп аталатын арнайы әзірленген утилитасын пайдаланып ақаулықтарды жоюға тырысуға болады.
Егер біреуі де, екіншісі де көмектеспесе, BIOS параметрлерін қайта шақырып, қатты дискінің жұмыс режимін өзгертуге тура келеді. Назар аударыңыз: AHCI жоғарыда сипатталған жүйелік тізілімдегі алдын ала қадамдарды орындамай іске қосылған болса, бұл әдістер жұмыс істемеуі мүмкін. Шешім - алынбалы құралды пайдаланып жүйені қалпына келтіру немесе Windows жүйесін толық қайта орнату. Сондықтан сақ болыңыз. Дегенмен, мен бұлай болмайды деп үміттенгім келеді (әрине, егер бүкіл дәйектілік сипаттамада берілген тәртіпте дәл аяқталған болса).
Қайталау немесе өшіру кезінде бастапқыда BIOS жүйесінде осы режимді қосуға болады, осылайша кейінірек оны іске қосу шешімін іздеуге немесе компьютердегі немесе ноутбуктегі ақаулар мен ақауларды жоюға асығудың қажеті жоқ.
Барлығының орнына
Қорытындылай келе, негізгі BIOS жүйесін және Windows операциялық жүйелерін орнатудың қыр-сырымен таныс емес тәжірибесіз пайдаланушылар бұл режимді аса қажет болмаса, белсендіруге болмайды. Дегенмен, қуатты процессорлары мен үлкен оперативті жады бар заманауи компьютерлерде өнімділіктің жоғарылауы ерекше байқалмайды. Ескі терминалдарда немесе ноутбуктерде бұл режимді мүлдем пайдаланудың қажеті жоқ. Негізінде, жоғарыда айтылғандай, мұндай параметрлер қатты дискіге жергілікті желідегі бірнеше ондаған еншілес терминалдар қол жеткізген кезде серверлер үшін қолайлы.
Қатты дискіні компьютерге орнату қиын жұмыс емес және оны өзіңіз жасауыңыз керек болса, тіпті компьютеріңіздің ашылғанын көрмесеңіз де, қорқатын ештеңе жоқ. Мен сізге қазір бәрін түсіндіремін, сонда бәрі сіз үшін болады.
Құрылғыны жаңартқыңыз келсе, компьютерді нөлден жасап жатсаңыз немесе екінші HDD алғыңыз келсе, компьютерге қатты дискіні орнату қажет болады. Бұл нұсқаулық сізге алғашқы екі жағдайда көмектеседі. Бірақ HDD ауыстырылған жағдайда, мен ескісін қалай алып тастау керектігін айтпаймын, менің ойымша, бұл мәселеде ешқандай проблемалар болмайды, бірақ мен сізге жаңасын қалай дұрыс орнату керектігін ғана көрсетемін. Бірақ мен сізге екінші қатты дискіні қосу туралы басқа уақытта айтамын.
Жаңа қатты дискіні орнату оны корпусқа бұрау арқылы басталады. Бұл болттар көмегімен жасалады. Қатты диск корпусында бұрандалы саңылаулар және компьютер корпусында ойықтар бар. Олар арқылы бұрандалы.
Орнатылған құрылғы жүйелік блоктың ішіндегі желдетуге кедергі келтірмейтініне және барлық сымдар мен кабельдердің кернеусіз оған оңай жетуіне көз жеткізіңіз.
Тек https://doctorsmm.com/ сервисінде шектеулі уақыт аралығында Instagram-да көрулерді сатуға жеңілдіктер бар. Бейне немесе хабар тарату үшін ең қолайлы жылдамдық режимі бар ресурсты сатып алуға уақыт табуға асығыңыз, тәжірибелі менеджерлер кез келген мәселені түсінуге көмектеседі.
Қатты дискіні аналық платаға қосу
Болттар бекітілген, біз сымдар мен кабельдерге көшеміз. Онымен байланысатын қатты дискіні қосыңыз.
HDD түріне байланысты олар әртүрлі болады - ATA (IDE) және SATA. Біріншісі ескі, екіншісі жаңа, бірақ екі түрі де әлі сатылымда.
IDE қатты дискісі аналық платаға кабель арқылы қосылған, оның контактілері, түйреуіштері көп, сондықтан кең. Кабельде оның дұрыс қосылмауына жол бермейтін құлып бар. Сондықтан қателесу мүмкін емес. HDD мен аналық платаны IDE кабелі арқылы қосыңыз.
SATA қатты дискісі тар кабель арқылы қосылған. Аналық платадағы қосылым розеткаларын араластыру мүмкін емес, өйткені SATA тек дұрыс қосқышқа сәйкес келеді. Қатты дискіні аналық платаға қосу үшін SATA кабелін пайдаланыңыз.
Қатты дискіні қуат көзіне қосу
IDE және SATA қатты дискілерінде де әртүрлі қуат кабельдері бар. Олардың көпшілігі бір немесе басқа түрге арналған немесе арнайы адаптерлер бар.
IDE қатты дискілерін қосу үшін 4 істікшелі перифериялық қуат қосқышы пайдаланылады. SATA қатты дискілері SATA қуат қосқышын қажет етеді. Екі жағдайда да қосылымдарды араластыра алмайсыз, сондықтан қателесуден қорықпаңыз.
IDE және SATA қатты дискілерін қосу арасындағы айырмашылықтар
Қосылу процедурасы бірдей болып көрінеді, бірақ іс жүзінде IDE SATA-дан сәл ерекшеленеді, өйткені ол секіргіш деп аталатын секіргіштің орнын орнатуды талап етеді.
Аналық плата әдетте IDE құрылғыларына арналған жұп қосқыштармен жабдықталған және әрқайсысына екі құрылғыны қосуға болады. Әрбір жұпта бір қожайын мен бір құл болуы мүмкін және екеуінің бірдей болуы мүмкін емес. Windows жүйесі жүктелген болса, қатты диск негізгі күйде болуы керек. Бір қосылым тармағындағы екінші құрылғы бағынышты болуы керек.
Егер мұның бәрін түсіну қиын болса, компьютерде бір ғана қатты диск болса, секіргішті шеберге орнатыңыз.
Сіз секіргіш қосылым картасын қатты диск корпусының өзінде таба аласыз.
SATA-мен мұндай проблемалар жоқ. Негізгі және қосалқы позициялар BIOS арқылы орнатылады. SATA қатты дискісін қосқанда, операциялық жүйе орнатылған болса, оны жүктелетін етіп конфигурациялау қажет болады.
Өте жиі кездесетін орнату мәселесі Windows XP- бұл қатты дискінің жетіспейтін қатесінің пайда болуы.
Мәселе мынада, қазіргі заманғы компьютерлер, әсіресе ноутбуктер, әлдеқайда кейінірек шығарылған қатты диск контроллерін пайдаланады Windows XP.
Сондықтан Windows XP стандартты нұсқасында орнатуға қажетті драйверлер жоқ.
Бұл проблеманы шешудің бір жолы - ауысу BIOS SATA контроллерінің жұмыс режимі.
SATA контроллерінің жұмыс режимін күйге ауыстыру қажет IDE режимі. Бірақ жиі кіреді BIOSНоутбуктерде мұндай мүмкіндік жоқ.
Бұл жағдайда SATA драйверлерін бағдарлама арқылы тікелей Windows дистрибутивіне біріктіруге болады nLite.
Бұл әдіс ең ыңғайлы, қауіпсіз және нәтижесінде алынған Windows XP кескінін қайта пайдалануға болады.
Сондай-ақ, бұл опция ноутбук иелері үшін жалғыз болып қалады, өйткені оларда иілгіш дискіні қосу мүмкіндігі жоқ.
Сонымен, драйверлерді Windows XP дистрибутивіне қалай біріктіруге болады?
Интеграция үшін бізге қажет:
1. Windows XP тарату.Түпнұсқа Windows XP кескінін пайдалану ұсынылады. Сондай-ақ Windows XP SP2 нұсқасын алып, Windows жүйесін орнатқаннан кейін 3-сервис бумасын орнатқан дұрыс.
2. nLite бағдарламасы.Оны өндірушінің веб-сайтынан жүктеп алу керек (жүктеп алу). Егер драйверді біріктіру Windows XP орнатылған компьютерде орындалса, бағдарлама жұмыс істеуі үшін сіз де орнатуыңыз керек Microsoft .NET Framework 2.0(жүктеп алу). Windows Vista және одан жоғары нұсқалары үшін бағдарламадан басқа ештеңе орнатудың қажеті жоқ.
3. Sata/RAid контроллері драйверлері:
Драйверді біріктіру.
Бағдарламаны орнату nLite.
SATA драйверлерін жүктеп алып, оларды компьютеріңізге сақтаңыз. Осыдан кейін оларды кейбір қалтаға (мысалы, C:/SATA/).
Windows XP жүйесі бар дискіні CD/DVD дискісіне салыңыз және дискінің бүкіл мазмұнын қатты дискіге, мысалы қалтаға көшіріңіз. C:/WINXP/.
Бағдарламаны іске қосыңыз nLite. Іске қосу кезінде сіз бағдарлама интерфейсінің тілін бірден көрсете аласыз - орыс.
Жалғастыру үшін « түймесін басыңыз. Әрі қарай". Пайда болған терезеде " Windows орнату файлдарының орны«түймешігін басқаннан кейін қажет» Қарау"қалтаға жолды көрсетіңіз C:/WINXP/, мұнда Windows XP дискінің мазмұны көшірілді.
бағдарламаны қысқаша тексеруден кейін nLiteбізге Windows XP нұсқасы туралы толық ақпарат береді
Терезеде» Тапсырмаларды таңдау«Бөлімде ескертіңіз Интеграциялауабзац Жүргізушілер, және бөлімінде Жасау- Жүктелетін ISO кескіні.
және пайда болатын мәзірде « Драйверлер қалтасы"
қаптамадан шығарылған драйверлері бар қалтаға жолды көрсетіңіз
Мұнда және төменде сіз пайдаланып жатқан Windows дистрибутивіне сәйкес келетін нақты бит өлшемі драйверлері бар қалтаны көрсету өте маңызды. 32 биттік Windows XP жүйесіне біріктірілген болуы керек тек 32 биттік жүйеге арналған драйверлер (32 биттік немесе x86 қалтасында) және 64 биттік ОЖ үшін - 64 биттік жүйеге арналған драйверлер (олар 64 биттік немесе x64 қалтада).
Бұл өте маңызды сәт, әйтпесе Windows орнату кезінде қате пайда болуы мүмкін
"ahcix64.sys файлы бүлінген. Жалғастыру үшін кез келген пернені басыңыз".
Пайда болған терезеде « Біріктіру үшін драйверлерді таңдаңыз«қажеттілерін көрсетіңіз (кілт CTRLбірнеше таңдау үшін). Windows XP бит тереңдігі туралы ұмытпаңыз.
Драйверлерді таңдағаннан кейін « ЖАРАЙДЫ МА". Келесі диалогтық терезеде біз драйверлерді де таңдаймыз. Intel драйверлері үшін барлық драйверлерді қауіпсіз таңдауға болады ( CTRL+A), AMD драйверлері үшін бит тереңдігін бақылаңыз.
Таңдағаннан кейін « ЖАРАЙДЫ МА". Келесі терезеде " түймесін басыңыз. Әрі қарай".
түймешігін басу арқылы интеграция процесін бастауға келісу. Иә".
Интеграция жүріп жатыр.
SATA драйверлерін біріктіруді аяқтағаннан кейін « Әрі қарай« жалғастыру
Терезе » Жүктелетін ISO кескіні". Бос ықшам дискіні CD/DVD жазу құрылғысына салыңыз. Бағдарлама оны баптандыруды күтіңіз nLite. Біз қажетті белгіні көрсетеміз (мысалы, WinXP_SP2). Жазу жылдамдығын таңдаңыз. Жоғары сапалы жазу үшін ең төменгі жылдамдықты таңдаған дұрыс.
Қажетті параметрлерді орнатқаннан кейін « түймесін басыңыз. Жазба" және " түймешігін басу арқылы дискіні жазуға келісіңіз Иә".
Сізге тек диск жазуды аяқтағанша күту жеткілікті.
Осыдан кейін біз дискіні қажетті компьютердің дискісіне салып, Windows XP жүйесін қайта жүктеп, орнатамыз.
Windows XP орнатқаннан кейін драйверлерді орнатыңыз және Қызметтік бума 3, егер XP кескіні SP2-мен бірге келсе.
Мен жақында пошта арқылы сұрақ алдым:
Сәлем Максим. Сіздің жазылушы сізге ұсыныс - өтінішпен жазады. 2-ші қатты диск пен 2 DVD жазушысын қалай дұрыс қосу керектігін айтыңыз. Менің ойымша, бұл көптеген қарапайым компьютер пайдаланушыларын қызықтырады.
Әртүрлі өндірушілердің аналық платаларындағы қосылым интерфейстерінің және олардың комбинацияларының әртүрлілігіне байланысты барлық қосылу әдістері мен опцияларын бір жазбада сипаттау мүмкін емес.
Бір жағынан, қазір қатты дискілер мен оптикалық дискілерді қосуға арналған ең көп таралған екі интерфейс бар: IDE (IDE)Және SATA (SATA), және бәрін қосу оңай сияқты.
Екінші жағынан, аналық плата өндірушілері осы интерфейстердің әртүрлі конфигурациялары бар өте көп платаларды жасады: 2/4 IDE және 1 SATAқазіргі уақытта CATA интерфейсі нарыққа бұрын кіреді 1 IDE және 6/8 SATAқазіргі уақытта (бұдан әрі интерфейстің алдындағы нөмір интерфейс арқылы аналық платаға қосылуға болатын құрылғылардың максималды мүмкін санын білдіреді).
Сонымен қатар, барлық интерфейстердің бір уақытта жұмыс істеуі мүмкін емес аналық платалар бар, яғни. мысалы, арқылы бір дискіні қосқанда SATAөшірілген 3 және 4 IDE.
Интерфейске біртіндеп көшумен SATAбәрі оңайырақ болады - бір құрылғы - бір қосқыш.
Бұл әрбір құрылғының өз коннекторына қосылғанын білдіреді және пайдаланушы құрылғыны қосымша конфигурациялаудың қажеті жоқ және кабельдің қай жағын аналық платаға және қайсысы құрылғыға қосу керектігі туралы ойланбайды. Ал проблемалар туындаған жағдайда, проблемалар туындаған нұсқа туралы егжей-тегжейлі айтқан дұрыс.
Менің үйдегі компьютерімде (GigaByte GA-P35-DS3L аналық плата) екі SATA қатты дискісі, бір SATA DVD-RW және бір IDE DVD бар. Мен олардың қалай қосылғанын келесі суретте көрсетемін:
Суретте аналық платаның шамамен 1/6 бөлігі көрсетілген. Жасыл– бұл IDE құрылғыларына арналған қосқыш, менде оған қосылған IDE DVD бар. Сары– бұл SATA құрылғыларына арналған қосқыштар менде екі SATA қатты дискісі және оларға қосылған бір SATA DVD-RV бар.
Коннекторларды жылдамырақ табу үшін оңтүстік көпірдегі радиатор мен PCI-Express қосқышының ұстағышы көрсетілген. Көптеген аналық платаларда IDE және SATA қосқыштары оңтүстік көпірдің жанында орналасқан.
Келесі суреттер жалғауға арналған кабельдерді көрсетеді IDEқұрылғылар. Бұл кабельдердің 80 өзегі бар және олар ретінде белгіленуі мүмкін "кабель IDE-100/133"немесе «ATA-100/133 кабелі». Сондай-ақ 40 ядроға арналған опциялар бар, бірақ олар іс жүзінде қолданылмайды.


Келесі суретте қосылым кабельдері көрсетілген SATAқұрылғылар. GIGABYTE өндірушісі қосылу үшін қарапайым кабельдер жасамайды SATA, бірақ «жағдайлары бар».
Біріншісі - кабельдің екі шетіндегі металл ұстағыш. Бұл құлып кабельдің кездейсоқ ажыратылуын болдырмайды, мысалы, жүйелік блоктан бейне картаны салғанда немесе шығарып алған кезде және кездейсоқ кабельді ұстағанда.
Екіншісі - кабельдің бір шетіндегі бұрыштық қосқыш. Бұл кабельді қысқа жағдайларда, кабельді DVD немесе қатты дискіден тікелей төмен түсіру қажет болған жағдайда пайдалануға ыңғайлы. Мен осы кабельдерді пайдалануды ұсынамын.
Қазіргі уақытта басқа өндірушілер өздерінің аналық платаларын осындай «опциялары» бар кабельдермен жабдықтауды бастады. Оларды бөлек сатып алуға да болады.

Егер сіз SATA қосқышы бар жаңа қатты диск немесе DVD сатып алсаңыз және сіздің компьютеріңіз 2 жылдан аспаса, SATA арқылы қосылу өте оңай.
Бірінші– құрылғыны корпусқа орнатыңыз. DVD - сізге ыңғайлы, ал қатты диск - жақсырақ желдету үшін оның үстінде және астында кішкене бос орын болғаны жөн.
Екінші– құрылғының ақпараттық қосқышын және аналық платадағы бос қосқышты қосыңыз.
Үшінші -құрылғыға қуат қосыңыз. Құрылғыда қуат қосқышының жаңа түрі болуы мүмкін (SATA үшін), оның ескі түрі (Molex) болуы мүмкін немесе қосқыштардың екеуі де болуы мүмкін.
Келесі суретте мысал ретінде қатты дискінің артқы жағы көрсетілген және қосқыштар таңбаланған: SATA қуаты, SATA деректері, Molex қуаты.

Бір ғана қосқыш болса, оны қосыңыз.
SATA құрылғыларының пайда болуымен қуат көздерін өндірушілер өз қондырғыларын осындай құрылғыларды қосу үшін арнайы қуат қосқыштарымен жабдықтауды бастады.
Көптеген жаңа құрылғылар Molex қосқышынсыз шығарылған. Егер сіздің компьютеріңіздің қуат көзінде SATA қосқыштары болмаса немесе олар әлдеқашан бос болса, келесі суретте көрсетілген арнайы қуат адаптерін пайдалануға болады.

4 істікшелі ақ қосқыш қосқыш болып табылады Molex. Екі қара жалпақ қосқыштар SATA құрылғыларына арналған қосқыштар болып табылады.
Қуат қосқышы болса екі, содан кейін қосылу керек олардың кез келгені, бірақ екеуі де бірден емес! Мен SATA құрылғылары үшін қуат қосқышын пайдалануды ұсынамын.
Осыдан кейін сіз компьютерді қосып, BIOS-қа кіріп, құрылғының көрінетінін тексере аласыз. Егер ол көрінбесе, барлық SATA қосқыштарын АВТО режиміне ауыстыру керек. Содан кейін BIOS жүйесіндегі өзгерістерді сақтап, шығу керек. Осыдан кейін сіз құрылғымен жұмыс істей аласыз
Құрылғыны қалай дұрыс қосу керектігін білмесеңіз немесе қосылуда қиындықтар туындаса, төмендегі бейне оқулықты қараңыз немесе «Компьютерді А-дан Я-ға дейін құрастыру» қадамдық бейне курсын қараңыз.
Мақалада www.nix.ru сайтының материалдары пайдаланылады

Нұсқаулар
Қатты дискіні қосқанда, BIOS әдетте оны өздігінен анықтайды; Бірақ қатты дискілердің әртүрлі интерфейстері бар екенін ескере отырып - ескі IDE және жаңа SATA - параметрлерді тексеріп, қажет болған жағдайда қажеттілерді орнату керек. Егер IDE бұрын орнатылған болса, компьютер SATA дискісін көреді, бірақ қатты диск қажет болғаннан әлдеқайда баяу жұмыс істейді.
BIOS параметрлеріне кез келген өзгертулер енгізу үшін алдымен негізгі енгізу/шығару жүйесін енгізу керек. Әдетте, компьютер іске қосылғанда, сұрау пайда болады - мысалы, орнатуға кіру үшін F2 пернесін басыңыз. Егер мұндай шақыру болмаса, келесі пернелерді қолданып көріңіз: Del, Esc, F1, F2, F3, F10. Кейде пернелер тіркесімі пайдаланылады, мысалы: Ctrl+Alt+Esc, Ctrl+Alt+Del, Ctrl+Alt+Ins, Fn+F1.
BIOS жүйесіне кіргеннен кейін параметрлерді өзгерту үшін қажетті жолды табу керек. Әртүрлі BIOS нұсқалары бар екенін ескере отырып, қойындылардан SATA, IDE, AHCI туралы ескертулерді іздеңіз. Оларды тапқаннан кейін тізімнен қажетті мәнді таңдау арқылы IDE параметрін SATA етіп өзгертіңіз. Қажетті мәнді SATA AHCI MODE немесе AHCI MODE ретінде де белгілеуге болады. Кейбір жағдайларда IDE элементін өшірулі күйге, ал SATA элементін қосулы етіп орнату қажет.
Қажетті мәндерді орнатқаннан кейін F10 пернесін басу арқылы өзгертулерді сақтаңыз. Пайда болған терезеде Иә таңдаңыз немесе Y енгізіңіз және Enter пернесін басыңыз. Қайта жүктеуден кейін диск қажетті режимде жұмыс істейді.
Кейде пайдаланушы BIOS жүйесінде SATA мәнін IDE-ге өзгертуге тырысады, өйткені ОЖ орнатуға тырысқанда, жүйе бірде-бір диск табылмағанын хабарлайды. Мұның себебі орнату дискісінде SATA драйверлерінің болмауында. Мәселені шешудің бір жолы - уақытша дискіні IDE режимінде пайдалану, бірақ жай ғана жаңарақ Windows орнату дискісін тапқан дұрыс. Бұл мәселе енді Windows 7 және Windows XP SP3 жүйесі бар дискілерде болмайды.
SATA дискілерінде IDE дискілерінен басқа қуат қосқышы бар екенін ұмытпаңыз. Қосылу үшін қуат адаптері қажет болуы мүмкін.
Дереккөздер:
- ahci-ді ide-ге қалай өзгертуге болады
Қатты дискіні компьютерге қосқанда, ол «Менің компьютерім» ішінде көрсетілмеуі және тіпті «Құрылғы менеджері» қолданбасында болмауы мүмкін. Содан кейін сізге бірінші нәрсе - компьютердің BIOS-ы қатты дискіні көретінін көру. Қатты диск әлі де BIOS-та анықталса, бұл жүйе оны танығанын білдіреді. Мұндай жағдайларда қатты дискіні жүйенің өзінде қолмен қосу қажет болады.
Саған қажет болады
- - Windows операциялық жүйесі бар компьютер.
Нұсқаулар
Компьютерді қосыңыз, содан кейін бірден пернетақтадағы Del түймесін басыңыз. Бұл сізді BIOS мәзіріне апарады, онда Негізгі мәзірді таңдаңыз. Онда аналық платаға қосылған барлық негізгі құрылғылар туралы ақпарат бар.
Ол жабдықталған қосылым интерфейсіне байланысты қиынды іздеу керек. Егер сіздің қатты дискіңіз IDE интерфейсімен жабдықталған болса, оны Primary IDE Master және Secondary IDE Master бөлімдерінен іздеу керек. Егер жүйе қатты диск болса, сызыққа қарама-қарсы қатты диск үлгісі, өндіруші және қатты диск сыйымдылығы туралы ақпаратты көрсетеді. Осы бөлімді таңдап, Enter пернесін басу арқылы сіз қатты диск туралы толығырақ ақпаратты көресіз. Егер жүйе қосылған қатты диск болса, онда керісінше, Анықталған жоқ деген жазу болады.
Егер сізде SATA қосылым интерфейсі бар қатты диск болса, SATA элементтеріне қарама-қарсы қарау керек. Мысалы, сіз қатты дискіні аналық платадағы екінші SATA қосқышына қостыңыз. Сондықтан ол туралы ақпарат SATA 2 элементіне қарама-қарсы болуы керек. Қосымша ақпаратты көру үшін сіз де осы бөлімді таңдап, Enter пернесін басыңыз. Алдыңғы жағдайдағыдай, жүйе қосылған құрылғыны танымаса, «Анықталмаған» хабарын көресіз.
Жүйе қатты дискілерді қосылғаннан кейін бірден тануы керек. Қатты дискіні қосқан болсаңыз, бірақ BIOS жүйесі оны көрмесе, бірнеше себептер болуы мүмкін. Қосылым кабелі босап қалуы мүмкін. Содан кейін бәрін тексеріп, қайта қосу керек. Сондай-ақ, қосылым кабелі істен шыққан болуы мүмкін, сондықтан басқасын көру керек. Қуатты қатты дискіге қосуды ұмытып кеткеніңіз де болуы мүмкін. Аналық платаның өзінде қосылу интерфейсінің бұзылуын жоққа шығармаңыз. Қатты дискіні басқа интерфейске қосуға тырысқан жөн. Қатты диск дұрыс жұмыс істеп тұрғанын тексерудің ең сенімді жолы - оны басқа компьютерге қосу.
Дереккөздер:
- қатты диск таба алмайды
Режим SATA компьютердің қатты дискісімен жұмыс істеу мүмкіндіктерін айтарлықтай кеңейтеді. Мысалы, осы интерфейспен жұмыс істейтін қатты дискілерді AHCI жұмыс режимінде пайдалануға болады. Бұл қатты дискіні айтарлықтай жылдамдатады, шуды азайтады және операциялық жүйенің жүктелуін жылдамдатады. Сондай-ақ, басқа SATA жұмыс режимдерін таңдауға болады. Олардың әрқайсысы туралы толығырақ ақпаратты әртүрлі интернет ресурстарынан немесе тиісті әдебиеттерді пайдалана отырып табуға болады.

Саған қажет болады
- - Windows операциялық жүйесі бар компьютер.
Нұсқаулар
SATA жұмыс режимін аналық платаның BIOS мәзірінде қосуға болады. Компьютеріңізді қосыңыз. Қуатты қосқаннан кейін бірден Del пернесін басу керек. Аналық плата үлгісіне байланысты Del пернесінің орнына басқа опциялар болуы мүмкін. Бұл туралы қосымша ақпаратты аналық платаның құжаттамасынан немесе өндірушінің веб-сайтынан біле аласыз.
Аналық плата үлгісіне байланысты SATA режимін қосу опциясы әртүрлі бөлімдерде болуы мүмкін. Негізінде бұл опция Конфигурация қойындысында орналасқан. Бұл қойындыда On Chip Sata Chanel жолын табыңыз. Мұны Қосу күйіне орнатыңыз. On Chip Sata түрі де жақын жерде орналасуы керек. Бұл жолда қатты дискіңіз қай SATA режимінде жұмыс істейтінін таңдауыңыз керек.
Барлық қолжетімді опциялардың ішінен Native IDE таңдау ұсынылады. Бұл режимде қатты диск әдетте жылдамырақ. Сондай-ақ ықтимал режимдер тізімінде қатты дискінің ең жылдам жұмыс істеуіне кепілдік беретін AHCI болуы мүмкін. Ресми түрде тек Windows Vista және Windows 7 операциялық жүйелерінде қолдау көрсетіледі. Егер AHCI тізімде болса, оны таңдаңыз. Қажетті опцияны таңдағаннан кейін, барлық параметрлерді сақтауды ұмытпаңыз, BIOS-тан шығыңыз. Компьютер қайта іске қосылады, содан кейін қатты диск сіз таңдаған режимде жұмыс істейді.
Егер сіз AHCI режимін таңдасаңыз және BIOS-тан шығып, компьютердің барлық параметрлерін сақтағаннан кейін басқа SATA операциялық интерфейсін таңдауыңыз керек. Бұл кейбір жағдайларда AHCI режимінің дұрыс жұмыс істеуі үшін аналық плата өндірушісінің веб-сайтында табуға болатын бөлек драйверлерді жүктеп алу керек екеніне байланысты. Бұл жағдайда Native IDE таңдаңыз. Кейінірек, қажет болса, драйверлерді жүктеп алып, AHCI орнатуға болады. Кейде операциялық жүйені қайта орнату қажет болуы мүмкін.