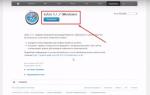Inštrukcie
Kúpte si adaptér SATA-IDE.
Odpojte napájanie a všetky prepojovacie káble od počítača. Otvorte kryt systémovej jednotky. Dotknite sa radiátora na niekoľko sekúnd. Ide o odstránenie statickej elektriny z vašich rúk, ktorá by inak mohla poškodiť citlivé komponenty počítača.
Vezmite si kábel SATA - budete ho potrebovať na pripojenie adaptéra k základnej doske. SATA kábel má väčšinou dĺžku okolo 25 centimetrov, najčastejšie červený. Spoznáte ho jednoducho podľa konektora: asi centimeter široký, plochý, s miernym zahnutím na jednej hrane. Obe strany kábla SATA sú rovnaké, takže nezáleží na tom, ktorou stranou ho zapojíte do základnej dosky a ktorou do adaptéra.
Budete tiež potrebovať IDE kábel na pripojenie vašej disketovej mechaniky alebo pevného disku k prevodníku. IDE kábel je plochý, asi 5 centimetrov široký, s tvrdými plastovými konektormi v podobe dvoch radov otvorov. Zvyčajne má tri konektory, jeden nad ostatnými dvoma. Tento konektor slúži na pripojenie k základnej doske alebo ovládaču.
Nájdite na základnej doske ľubovoľný voľný konektor SATA. Sú tvarované ako SATA kábel, len sú obklopené ochranným rámom, ktorý vám pomôže kábel správne pripojiť. Zapojte jeden koniec kábla do základnej dosky a druhý do adaptéra.
Pripojte svoje zariadenie (disketovú jednotku alebo pevný disk) a adaptér SATA-IDE pomocou kábla IDE. Vložte jeden vzdialený koniec kábla do adaptéra a jeden z voľných konektorov na druhej strane do jednotky.
Poznámka: v blízkosti umiestnenia kábla na vašom disku sa nachádza skupina šiestich kontaktných kolíkov, ktoré je možné spojiť pomocou malej plastovej prepojky. Značky MA/SL/CS nájdete na hornej alebo spodnej strane jednotky v blízkosti týchto kolíkov. Ak nemáte jumper, nepotrebujete nič. Ak existuje prepojka, vytiahnite ju a nainštalujte oproti značke CS. Je to potrebné na správnu identifikáciu vášho zariadenia.
Pripojte biely obdĺžnikový konektor z napájacieho zdroja k vášmu disku. Ak má adaptér bielu obdĺžnikovú zásuvku so štyrmi kolíkmi, pripojte k nej ďalší konektor z napájacieho zdroja. Vložte diskovú jednotku alebo pevný disk do skrinky systémovej jednotky, ak ste ju vybrali.
Zapojte napájací kábel, káble klávesnice, myši a monitora. Zapnite počítač – adaptér je pripravený na použitie.
Veľmi často miesta na tvrdo disk sa stáva malým a je potrebné zvýšiť množstvo pamäte. Jedným zo spôsobov zvýšenia kapacity je inštalácia pevného disku.
Budete potrebovať
- Znalosti o štruktúre systémovej jednotky, skrutkovača.
Inštrukcie
Kúpili ste si nový pevný disk a priniesli ste si ho domov, aby ste ho nainštalovali. Ak chcete nainštalovať, musíte kontaktovať servisné oddelenie výrobcu, ak je prípad v záruke a pokrytý nálepkami, alebo nainštalovať. Pre vlastnú inštaláciu musíte odstrániť stenu systémovej jednotky.
Ďalej musíte nájsť kábel, ktorý vedie k pevnému disku. Zvyčajne v moderných základných doskách je možné nainštalovať až 8 alebo viac pevných diskov. Každý z káblov má kábel, ktorý je potrebné zasunúť do konektora disk. Existuje len jedna správna možnosť pripojenia. Nepoužívajte silu, ak sa kábel nezasunie, možno robíte niečo zle. Uistite sa, že kľúče na kábli sa zhodujú s tvrdým disk.
Video k téme
Poznámka
Pred demontážou odpojte napájanie počítača! Buďte opatrní, vnútorné prvky sú dosť krehké.
Rast digitálnych technológií udáva svoje tempo vo svete počítačov a málokoho prekvapí, že musíme zvyšovať kapacitu pevných diskov a ich výkon. Staré modely vám však môžu slúžiť spolu s „nováčikmi“. Ostáva ich len správne umiestniť do počítača a vyhnúť sa nástrahám, ktoré vás pri takejto kombinácii môžu stretnúť.

Budete potrebovať
- - pevný disk;
- - dátový kábel s vhodným konektorom;
- - voľný priestor v systémovej jednotke počítača.
Inštrukcie
Vložte nový do skrinky počítača. Za týmto účelom vypnite počítač, odpojte napájací zdroj (vypnite tlačidlo alebo odpojte napájací kábel), odstráňte oba bočné kryty systémovej jednotky, nainštalujte a zaistite nový pevný disk do voľných otvorov v skrinke pomocou skrutiek. na oboch stranách. Pripojte dátový kábel (flex kábel) a napájací kábel. Moderné pevné disky, sú spravidla pripojené cez konektor SATA (Serial ATA). Pred nákupom sa uistite, že základná doska vášho počítača má podobný konektor. V opačnom prípade musíte použiť pevný disk so starou technológiou pripojenia - IDE Nastavte prepojky do príslušnej polohy (ak ide o hlavný disk, do polohy „Master“, ak je podriadený disk „Slave“). Nálepka s polohou prepojok sa zvyčajne nachádza na obale pevného disku. Nainštalujte bočné kryty systémovej jednotky a pripojte napájanie.
Zapnite počítač a vstúpte do pomôcky SETUP BIOS (zvyčajne to vyžaduje podržanie klávesu Del na začiatku zavádzania). V programe SETUP sa musíte uistiť, že nové a staré pevné disky sú systémom správne identifikované a obsadzujú požadovanú objednávku. Môžete to vidieť v ponuke Standard CMOS Features. Po jeho otvorení sa pozrite na zoznam zistených zariadení, pre každé z nich sa zobrazia vlastnosti (veľkosť, počet valcov atď.). Ak plánujete zaviesť systém z nového disku, vyberte príslušnú položku vedľa disku v ponuke Rozšírené funkcie systému BIOS a najskôr ju označte.
Reštartujte počítač. Monitorujte načítanie operačného systému a uistite sa, že nedochádza k žiadnym zlyhaniam alebo abnormálnym situáciám (neočakávané reštarty). Ak všetko prebehlo v poriadku, systém pri prvom spustení deteguje nový pevný disk a umožní vám s ním pracovať. Ak je jednotka , potom sú káble správne pripojené a SETUP je nainštalovaný.
Nájdený pevný disk je pripravený na použitie: možno ho naformátovať, vytvoriť Nový oddiely, priraďte písmená logických jednotiek. Ak chcete tieto funkcie jednoducho používať, otvorte program Prieskumník (WIN + E) a kliknutím pravým tlačidlom myši na novú jednotku vyberte kontextovú ponuku. Pamätajte, že všetky informácie na diskoch sú zničené! Vykonajte kroky na archiváciu alebo zálohovanie informácií do iných pevné disky alebo Flash zariadenia.
Poznámka
Každý pevný disk vyžaduje vlastný osobný kábel (dátový kábel). Počet povolených pripojení je určený dostupnosťou voľných slotov (IDE alebo SATA) na základnej doske.
Pomôcku SETUP je možné zadať pomocou iného klávesu ako Del. Ak to chcete zistiť, mali by ste venovať pozornosť výzve na zadanie SETUP v počiatočnej fáze načítania počítača.
Užitočné rady
Na prácu s pevnými diskami existuje veľké množstvo špecializovaných programov. Umožňujú vám vytvárať a odstraňovať logické oddiely, formátovať disk pre rôzne operačné systémy, kontrolovať stav pevného disku a integritu údajov, testovať rýchlosť a oveľa viac.
Zdroje:
- ako pripojiť nový pevný disk
Čo robiť v situácii, ak na základnej doske nemáte nainštalovaný konektor SATA, ale musíte k tomuto konektoru pripojiť zariadenie. Pevné disky sa dnes predávajú špeciálne pre rozhrania sata. Nájsť pevný disk s rozhraním IDE je však problematické. Samozrejme, je to možné, ale nájdenie takéhoto pevného disku môže trvať veľa času. V skutočnosti sa problém dá vyriešiť celkom jednoducho - kúpiť a nainštalovať sata- ovládač.

Budete potrebovať
- Počítač, sata ovládač, skrutkovač
Inštrukcie
Odpojte napájanie počítača. Odskrutkujte skrutky, ktoré zaisťujú kryt systémovej jednotky a odstráňte ho. Radič musí byť nainštalovaný v PCI slote. Ak neviete, kde sú sloty PCI na vašej základnej doske, môžete sa pozrieť do technickej dokumentácie k vášmu počítaču. Ak nemáte technickú dokumentáciu, nájdite si ju na základnej doske sami: všetky sloty na základných doskách sú označené. Spravidla sa nachádzajú v ľavom dolnom rohu základnej dosky, vedľa slotu pre grafickú kartu. V závislosti od modelu základnej dosky môže existovať rôzny počet slotov PCI. Mali by byť minimálne tri.
Jednoducho vložte sata radič do jedného z PCI slotov a potom ho zaistite skrutkou. Po pripojení ovládača k PCI slotu uvidíte, kam utiahnuť skrutku. Bez zatvorenia krytu systémovej jednotky pripojte počítač k napájaniu a zapnite ho. Keď sa operačný systém spustí, mal by automaticky rozpoznať ovládač.
Takmer všetky ovládače majú technológiu Plug & Play, takže ich pri pripájaní nie je potrebné konfigurovať. Keď systém rozpozná zariadenie, nainštalujte jeho softvér. Na tento účel použite softvérový disk, ktorý by mal byť dodaný s ovládačom. Ďalší softvér rozšíri jeho možnosti.
Potom vypnite počítač a pripojte potrebné sata zariadenia k ovládaču. Ďalej k nim musíte pripojiť napájací kábel. Skontrolujte, či má váš zdroj kábel s rozhraním sata. V mieste, kde je kábel pripojený k zariadeniu, by mal byť nápis sata. Ak napájací zdroj takýto kábel nemá, nebudete môcť pripojiť napájanie k zariadeniu. V takom prípade si zakúpte adaptér na pripojenie napájania sata. Sú dostupné v každom obchode s počítačmi.
IDE je zastaraný konektor na pripojenie pevných diskov a jednotiek pre disky CD a DVD. V moderných základných doskách je to čoraz menej bežné. Následne sa majitelia takýchto zariadení môžu stretnúť s problémami pri pripájaní modernejších komponentov k nim. Častejšie sa tieto problémy riešia pomocou adaptéry-prevodníky .
Inštrukcie
1. Kúpte si adaptér SATA-IDE.
2. Odpojte napájanie a všetky prepojovacie káble od počítača. Otvorte kryt systémovej jednotky. Dotknite sa radiátora na niekoľko sekúnd. Je to nevyhnutné na to, aby ste z rúk odstránili náboj statickej elektriny, naopak to môže poškodiť emocionálne komponenty počítača.
3. Vezmite si kábel SATA - budete ho potrebovať na pripojenie adaptéra k základnej doske. SATA kábel má už tradične okolo 25 centimetrov, najčastejšie je červený. Spoznáte ho jednoducho podľa konektora: asi centimeter široký, plochý, s miernym zahnutím na jednej hrane. Obe strany kábla SATA sú rovnaké, takže nezáleží na tom, ktorou stranou ho zapojíte do základnej dosky a ktorou do adaptéra.
4. Budete tiež potrebovať IDE kábel na pripojenie vašej disketovej mechaniky alebo pevného disku k prevodníku. IDE kábel je plochý, asi 5 centimetrov široký, s tvrdými plastovými konektormi v podobe 2 radov otvorov. Zvyčajne má tri konektory, jeden vo vzdialenosti od druhého 2. Tento konektor slúži na pripojenie k základnej doske alebo ovládaču.
5. Nájdite na základnej doske ľubovoľný voľný konektor SATA. Sú tvarované ako SATA kábel, len sú obklopené ochranným rámom, ktorý pomôže pozitívne pripojiť kábel. Zapojte jeden koniec kábla do základnej dosky a druhý do adaptéra.
6. Pripojte svoje zariadenie (disketovú jednotku alebo pevný disk) a adaptér SATA-IDE pomocou kábla IDE. Vložte jeden vzdialený koniec kábla do adaptéra a jeden z voľných konektorov na druhej strane do jednotky.
7. Poznámka: v blízkosti umiestnenia kábla na jednotke sa nachádza skupina šiestich kolíkových kontaktov, ktoré je možné pripojiť pomocou malej plastovej prepojky. V blízkosti týchto kolíkov nájdete značky MA/SL/CS na hornej alebo spodnej strane jednotky. Ak nemáte jumper, nemusíte robiť nič. Ak existuje prepojka, vytiahnite ju a nainštalujte oproti značke CS. Je to potrebné na správnu identifikáciu vášho zariadenia.
8. Pripojte biely obdĺžnikový konektor z napájacieho zdroja k vášmu disku. Ak má adaptér bielu obdĺžnikovú zásuvku so štyrmi kolíkmi, pripojte k nej ďalší konektor z napájacieho zdroja. Vložte diskovú jednotku alebo hrubý disk do puzdra systémovej jednotky, ak ste ju vybrali.
9. Zapojte napájací kábel, káble klávesnice, myši a monitora. Zapnite počítač – adaptér je pripravený na použitie.
Čo robiť, ak na základnej doske nemáte nainštalovaný sata konektor, ale potrebujete k nemu pripojiť zariadenie? Pevné disky sa dnes predávajú špeciálne pre rozhrania sata. A nájsť hrubý disk s rozhraním IDE je problematické. Samozrejme, je to prijateľné, ale hľadanie takéhoto pevného disku môže zabrať veľa času. V skutočnosti sa problém dá vyriešiť celkom primitívne - kúpiť a nainštalovať sata- ovládač .

Budete potrebovať
- Počítač, sata ovládač, skrutkovač
Inštrukcie
1. Odpojte napájanie počítača. Odskrutkujte skrutky, ktoré zaisťujú kryt systémovej jednotky a odstráňte ho. Radič musí byť nainštalovaný v PCI slote. Ak neviete, kde sú sloty PCI na vašej základnej doske, môžete sa pozrieť do technickej dokumentácie k vášmu počítaču. Ak nemáte technickú dokumentáciu, nájdite ju na základnej doske nezávisle: všetky sloty na základných doskách sú označené. Ako obvykle sú umiestnené v ľavom dolnom rohu základnej dosky, vedľa slotu pre grafickú kartu. V závislosti od modelu základnej dosky môže existovať rôzny počet slotov PCI. Mali by byť minimálne tri.
2. Jednoducho vložte sata radič do jedného zo slotov PCI a potom ho zaistite skrutkou. Po pripojení ovládača k PCI slotu uvidíte, kde skrutku utiahnuť. Bez zatvorenia krytu systémovej jednotky pripojte počítač k napájaniu a zapnite ho. Keď sa operačný systém spustí, mal by mechanicky rozpoznať radič.
3. V skutočnosti majú všetky ovládače špeciálnu technológiu Plug & Play, takže ich pri pripájaní nemusíte konfigurovať. Keď systém rozpozná zariadenie, nainštalujte jeho softvér. Na tento účel použite softvérový disk, ktorý by mal byť dodaný s ovládačom. Doplnkový softvér rozšíri jeho možnosti.
4. Potom vypnite počítač a pripojte potrebné sata zariadenia k ovládaču. Ďalej k nim musíte pripojiť napájací kábel. Skontrolujte, či má váš zdroj kábel s rozhraním sata. V mieste, kde je kábel pripojený k zariadeniu, by mal byť nápis sata. Ak napájací zdroj takýto kábel nemá, nebudete môcť pripojiť napájanie k zariadeniu. V takom prípade si zakúpte adaptér na pripojenie napájania sata. Sú dostupné v každom obchode s počítačmi.
Odolné mechaniky a IDE CD-ROM mechaniky sa teraz vyrábajú v oveľa menšom počte ako predtým. V nových systémových jednotkách je ťažké nájsť miesto na umiestnenie takýchto zariadení. Stále však môžete nájsť počítače, ktoré používajú tento typ konektora. Pri jeho pripájaní je potrebné zvážiť niektoré vlastnosti.

Inštrukcie
1. Nájdite konektor kábla IDE na jednotke CD/DVD – vyzerá to ako obdĺžnik s dvoma radmi krátkych kolíkov, každý v počte 40. Presne povedané, IDE nie je úplne presný názov a v každom prípade si zapamätajte ďalšie názvy tohto rozhrania: PATA, EIDE, Parallel ATA. To vám pomôže vybrať a kúpiť požadovaný kábel v obchode.
2. Vypnite počítač a odpojte napájací kábel. Pred odstránením krytu systémovej jednotky sa dotknite radiátora, aby ste odstránili statickú elektrinu - môže poškodiť elektronické komponenty počítača. Odstráňte bočný kryt systémovej jednotky.
3. Najprv nájdite konektor IDE na základnej doske, ku ktorej chcete pripojiť kábel. Na rôznych modeloch môže byť blok pripojenia IDE umiestnený na rôznych miestach, niekedy je tento konektor umiestnený na boku.
4. Vezmite si kábel IDE. Uvidíte na ňom tri konektory, pričom jeden z nich je vo väčšej vzdialenosti od ostatných 2. Práve ten je potrebné zapojiť do pripojovacieho bodu na základnej doske. Ak na doske nie je jeden, ale dva konektory, môžete použiť ktorýkoľvek podľa vlastného uváženia.
5. Pripojte konektor kábla IDE k základnej doske. Všimnite si, že blok, ktorý obklopuje kolíky, má malú priehlbinu. A je pravda, že na plastovej časti kábla je rovnaký výstupok. Otočte kábel pravou stranou nahor a vložte ho. Netreba na to použiť veľkú silu – ak to preženiete, môžete rozbiť základnú dosku.
6. Teraz pripojte zariadenie, ktoré má pripojenie IDE. Na rozdiel od nových disketových jednotiek a pevných diskov, ktoré sú prepojené tenkým káblom SATA a ktoré nie je možné abnormálne pripojiť, si konektory IDE vyžadujú pozorovanie. Vedľa miesta pre kábel je skupina kontaktov vo forme šiestich kolíkov. Tie sú tradične označené CS/MA/SL. Ak sa pozriete pozorne, dva kontakty môžu byť skratované pomocou plastovej prepojky - nazýva sa to „prepojka“.
7. Ak váš kábel pripája iba jedno zariadenie, odstráňte prepojku a pripojte kábel pomocou ľubovoľného z voľných konektorov k vašej jednotke alebo pevnému disku. Ak máte niekoľko jednotiek a ten, ktorý chcete, nefunguje, skúste použiť iný konektor.
Video k téme
Rozhranie Sata je v súčasnosti najpohodlnejším spôsobom pripojenia pamäťových médií k počítaču, pričom poskytuje vysoké rýchlosti prenosu dát. Taktiež konektory zaberajú menšiu plochu, čo značne predlžuje životnosť zariadenia. Pripojenie disku cez Sata trvá oveľa menej času ako inštalácia média podľa bežného scenára.

Budete potrebovať
- – skrutkovač alebo skrutkovač.
Inštrukcie
1. Vypnite počítač a odpojte ho od zdroja napájania. Pomocou skrutkovača alebo skrutkovača odskrutkujte upevňovacie prvky bočných stien systémovej jednotky. Pri prvom otvorení krytu počítača dávajte pozor na prítomnosť záručných nálepiek: ak záručná doba ešte neuplynula, môže vás to pripraviť o záruku predajcu alebo výrobcu zariadenia.
2. Zvoľte optimálne umiestnenie pohonu tak, aby bol v zóne vetrania, pretože pohon má tendenciu sa zahrievať, čo ovplyvňuje celkový indikátor teploty. Uistite sa, že káble nezasahujú do prevádzky počítača tým, že sa dostanú do kontaktu so základnou doskou a inými zariadeniami; Taktiež nie sú za žiadnych okolností povinní dotýkať sa chladiča. Ak máte v počítači nainštalovaných veľa úložných zariadení, je najlepšie nainštalovať ďalší chladiaci systém.
3. Nainštalujte optickú jednotku do zvolenej polohy a bezpečne ju upevnite pomocou špeciálnych skrutiek, ktoré sa môžu dodávať s jednotkou alebo sa môžu predávať v obchode s počítačmi; Pri inštalácii počítačového vybavenia je najlepšie nepoužívať bežné skrutky.
4. Pripojte kábel Sata ku konektoru so zodpovedajúcim názvom na základnej doske. Pri pripájaní zariadení cez toto rozhranie je absolútne jedno, aký typ pamäťového média je k nemu pripojený. Pripojte druhý koniec kábla ku konektoru na jednotke. Nájdite nepoužitý vodič pochádzajúci z napájacieho zdroja, pripojte ho k jednotke a usporiadajte všetky vodiče v kladnom poradí.
5. Zapnite počítač. Inštalácia jednotky cez Sata nevyžaduje po zapnutí počítača ďalšie kroky. Pri zavádzaní by sa mala zistiť prítomnosť nového disku v mechanickom režime.
Video k téme
Poznámka!
Neinštalujte diskové jednotky príliš blízko seba, aby sa menej zahrievali.
Ak z neznámych dôvodov váš počítač už „nevidí“ hrubý disk, existuje niekoľko dôvodov pre túto poruchu. Pevný disk je nefunkčný, napájací kábel a dátový kábel nie sú pevne pripojené, sata je zakázaná v BIOSe základnej dosky ovládač. V prvej možnosti budete s najväčšou pravdepodobnosťou musieť zmeniť zariadenie, v druhej - skontrolujte kábel, v tretej - správne nastavte nastavenia systému BIOS.

Budete potrebovať
- – manažérske práva.
Inštrukcie
1. Prejdite do systému BIOS počítača. Ak to chcete urobiť, ihneď po zapnutí stlačte Del na klávesnici. Na niektorých základných doskách môže byť špeciálny kľúč na vstup do systému BIOS odlišný - prečítajte si pokyny na obrazovke po zapnutí počítača. Ako obvykle, nemusí to fungovať na prvýkrát, takže to budete musieť skúsiť znova. Ihneď po vypnutí počítača buďte usilovní a často stláčajte tlačidlo.
2. Po vstupe do sekcie BIOS nájdete položku Integrated Peripherals alebo čokoľvek, čo významovo zodpovedá integrovaným zariadeniam. Táto položka obsahuje možnosti nastavenia parametrov týkajúcich sa vnútorných pravdepodobností základnej dosky. Nájdite položku Onboard SATA Controller. Alebo akýkoľvek záznam obsahujúci slová SATA Controller. Skontrolujte možnosti pre tento parameter - zvyčajne sú to Povolené a Zakázané, Povolené a Zakázané. Starostlivo nastavte všetky parametre. Pre potvrdenie stlačte kláves Enter.
3. Parameter Onboard SATA Controller nastavte na Enabled a uložte zmeny BIOS stlačením tlačidla F10 a enter, alebo prejdením na Exit a výberom Save changes. Ak toto tlačidlo nestlačíte, systém vám v mechanickom režime ponúkne uloženie všetkých vykonaných metamorfóz. Po reštartovaní počítača znova prejdite do systému BIOS, ako ste to urobili v prvom kroku, a skontrolujte, či sa našiel pevný disk. Môžete to urobiť v položke Štandardné funkcie CMOS alebo Štandardné nastavenie CMOS, táto položka je zvyčajne umiestnená na prvom mieste v zozname. Celkovo môžeme povedať, že povoliť sata- ovládač na osobnom počítači nie je ťažké, hlavnou vecou je trochu porozumieť systému BIOS.
Občas je potrebné pripojiť niekoľko interných pevných diskov k jednej systémovej jednotke. Úlohy sa začnú iba vtedy, ak tieto disky majú rôzne formáty: IDE a SATA.

Budete potrebovať
- IDE-SATA adaptér.
Inštrukcie
1. Nebojte sa – k jednej základnej doske je celkom jednoduché pripojiť pevné disky rôznych formátov. Odstráňte steny systémovej jednotky a skontrolujte porty na základnej doske.
2. Faktom je, že pomerne často aj tie modely základných dosiek, v ktorých je hlavný pevný disk pripojený cez kanál SATA, majú porty IDE. Častejšie sú k nim pripojené jednotky DVD. Nájdite takéto konektory.
3. Ak je k jednému z nich pripojená disková jednotka, odpojte ju a pomocou voľného kábla pripojte nový pevný disk.
4. Ak je takýto port voľný, zakúpte si kábel (ak nie je k dispozícii) a pripojte k nemu hrubý disk.
5. Neunáhlite sa do zúfalstva, ak vaša základná doska obsahuje iba SATA alebo iba IDE konektory. Existujú špeciálne konektory, ktoré umožňujú pripojiť pevné disky s alternatívnymi portami. Kúpte si potrebný adaptér.
6. Pripojte zakúpený konektor ku káblu vychádzajúcemu zo základnej dosky. Pripojte konektor k pevnému disku.
7. Zapnite počítač. Ak chcete vstúpiť do ponuky systému BIOS, stlačte kláves Del. Otvorte ponuku Priorita zavádzacieho zariadenia. Nominujte svoje schátrané Winchester(na ktorom je nainštalovaný operačný systém) ako primárne zariadenie pri zavádzaní.
8. Metamorfózy uložíte výberom možnosti Save & Exit. Počkajte, kým sa načíta operačný systém. S najväčšou pravdepodobnosťou dôjde k mechanickej inštalácii ovládača pre nový pevný disk. Po jeho ukončení sa uistite, že je pripojený Winchester A.
Poznámka!
Relatívne staré modely základných dosiek nemusia rozpoznať pevný disk pripojený cez SATA adaptér Občas môže dôjsť k nesprávnemu načítaniu informácií z takéhoto disku, v dôsledku čoho nebude plne prístupný.
Užitočné rady
Pred zakúpením konektora sa uistite, že môžete pripojiť napájanie k pevnému disku.
Pre používanie starších počítačov je čoraz viac potrebný IDE SATA adaptér, ktorý umožňuje pripojiť staré pevné disky, ktoré neboli pôvodne navrhnuté pre štandard SATA, k novým základným doskám.
Podniky a domáci používatelia majú stále počítače, v ktorých je hdd pripojený cez rozhranie ATA (IDE), vyvinuté v roku 1986. Používateľ môže mať otázky o tom, ako pripojiť pevný disk tohto typu k novému počítaču na uloženie údajov alebo použitie (ak je pevný disk funkčný). Najjednoduchším riešením je použiť adaptér IDE na SATA. To vám umožní používať disk s modernejším počítačom, ktorý podporuje štandard SATA. Takéto ovládače umožňujú znížiť náklady na aktualizáciu technického vybavenia výrobných dielní. Bežnému používateľovi pomôžu zariadenia zachrániť dôležité dáta.
Máte ešte hdd s rozhraním ATA-IDE a chcete si ním vybaviť nový PC? Teraz je to problematické: výrobcovia počítačov prestali podporovať tento štandard. Bol nahradený SATA, ktorého prvý štandard sa objavil v roku 2003 a najnovší (verzia 3.0) v roku 2009.
Ak potrebujete pripojiť starý pevný disk, potrebujete špeciálny ovládač, ktorý dokáže koordinovať rôzne komponenty počítača. Zvyčajne sa takéto zariadenie nazýva adaptér SATA na IDE bez neho, takéto pripojenie je jednoducho nemožné.
Zastarané zariadenia bežiace na pomalom štandarde IDE majú mnohokrát nižší výkon ako zariadenia nového typu, dokonca aj tie, ktoré podporujú úplne prvé vydanie štandardu SATA. Ale tieto zariadenia boli rozšírené a nachádzajú sa aj teraz (DVD mechaniky, hdd).
Používanie starého zariadenia je v podnikovom segmente veľmi dôležité. Mnoho programovateľných strojov a výrobných liniek používalo ako hlavné zariadenie na ukladanie dát PC s pevným diskom IDE. Typicky zariadenia bežali pod systémami MS-DOS alebo novšími NT/9x. A pre takéto operačné systémy je pripojenie k pevnému disku pomocou starého protokolu kľúčové pre výkon.
Čo poskytujú adaptéry?
Priemyselné drahé zariadenia veľmi často bežia na zastaranom softvéri, ktorý si vyžaduje špeciálnu hardvérovú konfiguráciu. Ak hdd zlyhá, programy je stále možné obnoviť z archívu alebo získať od výrobcov zariadení, ale hdd starého typu je ťažké nájsť. Jednoduchšie je použiť adaptér IDE na SATA a pripojiť najlacnejší nový disk.
Takže s minimálnymi investíciami môžete obnoviť funkčnosť priemyselného počítača. Doma sa vám bude hodiť adaptér SATA na IDE na sťahovanie obsahu zo zastaraného disku. Starý hdd môžete použiť, iba ak je plne funkčný. Jeho objem by mal byť tiež dosť vysoký (viac ako 80 GB) a náklady by mali byť vyššie ako náklady na adaptér IDE na SATA, inak nemá zmysel používať takýto disk cez drahý adaptér. Navyše, keď cez ňu pripojíme mechaniku k doske, klesá produktivita hdd.
Takýto adaptér nebudete môcť vyrobiť sami (je to ťažké a drahé). Okrem toho sa môžu vyskytnúť problémy s pripojením v dôsledku nekompatibility hardvéru. A celkové náklady na vlastnú výrobu takéhoto adaptéra sú neprimerane vysoké.
Používanie starého OS
Aby starý systém a aplikačné programy správne fungovali na modernejších zariadeniach (najmä HDD), sú potrebné adaptéry, napríklad IDE prevodník, ktorý vám umožní pripojiť starý disk k novej základnej doske alebo vytvoriť nový. pracovať so starým systémom.
Je potrebné mať na pamäti, že nie vždy je možné správne pracovať s obzvlášť starými programami prostredníctvom adaptéra. Pomôže vám to čítať a ukladať údaje, ale zastaraný softvér môže sťažiť prácu.
Keď sa konvertor SATA IDE používa na použitie v systémoch MS-DOS alebo starších verziách systému Windows, sú možné chyby a zlyhania. Pri kúpe takéhoto zariadenia je vhodné venovať pozornosť kompatibilite a systémovým požiadavkám v technických špecifikáciách. Prevažná väčšina IDE SATA zariadení, alebo SATA to IDE zariadení, beží na Windows XP av tomto systéme môžete povoliť emuláciu správnej práce so softvérom napísaným pre MS-DOS. Takéto zariadenia teda pomôžu pripojiť disk SATA k starému priemyselnému počítaču, ktorý tento štandard pôvodne nepodporuje. Bude to lacnejšie ako kúpa úplne nového počítača a jeho dolaďovanie. Ako pripojiť adaptér ide-sata a proces jeho pripojenia, pozrite si video podrobnejšie.
Ahoj! Narazil som na starý notebook a rozhodol som sa dať mu nový život. Čo z toho vzniklo, aké „nuansy“ vznikli.
Moji kamaráti mi dali starý laptop Acer Travelmate 290 „na náhradné diely“. a RAM chýbali. Ostatné som nahodil, na chvíľu požičal – funguje to. Akosi bola škoda nechať starého pána ísť do šrotu.
Pochopil som, že myšlienka obnovenia starého notebooku na Pentium M bola zbytočná. Ruka sa však nejako nezdvihla a laptop vyzeral, akoby tam práve stál a odfukoval prach. Bol som veľmi prekvapený perfektným stavom.
Takže je rozhodnuté, urobím to! Nemal som IDE disk na sklade, tak som skontroloval ceny miestnych „hucksterov“ na diely. Jaj... - 20 eur za pouzivany 60Gb, to je najlacnejsie co som na pouzivanom disku starom 10 rokov (minimálne) našiel. Rozhodol som sa pozrieť na adaptéry, moji čínski súdruhovia majú na všetko niečo, to je už dávno známe. Nájdené. Zaplatené. Mimochodom dorazila rýchlo - do 10 dní vhodili rovno do krabice. Žltá obálka. Vnútri - 
Plánoval som to “priskrutkovať” na notebook s Kingdian 60Gb SSD. Vložil som ho na odstránenú dosku. V BIOSe sa nič neobjavilo... Ale počas čakania som si tému trochu naštudoval.
Takže nuansa č. 1 - na doske adaptéra je prepojka 
Spočiatku to stojí za to. Natočíme, zapneme - áno, všetko je v poriadku, dokonca aj názov a hlasitosť sa zobrazujú správne.
Začal som zbierať - nuansa č.2 
Toto som aj očakával, a preto som zvolil SSD. Dá sa rozobrať a 

Všetko do seba zapadá a ešte je tam miesto :-)
Spočiatku bol nainštalovaný kanonický systém Windows XP. Pri inštalácii neboli žiadne problémy. BIOS bol flashovaný na najnovšiu dostupnú verziu. A potom bolo možné nainštalovať Windows 7. Pred aktualizáciou firmvéru to nefungovalo - v poslednej fáze bola čierna obrazovka, ale to je problém počítača... V XP disk produkoval také rýchlosti - 
Je jasné, že tu bude všetko závisieť od IDE a tu sa SSD nijak neotvorí, no čakal som horší výsledok.
Celkovo som spokojný. No do budúcna, ak sa mi niekto ozve s požiadavkou na výmenu IDE disku na notebooku (a takých dobrôt je ešte veľa po ruke), budem vedieť, čo mám robiť.
Áno, skoro by som zabudol - ak si niekto kúpi takéto adaptéry, mali by ste vedieť, že existujú 2 typy - líšia sa umiestnením konektora IDE - ako ten môj, a "obrátený" - treba to vziať do úvahy, inak disk nemusí pasovať. No berte do úvahy rozmery - zodpovedajú rozmerom na stránke produktu (69mm x 14mm). Je to len to, že HDD sa nemusí hodiť do niektorých notebookov, s puzdrom budete musieť byť komplikovaní.
Tu je – živý a pracujúci 
Nainštaloval som aj 2*512 RAM. V súčasnosti beží Linux Mint 13 Xfce. Všetko funguje.
Prečo som to potreboval? Neviem, bolo mi ho ľúto. Alebo možno starnem a túžim po starožitnostiach? :-) Vážne, už dlhšie som sršal nápad, v ktorom budem potrebovať počítač s plnohodnotným LPT portom a práve tu sa mi možno bude hodiť.
Ďakujem všetkým, ktorí čítajú! Ahojte všetci!
Pevný disk alebo pevný disk je neoddeliteľnou súčasťou každého počítača.
Je to tiež jeden z najdrahších komponentov, takže nesprávny výber, pripojenie a používanie môže viesť k poruche samotného pevného disku aj počítača. A to je veľmi nepríjemné a nákladné.
Aby sa tomu zabránilo, tento článok sa bude zaoberať hlavnými spôsobmi pripojenia pevných diskov k počítaču.
Typy konektorov na pripojenie pevných diskov
Takže hlavné konektory na prenos údajov medzi základnou doskou a pevným diskom sú SATA a IDE.IDE je zastaraná verzia konektorov.


Teraz sa prakticky nepoužívajú. Iba ak si skladáte PC z použitých komponentov, môžete si zakúpiť disk aj s takýmto konektorom. Môže to stáť o niečo menej ako SATA. Aj staršie základné dosky môžu mať iba pripojenie IDE. V tomto prípade potrebujete vhodný disk.
Niekedy si, samozrejme, môžete kúpiť rôzne adaptéry, ale ide o ďalšiu bolesť hlavy a dodatočné výdavky a niekedy zariadenie nefunguje správne.
Konektory SATA sú modernejšie, a preto majú vyššiu rýchlosť prenosu dát ako IDE. Môže dosiahnuť 3 Gb za sekundu.

Dátový kábel SATA vyzerá takto.

Šnúrka je malá na šírku. Konektory pozostávajú z minimálneho počtu kontaktov. Konektor v tvare L sa pripája k pevnému disku. Priamo - na základnú dosku. Úplné pripojenie je sprevádzané hlasným kliknutím.

Ak chcete kábel vytiahnuť, musíte stlačiť kovovú páčku na konektore a jemne potiahnuť. Pri odpájaní by ste nemali používať veľkú silu, pretože môžete odtrhnúť samotnú zásuvku od základnej dosky. Musíte sa uistiť, že západka je úplne vonku.
IDE kábel má široký kábel a veľké množstvo kontaktov.

Aby sa predišlo chybám pri pripojení, konektor má bočný výrez.

Šnúry majú najčastejšie niekoľko konektorov. Jeden pre základnú dosku a dva pre zariadenia IDE, - dva pevné disky alebo disk a CD/DVD mechanika.

Pokiaľ ide o základné dosky, môžu mať:
1. Iba IDE;
2. IDE a SATA;
3. Len SATA.
Ten je použiteľný v moderných top-end základných doskách. Mať takú dosku, nemá zmysel kupovať disk s IDE pripojením, aj keď je lákavo lacný.
Pripojenie napájacieho kábla pevného disku
Nie je ťažké uhádnuť, že napájacie konektory v týchto dvoch typoch jednotiek sú odlišné.Pre IDE má tento tvar

Kontakty sú štyri a sú dosť výkonné.
Pre SATA je konektor široký a otočený na okraji.

Vďaka tomuto skrúteniu je takmer nemožné pripojiť kábel nesprávne.
Veľa v tomto bode závisí od napájania. Prvé nemusia mať konektory pre zariadenia SATA vôbec. Ale to nie je problém. Tu prichádza na pomoc špeciálny adaptér. Jeho cena je lacná.


Moderné napájacie zdroje už majú niekoľko SATA káblov.
Toto všetko je potrebné mať na pamäti pri zostavovaní PC, aby nevznikli problémy s nekompatibilitou a následné vyhadzovanie peňazí za rôzne adaptéry.
Inštalácia pevného disku
V prípade, že sa má nainštalovať pevný disk, vyberieme „policu“. Príliš nízke nastavenie nebude dostatočne dobre odvádzať teplo zo spodnej časti disku. Prehrievanie nie je povolené.Príliš vysoká montáž môže byť ťažká kvôli pásikom RAM a inému hardvéru. Všetko závisí od vlastností základnej dosky a konektorov na nej.

Vyhnite sa statickej elektrine, ktorá môže poškodiť nielen pevný disk, ale aj iné komponenty počítača. Za týmto účelom odstráňte syntetiku a vlnené veci. Pred každou manipuláciou sa tiež dotknite uzemneného predmetu - môže to byť radiátor kúrenia alebo vodovodný kohútik. Týmto spôsobom môžete zo seba odstrániť statickú energiu.
Opatrne vložte disk otvorenou časťou nadol a pokúste sa zarovnať otvory na puzdre so závitmi na pevnom disku. Keď sa všetko zhoduje, utiahnite skrutky.

Je veľmi dôležité, aby skrutky neboli príliš dlhé, inak môžete poškodiť disk. Zvyčajne sa odporúča dĺžka skrutky 3 mm.
Pri manipulácii s pevným diskom buďte opatrní. Nadmerné otrasy, otrasy, pády a pod. môžu drahé zariadenie poškodiť.
Keď sú skrutky utiahnuté a pevný disk je pevne zaistený v puzdre, pripojte kábel. Najprv na základnú dosku, potom na pevný disk.
Pripojenie SATA konektorov.