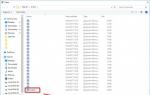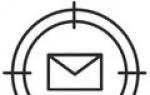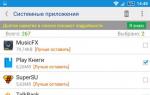Väčšina školiacich materiálov o programovaní v systéme 1C popisuje vytváranie tlačených formulárov na základe objektu "tabuľkový dokument" sú obmedzené na zobrazenie hotového formulára na obrazovke. Pre používateľov je oveľa dôležitejšie, ako bude dokument vyzerať po vytlačení. Tu okrem dobre navrhnutého layoutu zohrávajú úlohu aj parametre tlače.
Takmer všetky parametre dostupné v dialógových oknách nastavení tlače (nastavenia tlačiarne, vlastnosti stránky) je možné zadať priamo pri generovaní tabuľkového dokumentu.
Pozrime sa na vlastnosti a metódy tabuľkového dokumentu súvisiace s nastaveniami tlače (v uvedených príkladoch je „TabDoc“ objekt typu „Spreadsheet Document“).
Nehnuteľnosť "Názov tlačiarne" Umožňuje určiť na tlač inú ako predvolenú tlačiareň. Názov sa musí zhodovať s názvom tlačiarne nastaveným v systéme:
TabDoc. Názov tlačiarne = "HP LaserJet 3050 Series PCL 6";
Pri tlači dávky dokumentov môžete ušetriť čas nastavením možnosti zoradenia:
TabDoc. ParseByCopies = true;
Počet kópií je možné určiť nasledovne:
TabDoc. Počet inštancií= 5 ;
Samozrejme, môžete nastaviť polia:
TabDoc. FieldLeft = 20 ; //Ľavý okraj je 20 mm, ostatné okraje sú 10 mm (predvolené)
Niekoľko ďalších vlastností stránky:
TabDoc. Orientačná stránka=
Orientačná stránka. Krajina;
TabDoc. InstanceOnPage=
2
;
//na hárku budú 2 strany
TabDoc. Autoscale = true; //podobné nastaveniam mierky „šírky stránky“.
V prípade potreby môžete zadať konkrétnu hodnotu mierky v percentách (vlastnosť "Mierka tlače").
Nehnuteľnosť "Veľkosť stránky" umožňuje nastaviť štandardné formáty stránky - “ A 3“, „A4“, „A 5” (úplný zoznam možností je k dispozícii v pomocníkovi 1C).
TabDoc. Veľkosť strany = "A3" ; // písmeno A musí byť anglické
Pre neštandardnú veľkosť papiera (vlastné) môžete určiť výšku a šírku strany (v mm):
TabDoc. Veľkosť stránky = "Vlastné" ; //neštandardná veľkosť
TabDoc. Výška stránky = 350 ;
TabDoc. Šírka stránky = 350 ;
Aj v tabuľkovom dokumente môžete ovládať výstup hlavičiek a pätiek a ich obsah. To sa vykonáva pomocou vlastností "hlavička stránky" A "Päta". Napríklad:
TabDoc. Hlavička stránky. Výstup = pravda; //vytlačí sa hlavička
TabDoc. HeaderSizeTop=
7
;
//veľkosť päty 7 mm (predvolené 10 mm)
TabDoc. Hlavička stránky.
Vertikálna poloha=
Vertikálna poloha. Hore ;
TabDoc. Hlavička stránky.
Domovská stránka=
2
;
//päta sa zobrazí z druhej strany
FontFooter=Nové písmo("Kurier New", 8,True);
TabDoc. Hlavička stránky. Písmo = FontFooter;
//šikmé písmo
TabDoc. Hlavička stránky. TextInCenter = "hlavička stránky";
TabDoc. Hlavička stránky. TextVpravo = "Stránka[&PageNumber] z [&PagesTotal]";
//stránkovanie
TabDoc. Hlavička stránky. TextLeft = "[&Dátum]" ; //Aktuálny dátum
Vygenerovaný dokument sa odošle na tlač pomocou metódy "Typ ()". Existujú dve možnosti hovoru.
1) Priamo do tlačiarne:
TabDoc. Print(.NotUse);
TabDoc. Print(true);
2) Pred tlačou sa zobrazí dialógové okno tlače:
TabDoc. Tlačiť ( DialogUsageModePrint. Použiť);
TabDoc. Print(false);
Okrem toho môžete ovládať, ako je dokument rozdelený na strany. Počet strán v dokumente môžete odhadnúť na základe aktuálnych nastavení tlačiarne:
TabDoc. Počet strán();
Pomocou metód "CheckOutput()" A "CheckAttach()" Pri aktuálnych nastaveniach tlačiarne môžete určiť, či sa tabuľkový dokument alebo pole oblastí tabuľkového dokumentu zmestí na stranu na výšku a šírku.
Treba mať na pamäti, že fungovanie posledných troch metód závisí od nainštalovanej tlačiarne. Ak ho metóda nemôže nájsť, vyvolá sa výnimka.
Pomocou nasledujúcich metód môžete vynútiť vkladanie zlomov strán:"OutputVerticalPageSeparator()" A "OutputHorizontalPageSeparator()".
Takto môžete ovládať tlač po jednotlivých stranách a kontrolovať vypĺňanie strán:
Ak nie TabDoc. CheckOutput ( Pole výstupných oblastí) Potom
TabDoc. OutputHorizontalPage Separator();
koniec Ak;
Dôležitou charakteristikou platformy 1C:Enterprise 8.2 je prísne oddelenie vlastností a metód podľa kontextu vykonávania. Zatiaľ čo všetky vyššie uvedené vlastnosti sú dostupné v akomkoľvek kontexte, uvedené metódy nie sú dostupné na tenkom klientovi. Výnimkou je metóda “Print()”, ktorej dostupnosť je z pochopiteľných dôvodov obmedzená na klientsku časť. To znamená, že k vytvoreniu tabuľkového dokumentu by malo dôjsť na serveri a ten by sa mal odoslať na tlač v klientskej procedúre.
Vedieť, ako zmeniť tlačiareň v 1C, ako aj poznať rôzne spôsoby pripojenia a konfigurácie tlačiarní, pomáha urýchliť tlač a zlepšiť úroveň služieb zákazníkom.
Ako pripojiť tlačiareň
Tlačové zariadenie je pripojené v dvoch fázach:
- Ak chcete pripojiť tlačové zariadenie k počítaču, pripojte ich pomocou kábla a nainštalujte ovládač, ktorý zodpovedá modelu tlačového zariadenia, OS PC a verzii 1C. Ak chcete tlačiť zo vzdialeného servera, musíte na server a na lokálny počítač nainštalovať univerzálny ovládač a otvoriť samotnú tlačiareň pre sieťový prístup.
- Po zobrazení tlačového zariadenia na počítači ho musíte pripojiť k programu 1C. Za týmto účelom spustite program, pridajte nové zariadenie a do príslušných polí zadajte základné parametre tlačiarne. Pri vzdialenej tlači budete musieť zakaždým vybrať požadovanú tlačiareň manuálne.
Ako zmeniť a nakonfigurovať tlačiareň
Ak je k počítaču pripojených niekoľko tlačiarní, potom 1C: Enterprise použije tú, ktorá je uvedená v predvolených nastaveniach. Ale len dovtedy, kým používateľ pri nastavovaní tlače dokumentu nezvolí inú tlačiareň. Potom sa program zameria na poslednú možnosť. Tlačové zariadenie môžete zmeniť v "Nastavenie strany" pri nastavovaní nastavení tlače dokumentu.
Najproblematickejším problémom pri tlači je nesúlad medzi veľkosťami štítkov. Ako upraviť veľkosť dokumentu?
- Zadajte rozmery štítka v ponuke 1C: Súbor a potom Možnosti strany.
- Nájdite tlačiarne v ovládacom paneli, vyberte lištovú tlačiareň a vyvolajte jej kontextové menu. Vo vlastnostiach tlačového servera vytvorte formulár s veľkosťami štítkov. V budúcnosti pri tlači z 1C vyberte tento formulár.
Toto sú základné nastavenia pre tlačové zariadenie v 1C. Zostávajúce nastavenia sa líšia v závislosti od verzie programu - 1C 8.3 alebo 1C 7.7. Ak sa vyskytnú problémy, odporúčame kontaktovať špecialistov, aby odladili program.
Kolegovia!
Pokračujeme v téme vytvárania zostáv v 1C. Nedávno mal náš klient problém s prenosom dokumentácie z 1C 8.3.
Zadávanie doplňujúcich informácií do tlačeného formulára, číslovanie tlačových hárkov s uvedením dátumu, času a užívateľa, ktorý zostavu vystavil.
O podobnom príklade sme hovorili v konfigurácii 8.2 v predchádzajúcom vydaní. Teraz sa pozrieme na nastavenia tlače, ktoré nám toto všetko umožňujú v konfigurácii 8.3.
Navyše, veľa z toho je automatizované v 8.3.
Ako teda môžete začleniť vyššie uvedené informácie do tlače? Čo treba urobiť v tomto prípade?
Ponúkame náš prehľad možností, možno to bude užitočné aj pre vás.
Možnosť 1. Priamo z tlačenej podoby vygenerovanej správy alebo dokladu:
Vytvorte vytlačený formulár faktúry na platbu a zavolajte ho cez Ch. menu – Tabuľka – Nastavenia tlače – Hlavička a päta a nakonfigurujte podľa potreby.
Toto sa robí raz pre akúkoľvek VYTVORenú tlačovú formu.

Nastavenie polí hlavičky a päty

Venujte pozornosť ikonám v ľavom hornom rohu formulára:
![]()
Tieto sú v poradí: číslo strany, počet strán, dátum a čas. Umiestnite myš na požadované miesto v hlavičke alebo päte a kliknite na požadovanú ikonu. Po kliknutí na tlačidlo. OK, po vytlačení sa tieto údaje zobrazia v tlačenej forme tam, kde ste uviedli.
Možnosť 2. Nakonfigurovaná pre akúkoľvek tlač (správ, dokumentov, certifikátov) z programu
Ak nechcete zakaždým manuálne konfigurovať hlavičky a päty, môžete použiť sekciu Správa – Nastavenia hlavičky a päty na konfiguráciu všeobecného vzhľadu hlavičiek a pätiek pre tlač.
Vyzerá to takto:

Existuje viac možností zobrazenia informácií v tlačených formulároch: pridané sú údaje „Názov zostavy“ a „Používateľ“. Toto je presne náš prípad.
Výber údajov pre hlavičku a pätu sa vykonáva tak, ako je popísané vo voľbe 1, len namiesto ikon vyberieme textové tlačidlá „Čas“, „Dátum“, „Názov zostavy“ atď. Podstata sa však nemení. Po zadaní požadovaných údajov na požadovaných miestach formulára sa nastavenie uloží.
Po vytlačení vytlačeného formulára sa v ňom zobrazia všetky zadané údaje.
Možnosť 3: Upravte rozloženie vo vlastnom režime
Prečo tu uvažujem o tejto metóde, ktorá má svoju vlastnú funkčnosť a ktorá, prísne vzaté, nesúvisí s uvažovanou témou.
Často sa totiž stáva, že na dosiahnutie požadovaného výsledku musíte použiť kombináciu tejto metódy a nastavenia tlače. Úprava rozložení tlačených formulárov nám umožňuje nakresliť niektoré veci, ktoré potrebujeme, priamo v rozložení tohto tlačeného formulára.
Rozloženie je možné meniť v časti Administrácia – Tlačové formuláre, zostavy, spracovanie – Rozloženia tlačových formulárov.
Tu je príklad úpravy rozloženia faktúry objednávky (dokladová faktúra na platbu kupujúcemu):

Vyberieme rozloženie, pri vstupe uvedieme, že ho upravíme, a na koniec pridáme nejaké textové informácie.
Napríklad takto:

Uložte zmeny a vytvorte formulár na tlač.
A tlačíme so zmenami.
Ale možnosti takejto úpravy sú obmedzené.)

Takže možnosť 3 je vhodná na zadávanie konštantných, nemenných informácií, všetko ostatné bude vyžadovať úpravu tlačenej formy programátorom.
Ale často to stačí. 🙂
Ako pridať pečiatku, podpis a logo do tlačenej podoby faktúry na úhradu kupujúcemu (pre 1C: Účtovníctvo 8.3, vydanie 3.0)
2018-07-27T09:42:51+00:00Organizácie často žiadajú vložiť logo a pečať s podpisom priamo do faktúry na platbu kupujúcemu. Účet tak vyzerá solídnejšie a reprezentatívnejšie. Faxovú tlač na faktúru nezakazujú predpisy a preto veľa ľudí túto možnosť využíva.
Dnes vám poviem, ako urobiť podobné nastavenie pre 1C: Accounting 8.3 (edícia 3.0) sami, bez pomoci programátora.
Prispôsobíme pečať, podpis a logo
Prejdite do časti „Hlavné“ a vyberte položku „Organizácie“:
Otvorte kartu našej organizácie a rozbaľte položku „Logo a pečať“:

Ihneď potom budeme vyzvaní, aby sme označili obrázok, ktorý chceme použiť ako naše logo. Musíte si vopred pripraviť súbor s takýmto obrázkom (objednať si ho od dizajnéra) alebo nájsť niečo vhodné na internete.
Pre naše experimenty som vzal logo spoločnosti 1C:

Vo všeobecnosti bude stačiť akýkoľvek obrázok vo formátoch (png, jpg, bmp).
Logo bolo vložené do poľa a zobrazené na formulári, skvelé!

Postaráme sa o výrobu faxových pečiatok a podpisov. Ak to chcete urobiť, kliknite na položku „Pokyny „Ako vytvoriť faxový podpis a pečať““:

Vytlačte si a postupujte podľa pokynov uvedených na vytlačenom hárku:

Potom budeme mať k dispozícii 3 obrázky v jednom z formátov (png, jpg, bmp) s pečiatkami a podpismi, v mojom prípade vyzerajú takto:




Vidíme, že obrázky s pečiatkami a podpismi boli nahradené a zobrazené na formulári. Kliknite na tlačidlo „Zaznamenať a zavrieť“ na karte organizácie:

Nakoniec prejdite na nejakú faktúru na zaplatenie kupujúcemu a kliknite na tlačidlo „Tlačiť“ -> „Faktúra na zaplatenie (s pečiatkou a podpismi)“:

Objavila sa tlačená podoba faktúry s logom, pečaťou a podpismi:

Ak sú obrázky s pečaťou a podpismi príliš malé, znova naskenujte hárok s vyšším rozlíšením.
Sme skvelí, to sa zdá
Ale čo ak chceme, aby pečať zapadla cez podpis?
Nie každý to potrebuje, a očividne preto spoločnosť 1C predvolene vytvorila možnosť so samostatným umiestnením podpisu a pečate.
Pre tých, ktorí ich potrebujú skombinovať, sú pokyny uvedené nižšie.
Spájame pečiatku a podpis konateľa
Ak to chcete urobiť, prejdite na ľubovoľný účet a vytvorte bežný tlačený formulár (bez pečiatok a podpisov):

Dopadne to takto:

Potom pozdĺž tučnej čiary v spodnej časti (pred podpismi a pečaťou) odrežeme a spodnú časť naskenujeme a uložíme ako obrázok na plochu.
Mám to takto (pečiatka a podpis sú fiktívne):
Opäť prejdite na kartu organizácie, časť „Logo a tlač“.
Tu vymažeme obrázky s podpismi manažéra a účtovníka a namiesto starého obrázka pečate nahráme veľký obrázok, ktorý sme práve vytvorili, pričom spojíme pečať a podpisy:

Kliknite na tlačidlo „Zaznamenať a zavrieť“ na karte organizácie a potom vytvorte tlačenú formu akejkoľvek faktúry spolu s pečaťou a podpismi:

V tlačenom formulári, ktorý sa otvorí, v položke „Viac“ vyberte príkaz „Zmeniť rozloženie...“:

V rozložení, ktoré sa otvorí, prejdite takmer úplne dole (asi 90. riadok) a vyberte neviditeľný štvorec pod nápisom „správca“:

Našou úlohou je potiahnuť tento štvorec o niečo vyššie (určené experimentálne) ako hlavičku nápisu a natiahnuť ho po celej šírke tlačovej formy takto:

Nič iné nemeňte! Kliknite na tlačidlo „Zaznamenať a zavrieť“, vytlačený formulár faktúry sa automaticky preformátuje:

Stalo sa presne to, čo sme chceli – pečať vyliezla na podpis.
Opäť výborne
Mimochodom, k novým lekciám...
Zmena vo verzii BP 3.0.64.34
Teraz, keď sme v organizácii nastavili podpis a pečať, musíme na faktúre stále vybrať položku „Faktúra na zaplatenie“ a v samotnej tlačenej forme začiarknuť políčko „Podpis a pečať“:

Stačí ho nainštalovať iba raz. Jeho hodnota sa ukladá medzi volaniami do tlačového formulára.
Doplnenie z čítačky stránok. Ak tam bol formulár faktúry - pole
nezobrazí sa so začiarkavacím políčkom - je to nevyhnutné
Ako urobiť skupinovú tlač dokumentov v 1C Accounting 8.3 (edícia 3.0)
2016-12-07T17:58:26+00:001C: Účtovníctvo 8.3 (revízia 3.0) už má zabudovanú schopnosť jednoducho a jednoducho tlačiť veľa dokumentov naraz.
Toto sa robí veľmi jednoducho. Musíte otvoriť denník dokladov (napríklad "Pokladničné doklady"). Ďalej vyberte dokumenty, ktoré je potrebné vytlačiť, a kliknite na tlačidlo „Tlačiť“ vo formulári denníka:
Odpovede na možné otázky:
- Nie je možné vybrať viacero dokladov v denníku naraz.
Vyberte podržaním tlačidla CTRL na klávesnici.
- Potrebujem si vytlačiť doklady za celý rok. Mám ich všetky zvýrazniť?
Pomocou príkazu "Nastaviť obdobie" od bodu sa uistite, že v denníku ostanú len tie doklady, ktoré potrebujete. Teraz kliknite na " Ctrl+A" na výber všetkých dokladov v denníku. Hotovo! Môžete tlačiť. Potrebujete komplexnejší výber? Použite príkaz "Rozšírené vyhľadávanie" v rovnakom odseku, tu.
S pozdravom (učiteľ a vývojár).