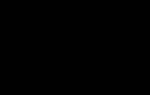Ak to chcete urobiť, musíte k počítaču pripojiť externý disk alebo flash disk naformátovaný v systéme NTFS a potom prejsť na „Ovládací panel“ a vybrať časť „Zálohovanie a obnovenie“. Otvorí sa dialógové okno, na ľavej strane ktorého musíte vybrať položku „Vytvoriť obraz systému“.
Teraz musíte odpovedať na otázku systému „Kam sa má archív uložiť? Používanie lokálneho pevného disku sa neodporúča. V prípade napadnutia vírusom alebo negramotných akcií používateľa je často nemožné z neho systém obnoviť. Je lepšie zvoliť externý disk, ktorý je vopred pripojený k počítaču. Môžete použiť aj DVD, ale to je menej pohodlné.
Výsledná archivovaná kópia nesmie byť za žiadnych okolností upravovaná. Akákoľvek zmena v prijatých údajoch znemožní obnovenie systému z tohto archívneho súboru.
Teraz musíte vybrať disky, ktoré budú archivované. Ak máte na externom disku dostatok miesta a máte veľa voľného času, je najlepšie skontrolovať všetky lokálne disky. Potom si môžete byť istí, že všetky vaše dáta budú obnovené. V opačnom prípade vyberte systémovú jednotku C na archiváciu.
V ďalšom dialógovom okne potvrďte vybrané parametre kliknutím na tlačidlo „Archivovať“. Tým sa spustí proces archivácie systému a v dialógovom okne uvidíte pohyb zeleného indikátora „Prebieha ukladanie archívu“. Ukazuje, v akom štádiu sa proces nachádza.
Po dokončení vytvárania obrazu systému sa zobrazí ďalšie okno programu s výzvou na vytvorenie „Disky na opravu systému“. Ak ste tak ešte neurobili, musíte súhlasiť a kliknúť na tlačidlo „Áno“. Koniec koncov, ak sa operačný systém nespustí, potom bez tohto disku nebude možné obnoviť vytvorený obraz.
Po dokončení archivácie sa v okne „Vytvoriť obraz systému“ zobrazí hlásenie „Zálohovanie bolo úspešne dokončené“. Kliknutím na tlačidlo "Zavrieť" ukončíte program.
Ako vytvoriť obraz operačného systému pomocou Acronis True Image
V porovnaní so štandardným archivátorom má aplikácia pokročilé možnosti. Spustite program a v hlavnom okne kliknite na položku „Vytvoriť archív“. Teraz musíte vybrať, ktorý oddiel disku sa uloží. Ak chcete vytvoriť kópiu systému Windows, musíte kliknúť na položku ponuky „Tento počítač“ a vybrať pevný disk, na ktorom je nainštalovaný operačný systém. Zvyčajne je touto jednotkou jednotka C.Aby ste mali vždy po ruke archívy s najnovším stavom operačného systému, odporúča sa nastaviť automatický plán zálohovania v nastaveniach programu.
Nasledujúce dialógové okno bude popisovať rôzne archívy, ktoré je možné vytvoriť pomocou Acronis. Jednoducho si prezrite ponuku programu a kliknite na Ďalej. Teraz musíte určiť miesto, kde sa budúci archív uloží. Je lepšie sa postarať o vytvorenie priečinka pre archívne súbory vopred. Rovnako ako v predchádzajúcej metóde by optimálnym riešením bolo nahrať archív na externé médium.
Ďalej je potrebné vybrať jeden z typov archivácie popísaných v predchádzajúcom okne. Najlepšou možnosťou je „Vytvoriť úplný archív“, pretože je úplne autonómny a nezávisí od iných kópií. V dialógovom okne Možnosti zálohovania začiarknite prvú možnosť „Použiť predvolené nastavenia“ a kliknite na tlačidlo Ďalej.
V priebehu času sa môžu nahromadiť rôzne obrázky systému Windows. Môžete napríklad vytvoriť archív operačného systému s ovládačmi alebo bez nich, „čistým“ obrazom alebo s už nainštalovanými potrebnými programami. Preto v ďalšom kroku napíšte popis archívu, aby ste si ho nepomýlili s inými. Kliknite na „Ďalej“ a Acronis spustí úlohu.
Obnova z obrazu znamená nahradenie všetkých osobných údajov na vašom pevnom disku súbormi z obrazu alebo inými slovami, ak ste na vytvorenie obrazu lokálneho disku (C:) použili nástroj Data Archiving, potom umiestnením tohto obrazu na miesto nahradí všetky vaše existujúce súbory na tomto disku údajmi z obrazu.
Článok je písaný ako pokračovanie, kde sme sa naučili, ako vytvoriť Image operačného systému Windows 7 v prípade vážnej poruchy, tu obnovíme naše dáta na svoje miesto, aj keď sa nám Windows 7 vôbec nespustí.
Obnova z obrazu
Podľa mojich pozorovaní seriózni používatelia inštalujú systém Windows 7 a rozdelia pevný disk na dva zväzky a nazývajú ich napríklad (C:) a (D:). Na disku (C:) majú operačný systém Windows 7 a na (D:) všetky svoje osobné údaje. Potom vytvoria obraz disku (C:) a uložia ho na iný oddiel pevného disku, teda na (D:). Disk (D:) nie je archivovaný, pretože podľa používateľov sa to zvyčajne stáva zriedka, čo sa skutočne stáva.
A potom nastal problém s OS Windows 7, systém sa dlho načítava, zamŕza a je nestabilný, naši užívatelia, rečou motoristov, na chvíľu kopnú kolieskami (použite rollback pomocou bodov obnovenia), ale auto stale nejazdi a Windows 7 nefunguje ok potom oni obnovené z obrazu disk (C:) a funkčný Windows 7 z archívu nahradí nefunkčný, to je všetko.
Tie najvážnejšie vytvárajú obraz disku (C:) obsahujúceho súbory operačného systému a disku (D:) s osobnými údajmi. Môžete si všimnúť, že ak máte jeden pevný disk, kam by ste mali uložiť obraz dvoch oddielov (C:) a (D:)? Na tento účel je špeciálne zakúpený ďalší pevný disk SATA alebo prenosný pevný disk USB, ktorý je potrebné naformátovať v súborovom systéme NTFS. Obnoviť vaše údaje z obrázku v tomto prípade musíte byť opatrní, spolu s chybným systémom Windows 7 umiestneným na disku (C:) môžete nahradiť všetky svoje súbory na disku (D:), čo znamená, že najprv musíte skopírovať všetko, čo potrebujete, napríklad na rovnaký prenosný pevný disk USB.
Toto všetko je napísané a zobrazené v článku Vytvorenie obrazu systému, teraz poďme obnoviť.
- Poznámka: Ako vytvoriť a použiť obnovovací disk sa dozviete v našom článku Ako obnoviť systém Windows 7. Aj v tomto prípade môže pomôcť inštalačný disk Windows 7, obsahuje aj prostredie obnovy.
Ukážem vám teda, ako obnoviť systém Windows 7 z obrazu pomocou disku na obnovenie. Vložíme ho do jednotky, reštartujeme, systém BIOS by mal byť nastavený na zavádzanie z disku a potom sa spustí program Možnosti obnovenia systému.

Rýchlo stlačte kláves Enter, inak výzva na zavedenie systému z disku zmizne.

Spustí sa prostredie obnovy, znova musíte vybrať rozloženie klávesnice,


Ispolstiahnite si najnovší obraz systému a náš Windows 7 je obnovený.
Obraz systému sa vždy vytvorí s príponou VHD a nachádza sa v priečinku WindowsImageBackup.

Ak chcete napríklad použiť obraz systému ako jednoduchú partíciu pevného disku, musíme z obrazu extrahovať súbor, a nie obnoviť celý obraz, stačí pripojiť náš obraz ako virtuálny pevný disk v Správe diskov.
Štart->Počítač->kliknite pravým tlačidlom myši a v kontextovej ponuke vyberte Správa->Správa diskov->Akcia->Pripojiť virtuálny pevný disk,


Náš obrázok sa premení na jednoduchý pevný disk, prístupný v okne Počítač.

Nevýhody nástroja na vytváranie obrazu systému: nie je možné nastaviť automatickú archiváciu bez pomoci dodatočného softvéru.
Ako preniesť nainštalovaný systém Windows 7 do iného počítača.

Potrebujete rýchly a jednoduchý spôsob zálohovania a obnovy systému Windows bez použitia nástrojov na zálohovanie alebo cloud computingu pre vaše osobné údaje?
K dispozícii je niekoľko nástrojov na zálohovanie a obnovu systému Windows od tretích strán, ale ich používanie môže byť zložité a časovo náročné. Prečo sa teda nenaučiť, ako vytvoriť obraz ISO vášho počítača so systémom Windows?
Prečo by ste si mali zvoliť zálohu obrazu Windows 10?
Všetci vieme, že zálohovanie údajov je dôležité, najmä pri inovácii na novú verziu systému Windows. Ale namiesto hrania s oddielmi pre konkrétne údaje alebo synchronizácie s cloudom, prečo jednoducho nezálohovať celú inštaláciu systému Windows?
Do zálohy obrazu môžete pridať osobné priečinky, ale preskočte aplikácie a hry. Okrem toho môžete vytvoriť obraz celého systémového disku. Prirodzene, na takúto zálohu budete potrebovať vhodné množstvo úložiska.
Vďaka formátu obrazu ISO môžete vytvárať záložné kópie celého počítača. V podstate vytvára presnú kópiu celého disku alebo vybraných adresárov. V prípade katastrofy budete môcť obnoviť záložný obraz.
Súbory ISO možno použiť aj na zálohovanie existujúcich diskov CD a DVD
Čo sú súbory ISO a ako ich môžete bezplatne vytvárať, používať a napaľovať v systéme Windows 7
Súbory ISO je možné vytvoriť z akéhokoľvek disku CD alebo DVD, ktorý máte. Nazývajú sa „obrazy disku“, pretože sú presným obrazom disku. Súbor ISO obsahuje presné znázornenie...
Čítaj viac
Vytvorenie obrazu systému Windows 10 ISO pomocou DataNumen
Jedným z populárnych spôsobov použitia obrazov diskov je vytvorenie klonu pevného disku (HDD alebo SSD), ktorý môže skončiť na poslednom mieste.
DataNumen Disk Image (a.k.a. "DDKI") je jedným z takýchto riešení, funguje na všetkých verziách Windowsu a je k dispozícii ako bezplatný softvér.
Po stiahnutí a inštalácii pomôcky použite klonovať karta na výber disku, z ktorého chcete vytvoriť obrázok; na klonovanie viacerých diskov Dávkový klon Tab.
Vyberte cieľ a priraďte mu názov súboru Výstupný obrazový súbor ako pole, kde musíte vybrať cieľovú jednotku. Toto je zariadenie, ktoré používate na uloženie zálohy. Môže to byť existujúci externý disk alebo pevný disk, ktorý ste si nedávno zakúpili.
Kliknite Začnite klonovať Toto skopíruje váš disk do cieľového zariadenia, pripraveného na použitie. Náš pohľad na klonovanie HDD
Ako klonovať pevný disk
Skopírujte celý jeden pevný disk na druhý. Toto sa nazýva klonovanie a je to dôležitý proces, ak chcete vymeniť alebo inovovať primárny pevný disk v počítači. Klonovanie nie je to isté...
Čítaj viac
Tejto téme sa venuje podrobnejšie.
Vytvorenie obrazu disku ISO v systéme Windows 7
Aj keď je zálohovanie v cloude jednoduché, nie je dôvod nepripravovať obraz disku ISO pre scenáre obnovy po havárii. Môžete si vytvoriť obraz systému v jeho aktuálnom stave. Prípadne môžete vytvoriť obraz nedávno nainštalovaného operačného systému. To môže zahŕňať niektoré aplikácie a hry, ktoré ste nainštalovali.
Ak používate systém Windows 7, zálohovanie na obraz disku ISO je súčasťou funkcie Zálohovanie a obnovenie systému Windows 7
Ako nastaviť a používať zálohovanie a obnovenie systému Windows 7
Nie je žiadnym tajomstvom, keď poviem, že skôr či neskôr budete potrebovať zálohu svojich osobných údajov. Máte ho práve teraz? Čo väčšine ľudí bráni v príprave pravidelných záloh...
Čítaj viac
Ak chcete vytvoriť obraz systému v systéme Windows 7, otvorte ho Štart > Začíname > Zálohovať súbory V ľavom paneli kliknite na Vytvorte obraz systému a vyberte svoj cieľ.
Môže to byť externý pevný disk alebo iný veľký objem. Môžete tiež napáliť na DVD (budete potrebovať viac ako jeden) alebo Blu-ray.
Máte domáci server alebo nejaké veľké sieťové úložisko, napríklad v podobe zakúpeného NAS? Ak áno, môžete použiť Online možnosť. Ak chcete použiť pamäťové zariadenie USB flash, vopred ho pripojte k počítaču a vyberte ho ako cieľ.
Tiež sa uistite, že je vybratá systémová jednotka (predvolene C: jednotka).
Potvrdzovacia obrazovka ukáže, koľko miesta zaberie záloha. Začiarknite toto, aby ste sa uistili, že dizajn zodpovedá zostávajúcemu priestoru na cieľovom zariadení. Pokračujte v zálohovaní a počkajte na dokončenie. Trvanie bude závisieť od veľkosti zálohy a rýchlosti disku.
Obnovenie obrazu disku Windows 7
Po dokončení vás systém Windows vyzve na vytvorenie disku na opravu systému. Je to dobrý nápad, takže nájdite prázdny disk a postupujte podľa pokynov. Potom to môžete použiť na spustenie počítača a vybrať možnosť obnovenia obrazu disku ISO vašej inštalácie systému Windows po katastrofe.
Vytvorenie obrazu disku ISO v systéme Windows 8.1
Rovnaký nástroj na vytváranie obrazu disku je k dispozícii v novších verziách systému Windows. V ideálnom prípade budete musieť pred pokračovaním inovovať Windows 8 na Windows 8.1.
Ak chcete nájsť nástroj System Image Tool, kliknite Začať a zadajte " históriu súborov". Automatické vyhľadávanie zobrazí Obnoviť súbory z História súborov nahrávanie, takže kliknutím na toto tlačidlo otvorte História súborov nástroj teda Záloha obrazu systému v ľavom dolnom rohu.
Potom môžete pokračovať podľa popisu v časti Windows 7 vyššie. Po vytvorení zálohy ISO postupujte podľa nižšie uvedených krokov systému Windows 8.1 a obnovte obraz do systému Windows 10. V prípade obnovy po havárii budete musieť zaviesť systém Windows 10, ktorý je ekvivalentom núdzového režimu.
Ako spustiť systém v núdzovom režime v systéme Windows 10
Núdzový režim je vstavaná funkcia na riešenie problémov, ktorá vám umožňuje opraviť problémy v koreňovom adresári bez zásahu nepodstatných aplikácií. Do núdzového režimu môžete pristupovať rôznymi spôsobmi, aj keď sa už systém Windows 10 nespúšťa.
Čítaj viac
Obnoviť obrázok.
Obnovenie obrazu disku Windows 8.1
Ak inovácia na Windows 10 pre vás nefunguje (môžete skončiť so slučkou reštartu), mať obraz ISO, na ktorý sa môžete vrátiť, je obrovskou výhodou. Obraz disku Windows 8.1 môžete obnoviť v systéme Windows Pokročilé nastavenia obrazovke, ktorú nájdete stlačením F8 niekoľkokrát, keď sa váš počítač zavedie (alebo podrží SHIFT keď stlačíte Utekaj znova).
IN Ďalšie možnosti spustenia, Vyberte si Oprava počítača > Obnova obrazu systému a postupujte podľa pokynov a uistite sa, že systém Windows dokáže nájsť súbor ISO.
Všimnite si, že aj keď máte inštalačné médium Windows 8.1, stále môžete obnoviť obraz disku. Zapnuté Nainštalovať teraz obrazovka, použitie Opravte si počítač odkaz a potom Oprava,
Odtiaľ budete presmerovaní do ponuky Pokročilé spustenie, takže vyberte Riešenie problémov > Rozšírené možnosti > Obnovte obraz systému podľa pokynov na obnovenie obrazu systému Windows ISO.
Zálohujte počítač so systémom Windows pomocou obrazu ISO
Ako vidíte, vytvorenie zálohy obrazu ISO celého systému Windows je ideálne na zálohovanie pred veľkou aktualizáciou systému. Navyše, rýchlosť, s akou je možné ISO vytvoriť a následne obnoviť, by z neho mala urobiť oveľa atraktívnejšiu možnosť, než len zálohovať dáta a dúfať v to najlepšie.
Po vytvorení ISO možno budete musieť po zlyhaní systému spustiť počítač z neho. Vyskúšajte jeden z týchto nástrojov na vytvorenie bootovacieho USB zo súboru ISO
10 nástrojov na vytvorenie bootovateľného USB zo súboru ISO
Inštalácia operačného systému z USB disku je rýchla a prenosná. Testujeme niekoľko nástrojov ISO-USB, aby sme našli ten najlepší pre vás.
Čítaj viac
Získajte viac informácií o: zálohovaní údajov, obnove údajov, obraze disku, ISO.
Ako spustiť skutočne starý softvér na 64-bitovom počítači: 6 metód
Tí, ktorí pracujú pri počítači už pomerne dlho. Vedia, že operačný systém sa časom stane nepoužiteľným a je potrebné ho pravidelne preinštalovať.
Zvyčajne ho preinštalujú zo zavádzacieho disku a zakaždým musíte preinštalovať všetky programy, s ktorými pracujete. To vás vyhodí z pracovného rytmu a niekedy musíte pri takejto inštalácii stráviť celý deň, alebo aj viac.
Prirodzene vyvstáva otázka: je možné uložiť stav operačného systému, ktorý potrebujeme, spolu so všetkými nainštalovanými programami a potom všetko preinštalovať jedným ťahom?
Je tu taká príležitosť! Môcť spolu so všetkými programami ktoré pre vás momentálne pracujú. A nebudete ich musieť inštalovať jeden po druhom. Celá operácia opätovnej inštalácie trvá maximálne pol hodiny až hodinu.
Schopnosť vytvoriť obraz disku Windows a potom obnovenie operačného systému z tohto obrázku sa objavilo počnúc verziou Windows Vista- predchodcovia Windows 7. Predtým bolo potrebné použiť programy tretích strán.
V zásade sa stále používajú, ale najlepšie z týchto programov, napr. Acronis, zaplatené.
V skutočnosti v tom nie je žiadny rozdiel. ako vytvoriť obraz disku. Vstavané nástroje systému Windows nefungujú o nič horšie a je v nich ešte jednoduchšie pracovať ako v Acronis.
Ale ak ty Windows XP, potom ešte budete musieť použiť nejaký program tretej strany. Napríklad Acronis alebo bezplatný program.
Obraz disku Windows môžete uložiť na jednu z logických jednotiek vášho počítača. V tomto prípade budete môcť preinštalovať operačný systém včas, ak uvidíte, že systém Windows sa začína vážne zhoršovať: porucha, spomalenie, zamrznutie atď. Ale potom, ak pevný disk zlyhá, čo sa však stáva veľmi zriedka, nebude možné použiť obraz na obnovu.
Obraz disku je lepšie uložiť na vzdialený pevný disk alebo na flash disk s veľkým množstvom pamäte. V tomto prípade je obnovenie operačného systému z obrazu možné aj vtedy, keď pevný disk úplne zlyhá.
Vytvorenie obrazu disku Windows 7

Takže, začnime. Vstúpte Ovládací panel a zobraziť podľa kategórie aby sa uľahčila navigácia. Zobrazenie sa vyberie v pravom hornom rohu.
V tímovej skupine systém a bezpečnosť vybrať tím.
Potom vyberte z ponuky vľavo Vytvorenie obrazu systému .
Ďalej vyberte pevný disk, na ktorý uložíte obraz disku. Ak vyberiete logickú jednotku a fyzická jednotka je tá istá, na ktorej je spustený systém Windows, zobrazí sa upozornenie, že ak pevný disk zlyhá, obraz sa stratí. Presne toto som spomínal vyššie v článku.
Windows 7 s nainštalovanými programami zaberá veľa miesta. Pri archivácii sa vytvorí obrázok celý disk, na ktorom sa nachádza Windows . Napríklad, ak máte Windows na jednotke C, potom sa vytvorí obraz celej jednotky C - so všetkým, čo je na nej.

Ak stlačíte tlačidlo Ďalej, uvidíte, koľko objemu podlieha archivácii. Takže pred touto operáciou odporúčam čo najviac oslobodiť disk od všetkého nepotrebného na ňom. Odstráňte to, čo je nadbytočné, a odstráňte súbory, s ktorými priamo pracujete: knihy. filmy, dokumenty, preniesť na inú logickú jednotku.
Po kliknutí na tlačidlo Ďalej kliknite na tlačidlo Archív a proces sa spustí. Na konci procesu archivácie budete vyzvaní na vytvorenie disk na obnovenie systému. Urobte to buď okamžite, alebo neskôr opätovným prihlásením Ovládací panel , ukázať Zálohovanie počítačových údajov a v ľavom menu výberom Vytvorte disk na opravu systému .
Ak chcete vytvoriť disk na opravu systému, vložte do jednotky prázdne DVD a kliknite Vytvorte disk . Disk sa vytvorí. Tento disk vám pomôže obnoviť operačný systém, ak sa systém Windows vôbec prestane spúšťať.
Ak chcete v tomto prípade obnoviť systém Windows, musíte vložiť disk na opravu systému a potom prejsť cez systém BIOS. Uistite sa, že zistíte, ako to urobiť. Neexistuje jediný návod na prácu s BIOSom - každá značka počítača má svoju vlastnú technológiu. Preštudujte si pokyny špeciálne pre váš počítač tak, že ho nájdete vo vyhľadávačoch. Niekedy je k počítaču priložený návod na použitie.
V menej pokročilých prípadoch, keď je operačný systém spustený, na preinštalovanie systému Windows stačí prejsť na Ovládací panel , ukázať Zálohovanie počítačových údajov , a tam začať pracovať v sekcii zotavenie .
Ak sa naučíte, ako preinštalovať operačný systém sami, už nebudete závislí od počítačových technikov. A nebudete platiť žiadne peniaze. Takže sa to oplatí učiť. Prajem ti úspech!
Podrobnejšie informácie získate v sekciách „Všetky kurzy“ a „Pomôcky“, ku ktorým sa dostanete cez horné menu stránky. V týchto sekciách sú články zoskupené podľa tém do blokov obsahujúcich čo najpodrobnejšie (pokiaľ je to možné) informácie o rôznych témach.
Môžete sa tiež prihlásiť na odber blogu a dozvedieť sa o všetkých nových článkoch.
Nezaberie to veľa času. Stačí kliknúť na odkaz nižšie:
Aby ste mali čo použiť na obnovenie operačného systému Windows 7 v prípade zlyhania, musíte najskôr vytvoriť tieto nástroje na obnovu. Ako?
Stlačíme tlačidlo Štart, potom klikneme na „Ovládací panel“, otvoríme „Systém a zabezpečenie“ a nakoniec sa dostaneme k tomu, čo hľadáme, konkrétne „Zálohovanie a obnovenie“.
"Vytvorenie obrazu systému" a
"Vytvorte disk na opravu systému."

Disk na obnovenie systému Windows 7 je zavádzací disk, vložíte ho do jednotky CD/DVD a počítač sa spustí (!) zo spúšťacej diskety, a nie z jednotky C:, z ktorej sa z nejakého dôvodu nespustí. .
Pomocou zavádzacieho disku môžete spustiť počítač, ak operačný systém počítača nefunguje. Po spustení počítača z disku na obnovenie systému Windows 7 môžete obnoviť operačný systém počítača. A na to už budete potrebovať obraz systému.
Obraz systému Windows 7 je archív operačného systému v stave, v akom bol v čase, keď bol archivovaný. To znamená, že obraz systému je archivovaná kópia operačného systému, ktorá vám umožňuje následne obnoviť operačný systém, ktorý sa úplne zhoduje s operačným systémom v čase archivácie. Archivovalo sa to, čo sme získali ako výsledok obnovenia systému!
Disk na obnovenie systému Windows 7 je potrebné vytvoriť iba raz. To isté sa nedá povedať o obraze systému Windows 7. Keďže operačný systém sa neustále mení a dopĺňa, čím častejšie vytvárame obraz systému Windows 7, tým presnejšie dokážeme obnoviť systém z obrazu uloženého v archíve.
Ako vytvoriť disk na obnovenie systému Windows 7?
Kliknite na navrhovanú možnosť „Vytvoriť disk na opravu systému“ a postupujte podľa pokynov zobrazených na obrazovke. Na vytvorenie disku na obnovenie systému budeme potrebovať zariadenie CD/DVD s možnosťou zapisovania diskov naň a budeme potrebovať jedno prázdne CD alebo DVD. Na tento účel je lepšie použiť neprepisovateľné disky, aby ste tento veľmi dôležitý disk neskôr náhodou nevymazali.
Takto vytvorený disk na obnovu systému Windows 7 musí byť starostlivo označený, ako odporúča program Backup and Restore, a umiestnený niekam, kde ho možno v prípade núdze obnoviť.
Ak používate mobilné zariadenie (napríklad laptop alebo netbook), je lepšie vziať si so sebou disk na obnovenie systému. Nikdy neviete, čo sa na výlete môže stať?!
Ak váš počítač nemá zariadenie na nahrávanie diskov CD/DVD, musíte použiť externé zariadenie pripojené cez . Niet inej cesty!
Rovnaké externé zariadenie bude potrebné aj pri obnove systému v prípade zlyhania systému. Preto je lepšie brať si takéto externé zariadenie so sebou na cesty, ak plánujete aktívne pracovať na PC na cestách aj mimo domova (alebo kancelárie) s možnými katastrofálnymi následkami pre operačný systém.
Vytvorenie obrazu systému Windows 7
Na vytvorenie obrazu systému Windows 7 potrebujeme externý pevný disk. Navyše to môže byť ten istý disk, na ktorom je . Hlavná vec je, že tento externý pevný disk má dostatok miesta na umiestnenie obrazu systému a archívu používateľských údajov.
Pripojte externý pevný disk a kliknite na možnosť „Vytvoriť obraz systému“. Po chvíli premýšľania počítač ponúkne výber jedného z možných diskov, na ktoré môžete napáliť obraz systému. Vyberte externý pevný disk (v našom príklade je to externý disk E:), kliknite na „Ďalej“:

Následne sa zobrazí potvrdzovacie okno parametrov archivácie, v ktorom musíme potvrdiť vybraný disk na archiváciu obrazu systému. Potvrdenie sa vykoná kliknutím na tlačidlo „Archivovať“:

Po potvrdení archivácie sa začne samotné vytváranie obrazu systému na zadanom externom pevnom disku. V okne „Vytváranie obrazu systému“ sa zobrazuje zelený indikátor „Prebieha ukladanie archívu“, ktorý ukazuje, koľko bolo dokončených archivácií:

Pred zálohovaním obrazu systému sa vás spýta, či potrebujete vytvoriť disk na obnovenie systému. Môžeme odpovedať „Nie“, pretože sme už vytvorili disk na obnovenie systému pomocou príslušnej možnosti v hlavnom okne „Zálohovanie a obnovenie“.
Ak disk na obnovenie systému ešte nebol vytvorený, je užitočné odpovedať „Áno“ na navrhovanú otázku, aby sa tento disk vytvoril.
Dovoľte mi pripomenúť, že obraz systému vytvorený na externom pevnom disku nie je možné obnoviť na počítači, kde sa operačný systém nespúšťa. Toto je presne to, čo potrebujete pre disk na obnovenie systému:

Po dokončení archivácie obrazu systému sa v okne "Vytvorenie obrazu systému" zobrazí hlásenie „Archiving completed successful“. Zostáva len zatvoriť okno na vytvorenie obrazu systému kliknutím na tlačidlo „Zavrieť“:

Takto sme vytvorili jednorazový systémový obraz – archív operačného systému pre prípadnú následnú obnovu v prípade prípadných porúch.
Aby sa tento postup vytvárania obrazu systému vykonával pravidelne, pri nastavovaní automatickej archivácie musíte začiarknuť políčko vedľa možnosti „Povoliť obraz systému“, ako je znázornené na nasledujúcom obrázku:

Teraz sme v bezpečí. Máme disk na obnovenie systému, z ktorého môžete spustiť počítač v prípade zlyhania operačného systému. A máme obraz systému na externom pevnom disku, z ktorého môžeme obnoviť operačný systém do času, kedy bol naposledy zálohovaný.
Ako prebieha obnova operačného systému?
"Chystáte sa počuť niečo, čo by bolo lepšie, keby ste to nepočuli!" - povedal jeden z hrdinov filmu „Muž z bulváru kapucínov“.
Chcem tým povedať, že pre každého z nás by bolo lepšie nestretnúť sa s problémom obnovy OS. Ale ak budeme musieť, budeme vedieť, ako na to.
Počítač je teda „mŕtvy“ a nespustí sa. Potom vezmeme disk na obnovenie systému Windows 7, vložíme ho do zariadenia CD/DVD a pokúsime sa spustiť počítač z tohto disku. Nie vždy to ide tak ľahko.
Niekedy stále musíte prejsť do systému BIOS počítača, aby ste tam určili možnosť „Počiatočné spustenie z disku CD/DVD“. Nebudem popisovať, ako to urobiť, pretože v každom konkrétnom prípade, pre každý konkrétny počítač sa to robí vlastným spôsobom.
Toto je popísané v dokumentácii k PC, alebo v dokumentácii k základnej doske PC, alebo v dokumentácii k BIOSu. Keďže ponuka systému BIOS je najčastejšie napísaná v angličtine, kľúčové slovo pri hľadaní zodpovedajúcich možností ponuky by malo byť anglické slovo „boot“ (čítaj ako „boot“ s dlhým zvukom „u“ a preložené ako „boot“).
Po spustení počítača pomocou disku na obnovenie systému pripojte externý pevný disk s obrazom systému, ktorý je na ňom uložený, k portu USB počítača. Potom vyberte príslušné možnosti z navrhovanej ponuky na obnovenie systému z obrazu systému. Naznačujeme, že je potrebné obnoviť systém, že obraz systému je uložený na takom a takom externom pevnom disku. To je všetko. Program obnovy vykonáva ďalšiu prácu automaticky. Len treba byť trpezlivý a za žiadnych okolností nevypínať PC, kým sa obnova nedokončí.
Po dokončení obnovy systému z obrazu systému musíte z CD/DVD zariadenia vybrať disk na obnovenie systému, duševne mu poďakovať za poskytnuté služby (!) a vrátiť ho na pôvodné miesto až do ďalšieho času ( bolo by lepšie, keby sa tento prípad už nikdy neopakoval!) .
A potom by ste mali reštartovať počítač. Ak všetko prebehlo v poriadku, k našej radosti a spokojnosti sa systém vráti do stavu, v akom bol v čase vytvorenia archivovanej kópie obrazu systému.
A ak nie? Takže žiadne šťastie...
"zaokrúhľovanie"
Opravu nie je možné dokončiť, možno ju iba zastaviť – tak hovorí ľudová múdrosť. Aj s otázkami archivácie a obnovy systému a dát. Metódy a metódy vykonávania týchto postupov nemajú konca.
Preto musíme veci zabaliť.
Aké sú ďalšie spôsoby obnovenia operačného systému? Je tam veľa vecí.
Niektorí používatelia idú napríklad tak ďaleko, že si na svoje PC nainštalujú dva operačné systémy, ako napríklad Windows a Linux. A pracujú s Windowsom, kým nezlyhá. Keď Windows zlyhá, nabootujú do Linuxu a použijú jeho nástroje na manuálne obnovenie Windowsu.
- Takže je to možné?
- Prečo nie. Ak to pomôže pri obnove systému Windows.
Môžete mať dva disky C: s predinštalovanými operačnými systémami Windows. Jeden stojí vo vnútri PC, druhý leží na poličke (v zásuvke a pod.) a čaká, kým príde na rad. Ak sa niečo stane, jeden disk vyberieme z PC a vložíme druhý. drahé? Áno, ale je to spoľahlivé a praktické!
Na ochranu používateľských údajov môžete použiť tzv., ktorý vám umožňuje ukladať používateľské údaje (všetky alebo ich časť) na vzdialený server. K tomuto vzdialenému disku na serveri sa pristupuje cez internet. Všetky otázky bezpečnosti a obnovy dát v prípade možných porúch preberá spoločnosť poskytujúca prístup do cloudu.
Škoda, že takto nemôžete ukladať súbory operačného systému, hoci kto zakazuje napríklad zaznamenávať obraz systému počas archivácie na cloudový disk? Prosím…
V zozname spôsobov a metód možno pokračovať donekonečna. Pre nás nie je dôležité ani tak porozumieť samotným metódam, ako si uvedomiť, že je potrebné archivovať operačný systém aj používateľské dáta. Musíte to robiť pravidelne, nezabudnite to urobiť a nebuďte leniví.
A potom si môžete byť takmer istí, že systém a dáta budú v bezpečí. skoro? Áno, takmer, keďže šanca Jeho Veličenstva sa nedá prehliadnuť. Môžete mať šťastie, možno nie.
Oveľa väčšie šťastie a oveľa častejšie majú tí, ktorí si archivujú operačný systém a vlastné dáta. Empiricky testované miliónmi používateľov PC. Overené v praxi.
Navrhujem, aby ste sa pridali k väčšine šťastlivcov.
– Kedy ste naposledy zálohovali operačný systém a údaje? Nikdy?! Minulý rok?! Minulý týždeň?! Včera?!
- Urobím to dnes!!!