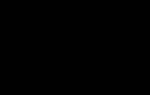Pred časom som začal pracovať len na notebooku, nainštaloval som si všetky potrebné programy, utility, internet a iné príjemné drobnosti, ktoré si každý používateľ prispôsobí. Môj domáci stolný PC sa jednoducho stal nečinným a keď ho z času na čas zapnem, musím najskôr aktualizovať a nainštalovať nové programy a až potom začať pracovať. Kedysi sa mi to páčilo, ale teraz ma veľmi stresujú akékoľvek rutinné úkony, v dôsledku čoho som rozmýšľal nad spôsobom, ako preniesť už fungujúci a nakonfigurovaný operačný systém Windows z notebooku na akýkoľvek iný osobný počítač.
Už nejaký čas používam obnovenie operačného systému Windows pomocou obrazu vytvoreného aplikáciou Acronis True Image. Je však skutočne možné bez problémov preniesť obraz operačného systému Windows 7 vytvorený na prenosnom počítači do iného prenosného počítača alebo stolného osobného počítača? Na internete neexistuje jednoznačná odpoveď.
Po prečítaní pomocníka pre program Acronis True Image som sa dozvedel, že existuje vlastná technológia Acronis Universal Restore, ktorá vám umožňuje obnoviť obraz do rôznych zariadení. Prirodzene, existujú obmedzenia a niektoré povinné akcie pre úspešný prenos obrázkov.
„Všetky referenčné materiály sú napísané špecialistami a vývojármi, prirodzene na základe ich skúseností a úrovne vedomostí, a preto sa začínajúcim používateľom zdajú niektoré referencie ako čínske písmená, pretože ich úroveň skúseností a znalostí je nulová!“
Na základe vyššie uvedeného môžete začať s prenosom obrazu operačného systému z jedného počítača do druhého iba s potrebnou úrovňou vedomostí a skúseností, alebo ak si ho chcete kúpiť najviac hemoroidným spôsobom (náhodne).
Poďme do práce!
Úloha: Máte notebook ACER ASPIRE 5742Z s nainštalovaným operačným systémom Windows 7 SP1 ruská verzia 32 Bit, musíte si vytvoriť obraz bootovacieho systémového oddielu C: a následne ho preniesť do stolného PC tiež do oddielu C:.
Nástroje a programy: Vytvorte alebo stiahnite núdzový spúšťací disk pre Acronis True Image 2013 Plus Pack alebo . Potrebujete tiež externý pevný disk USB, na ktorom sa bude nachádzať obraz operačného systému. Program na ukladanie ovládačov na pevný disk som použil DriverMax.
Potrebné akcie: Uistite sa, že ste si uložili všetky ovládače zo stolného počítača na pevný disk; na to musíte spustiť systém Windows, nainštalovať program DriverMax a vytvoriť kópie ovládačov. Ak prenášate na počítač bez operačného systému, stiahnite si potrebné ovládače vopred a umiestnite ich do priečinka na pevnom disku.
Ak chcete zmenšiť veľkosť obrazu vytvoreného oddielu C: prenosného počítača, odporúča sa presunúť z neho na iný oddiel všetky súbory, ktoré nesúvisia s operačným systémom, ako napríklad: hudba, filmy, fotografie, inštalátory programov, hry , a viac.
Veľkosť partície na notebooku musí byť menšia alebo rovnaká ako na stolnom PC. Príklad:
Veľkosť oddielu C: na mojom notebooku = 100 GB, výsledný obrázok = 21 GB. Veľkosť oddielu C: na stolnom počítači = 140 GB, to znamená, že oddiel 100 GB môžete nainštalovať na 140 GB, ale nie naopak!
Nezabudnite uložiť súbory, ktoré sú pre vás dôležité (osobné fotografie, videá, pracovné dokumenty) na iné CD/DVD médium, USB flash disk, pevný disk.
A tak pred prijatím rozhodných krokov skontrolujme „zbrane“:
Zavádzací disk s balíkom True Image 2013 Plus Pack.
Externý pevný disk pripojený cez USB. Voľné miesto na ňom a priečinok so súbormi ovládačov zo stolného PC.
Zavádzacia distribúcia operačného systému, ktorý potrebujete. V prípade, že nepomôže nič okrem novej inštalácie.
Vytvorenie obrazu operačného systému na prenosnom počítači
1. Vložte zavádzací disk True Image 2013 Plus Pack do prenosného počítača a reštartujte počítač. V ponuke zavádzania vyberte položku True Image a stlačte kláves „Enter“ na klávesnici. Musí byť pripojený druhý externý pevný disk USB.

2. Na úvodnej stránke vyberte zálohu a kliknite na odkaz „Disky“.

3. Začiarknutím políčka vyberte sekciu C: a kliknite na „Ďalej“.

4. Vyberte „Vytvoriť nový zálohový archív“ a kliknite na tlačidlo „Prehľadávať“.

5. V okne, ktoré sa otvorí, zadajte cestu k externému pevnému disku USB a potom kliknite na tlačidlo „Vytvoriť názov“ alebo zadajte svoj vlastný a pokračujte kliknutím na tlačidlo „OK“.


7. Všetky potrebné údaje boli zhromaždené, kliknite na tlačidlo „Pokračovať“. Pre pokročilých používateľov je tu „Ďalšie kroky – toto sú pokročilé možnosti prispôsobenia na vytvorenie obrázka“.

8. Začne sa proces vytvárania obrazu vybranej oblasti, po ktorom sa zobrazí okno indikujúce úspešné dokončenie operácie zálohovania.

Prvá časť prenosu operačného systému z prenosného počítača do stolného počítača je dokončená, odpojte externý pevný disk USB a vyberte zavádzací disk True Image 2013 Plus Pack z jednotky.
Obnovenie obrazu operačného systému na stolnom počítači (rozlišujúci hardvér).
1. Pripojte externý pevný disk USB k vášmu stolnému počítaču a vložte zavádzací disk True Image 2013 Plus Pack do jednotky CD/DVD a zapnite (reštartujte) počítač. V ponuke zavádzania vyberte položku True Image a stlačte kláves „Enter“ na klávesnici.

2. Na úvodnej stránke vyberte obnovenie a kliknite na odkaz „Disky“.


3. Kliknite na tlačidlo „Prehľadávať“, v okne, ktoré sa otvorí, zadajte cestu k súboru obrázka, ktorý sme vytvorili na externom pevnom disku USB a kliknite na tlačidlo „OK“.

4. Vyberte „Obnoviť disky alebo diskové oddiely“ a nezabudnite začiarknuť políčko pre použitie „Acronis Universal Restore“ a kliknite na tlačidlo „Ďalej“.


5. Kliknite na tlačidlo „Pridať cestu vyhľadávania“ av okne, ktoré sa otvorí, zadajte cestu k priečinku s ovládačmi, ktoré sme predtým uložili (našli), pokračujte kliknutím na tlačidlo „OK“. Priečinok s ovládačmi sa dá aj na stolnom PC vopred nahrať len na inú partíciu D, E atď. a nielen externý pevný disk USB.

6. Uvidíte presnú cestu k priečinku ovládača, pokračujte kliknutím na „Ďalej“.

7. Vyberte oddiel C: začiarknite políčko, ponechajte MBR prázdny a pokračujte kliknutím na „Ďalej“.


8. V nastaveniach sekcie C kliknite na odkaz „Nové úložisko“ av okne, ktoré sa otvorí, zadajte sekciu C: (toto je tá na stolnom počítači), aby ste mohli pokračovať, kliknite na tlačidlo „Prijať“. Pozor, buďte opatrní a nepomýľte sa pri výbere sekcie, najmä ak ich máte viacero!

9. Nechajte všetko ako predvolené „Typ oddielu a Veľkosť oddielu“ a kliknite na tlačidlo „Ďalej“.

10. Skontrolujte súhrnné údaje a zistite, či v nich nie sú nejaké chyby, ak ste si istí, kliknite na tlačidlo „Pokračovať“.
Upozorňujeme, že akékoľvek prerušenie prevádzky nevyhnutne povedie k vymazaniu oblasti C: a samozrejme k nemožnosti spustiť systém Windows. Ak k tomu dôjde, jednoducho zopakujte všetky kroky a namiesto oddielu C uveďte: voľné miesto. Ak neexistuje spôsob, ako obnoviť obraz, vezmite zavádzaciu distribúciu systému Windows a nainštalujte ju znova!

11. Začne sa proces obnovenia obrazu vytvoreného na prenosnom počítači do vybratého oddielu stolného počítača, po ktorom sa zobrazí okno indikujúce úspešné dokončenie operácie obnovy. Ak sa zobrazí výzva na chýbajúci ovládač, môžete ho preskočiť alebo umiestniť ovládač do príslušného priečinka.

12. Obnova je dokončená, odpojte externý disk USB, vyberte zavádzací disk z jednotky a reštartujte počítač.
Ak je obnovenie úspešné, po načítaní pracovnej plochy operačného systému Windows sa spustí inštalácia ovládača, po ktorej budete musieť reštartovať počítač. Ak sa objavia nejaké chyby, ktoré nebránia načítaniu systému Windows, odstráňte (preinštalujte) ovládač, program, pomôcku, vo všeobecnosti všetko znova nastavte.
P.S.
Musel som zmeniť názov počítača, preinštalovať ovládače na wi-fi a zvuk, upraviť rozlíšenie obrazovky a internetovú sieť. A tiež zlyhala aktivácia dvoch programov, ale v „inak krásnej markíze“ je všetko v poriadku, všetko je v poriadku.
V prípade výmeny alebo kúpy nového počítača alebo notebooku, pri výmene základnej dosky na počítači, budete musieť buď nainštalovať systém od začiatku, alebo použiť metódu prenosu všetkých údajov a nainštalovaných programov pomocou pomôcky. Sysprep. Ide o vstavaný nástroj od spoločnosti Microsoft, ktorý pomáha používateľovi pripraviť váš systém na prenos na nový hardvér bez prestavby operačného systému.
Na začiatku sysprep Váš operačný systém vymaže všetky informácie o nainštalovanom operačnom systéme a tiež sa vynulujú jedinečné informácie o nainštalovanom OS. Hlavná vec, ktorá zaujíma používateľov v tejto metóde, je, že všetky údaje a nainštalované programy zostanú nedotknuté. To znamená, že nemusíte znova vytvárať zálohu a inštalovať všetok softvér do počítača. Microsoft upozorňuje, že okrem informácií o ovládačoch a zariadeniach sa stratia aj informácie o aktivácii vášho Windowsu, takže si svoj licencovaný Winodos 7 budete musieť aktivovať buď telefonicky alebo cez internet (s výnimkou OEM verzie). OEM verzia viaže aktiváciu na hardvér, takže ju možno vykonať iba cez telefón.
Začíname pripravovať náš OS na prenos.
Ak to chcete urobiť, spustite (už nainštalovaný) nástroj sysprep na počítači pomocou príkazu (v príkazovom riadku ako správca zadajte riadok (Štart - Spustiť - cmd)):
%windir%\system32\sysprep\sysprep
Malo by sa otvoriť okno nastavení pomôcky s nasledujúcimi položkami a nastaveniami:
V bode Čistenie systému vybrať Prejdite do uvítacieho okna systému (OOBE) a zaškrtnite Príprava pomocou.
V parametri vypnúť Vyberte si položku Vypnúť. Môžete sa tiež rozhodnúť reštartovať systém, ak chcete odstrániť obraz tohto systému zavedením z disku DVD alebo flash disku.
Nespúšťajte systém po procedúre Sysprep na tom istom počítači, pretože pred prenosom na nový počítač budete musieť tento postup vykonať znova.
Kliknite OK a počkajte, kým sa systém neobnoví do pôvodnej podoby. Po dokončení procesu sa počítač vypne. Teraz môžete zmeniť základnú dosku v počítači alebo ju preniesť do nového počítača.
Keď sa spustí operačný systém Windows 7, nainštaluje a rozpozná zariadenia.

Systém sa môže reštartovať (to je normálne) a na konci inštalácie budete musieť vybrať jazyk a nakonfigurovať regionálne nastavenia.

Postupne zadajte dátum, štandardné nastavenia, režim automatickej aktualizácie systému atď.
Na konci inštalácie sa prihláste ako používateľ Test, ukončite reláciu a môžete sa prihlásiť pod účtom, pod ktorým ste vždy pracovali. Zostáva len nainštalovať nové ovládače a normálne pracovať na počítači.

Prenos systému Windows 7 s nainštalovanými programami nie je taký zložitý postup, ktorý sa vykonáva pomocou pomôcky Sysprep oveľa rýchlejšie ako úplná inštalácia od začiatku. Ale v tejto metóde sú aj niektoré nuansy. Microsoft nezaručuje 100% fungovanie tejto metódy pri prenose napríklad rôznych čipsetov, napríklad z Intelu na AMD alebo naopak. V praxi sa však vyskytli prípady, keď systém stúpal a fungoval bez porúch. Ak prenášate s podobnými modelmi a čipsetmi, potom by s najväčšou pravdepodobnosťou nemali byť žiadne problémy ani konflikty.
Na používanie operačného systému potrebujete priestor, na ktorom bude ukladať súbory na prácu. Môžete teda začať z pevného disku aj flash disku, z disku. Čo robiť, keď potrebujete preniesť Windows so všetkými potrebnými súbormi na iné médium bez straty funkčnosti? V tomto prípade zvážime možnosť prenosu systému na druhý pevný disk.
S čím sa prevod vykonáva?
Samozrejme, nebudete môcť jednoducho preniesť systém, pretože kopírovanie/vkladanie tu jednoducho nebude fungovať. Na vykonanie tejto operácie budete potrebovať špeciálny softvér, ktorý sa spustí z DOSu, t.j. bez toho, aby sa vôbec spustil samotný systém - funguje iba vo fáze pred spustením. Áno, s príkazmi DOS môžete použiť veľký zoznam algoritmov, ale oveľa lepšie je venovať pozornosť programom s hotovými riešeniami.
Patria sem Acronis, Seagate DiscWizard, Samsung Data Migration a ďalšie. Každý z nich je jednoduchý svojím vlastným spôsobom, má inú cenu alebo môže byť dokonca shareware. Našu pozornosť sme upriamili na program od Acronis – Acronis Disk Director, ktorý je možné stiahnuť z torrentov spolu s licenčnými kľúčmi. Vynikajúca verzia na prenos systému Windows by bola 11 Home a vyššia.
Po stiahnutí programu ho nainštalujte a pripojte druhý pevný disk k počítaču. PC musí byť samozrejme vypnuté a po reštarte spustíme aplikáciu. S diskom nemusíte robiť nič iné. Potom sa všetko robí priamo v Acronis Disk Director 11 Home.
Podrobné pokyny na prenos systému Windows 7, 8, 8.1, 10
Návod je vhodný pre všetky verzie Windows, ktoré podporujú program Acronis Disk Director, t.j. počnúc systémom Windows 7. Všetky akcie sa vykonávajú rovnakým spôsobom, neexistujú žiadne rozdiely. Začnime s prenosom systému na iný pevný disk:
- Povedzme, že existujú dva disky. Prvý je hlavný, druhý je doplnkový, do ktorého je potrebné systém preniesť. V okne programu máme Disk 2 a Disk 1;
- Ako je znázornené na snímke obrazovky, musíte kliknúť pravým tlačidlom myši na hlavný disk a vybrať "Klonovať základný disk";
- V ďalšom okne, ktoré sa zobrazí po kliknutí na tlačidlo "Klon...", zobrazí sa výzva na výber jednotky, na ktorú chcete preniesť systém Windows. V našom prípade prenesieme na Disk 1, vyberieme ho a potom klikneme "ďalej";

- Nezabudnite, že po stlačení "ďalej", budete musieť zaškrtnúť alebo označiť oproti položke "Jeden na jedného" v teréne "Metóda klonovania" a potom stlačte "kompletne";

- Po prijatí tejto úlohy programom sa v hornej časti zobrazí začiarkavacie políčko s možnosťou použiť čakajúce operácie. Musíte naň kliknúť ľavým tlačidlom myši a potom kliknúť "Ďalej";

- Nezľaknite sa, budete opäť vyzvaní, aby ste potvrdili, čo chcete urobiť. Kliknite "OK";

- Po spustení reštartu sa program automaticky spustí v režime DOS a bude sa klonovať z jedného disku na druhý. Môže to trvať dlho, ale pre každý prípad by ste mali mať svoj počítač na očiach.


- Po dokončení celej operácie dôjde k reštartu a aplikáciu môžete znova spustiť. Teraz uvidíte, že systém bol správne prenesený:

- Aby ste sa uistili, že všetko funguje správne, vypnite počítač, odpojte starý pevný disk a znova spustite počítač - všetko by malo fungovať ako predtým. Odporúčame naformátovať starý pevný disk a použiť ho ako ďalší disk.
- Nepridelenú oblasť, ktorú program zanechal počas klonovania, môžete označiť podľa vlastného želania - prečítajte si to
Dobrý deň, milí čitatelia, Trishkin Denis je tu.
V priebehu času sa akýkoľvek hardvér morálne a fyzicky zastaráva. Našťastie sú počítače navrhnuté tak, aby sa dali meniť ich časti. Po samotnom postupe zvyčajne nie sú žiadne problémy. Čo ak však chcete úplne upgradovať hardvér a ponechať iba pevný disk? Našťastie vývojári Microsoftu túto situáciu predvídali a implementovali prenos Windows 7 na iný počítač. Ak totiž pevný disk jednoducho preusporiadate, vo väčšine prípadov, keď ho zapnete, objaví sa modrá obrazovka smrti, pretože systém jednoducho nenájde vhodné ovládače spájajúce základnú dosku s HDD, a teda ani všetky iní.
Spôsoby prenosu (do obsahu)
Hneď treba povedať, že problém sa nie vždy objaví. Ak nainštalujete starý pevný disk do páru so základnou doskou, ktorej značka je rovnaká ako predchádzajúca, je pravdepodobné, že nebudete musieť robiť vôbec nič. Jediná vec je stiahnuť a nainštalovať aktualizácie. To pomôže operačnému systému nezávisle pripojiť všetky pripojené komponenty na úrovni softvéru.
Ako obvykle to možno vykonať niekoľkými spôsobmi:
vstavaný nástroj Sysprep;
nástroj od spoločnosti Acronis.
Prenos pomocou sysprep (do obsahu)
Prvá metóda zahŕňa použitie špeciálneho programu Sysprep pred prenosom pevného disku s nainštalovaným operačným systémom do nového zariadenia.
Ak to chcete urobiť, musíte vykonať reťazec akcií:
Program odstráni ovládače a väčšinu informácií, ktoré súvisia so systémom Windows. Aktualizácie sa preto neprenášajú. To je najlepšie, pretože týmto spôsobom bude OS schopný nájsť všetko, čo mu chýba, vrátane chýbajúcich ovládačov.
Potom sa vykonajú prípravy na klonovanie obrazu, aby sa dal použiť na inštaláciu v novom prostredí. Potom bude práca dokončená. Ďalej sa vymenia potrebné hardvérové prvky. Alebo je HDD nainštalovaný v novej systémovej jednotke.
Potom sa vykoná niekoľko jednoduchých pohybov:

Hoci táto metóda prenáša nainštalované programy, aktivácia sa odstráni zo všetkých. Jediná vec, ktorá je plne vykonaná, je prenos profilu. Tu nebudú žiadne problémy.
Prenos pomocou Acronis (do obsahu)
Na prenos údajov pomocou Acronis potrebujeme nástroj True Image od tohto vývojára a disk. Okrem toho potrebujete vymeniteľnú USB pamäť, na ktorej bude umiestnený obraz operačného systému (musí to byť prenosný pevný disk). A pre úspešné spustenie je potrebné vopred nainštalovať program na uloženie ovládačov na externé médium. Náš je DriverMax.
Od samého začiatku vytvárame kópiu všetkých funkčných ovládačov pomocou vyššie uvedenej aplikácie.
Dôležité! Pri prenose by veľkosť počiatočného oddielu nemala presiahnuť konečnú. To znamená, že jednotka C:\ na prvom počítači by mala mať rovnakú alebo menšiu veľkosť ako na druhom.
Čo by ste teda mali robiť? Táto metóda vyžaduje viac pohybu. Ale nemohol som si pomôcť a povedať vám o tom:

Druhou časťou tohto postupu je obnovenie obrazu na inom počítači. Ak to chcete urobiť, musíte urobiť niekoľko pohybov:

Takto sa skopíruje všetko, čo bolo na predchádzajúcom počítači. Niekedy OS nechce preniesť licenciu. Buď opatrný. Je jasné, že takéto nástroje môžu zjednodušiť postup nastavenia nového zariadenia tak, aby vyhovovalo potrebám používateľa.
Napriek prítomnosti takejto funkcie stále odporúčam nainštalovať čistý operačný systém. To vám umožní nielen správne nakonfigurovať zariadenie, ale tiež odstráni všetky druhy problémov, ktoré sa vyskytli v predchádzajúcej verzii.
Dúfam, že ste v tomto článku našli užitočné informácie. Prihláste sa na odber a povedzte o mojom blogu svojim priateľom.
windwix.ru
Ako preniesť pevný disk do počítača bez preinštalovania systému Windows |
Mnoho používateľov PC sa stretlo s problémom prenosu pevného disku na iný počítač bez preinštalovania operačného systému; takéto pokusy sú často odsúdené na neúspech.
Prečo sa to deje? Áno, pretože pevný disk v starom počítači bol nakonfigurovaný pre svoj softvér a hardvér (základná doska, čipset, typ procesora, RAM, grafický adaptér) a keď tento pevný disk umiestnime do novej systémovej jednotky, jeho náplň je pravdepodobne odlišná od stará jedna jednotka, a preto je pravdepodobné, že pevný disk jednoducho nebude schopný spustiť operačný systém v novej konfigurácii častí.
Tento trik môže fungovať iba vtedy, ak sú čipset a procesor základnej dosky nového počítača identické so starým.
A predsa, ako môžete spustiť pevný disk na inom počítači bez preinštalovania operačného systému?
Existuje niekoľko spôsobov. Prvým je, že na starý počítač inštalujeme štandardné ovládače na pevný disk a základnú dosku.
Robí sa to takto: musíte prejsť do správcu zariadení cez ovládací panel alebo môj počítač, potom vybrať pevný disk v zozname zariadení, kliknúť na aktualizovať ovládače, potom „vyhľadať ovládače v tomto počítači“ a „vybrať ovládač zo zoznamu už nainštalovaných ovládačov“, v zobrazenom okne vyberte „disk“. Počítač vás požiada o reštart, kliknite na „nie“ a pokračujte v práci. Podobné kroky vykonávame pre zariadenia základnej dosky.
Potom vypneme počítač, vyberieme pevný disk a spustíme ho v novom počítači; ak bolo všetko urobené správne, potom so 75% pravdepodobnosťou počítač zavedie operačný systém.
Ak prvá metóda nepomôže, existuje druhá možnosť. Môžete použiť službu „sysprep“, ktorá vymaže všetky údaje o nainštalovanom operačnom systéme, ako aj ovládače všetkých zariadení. Ak chcete spustiť tento proces, musíte v príkazovom riadku v ponuke Štart zadať nasledujúce parametre „%windir%system32sysprepsysprep.exe“ (bez úvodzoviek).
V zobrazenom dialógovom okne nastavte parametre: v akciách na čistenie systému - prejdite do uvítacieho okna systému (OOBE). A nastavte možnosť „pripraviť na použitie“. V ponuke vypnutia vyberte možnosť vypnutie. Potom kliknite na „ok“, spustí sa proces prípravy systému na inštaláciu na iný počítač.
Po dokončení všetkých operácií sa počítač vypne, budete musieť iba vybrať pevný disk a spustiť ho v inom počítači. Mala by sa zobraziť správa „pripravuje sa systém na použitie“ a zariadenia sa inštalujú; počas týchto procesov sa môže počítač niekoľkokrát reštartovať. Ak je všetko v poriadku, tak sa po pár minútach objaví ponuka na výber nastavení jazyka a času, následne by sa mal spustiť OS a už len stačí nainštalovať chýbajúce ovládače (základná doska, grafický adaptér).
rexcomputer.ru
Záznamy z 15. mája 2012 na Windows 7 Life
Predstavme si situáciu, kedy sme potrebovali preniesť pevný disk s nainštalovaným Windows 7 do iného počítača. V tomto prípade je vysoká pravdepodobnosť, že OS odmietne zaviesť nový hardvér. Ďalším typickým príkladom takéhoto problému je upgrade počítača, napríklad pri výmene základnej dosky.

volginartem.wordpress.com
Prenos systému Windows 7 na iný hardvér. Oddych od starého. » IT-Tech
Prenos systému Windows 7 na iný hardvér. Oddych od starého.
Niekedy sa stáva, že je potrebné vymeniť starý zastaraný hardvér za nový. Zvyčajne s tým nie sú žiadne problémy, odstránil som starý a nainštaloval nový, s výnimkou výmeny základnej dosky. Veci s ňou nefungujú tak ľahko. Ak jednoducho vymeníme dosku, potom pri načítaní niekde v oblasti blikajúcich vlajok uvidíme každého „obľúbenú“ modrú obrazovku (BSOD) s chybou STOP 0x0000007B.
Ako už vieme, základná doska má čipset a radiče, ktoré inštalujú svoje vlastné ovládače; po výmene ovládače v operačnom systéme zostanú staré, ale čipset a ovládače sa zmenia, v dôsledku čoho je spustenie nemožné. Problém sa zvyčajne vyskytuje v dôsledku zmeny radiča zbernice ATA/SATA; Systém Windows nemôže nezávisle zmeniť ovládač radiča počas zavádzania a stratí pevný disk; spustenie je nemožné.
Chcem urobiť rezerváciu hneď, problém sa nevyskytuje v 100% prípadov. Pri výmene základnej dosky v rámci rovnakej zásuvky alebo čipovej sady je vysoká pravdepodobnosť, že sa systém spustí bez modrej obrazovky (BSOD) s chybou STOP 0x0000007B. V skutočnosti tu teória končí a vyvstáva večná otázka: „Čo robiť? Poviem to bez váhania, existujú dve možnosti riešenia tohto problému, jednoduchá a zložitejšia (o možnosti preinštalovania OS ani neuvažujeme).
Možnosť 1.
Pred prenosom nášho pevného disku s nainštalovaným systémom Windows 7 na nový hardvér musíte použiť štandardný nástroj sysprep.
Kliknite na „Štart“, do vyhľadávacieho panela (je úplne dole) napíšte CMD, v nájdených programoch (zvyčajne prvý) umiestnite kurzor myši a kliknite pravým tlačidlom myši a spustite ako správca, potvrďte spustenie. Napíšte: C:\windows\system32\sysprep\sysprep.exe a stlačte Enter (môžete jednoducho prejsť na súbor na tejto adrese a spustiť ho dvojitým kliknutím ľavého tlačidla myši).
Spustí sa Program prípravy systému 3.14, ktorý odstránením ovládačov zariadení vráti Windows do stavu prvého prihlásenia, do momentu, keď operačný systém nebol viazaný na hardvér.
Po dokončení programu vymeníme základnú dosku a ďalší hardvér a spustíme počítač. Začína sa proces, ktorý sa vyskytuje v záverečnej fáze inštalácie operačného systému Windows. Musíte zadať meno používateľa (nemalo by byť rovnaké ako predchádzajúce, pretože tento účet už v systéme existuje) a názov počítača a dokončiť inštaláciu. Reštartujeme počítač (alebo ukončíme reláciu) a prihlásime sa pomocou svojho účtu (na uvítacej obrazovke sa objaví nový aj starý). Po prihlásení odstráňte vytvorený účet a jeho profil. Teraz už zostáva len nainštalovať nové ovládače a prenos je dokončený.
Táto možnosť je veľmi jednoduchá a bola zvážená v komprimovanej forme. Opýtajte sa prečo komprimovaným spôsobom? Je to jednoduché, nehľadáme jednoduché spôsoby! Väčšinou sa mi to stáva takto: Najprv zmením hardvér, potom si uvedomím, že OS sa nechce spustiť (preto je možnosť 1 popísaná z teoretického hľadiska na základe znalostnej bázy Windows) a vyhľadávanie začína riešenie (nie prestavovať hardvér späť). Len pre ľudí ako som ja existuje možnosť dva, pozrime sa na to podrobnejšie.
Možnosť 2.
Nie je to tiež zložité, aj keď si to bude vyžadovať trochu viac manipulácie. Starý hardvér odstránime priamou úpravou registra. Najprv však:
- Budeme potrebovať image windows PE (predinštalačné prostredie windows, slúžiace na prípravu na inštaláciu operačných systémov windows), alebo image OS (nazýva sa aj windows PE, aj keď to už nie je len prípravné prostredie, ale takmer plnohodnotné -fledged OS) nie je viazaný na žiadny hardvér nainštalovaný na flash disku alebo USB HDD. To všetko sa dá nájsť na internete.
- Nabootujeme a ak ide o „plnohodnotný“ OS, spustíme a spustíme editor registra (zvyčajne je prítomný), vyberieme náš OS a pripojíme sa k nemu. Ak zavádzame z Windows PE, potom vyberte obnovenie systému a vyberte položku, vyberte položku Microsoft Diagnostics and Recovery Toolsset.
- Spustite editor databázy Registry.
- Najprv odstráňte vetvu registra HKLM\SYSTEM\MountedDevices
- Ďalej povolíme spustenie služieb, ktoré načítajú štandardné ovládače pre radiče IDE a SATA. Ak to chcete urobiť, otvorte vetvu HKLM\SYSTEM\CurrentControlSet\services a prejdite do sekcie amdide. Nájdeme parameter Štart a nastavíme jeho hodnotu na 0x00000000 (0), ak je iná (Štart=0 - spustí službu pri načítaní systému Windows) Ak to chcete urobiť, dvakrát kliknite na názov parametra Štart a nahraďte hodnotu s 0 (nula) a kliknite na tlačidlo OK. To isté robíme v sekciách: amdsata, amdxata, atapi, intelide, msahci, pciide
- Po dokončení úprav zatvorte editor registra, reštartujte počítač v normálnom režime a nainštalujte ovládače.
V zásade to na spustenie stačí a nepotreboval som žiadne ďalšie úpravy, ale ak to nepomôže, znova nabootujeme a upravíme parameter Štart v nasledujúcich službách: adp94xx, adpahci, adpu320, aic78xx, amdsbs, arc, arcsas , elxstor, HpSAMD, iaStorV, iirsp, LSI_FC, LSI_SAS, LSI_SAS2, LSI_SCSI, megasas, MegaSR, nfrd960, nvraid, nvstor, ql2300, ql40xx, SiSRaid,id4aid, vsdmSRa cmaid, nsdmSRa cmaid, nsdmSRa cm , viaide.
it-tek.ru
Ako preniesť systém Windows 7 z prenosného počítača na iný počítač (pevný disk)
Pred časom som začal pracovať len na notebooku, nainštaloval som si všetky potrebné programy, utility, internet a iné príjemné drobnosti, ktoré si každý používateľ prispôsobí. Môj domáci stolný PC sa jednoducho stal nečinným a keď ho z času na čas zapnem, musím najskôr aktualizovať a nainštalovať nové programy a až potom začať pracovať. Kedysi sa mi to páčilo, ale teraz ma veľmi stresujú akékoľvek rutinné úkony, v dôsledku čoho som rozmýšľal nad spôsobom, ako preniesť už fungujúci a nakonfigurovaný operačný systém Windows z notebooku na akýkoľvek iný osobný počítač.
Obnovenie operačného systému Windows používam pomerne dlho pomocou obrazu vytvoreného aplikáciou Acronis True Image. Je však skutočne možné bez problémov preniesť obraz operačného systému Windows 7 vytvorený na prenosnom počítači do iného prenosného počítača alebo stolného osobného počítača? Na internete neexistuje jednoznačná odpoveď.
Po prečítaní pomocníka pre program Acronis True Image som sa dozvedel, že existuje vlastná technológia Acronis Universal Restore, ktorá vám umožňuje obnoviť obraz do rôznych zariadení. Prirodzene, existujú obmedzenia a niektoré povinné akcie pre úspešný prenos obrázkov.
„Všetky referenčné materiály sú napísané špecialistami a vývojármi, prirodzene na základe ich skúseností a úrovne vedomostí, a preto sa začínajúcim používateľom zdajú niektoré referencie ako čínske písmená, pretože ich úroveň skúseností a znalostí je nulová!“
Na základe vyššie uvedeného môžete začať s prenosom obrazu operačného systému z jedného počítača do druhého iba s potrebnou úrovňou vedomostí a skúseností, alebo ak si ho chcete kúpiť najviac hemoroidným spôsobom (náhodne).
Poďme do práce!
Úloha: Máte notebook ACER ASPIRE 5742Z s nainštalovaným operačným systémom Windows 7 SP1 ruská verzia 32 Bit, potrebujete vytvoriť obraz bootovacieho systémového oddielu C: a následne ho preniesť do stolného počítača aj do oddielu C:.
Nástroje a programy: Vytvorte alebo stiahnite Acronis True Image 2013 Plus Pack alebo núdzový zavádzací disk RBCD. Potrebujete tiež externý pevný disk USB, na ktorom sa bude nachádzať obraz operačného systému. Program na ukladanie ovládačov na pevný disk som použil DriverMax.
Nevyhnutné akcie: Uistite sa, že ste si uložili všetky ovládače zo stolného počítača na pevný disk; na tento účel musíte zaviesť systém Windows, nainštalovať program DriverMax a vytvoriť kópie ovládačov. Ak prenášate na počítač bez operačného systému, stiahnite si potrebné ovládače vopred a umiestnite ich do priečinka na pevnom disku.
Ak chcete zmenšiť veľkosť obrazu vytvoreného oddielu C: prenosného počítača, odporúča sa presunúť z neho na iný oddiel všetky súbory, ktoré nesúvisia s operačným systémom, ako napríklad: hudba, filmy, fotografie, inštalátory programov, hry , a viac.
Veľkosť partície na notebooku musí byť menšia alebo rovnaká ako na stolnom PC. Príklad:
Veľkosť oddielu C: na mojom notebooku = 100 GB, výsledný obrázok = 21 GB. Veľkosť oddielu C: na stolnom počítači = 140 GB, to znamená, že oddiel 100 GB môžete nainštalovať na 140 GB, ale nie naopak!
Nezabudnite uložiť súbory, ktoré sú pre vás dôležité (osobné fotografie, videá, pracovné dokumenty) na iné CD/DVD médium, USB flash disk, pevný disk.
A tak pred prijatím rozhodných krokov skontrolujme „zbrane“:
Zavádzací disk s balíkom True Image 2013 Plus Pack.
Externý pevný disk pripojený cez USB. Voľné miesto na ňom a priečinok so súbormi ovládačov zo stolného PC.
Zavádzacia distribúcia operačného systému, ktorý potrebujete. V prípade, že nepomôže nič okrem novej inštalácie.
Vytvorenie obrazu operačného systému na prenosnom počítači
1. Vložte zavádzací disk True Image 2013 Plus Pack do prenosného počítača a reštartujte počítač. V ponuke zavádzania vyberte položku True Image a stlačte kláves „Enter“ na klávesnici. Musí byť pripojený druhý externý pevný disk USB.

2. Na úvodnej stránke vyberte zálohu a kliknite na odkaz „Disky“.

3. Začiarknutím políčka vyberte sekciu C: a kliknite na „Ďalej“.

4. Vyberte „Vytvoriť nový zálohový archív“ a kliknite na tlačidlo „Prehľadávať“.

5. V okne, ktoré sa otvorí, zadajte cestu k externému pevnému disku USB a potom kliknite na tlačidlo „Vytvoriť názov“ alebo zadajte svoj vlastný a pokračujte kliknutím na tlačidlo „OK“.


7. Všetky potrebné údaje boli zhromaždené, kliknite na tlačidlo „Pokračovať“. Pre pokročilých používateľov je tu „Ďalšie kroky – toto sú pokročilé možnosti prispôsobenia na vytvorenie obrázka“.

8. Začne sa proces vytvárania obrazu vybranej oblasti, po ktorom sa zobrazí okno indikujúce úspešné dokončenie operácie zálohovania.
Prvá časť prenosu operačného systému z prenosného počítača do stolného počítača je dokončená, odpojte externý pevný disk USB a vyberte zavádzací disk True Image 2013 Plus Pack z jednotky.
Obnovenie obrazu operačného systému na stolnom počítači (rozlišujúci hardvér).
1. Pripojte externý pevný disk USB k vášmu stolnému počítaču a vložte zavádzací disk True Image 2013 Plus Pack do jednotky CD/DVD a zapnite (reštartujte) počítač. V ponuke zavádzania vyberte položku True Image a stlačte kláves „Enter“ na klávesnici.

2. Na úvodnej stránke vyberte obnovenie a kliknite na odkaz „Disky“.


3. Kliknite na tlačidlo „Prehľadávať“, v okne, ktoré sa otvorí, zadajte cestu k súboru obrázka, ktorý sme vytvorili na externom pevnom disku USB a kliknite na tlačidlo „OK“.

4. Vyberte „Obnoviť disky alebo diskové oddiely“ a nezabudnite začiarknuť políčko pre použitie „Acronis Universal Restore“ a kliknite na tlačidlo „Ďalej“.


5. Kliknite na tlačidlo „Pridať cestu vyhľadávania“ av okne, ktoré sa otvorí, zadajte cestu k priečinku s ovládačmi, ktoré sme predtým uložili (našli), pokračujte kliknutím na tlačidlo „OK“. Priečinok s ovládačmi sa dá aj na stolnom PC vopred nahrať len na inú partíciu D, E atď. a nielen externý pevný disk USB.

6. Uvidíte presnú cestu k priečinku ovládača, pokračujte kliknutím na „Ďalej“.

7. Vyberte oddiel C: začiarknite políčko, ponechajte MBR prázdny a pokračujte kliknutím na „Ďalej“.


8. V nastaveniach sekcie C kliknite na odkaz „Nové úložisko“ av okne, ktoré sa otvorí, zadajte sekciu C: (toto je tá na stolnom počítači), aby ste mohli pokračovať, kliknite na tlačidlo „Prijať“. Pozor, buďte opatrní a nepomýľte sa pri výbere sekcie, najmä ak ich máte viacero!

9. Nechajte všetko ako predvolené „Typ oddielu a Veľkosť oddielu“ a kliknite na tlačidlo „Ďalej“.

10. Skontrolujte súhrnné údaje a zistite, či v nich nie sú nejaké chyby, ak ste si istí, kliknite na tlačidlo „Pokračovať“.
Upozorňujeme, že akékoľvek prerušenie prevádzky nevyhnutne povedie k vymazaniu oddielu C: a samozrejme k nemožnosti načítania okien. Ak k tomu dôjde, jednoducho zopakujte všetky kroky a namiesto oddielu C uveďte: voľné miesto. Ak neexistuje spôsob, ako obnoviť obraz, vezmite zavádzaciu distribúciu systému Windows a nainštalujte ju znova!

11. Začne sa proces obnovenia obrazu vytvoreného na prenosnom počítači do vybratého oddielu stolného počítača, po ktorom sa zobrazí okno indikujúce úspešné dokončenie operácie obnovy. Ak sa zobrazí chyba o chýbajúcom ovládači, môžete ju preskočiť alebo umiestniť ovládač do príslušného priečinka.
12. Obnova je dokončená, odpojte externý disk USB, vyberte zavádzací disk z jednotky a reštartujte počítač.
Ak je obnovenie úspešné, po načítaní pracovnej plochy operačného systému Windows sa spustí inštalácia ovládača, po ktorej budete musieť reštartovať počítač. Ak sa objavia nejaké chyby, ktoré nebránia načítaniu systému Windows, odstráňte (preinštalujte) ovládač, program, pomôcku, vo všeobecnosti všetko znova nastavte.
P.S. Musel som zmeniť názov počítača, preinštalovať ovládače pre wi-fi a zvuk, upraviť rozlíšenie obrazovky a internetovú sieť. A tiež zlyhala aktivácia dvoch programov, ale v „inak krásnej markíze“ je všetko v poriadku, všetko je v poriadku.
Tento článok bude diskutovať o metóde prenosu systému Windows 7 z lokálnej jednotky C na lokálnu jednotku D. Táto metóda je univerzálna inštrukcia a je vhodná na riešenie nasledujúcich problémov:
1. Preneste Windows 7 do iného počítača
2. Prenos systému Windows 7 na iný pevný disk alebo lokálny disk
Chcem vás hneď varovať! Tento článok je primárne určený pre pokročilých používateľov počítačov. Ak poznáte svoj počítač, nemali by byť problémy s pochopením pokynov na prenos systému Windows na iný disk alebo pevný disk. Ak ste začiatočník, prečítajte si článok pozorne od začiatku do konca. Ak rozumiete všetkým bodom pokynov a nemáte žiadne otázky, potom skvelé. Ak sa vám to zdá ťažké, potom si to dobre premyslite! Možno bude pre vás oveľa jednoduchšie nainštalovať nový Windows na požadovaný oddiel!
No, zdá sa, že sme na to prišli) No, teraz sa nadýchnime a poďme...)
Prečo je prenos systému Windows 7 lepší ako jeho preinštalovanie?
Niekedy nastane situácia, že operačný systém Windows 7 netreba preinštalovať, ale preniesť ho na iný počítač alebo iný disk, napríklad z disku C na disk D a zároveň uložiť všetky nastavenia, nainštalované programy, ovládače, atď.
Samozrejme, môžete nainštalovať čistý systém. Potom však budete musieť nainštalovať ovládače, programy atď. Vo všeobecnosti je to dlhé a bolestivé. A ak presunieme Windows na inú jednotku, potom uložte všetky nastavenia plus veľa času, úsilia a energie. V čom systém zostane presne v stave, na ktorý ste zvyknutí, ale na inom lokálnom disku alebo pevnom disku.
Pozrime sa teraz bližšie na proces prenosu operačného systému z jedného lokálneho disku na druhý (alebo z jedného počítača na druhý).
Inštrukcie
Krok 1 - Vytvorte záložnú kópiu systému Windows 7
Máme dva lokálne disky. Disk C a Disk D. Operačný systém je nainštalovaný na disku C a je potrebné ho preniesť na disk D. Pred prenosom systému musíte najskôr vytvoriť jeho záložnú kópiu.
Na tento účel používam Acronis True Image. Po vytvorení zálohy ju budete musieť umiestniť na iný lokálny disk (E, F, G atď.). Len nie na disk C (keďže ide o systémový disk) a nie na disk D, pretože tam nainštalujeme Windows.
Mimochodom, pri používaní Acronis musíte byť opatrní - program označí disky vlastným spôsobom, ak funguje zo zavádzacej jednotky flash alebo disku, takže buďte opatrní. V tomto prípade sa zameriavam na veľkosť diskov a nie na písmeno.
Vytvorenie zálohy
Vytvorenie zálohy je veľmi jednoduché. Spustite Acronis True Image a postupujte podľa krokov na obrázku nižšie:
Začnime zálohovať:
Zadajte jednotku, na ktorej je nainštalovaný systém Windows:

Vytvorte nový archív (zálohu):

Zakázať plánovanie:

Vyberte typ prírastkovej zálohy:

Tu necháme všetko tak, ako je (predvolené):

Pre zálohu môžete nastaviť ochranu heslom:

Nastavenia zálohovania (predvolené):





Krok 2 - Preneste systém Windows na iný disk (počítač, pevný disk)
OK. Záloha bola vytvorená a nachádza sa na lokálnom disku alebo pevnom disku tretej strany. Teraz ho musíte obnoviť na lokálny disk D.
Je to veľmi jednoduché! Znova spustite Acronis True Image. Teraz namiesto pointy "záloha" Vyberte si položku "zotavenie". A vykonávate akcie, ktoré prakticky opakujú kroky vytvárania zálohy:

Vyberte zálohu systému Windows 7, ktorú sme vytvorili, a kliknite na tlačidlo „Obnoviť“:
![]()
Vyberte možnosť „Obnoviť disky alebo oddiely“:

Napriek tomu, že potrebujeme nainštalovať systém na disk D, v tomto okne stále vyberieme lokálny disk C!!!:

Zmeňte miesto na rozbalenie zálohy:

Vyberte jednotku D na inštaláciu systému Windows 7 z našej zálohy:

Nastavenia boli zmenené! Teraz bude systém rozbalený na lokálny disk D!!!:

Kliknite na tlačidlo Pokračovať:

Potom sa počítač reštartuje!
Acronis True Image sa stiahne automaticky, takže sa nebojte, len počkajte! Po načítaní programu spustíme obnovu a v prípade potreby zopakujeme kroky popísané vyššie!


Ak prenášate systém Windows na iný pevný disk!
Chcel by som poznamenať, že ak už nemienite používať svoj starý pevný disk na prácu, je lepšie ho pred nasadením systému na nový pevný disk odstrániť - predídete tak konfliktom, keď sú na ňom dva rovnaké operačné systémy počítač.
Po nasadení (dúfajme, že úspešne) na jednotku D je potrebné reštartovať počítač.
Výsledkom je, že v počítači máte dva funkčné operačné systémy: na disku C a na disku D alebo na inom disku, ak ste zálohu umiestnili na iný pevný disk.
Krok 3 - Odstránenie starého operačného systému
Po reštarte sa starý systém stále zavedie. Ak chcete pracovať iba s novým, musíte odstrániť starý operačný systém. Pozrime sa na postup odstránenia.
Windows 7. Zobrazí sa ponuka s dvoma položkami - Inštalácia a Obnovenie systému. Potrebujeme druhý bod:

V možnostiach obnovenia musíte vybrať prvú možnosť „Použiť nástroje na obnovenie...“ a kliknúť na Ďalej. Potom sa zobrazí ďalšia ponuka a v nej sa vyberie posledná položka - „Príkazový riadok“.

Zadajte príkaz Bootrec.exe /RebuildBcd, ktorý skontroluje všetky oblasti pevného disku na prítomnosť operačného systému. Príkaz nájde druhú verziu systému na jednotke F a ponúkne jej pridanie do zoznamu sťahovania. Svoj výber musíte potvrdiť Y.

![]()



Po potvrdení pridania do sťahovania napíšte Exit do príkazového riadku a zobrazí sa vám bootovacia ponuka pre operačné systémy, ktoré ste nainštalovali. Potom vyberiete druhý systém (obnovený). Po zavedení sa zavádzací disk automaticky pomenuje C a nie D, ako bol.

Upozorňujeme, že vaša stará jednotka C úplne zmizla z Prieskumníka. Ale v skutočnosti nikam nešiel, len nemá známku. Môžete ho priradiť manuálne cez Správa diskov. Keď pôjdete sem, uvidíte neoznačený disk. Ručne mu priraďte písmeno, ktoré vám vyhovuje, povedzte F, a je to, znova sa zobrazí v Prieskumníkovi.

Priraďte písmeno lokálnemu disku:
![]()
To sú všetky pokyny na prenos systému Windows na iný lokálny disk.
Mimochodom, po obnovení môže váš systém Windows 7 s najväčšou pravdepodobnosťou požiadať o opätovnú aktiváciu.
Pri výmene HDD alebo prenose systému z jedného počítača do druhého musíte vedieť, ako preniesť na iný disk alebo SSD. Deje sa tak, aby sa systém Windows nenainštaloval od začiatku, ale jednoducho si vytvorte kópiu zo starého média a pokračujte v jeho používaní.
OS môžete preniesť na SSD alebo HDD, bežný optický disk alebo flash disk s veľkým množstvom pamäte. V tomto prípade zostane technika rovnaká, len to môže trvať dlhšie.