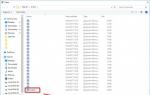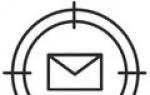Kategória je jednou z taxonómií vo WordPress. Je potrebný na triedenie a zoskupovanie obsahu do rôznych sekcií. Pomocou kategórií ich môže web, ktorý publikuje články na rôzne témy, rozdeliť do niekoľkých sekcií.
Napríklad: Spravodajská stránka môže mať nasledujúce sekcie: Správy, Názory, Počasie, Šport atď.
Ak neuvediete, do ktorej kategórie záznam patrí, bude automaticky priradený ku kategórii, ktorá je predvolene nastavená. Vo WordPress je predvolená hodnota " Nezaradené". Správca to môže zmeniť po prihlásení Nastavenia » Zápis. WordPress umožňuje zaradiť príspevok do viacerých kategórií, ako aj pridávať k nemu tagy.
Ako pridať kategórie
Dokonca aj počas písania príspevku môžete vytvoriť kategóriu vo WordPress. Na obrazovke editora príspevkov sa nachádza metabox kategórie so zoznamom existujúcich kategórií. Svoj záznam môžete priradiť k existujúcej kategórii – na to musíte začiarknuť políčko vedľa neho alebo vytvoriť nový kliknutím na odkaz + Pridať novú kategóriu.
Novú kategóriu je možné pridať aj priamo cez Príspevky » Kategórie. Zapíšte si meno, v prípade potreby pridajte skratku, t.j. možnosť názvu adresy URL. Štítok môže pozostávať iba z veľkých písmen latinskej abecedy, číslic a spojovníkov. Ak chcete vytvoriť podradenú kategóriu, definujte pre ňu nadradenú kategóriu. Zadajte popis a kliknite na tlačidlo „Pridať novú kategóriu“.

Ako upraviť kategórie
Dajú sa upraviť cez Príspevky » Kategórie. Presuňte kurzor myši na požadovaný názov a kliknite na odkaz Upraviť. Pred vami sa otvorí obrazovka editora, kde môžete zmeniť názov, štítok, pridať alebo odstrániť nadradenú kategóriu WordPress, upraviť alebo pridať popis.

Tu môžete tiež odstrániť kategóriu. Upozorňujeme, že odstránením kategórie v žiadnom prípade nevymažete príspevky, ktoré do nej patrili. Ak ju má článok nastavenú, automaticky sa priradí ku kategórii, ktorá je predvolene nastavená vo WordPresse. Je dôležité vedieť, že nemôžete odstrániť predvolenú kategóriu. Ak to chcete urobiť, budete musieť priradiť nový a až potom ho môžete odstrániť.
Ako zobraziť kategórie
Pomocou miniaplikácie kategórií ich môžete zobraziť na bočnom paneli. Ak to chcete urobiť, prejdite na stránku Vzhľad » Widgety a potiahnite miniaplikáciu na bočný panel Kategórie Všetky kategórie, okrem tých, ktoré nemajú žiadne položky, sa zobrazujú ako zoznam na bočnom paneli.

Do navigačnej ponuky svojej lokality môžete pridať aj kategórie. Ak to chcete urobiť, prejdite na stránku Vzhľad » Menu. Kliknite na Nadpisy, začiarknite políčka vedľa titulov, ktoré potrebujete, a kliknite na tlačidlo „Pridať do ponuky“.

Na frontende stránky WordPress má každá kategória svoju vlastnú stránku. Väčšina tém WordPress sa dodáva so šablónou category.php, ktorá riadi zobrazenie stránky archívu kategórií a každá môže mať svoju vlastnú štruktúru.
Čo je detská kategória
Napríklad: Stránka so správami môže mať sekciu Správy s detskými kategóriami Miestne, regionálne, svetové atď..
Podradenú kategóriu môžete pridať priamo z obrazovky editora príspevkov alebo z obrazovky kategórií. Ak to chcete urobiť, jednoducho pri vytváraní novej kategórie (ktorá sa stane podradenou kategóriou) musíte vybrať nadradenú kategóriu.
Ako previesť kategórie na značky
Kategórie a značky sú preddefinované taxonómie vo WordPress. Líšia sa však od seba mierou. Pokiaľ ide o použitie, neexistujú žiadne obmedzenia: môžete vytvoriť toľko kategórií, koľko potrebujete. Stojí za to pochopiť, že kategórie vo WordPress sú niečo ako rámy, obmedzené sekcie a značky sú druh kľúčových slov. Niekedy je potrebné zmeniť kategóriu na tagy a naopak. Ak to chcete urobiť, prejdite na stránku Nástroje » Import a kliknite na odkaz Prevodník kategórií a značiek. Potom sa zobrazí kontextové okno s výzvou na inštaláciu importéra. Kliknite na tlačidlo Inštalovať. Po inštalácii kliknite na odkaz Aktivovať Zapojiť & Bežať Dovozca(Aktivujte doplnok a spustite importér).

Platforma WordPress má nástroj s názvom „Kategórie“, ktorý pri správnom používaní môže dosiahnuť dobré výsledky. V tomto článku sa pozrieme na metódy na vytvorenie kategórie WordPress a na používanie kategórií na udržanie návštevníkov na stránke. Pozrieme sa tiež na to, ako správne pomenovať sekcie a kam ich umiestniť.
Možno ste sa čudovali oplatí sa používať rubriky? alebo možno je to zbytočný nástroj, ktorý nepotrebujete. Ak áno, potom je tento článok špeciálne pre vás, ale ak ste si istí, že nadpisy sú potrebné, nájdete ich tiež časť užitočných rád.
Čo sú kategórie WordPress?
Boli „nadpisy“ alebo ako sa tiež nazývajú „kategórie“. vytvorené na zoskupovanie blogových príspevkov na konkrétnu tému. Kategórie WordPress prepájajú vaše príspevky do určitých uzlov, informačné jadro, ktoré zároveň slúži na zlepšenie a zrýchlenie vyhľadávania potrebných údajov pre čitateľa.
Tvorba a pomenovanie kategórií dosť škrupulózna úloha, hoci na prvý pohľad môže všetko vyzerať úplne inak - jednoducho a uvoľnene. Uisťujem vás, že to tak nie je! Vyplatí sa zodpovedne pristupovať k vytváraniu kategórií a ich napĺňaniu záznamami, aby ste nestrácali čas ich neskoršou úpravou.
Správne vytváranie kategórií vo WordPress
Môžete si pozrieť videonávod na vytvorenie a nastavenie rubriky alebo si prečítať textovú príručku.
Za účelom vytvoriť kategóriu musíte prejsť do ponuky „Príspevky“/„Kategórie“.
Prechodom do tohto menu sa nám zobrazí formulár na vytvorenie kategórie, zoznam už vytvorených kategórií, ich označenia, popisy, hierarchia medzi sebou, ako aj počet záznamov v tejto skupine.
Na začiatku máme záujem o vytvorenie kategórie, čo budeme robiť ďalej. Poďme to vyriešiť prvý spôsob vytvorenia kategórie:

Po zadaní údajov o kategórii kliknite na tlačidlo „Pridať novú kategóriu“, potom do nej môžete umiestniť svoje príspevky.
Druhý spôsob vytvorenia kategórie je pridať novú kategóriu priamo z textového editora, v ktorom vytvárate svoje záznamy.
Toto vytvorenie prebieha na pravom bočnom paneli editora v položke „Kategórie“. Ako vidíme, pri vytváraní kategórie priamo v editore nedostaneme možnosť nastaviť štítok a popis. Ale nebuďte naštvaní, tieto údaje môžeme vždy zadať úpravou sekcie, ako je znázornené v predchádzajúcej metóde.
Po pridaní novej kategórie môžeme aktuálny článok ihneď priradiť k novovytvorenej kategórii, je to celkom pohodlné.
Ako môžem zmeniť kategórie konkrétnej publikácie?
Stáva sa, že ste sa pomýlili pri výbere kategórie, do ktorej bude publikácia patriť. Nevadí, všetko sa dá rýchlo zmeniť.
Akčný plán je:
- Poďme na panel správcu.
- Prejdite na položku ponuky Záznamy/Všetky záznamy.
- Nájdeme príspevok, ktorý treba zmeniť.
- Kliknite na tlačidlo Upraviť (pod názvom príspevku).
- Pri úprave záznamu sa otvorí, v pravom stĺpci nájdeme blok „Kategórie“.
- Odstránime a doručíme potrebné začiarkavacie políčka oproti nadpisom.
- Kliknite na aktualizovať.
Týmto spôsobom môžete zmeniť nadpisy pre publikovanie.
Nastavenie miniaplikácie kategórie vo WordPress
Ak chcete získať zoznam kategórií vo WordPress a zobraziť ho na stránke, zvyčajne používate miniaplikáciu „Kategórie“. Ak chcete pridať miniaplikáciu na bočný panel, jednoducho prejdite z panela správcu na kartu ponuky „Vzhľad“ / „Miniaplikácie“ a po uložení nastavení presuňte miniaplikáciu „Kategórie“ do požadovanej oblasti, na obrazovke sa zobrazí zoznam kategórií stránky lokality.
Po pretiahnutí miniaplikácie na bočný panel môžete vykonať nasledujúce zmeny:
- Zmeňte názov bloku kategórie. Napríklad zmeňte kategóriu slova na „Kategórie“, „Témy“ alebo akékoľvek iné slovo.
- V rozbaľovacej ponuke vyberte spôsob zobrazenia.
- Pridajte počet záznamov v tejto kategórii na koniec názvu kategórie.
- Zobraziť prísnu hierarchiu nadpisov, zvýrazniť podkategórie.
Ako správne pomenovať kategórie WordPress
Za účelom dať novej sekcii správny názov je potrebné presne určiť jeho budúci obsah. Pri vytváraní rubriky musíme vopred vedieť, aké príspevky v nej budú, na akú tému budú písané a aký budú mať účel. Je to veľmi dôležité!
Hneď ako my Rozhodnime sa o téme sekcie musíme vymyslieť všeobecný názov, ktorý by pasoval na všetky články v tejto skupine. Naša stránka je napríklad o autách a máme desať príspevkov o automobilovej značke VAZ, ktoré obsahujú popisy desiatich rôznych úprav tohto modelu. Bude názov pre túto sekciu „VAZ“ spoločný pre všetky položky? Samozrejme! Na základe tohto konceptu musíme správne pomenovať kategórie! Ak neviete, ako to nazvať, zapamätajte si toto „VAZ“ a uveďte rovnaký všeobecný názov pre svoju tému jedným alebo dvoma alebo tromi slovami.
Kde a ako umiestniť kategórie WordPress
Ako môžu kategórie udržať návštevníkov na stránke
Kategórie sú neodmysliteľne nástrojom na navigáciu na stránkach a vyhľadávanie. Čím sú názvy zaujímavejšie a čím presnejšie prezrádzajú tému, tým efektívnejšie bude ich použitie.
Vráťme sa teda na našu automobilovú stránku, náš návštevník prišiel na stránku z vyhľadávača na konkrétnu požiadavku týkajúcu sa „VAZ“, prečítal si, čo ho zaujímalo a už premýšľal o odchode, ale potom na stránke vidí odkaz do kategórie “VAZ News” alebo niečo v tomto duchu. ON si myslí, áno, čo ak si prečítam zastarané informácie a prídem si prečítať, čo je nové o tejto značke auta. Táto metóda môže zvýšiť počet kliknutí na vašu stránku, čo pridá váhu v očiach vyhľadávačov a ďalej priláka zákazníkov alebo čitateľov.
Týmto jednoduchým spôsobom môžu kategórie udržať vašich návštevníkov na stránke dlhšie.
Nakoniec: použite kategórie, skupinové záznamy, uľahčite svojim návštevníkom vyhľadávanie v prvom rade, vytvorte zaujímavé a poučné názvy sekcií a za to dostanete svoj podiel na odmene. Dúfam, že to bolo užitočné.
- 3,3 z 5 na základe 3 hlasov
V tomto návode sa pozrieme na to, ako sa vytvárajú kategórie vo WordPress, ako aj na to, čo je označenie kategórie a nadradená kategória.
WordPress poskytuje možnosť umiestniť aktuálne poznámky do určitých kategórií.
Všetky blogové materiály teda môžete triediť v závislosti od témy príspevku.
To umožňuje návštevníkom blogu rýchlo nájsť materiály súvisiace s konkrétnou témou, aby ich našli, nemusia sa prehrabávať v archívoch a prezerať si všetky materiály blogu; Skôr ako začnete svoj blog WordPress napĺňať materiálmi, musíte si premyslieť a vytvoriť potrebné kategórie.
Ak chcete vytvoriť kategórie, prejdite na panel správcu WordPress: "Príspevky" >> "Kategórie".

Do poľa „Name“ zadajte názov vašej kategórie. Toto je meno, ktoré sa zobrazí na vašom blogu.
Do poľa „Štítok“ zadajte názov kategórie v latinke. Tento názov sa zobrazí v URL vedúcej k tejto kategórii. Tu môžete zadať kľúčové slovo alebo frázu relevantnú pre túto kategóriu, vyhľadávače to berú do úvahy, len ak sú povolené trvalé odkazy prečítajte si, ako ich povoliť v lekcii Okrem toho, ak ste nakonfigurovali prepis pre trvalé odkazy, skratka sa vytvorí automaticky.

WordPrees poskytuje hierarchiu kategórií. Preto pomocou rozbaľovacieho zoznamu „Parent“ môžete vybrať kategóriu, do ktorej bude vnorená kategória, ktorú vytvárame.

Ak napríklad plánujete publikovať lekcie o vytváraní webovej lokality na svojom blogu, môžete vytvoriť sekciu „Lekcie“ a vložiť do nej nasledujúce kategórie: „Lekcie HTML“, „Lekcie CSS“, „Lekcie WordPress“, „ Lekcie Joomla“. Na paneli vpravo to bude vyzerať takto:

To znamená, že pri vytváraní kategórií: „Lekcie HTML“, „Lekcie CSS“, „Lekcie WordPress“, „Lekcie Joomla“ z rozbaľovacieho zoznamu „Rodič“, bola vybratá položka „Lekcie“. Pri vytváraní poznámky si môžete vybrať, do ktorej kategórie ju zaradíte.
Do poľa „Popis“ môžete zadať popis tejto kategórie. Väčšina šablón neposkytuje popis na zobrazenie na blogu, takže toto pole spravidla nie je vyplnené.
Po vyplnení všetkých povinných polí kliknite na tlačidlo „Pridať novú kategóriu“, vytvorí sa a zobrazí sa na paneli vpravo.
Ak chcete upraviť vytvorenú kategóriu, umiestnite na ňu kurzor a pod ňou sa zobrazí malé vyskakovacie menu s odkazmi, z ktorých môžete kategóriu upraviť alebo odstrániť.
Ahojte všetci! Ako vždy je s vami správca webu Alexander. Dnes budeme pokračovať v oboznamovaní sa so svetom webových technológií a naučíme sa vytvárať kategórie pre stránku. Ale skôr ako začneme, urobím malú odbočku. Ako viete, webové stránky sú vynikajúcim zdrojom pasívneho príjmu. V článku som povedal, ako jeden z mojich priateľov spustil webovú stránku, ktorá mu teraz prináša 100 000 rubľov. čistý zisk za mesiac. Súhlasím, je to skvelé!
Keď som sa teda dozvedel o jej výsledkoch, rozmýšľal som aj nad vytvorením vlastnej webovej stránky. Už sa urobilo veľa práce a dnes mám malú radosť! Dnes dosiahol počet návštevníkov mojej stránky z vyhľadávačov nový rekord!
1 133 prechodov z vyhľadávačov za deň , Priatelia! A to je len návštevnosť z vyhľadávania. Celková návštevnosť bola viac ako 2000 ľudí za deň!
To je všetko, chlapci! Projekt sa rozrastá a to je dobrá správa. Mojím cieľom je 10 000 unikátnych návštevníkov denne a postupne sa k nemu blížime. Čo je to za web bez článkov a za články bez kategórií? Urobme to teraz!
Ďalšie články pre začínajúcich webmasterov
Vytváranie kategórií vo WordPress
Poďme sa krok za krokom pozrieť na to, čo musíte urobiť, aby ste vytvorili novú kategóriu vo WordPress. 
1) V administračnom paneli prejdite do sekcie Príspevky.
2) Prejdite do podsekcie Kategórie.
3) V teréne názov Zadajte názov kategórie. V príklade na obrázku je to „Bytová legislatíva“.
4) V teréne Označenie Musíte zadať štítok, ktorý vám umožní odkazovať na kategóriu v adrese URL. Tento štítok sa umiestni na koniec adresy URL, takže nakoniec budete mať odkaz smerujúci na túto kategóriu. Označenie kategórie musí pozostávať z číslic a latinských písmen. Medzery nie sú povolené, ale v prípade potreby ich možno nahradiť podčiarkovníkom.
5) Na zozname Rodičovský vyberte kategóriu, ktorá bude nadradenou kategóriou našej, t. j. naša kategória sa pre ňu stane detskou kategóriou. Ak nechcete, aby naša kategória bola podkategóriou niekoho iného, vyberte v zozname položku Nadradená Nie.
6) V teréne Popis Zadajte krátky text, ktorý stručne a výstižne popisuje našu novú sekciu. Toto pole určite vyplňte, je dôležité pre SEO propagáciu!
7) stlač tlačidlo Pridať novú kategóriu.
Pripravený! Bola vytvorená nová sekcia. Ak chcete posilniť materiál, nezabudnite si pozrieť toto video:
No a na záver chcem povedať, milí čitatelia, že ak sa rozhodnete vytvoriť si vlastnú webovú stránku, nikdy neprestávajte a neprezrite si ju až do konca! Mnoho ľudí začína a opúšťa proces v polovici, pričom zároveň vedia, že webová stránka je veľmi výnosná vec. Som si istý: nepatríte medzi tých, ktorí sa uspokoja s nudnou prácou najatých v nejakej kancelárii. Preto si určite vytvoríte webovú stránku, ktorá prinesie dobré zisky!
Dobré popoludnie, drahí priatelia!
Dnes si povieme niečo o navrhovaní stránok kategórií na vašom webe WordPress.
Som si istý, že z tohto materiálu niečo vezmete do úvahy a určite vylepšíte svoju webovú stránku.
Princípy dizajnu stránok kategórií a výhody
Dizajnom stránok nadpisov (kategórií) nemyslím farebné pozadie s elegantným písmom. Mám na mysli vytvorenie kvalitného konceptu pre tento typ stránky, teda prehľadnú štruktúru pre návštevníka a vyhľadávače.
Ak prejdete do ktorejkoľvek sekcie mojej stránky, okamžite pochopíte, o čom hovorím.
Navrhujem zobraziť názov kategórie spolu so statickým textovým popisom. Nemusíte to robiť, ale sú tu jasné výhody, pretože web vytvárame predovšetkým pre návštevníkov. Konkrétne popis a názov pomáha návštevníkovi pochopiť, aký druh obsahu je v každej kategórii a pomáha pri rozhodovaní, či si materiály v kategórii preštuduje alebo nie.
Navyše, len málo ľudí používa túto možnosť dizajnu, ak sa pozriete na iné stránky WordPress. Aj to je istá výhoda, keďže niečo neštandardné vám umožňuje napredovať míľovými krokmi.
Preto navrhujem zostaviť kontrolný zoznam výhod takéhoto dizajnu.
Teraz navrhujem zvážiť každý prvok dizajnu stránok kategórie samostatne, takže na konci môžete získať približne rovnakú možnosť ako ja.
Zobrazenie názvu kategórie WordPress
V skutočnosti väčšina štandardných oficiálnych šablón štandardne obsahuje túto funkciu. To meno sa mi neobjavilo a veľmi sa mi nepáčilo. Navyše, úplne každá stránka musí mať svoj vlastný nadpis prvej úrovne v značke H1.Čo môžeme do tejto značky umiestniť okrem názvu samotnej sekcie? Vlastne nič rozumné.
Bude zvláštne, ak vyhľadávač prejde na tento typ stránky a neuvidí jej názov. Preto, ak ho ešte nemáte, určite ho pridajte.
Ak chcete zobraziť názov kategórie na stránke WordPress, jednoducho vložte nasledujúci kód do súboru zodpovedného za zobrazovanie kategórií a archívov (category.php - kategórie a archive.php - archívy) na správnom mieste.
"Ste v kategórii:") ; ?> |
Ak neexistuje súbor category.php, potom je dosť možné, že kategórie a archívy sú zobrazené v jednom súbore archive.php. Presne tak je to u mňa.
Tento kód zobrazí iba názov, ale potrebujeme, aby bol uzavretý v značke H1. Potom by ste ho mali zabaliť týmto štítkom. V dôsledku toho vyjde nasledujúca možnosť.
< h1 class = "archive-title" > "Ste v kategórii:") ; ?> < / h1 > |
Teraz je všetko v poriadku. Tento kód bude potrebné umiestniť do súboru (ktorý, pozri vyššie) na miesto približne pred štruktúrou.
|
Táto funkcia reaguje, že cyklus výstupu hlásenia sa začal. Práve pred nimi som potreboval zobraziť informácie o nadpisoch.

Ak ho potrebujete zobraziť za zoznamom oznámení, čo je celkom logické, potom musíte tento kód umiestniť po dokončení cyklu zobrazovania oznámení. Funkcia je za to zodpovedná:
|
Nachádza sa o niečo nižšie v kóde. Alebo možno oveľa nižšie. Všetko závisí od funkčnosti šablóny. V každom prípade ju však hľadajte nižšie a umiestnite ju presne pod ňu (funkciu). Napríklad takto:

Ak sa pozrieme na výsledný kód pre zobrazenie nadpisu, tak vo vnútri tagu H1 sa nachádza trieda dizajnu (class="archive-title"), pomocou ktorej nastavujem veľkosť písma, farbu, zarovnanie a pod. Ak nepotrebujete dekoráciu, môžete túto triedu jednoducho ignorovať alebo ju z tagu úplne odstrániť. Odstránil by som ho, aby bol kód menší a čistejší.
Ak niečo, tu sú moje štýly nadpisov.
Archive-title ( farba: #34495e; font-family: arial; font-size: 24px; line-height: 130%; text-align: center; margin: 10px 0px; )
Názov archívu ( farba : #34495e ; font-family: arial; veľkosť písma: 24px; výška riadku: 130 %; text-align: center; okraj: 10px 0px; |
Tak a máme za sebou prvú časť. Teraz prejdime k výstupu popisu.
Zobrazenie popisu kategórie na WordPress
Pred odstúpením ho musíte najskôr vyplniť. Všetko sa robí pomocou štandardných nástrojov motora. Prejdite do editora ľubovoľnej kategórie a do poľa „Popis“ zadajte požadovaný text. Na jeho navrhnutie môžete použiť značky html.
Na uľahčenie práce so značkami existuje doplnok Rich Text Tags, ktorému sa budeme venovať v nasledujúcom odseku.
Uložte zmeny. Ak vaša téma podporuje zobrazovanie popisov na stránke kategórií, potom sa už zobrazí v správnej forme bez potreby formátovania, pretože je tiež uvedená v šablóne.
Ak neexistuje, popis kategórií si budete musieť odvodiť sami. Obrátime sa na rovnaké výstupné súbory pre kategórie a archívy a vložíme nasledujúcu funkciu pod výstupný kód názvu.
|
Všetky. Zobrazí sa popis. V podstate je celá práca hotová. Možno však budete musieť urobiť ešte jednu vec.
Napríklad v mojej šablóne jednoduchý kód zobrazil popis, ale kvôli jeho výstupu sa bočný panel (bočný stĺpec) posunul, pretože popis sa roztiahol po celej šírke webu. Aby som to mohol urobiť, musel som názov a popis uzavrieť do samostatného bloku a dať mu potrebný dizajn (šírka, pozadie a ľavý šedý okraj).
V praxi to vyzerá takto.
< div class = "category-desc" > < h1 class = "archive-title" > "Ste v kategórii:") ; ?> < / h1 > < / div > |
Ako vidíte, existuje blok s triedou „category-desc“, ktorá má priradené príslušné štýly na šírku bloku, aby sa bočný stĺpec nepohyboval. Pridal som aj biele pozadie, keďže jednoduchý kód zobrazoval popis na všeobecnom pozadí stránky, ale bolo potrebné ho zahrnúť do celkovej aury dizajnu.
Tu sú všeobecné štýly blokov.
Category-desc ( background: #f1f4f5; border-left: #BDC3C7 4px solid; width: 675px; font-weight: 600; padding-bottom: 10px; margin-top: 0px; margin-bottom: 10px; padding-top: 10px; padding-right: 20px;
Category-desc ( pozadie : #f1f4f5 ; border-left : #BDC3C7 4px solid ; šírka: 675px; váha písma: 600; #ffffff ; |
Možno nebudete potrebovať tieto štýly. Všetko závisí od toho, kam umiestnite výstup názvov a popisov kategórií a od štruktúry šablóny.
Ako ste už pochopili, zoznam materiálov (oznamov) pre sekcie som umiestnil úplne hore na stránku pred všetko. V zásade je to normálne. Návštevník príde a hneď vidí koncept stránky, čo mu pomáha rozhodnúť sa o jej štruktúre a princípe prezentácie obsahu.
Má to však aj nevýhodu. Keď návštevník vstúpi do kategórie, prvá vec, ktorú chce, je dostať materiály na tému kategórie. A na záver dostane statický text o samotnej rubrike. Používateľovi to môže zabrániť ponoriť sa do iných materiálov, pretože k nim nebude mať okamžitý prístup. Z tejto strany je to chyba.
Preto existuje možnosť umiestniť informácie o kategórii v spodnej časti stránky za zoznam oznámení, takže používateľ okamžite dostane očakávaný zoznam obsahu a môže ísť hlbšie otvorením veľkého množstva záznamov. To druhé je prioritou, pretože sa zlepšuje behaviorálny faktor „Hĺbka zobrazenia v rámci jednej relácie“.
Všetko však opäť závisí od konkrétneho používateľa a samotnej stránky. V mojom prípade som pri umiestnení statického textu v hornej časti stránky nezaznamenal žiadny zásah do prístupu k zoznamu oznámení. Všetko funguje perfektne.
V každom prípade nemôžete konať náhodne. Vyskúšajte obe možnosti a analyzujte správanie používateľov na tomto type stránky v každej možnosti umiestnenia statických informácií. Čokoľvek funguje najlepšie, ponechajte si to.
Teraz pár tipov:
- Ak ho umiestnite navrch, nerobte príliš veľký text, aby sa hlavný obsah (zoznam materiálov) od návštevníka nevzdialil. Bude stačiť 400 – 500 znakov popisujúcich všeobecný koncept nadpisov;
- V popise môžete umiestniť krásny malý obrázok, pretože jednoduchý text nepriťahuje pozornosť;
- Môžete vytvoriť odkazy na najhorúcejšie a najdôležitejšie stránky na propagáciu, ktoré to určite potrebujú a pomôžu návštevníkovi vyriešiť problém alebo sa naučiť niečo nové;
- V snahe propagovať kategóriu by ste do textu nemali umiestňovať veľké množstvo kľúčových slov. Popis by mal návštevníkovi poskytnúť predstavu o kategórii. Dôraz je kladený na návštevníka. Ak sa však rozhodneme zvýšiť šance na návštevnosť z PS, môžeme kľúčové slovo zadať v čitateľnej forme bez toho, aby sme ohrozili samotný popis. Aj v tomto prípade je potrebné vyplniť všetky meta tagy pre kategórie (názov, popis a kľúčové slová), a to nie každý umožňuje. Prečítajte si viac o poslednom bode na predchádzajúcom odkaze.
Všetko je tu. Teraz o poslednom bode, ktorý vám umožní veľmi jednoducho formátovať text v popise.
Pokročilý štýl s formátovanými textovými značkami
Tento plugin pridáva do poľa štandardného popisu kategórie panel formátovania, kde môžeme formátovať text rovnakým spôsobom ako v editore príspevkov. Je to veľmi výhodné, keďže text môžete pomerne rýchlo a jednoducho naformátovať a následne deaktivovať doplnok, keďže pole popisu štandardnej kategórie rozumie všetkým HTML tagom a návštevníkom ich zobrazí na stránkach v predpripravenej forme.
Plugin sme teda aktivovali, krásne navrhli a vypli a popis sa zobrazuje v navrhnutej podobe. Bez doplnku by ste museli všetky značky zadávať ručne. Súhlasím, je to dosť nepohodlné.
Doplnok Rich Text Tags si teda môžete stiahnuť z oficiálna stránka. Po jeho inštalácii a aktivácii bude štandardné pole “Popis” nahradené iným riešením, ktoré bude mať plnohodnotný formátovací panel.
Budete môcť pracovať vo vizuálnom editore aj v textovom (HTML) režime. Po registrácii deaktivujte plugin a štandardné pole z motora bude opäť dostupné. Namiesto samotného dizajnu sa v poli popisu zobrazí sada html značiek. Ale na samotných stránkach sa dizajn zobrazí správne.
Veľmi pohodlné riešenie, ak chcete urobiť nielen text, ale skutočne pomôcť návštevníkovi tým, že pre neho urobíte minivysvetlenie k tejto sekcii v podobe zoznamov najlepších materiálov a pod. Je to na vašom uvážení.
To je v podstate všetko. Dúfam, že ste našli materiál užitočný. Na tom nie je nič nadprirodzené, ale výhody tohto dizajnu by vás mali osloviť, pretože výhody sú jasne zrejmé.
Na záver som pre vás nahral video na tento materiál. Dúfam, že naplno odhalí tému článku. Príjemné sledovanie.
Ak máte nejaké otázky, pošlite komentár nižšie. Tiež nezabudnite zdieľať materiál so svojimi priateľmi a kliknite na hviezdičky nižšie. Vidíme sa neskôr.
S pozdravom, Konstantin Khmelev!