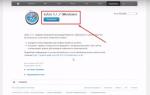Če ste dosegli to stran, pomeni, da ste se odločili znova namestiti Windows 7 in potrebujete pomoč pri namestitvi. Spodaj vam bom podrobno povedal vse faze, začenši z nalaganjem sistema Windows v računalnik in konča z aktivacijo sistema Windows ter kratkim uvodnim videom. In tako začnimo. Prva stvar, ki jo morate storiti, je, da naložite samo sliko sistema Windows 7. Obstajata dve vrsti: 32x in 64x. Kako razumeti, kakšno bitno globino potrebujete, zelo preprosto v lastnostih računalnika so informacije o vaši strojni opremi, zanima nas vrstica RAM (nameščen pomnilnik). Če imate nameščenih 4 GB ali več, potrebujete 64-bitno različico, vse spodaj je 32-bitno.
Ko smo se že odločili za bitno globino, nadaljujemo s prenosom slike Windows 7. Kliknite na zeleni gumb »Prenesi Windows 7 Ultimate« in na vaš računalnik se bo prenesla torrent datoteka z imenom ru_windows_7_ultimate_with_sp1_x86.iso.torrent. Zaženemo ga, da nadaljujemo s prenosom prek torrent programa. Če vas datoteka prosi, da jo odprete prek katerega koli programa, uTorrent ni nameščen. sledite povezavi za prenos.
Medtem ko je Windows v procesu prenosa, bomo prenesli in namestili program UltraISO. Z njim bomo sliko zapisali na disk ali bliskovni pogon.

Po namestitvi UltraISO in nalaganju sistema Windows začnimo snemati na disk ali bliskovni pogon. Zaženite UltraISO in izvedite dejanja kot na posnetku zaslona:

Odprite sliko s programom in izvedite snemanje.



Počakamo, da se postopek zaključi in zapremo okno programa. Zdaj je vaš bliskovni pogon ali disk pripravljen za zagon zunaj sistema.
No, najbolj zanimivo je, da moramo računalniku povedati, naj zažene z našega medija; za to moramo poklicati ZAGONSKI MENI. Običajno so to tipke DEL ali F8, vendar obstajajo izjeme, vse je odvisno od proizvajalca vaše matične plošče - spodaj so gumbi, s katerih lahko prikličete BUTMENU iz različnih matičnih plošč.

Če ste vse naredili pravilno, boste videli vrsto menija z izbiro zagona, upravljanje s puščicami in tipko ENTER.

Ko izberete BOOTHMENU, bo začel kopirati datoteke »nalaganje v datoteko Windows« za začetek namestitve sistema Windows 7. V prvem namestitvenem oknu morate izbrati jezik in klikniti Naprej.

V naslednjem oknu kliknite Namesti.

Ko izberete vrsto namestitve, kliknite »Popolna namestitev (napredne možnosti)

In tukaj je najpomembnejše okno, kjer izberete particijo, na kateri bo izvedena namestitev. Za pravilno namestitev morate formatirati sistemski pogon C, kjer se nahaja vaš stari Windows. V idealnem primeru je bolje, da ga izbrišete in tudi particijo, kjer je shranjen MBR; običajno tehta 100 MB. Če želite to narediti, izberite razdelek in kliknite Izbriši. Prikaže se »Nedodeljen prostor na disku« Kliknite »Ustvari«, določite velikost diska ali jo pustite nespremenjeno in kliknite »Uporabi«.

Zdaj je vprašanje časa, takoj ko kliknete Naprej, se bo začelo kopiranje datotek za namestitev sistema Windows 7. Po prvem ponovnem zagonu lahko odstranite bliskovni pogon ali disk in opazujete postopek namestitve, dokler se ne prikaže okno Izberi uporabniško ime. Vnesite poljubno ime in kliknite Naprej.

V oknu za vnos ključa izdelka Windows počistite potrditveno polje »Samodejno aktiviraj Windows, ko se povežete z internetom« in kliknite Naprej.

To je celoten preprost postopek namestitve, pred vami se bo pojavilo znano namizje - kar pomeni, da je nameščen Windows 7 Ultimate.
Drug pomemben in obvezen postopek je aktivacija sistema Windows. Na namizju poiščite bližnjico z imenom »Aktivator«, jo zaženite in naredite vse, kot je prikazano spodaj na posnetkih zaslona.
Določite zaporedje namestitve.Če želite uporabljati Linux skupaj z Windows, morate najprej namestiti Windows in nato Linux. To je posledica dejstva, da ima Windows precej strog zagonski nalagalnik, ki se mora zagnati pred Linuxom, sicer se sistem ne bo zagnal.
Vstavite disk v pogon in znova zaženite računalnik. V standardnem načinu se računalnik zažene s trdega diska, zato boste morali v BIOS-u konfigurirati nekaj nastavitev za zagon s pogona. V BIOS lahko vstopite tako, da med zagonom računalnika pritisnete določen gumb za vstop. Ta gumb bo prikazan na zaslonu z logotipom proizvajalca.- Na večini računalnikov so ti gumbi F2, F10, F12 in Del/Delete.
- Ko ste v meniju z nastavitvami BIOS-a, pojdite v meni Boot. Izberite DVD/CD kot prvo zagonsko napravo. Če zaganjate z bliskovnega pogona, se prepričajte, da je vstavljen in ga izberite.
- Ko izberete želeno napravo, shranite spremembe in zapustite meni z nastavitvami. Vaš računalnik se bo znova zagnal.
Pred namestitvijo preizkusite distribucijo Linuxa. Večino distribucij Linuxa je mogoče zagnati pred namestitvijo. To vam bo omogočilo, da preizkusite operacijski sistem, preden ga namestite. Ko ste pripravljeni na namestitev, zaženite namestitveni program na namizju.
- To je mogoče samo z distribucijami Linuxa. Windows nima možnosti testiranja operacijskega sistema pred namestitvijo.
Počakajte, da se namestitveni program zažene. Ne glede na sistem, ki ga namestite, namestitveni program najprej prekopira potrebne datoteke v vaš računalnik. To lahko traja nekaj minut, odvisno od hitrosti vaše strojne opreme.
- Verjetno boste morali izbrati nekaj osnovnih nastavitev, kot sta jezik in postavitev tipkovnice.
Vnesite svojo aktivacijsko kodo.Če nameščate Windows 8, boste morali pred začetkom namestitve vnesti aktivacijsko kodo. Starejše različice sistema Windows zahtevajo aktivacijsko kodo na koncu namestitve. Uporabnikom Linuxa ni treba vnesti aktivacijske kode, razen pri plačljivih različicah, kot je Red Hat.
Izberite vrsto namestitve. Windows vas bo pozval, da izberete med posodobitvijo sistema ali namestitvijo po meri. Tudi če nadgrajujete s starejše različice sistema Windows, je zelo priporočljivo, da izberete namestitev po meri in namestite sistem od začetka. Tako se boste izognili težavam, povezanim z nezdružljivostjo med starimi in novimi nastavitvami.
- Če nameščate Linux, boste imeli možnost namestiti Linux poleg trenutnega sistema Windows ali počistiti disk in namestiti samo Linux. Izberite tisto, kar vam najbolj ustreza. Če se odločite za namestitev poleg sistema Windows, boste morali izbrati količino prostora na trdem disku, dodeljenega sistemu Linux.
Formatirajte particije.Če nameščate Windows, boste morali izbrati particijo, kamor ga želite namestiti. Z brisanjem particij boste izbrisali vse podatke in prosti prostor bo postal nedodeljeno območje. Izberite Nedodeljeno območje in ustvarite novo particijo.
- Če nameščate Linux, mora biti particija formatirana kot Ext4.
Nastavite Linux. Pred začetkom namestitve vas bo namestitveni program za Linux pozval, da izberete časovni pas ter ustvarite uporabniško ime in geslo. Uporabili jih boste za prijavo v distribucijo Linuxa in tudi pri odobritvi sistemskih sprememb.
- Uporabniki sistema Windows po končani namestitvi izpolnijo osebne podatke.
Včasih ti na novo ne preostane druge izbire. Ne bodite prestrašeni - tukaj ni nič strašnega ali težkega. Namestitev sistema je danes dokaj preprost postopek, ki ga obvlada tudi začetnik. Namestitev sistema je sestavljena iz več preprostih korakov. Oglejmo si vsakega od njih podrobneje na primeru namestitve sistema Windows XP.
- Vstavite namestitveni disk OS v pogon vašega računalnika.
- Zaženite računalnik. Nato takoj pritisnite tipko "Del" ali "F2" ali "F10" (specifična tipka je odvisna od vrste matične plošče v vašem računalniku). Preusmerjeni boste v meni matične plošče.
- Pojdite v meni za prednost zagona »Advanced CMOS Setup« in nato v podmeni »Boot Device Priority« (ali »Boot Menu«). Izberite prvo zagonsko disketo CD/DVD – Rom. Pritisnite "F10" in nato "Y"
- Po ponovnem zagonu in zaključku kopiranja namestitvenih datotek boste pozvani, da izberete med tremi načini delovanja čarovnika. Za izbiro namestitve novega sistema pritisnite “Enter”

- V naslednjem oknu čarovnika izberite particijo diska, na katero boste namestili sistem. Priporočljivo je, da izberete disk, na katerem se je prej nahajal vaš sistem, in ga nato formatirate z izbiro možnosti “Formatiraj particijo v sistemu NTFS”

- Po formatiranju vas bo čarovnik znova pozval, da izberete že formatirano particijo za namestitev. Ko izberete razdelek, pritisnite "Enter"

- Nato se bodo namestitvene datoteke začele kopirati na particijo, ki ste jo izbrali. Vse, kar morate storiti, je počakati, da se postopek zaključi.

- Ko vas čarovnik obvesti, da je kopiranje končano, počakajte, da se računalnik znova zažene in čarovnik nadaljuje.

Med čarovnikom boste morali izbrati jezike vnosa ter obliko prikaza datuma in časa. Namestite, kar potrebujete, in ne pozabite klikniti »V redu« in »Uporabi«, da shranite izbrane nastavitve

Nato vas bo program pozval, da izberete ime računalnika in nastavite skrbniško geslo. Ne pozabite si zapomniti svojega gesla! Bolje je, da ga sploh ne vnesete - pravzaprav ta funkcija ni zelo funkcionalna. Samo kliknite Naprej v čarovniku

Po tem boste morali konfigurirati nastavitve vaše internetne povezave, vendar je to mogoče storiti pozneje. Zato preprosto kliknite gumb »Naprej« in počakajte, da se čarovnik konča. O tem vas bo obvestil že znani prijavni zaslon.
Po 35-40 minutah čakanja in nekaj preprostih korakih je vaš sistem končno nameščen. Namestitveni disk z OS lahko odstranite iz pogona.
Pozor. Ta članek je napisan v informativne namene!
Mimogrede, tukaj je ustvarjen v !
V tem članku boste izvedeli, kako pravilno namestiti Windows 7 v računalnik ali prenosni računalnik. Poleg tega vam bom povedal, kako se pripraviti na ta postopek, da bo vse potekalo brez negativnih posledic. Sledite vsem korakom, bodite previdni in uspelo vam bo.
Preden pravilno namestite Windows 7, se morate prepričati, da je vse pripravljeno za to. Izpolnjene morajo biti štiri zahteve:
- Imeti morate zanesljivo namestitveno disketo z operacijskim sistemom Windows 7 ali z njim zagonski bliskovni pogon USB.
- Prepričajte se, da lokalni pogon, na katerega bo nameščen sistem, ne vsebuje pomembnih datotek, ki jih potrebujete. Ta pogon bo formatiran in vsi podatki bodo izbrisani.
- Prepričajte se, da imate na voljo potrebne gonilnike naprav ali preden namestite Windows 7.
- Prepričajte se, da imate namestitvene datoteke za vse programe, ki jih potrebujete. Po uspešni namestitvi sistema jih bo treba namestiti.
Kako pravilno namestiti Windows 7
Namestitev je razdeljena na tri faze:
- nastavitev BIOS-a;
- Priprava in namestitev trdega diska;
- Dokončanje namestitve sistema Windows.
Oglejmo si vsako od teh stopenj.
Nastavitev BIOS-a
Preden pravilno namestite Windows 7, morate razumeti, da disk ali bliskovni pogon z distribucijskim kompletom ni dovolj. Prav tako morate konfigurirati računalnik za zagon s tega diska (ali z bliskovnega pogona) in ne s trdega diska. Privzeto je večina računalnikov konfiguriranih za zagon s trdega diska.
Obstaja veliko različic BIOS-a in nastavitev vrstnega reda zagona naprav je povsod drugačna. Ugotovite lahko, kako so priljubljene različice BIOS-a konfigurirane za zagon z zunanjega medija.
Zaženite namestitev
Končno sem prišel do namestitve Windows. Ko je vaš BIOS konfiguriran za zagon iz zahtevane naprave, priključite to isto napravo (to je disk ali bliskovni pogon) in znova zaženite računalnik. Začeti bi se moral zagon z izmenljivega medija.
Če nameščate originalni Windows, se bo pred zagonom pojavilo sporočilo »Pritisnite katero koli tipko za zagon s CD-ja ...«. Ko sveti, morate za začetek namestitve pritisniti katero koli tipko. Če nimate časa, se bo začel običajni prenos s trdega diska. Če nameščate neko gradnjo sistema Windows, se takšen napis morda ne bo pojavil. Namesto tega je morda meni, kjer morate izbrati namestitev sistema Windows 7.
Namestitev se začne. Prvi korak je, da izberete različne jezikovne možnosti in nato kliknete »Naprej«.
Izberite jezik
Po tem se prikaže okno. Kliknite Namesti.
Zaženite namestitev
Preden pravilno namestite Windows 7, morate izbrati, katero različico boste namestili. To se naredi v tem koraku. Na seznamu morate izbrati želeno različico OS. Tukaj se določi tudi zmogljivost sistema. Ko izberete različico, morate klikniti »Naprej«.
Izberite različico sistema Windows 7
Zdaj potrdite polje, da se strinjate z licenco in kliknite gumb »Naprej«.
Strinjam se z licenco
Zdaj morate izbrati: posodobiti sistem ali izvesti popolno namestitev. Če želite pravilno namestiti Windows 7, izberite celotno namestitev.
Izberite popolno namestitev
Preden pravilno namestite Windows 7, morate delati s trdim diskom. Kliknite Nastavitev diska.
V tej fazi namestitve boste imeli na voljo pripomoček, s katerim lahko upravljate particije trdega diska. Torej, z uporabo gumbov lahko brišete, ustvarjate in širite particije ter jih formatirate.
Kliknite "Nastavitve"
Izberite (ali ustvarite) particijo, na kateri bo nameščen Windows, in kliknite gumb »Format«. Pojavilo se bo opozorilo, da bo zdaj vse izbrisano iz tega razdelka - pogumno se strinjamo, ker smo se pripravili na namestitev in shranili vse, kar potrebujemo, na drugem mestu.
Formatirajte pogon
Ko je formatiranje končano, kliknite Naprej.
In počakajte, da se postopek zaključi. To lahko traja dolgo časa.
Počakajte, da se namestitev konča
Dokončanje namestitve sistema Windows
Ko je vse, kar potrebujete, kopirano in razpakirano, vas Windows 7 pozove, da vnesete imena za uporabnika in računalnik. Vnesite te podatke in kliknite gumb »Naprej«.
Vnesite svoje uporabniško ime in ime računalnika
Zdaj lahko po potrebi ustvarite geslo. Vsa polja lahko pustite prazna in kliknete Naprej.
Po potrebi vnesite geslo
Nato boste morda morali vnesti aktivacijsko kodo sistema Windows. Vnesite in kliknite Naprej. Če kode ni, lahko ta korak preskočite in Windows aktivirate pozneje.
Vnesite svojo aktivacijsko kodo Windows
Nato v računalniku izberite želeni varnostni način in kliknite »Naprej«.

Tweet
Članek je primeren za začetnike, ki želijo vse narediti pravilno in učinkovito. Nisem se omejil na preprosta navodila, zato se je izkazalo, da je nekaj podobnega mini vadnici - to bo zagotovilo razumevanje samega procesa in dalo potrebno znanje uporabnikom začetnikom.
Čeprav govorimo o namestitvi Windows 7, moj nasvet je primeren za Windows 8 in vržena na stranski tir zgodovine Windows Vista.
Izbira različice sistema Windows 7
Montaža ali izvirna distribucija?
Tako imenovane »gradnje Windows« so zelo priljubljene na internetu. Zakaj so dobri in zakaj jih mnogi strokovnjaki odsvetujejo? Za odgovor na to vprašanje in pomoč pri izbiri distribucije (namestitvenega diska) morate najprej pojasniti, kaj je sklop.
Montaža v tem primeru pomeni spremenjeno različico sistema Windows. Nekateri napredni uporabniki s "spretnimi rokami" spreminjajo nastavitve in sestavo nameščenih komponent, vsebino sistemskih datotek, dodajajo različne programe - tako dobimo naslednjo zgradbo sistema Windows. Vsi sklopi so de facto piratski, vendar bodo prednosti in slabosti nelicenčne programske opreme obravnavane v ustreznem poglavju.
Prednosti sklopov:
- Uporabnik prejme navzven »lep« in funkcionalen sistem z nameščenimi programi, ki uporabnika prihrani rutinsko nameščanje in konfiguracijo.
- Gonilniki, integrirani v sklop, odpravljajo potrebo po iskanju in namestitvi ročno.
- Posodobitve sistema Windows, integrirane v nekatere različice, odpravljajo potrebo po ročni posodobitvi operacijskega sistema (OS).
- Nameščeni sklop se pogosto naloži hitreje zaradi onemogočenih domnevno »nepotrebnih« komponent.
- Ni vam treba izgubljati časa z vnosom licenčnega ključa in aktivacijo.
- Zaradi spremenjenih sistemskih datotek (na primer zaradi dekoracije) zaščita sistemskih datotek ne deluje pravilno. Ne mislim samo na funkcijo »Zaščita in obnovitev sistema«, temveč tudi na druge mehanizme programske opreme, skrite pred očmi uporabnika. Žal, mnogi avtorji gradenj verjamejo, da je treba vse izklopiti; posledično je na računalniku nameščen sistem, ki je praktično nemočen pri obnovitvi po okvarah. Mimogrede, na Microsoftovi spletni strani je dober s pravilno argumentacijo, zakaj "zaščite" ni mogoče onemogočiti.
- Prilagoditve so vse vrste sprememb nastavitev, namenjenih »pospešitvi sistema«. V sklopih se popravki uporabljajo v množičnih količinah. Ne trdim, da lahko nekatera urejanja registra in onemogočanje storitev naredijo sistem bolj odziven na počasnih, starih računalnikih. Toda z onemogočanjem storitev in poseganjem v sistemske nastavitve Windows obsojamo na zrušitve. Kaj vam je bolj pomembno: 0,1 sekunde hitrejši zagon programa in stalne napake v delovanju ali stabilno delovanje brez zrušitev in napak? Poleg tega popravki praktično nimajo pozitivnega učinka na dejansko zmogljivost pri računalniških opravilih.
- Vozniki. Za Windows XP je integracija gonilnikov uporabna, saj omogoča namestitev operacijskega sistema na prenosnike z vmesniki SATA. O tem je bilo dobro napisano. Tukaj nimam pripomb. Za Windows Vista in novejše sisteme je integracija gonilnikov postala nesmiselna, ker so potrebni gonilniki že prisotni v standardni distribuciji. Gonilniki za video kartice, zvočne kartice itd. Kot rezultat, uporabnik prejme sistem z nameščenimi gonilniki, ki tako ali tako delujejo (brez zvoka, mikrofon ne deluje, sledilna ploščica na prenosniku je motena itd.). Težava se kaže tudi v drugem scenariju: človek si namesti sodobno igračo in ugotovi, da na navidez sodobnem računalniku upočasnjuje! Kaj je narobe? Skrinjica se preprosto odpre: nove različice gonilnikov, optimizirane in izboljšane, so izdane za vse sodobne igre. Uporabnik pri namestitvi gradnje sistema Windows ne razmišlja o tem, da je treba gonilnike posodobiti - navsezadnje vse deluje tako. Zaradi tega računalnik ne izkorišča svoje moči 100 %. Vendar je bilo dovolj, da sledite povezavi in prenesete običajni gonilnik (te povezave bom dal kasneje, v poglavju o namestitvi gonilnikov).
- Še enkrat o voznikih. Graditelji tudi radi odstranijo gonilnike za starejše naprave. Posledično mora uporabnik po priključitvi starega, a delujočega tiskalnika brskati po internetu v iskanju ustreznega gonilnika. Se pravi, po eni strani se zdi, da je voznik, vendar se zdi, da ga ni.
- Nelicencirani OS (gradnje Windows, poudarjam - vedno piratski) nalaga omejitve (več o tem malo kasneje) pri delu s sistemom. Tudi z vnosom licenčnega ključa situacije ni mogoče popraviti - datoteke so bile spremenjene, vse je bilo popravljeno, aktivacija bo vseeno delovala, poleg tega je to še vedno kršitev licenčne pogodbe.
- Velik nabor nameščene programske opreme zmede začetnike. V tem primeru sprejmejo razumno in do neke mere pravilno odločitev - preprosto ignorirajo nenavadne ikone na namizju. Vendar pa se programi lahko izvajajo in se izvajajo brez vednosti uporabnika, zaradi česar se na pladnju pojavljajo številne ikone (v bližini ure), kar spet zmede uporabnika, ki teh programov ne pozna. In če radovedna oseba začne vse zagnati in pritiskati na gumbe, potem obstaja velika verjetnost, da bo sistem dobil napako ali ga celo "ubil". Dejstvo, da vsak delujoč program zavzame del virov računalnika, ni vredno omembe - ta pomanjkljivost je očitna.
Moje mnenje je: zgradbe sistema Windows so zlo. Namestite čisto, nespremenjeno distribucijo Windows, če želite, da so operacijski sistem in programi čim bolj stabilni. Če se ne strinjate z mano, vam svetujem, da ne boste ogorčeni in da mi ne dokazujete prednosti določenih "preverjenih" sklopov, ampak pojdite sem ali sem in vprašajte tam - odgovorili vam bodo ljudje z bogatimi izkušnjami in ustreznim znanjem. . Ali pa ne bodo odgovorili, ker je za mnoge očitno, da so skupščine zlo.
Obstajajo tudi sklopi za samodejno namestitev Windows, kjer je napisana namestitvena skripta in vključen minimum, na primer posodobitve. Nad takšnimi sklopi ni pripomb, saj je njihov namen specifičen, njihovi snovalci jasno poznajo namen takšnega sklopa. Najpogosteje se takšne distribucije izvajajo z uporabo Windows AIK.
O izdajah sistema Windows 7
Windows 7 jih ima več publikacije(možnosti, različice - imenovane drugače). Izdaje se razlikujejo po naboru funkcij in sistemskih zahtevah. Na primer, publikacija " Domača osnovna" precej dobro deluje na starejših računalnikih s 512 MB RAM-a, medtem ko " Največ"Publikacija se bo na takem računalniku opazno upočasnila zaradi prisotnosti komponente, ki zahteva veliko virov, kot je vmesnik" Aero« (ista prosojna zasnova oken).
Funkcionalnost vašega računalnika je odvisna od izbire izdaje.
Zmogljivost, kot sem omenil zgoraj, se prav tako razlikuje, vendar je to opazno le na počasnih računalnikih. Z več kot 2 GB RAM-a in procesorjem z vsaj dvema 2 GHz jedroma je razlika med izdajama v zmogljivosti in odzivnosti skoraj neopazna. Ne bi smeli izbrati publikacije z "rezervnimi" funkcijami. Bolje je, da v računalnik namestite različico, ki natančno ustreza vašim zahtevam. Funkcije, ki jih ne potrebujete, vas bodo le ovirale in zapravljale prostor na trdem disku in RAM-u. V prihodnosti lahko kadar koli spremenite izdajo, ne da bi v celoti znova namestili Windows.
Vrste izdaj sistema Windows 7
Čeprav govorim o izdajah Windows 7, je podobna situacija z Windows Vista in še neizdanim Windows 8. Res je, nima smisla nameščati Windows Vista, ker je to že operacijski sistem "zadnje generacije", Windows 8 pa trenutno obstaja le v beta različici, nestabilni in nedokončani. Še enkrat ponavljam: ne hitite in tecite v trgovino za Windows 7 Ultimate. Najprej bi morali vedeti, katere izdaje sistema Windows obstajajo.
Windows 7 ima šest izdaj: Windows 7 Starter, Windows 7 Home Basic, Windows 7 Home Premium, Windows 7 Professional, Windows 7 Enterprise, Windows 7 Ultimate Ultimate). Pustimo »corporate« izdajo ob strani, saj je namenjena delu v organizacijah. Kar zadeva funkcije, ta publikacija podvaja "Maximum", vendar ima drugačno licenco. Pozabimo tudi na "Elementary", saj je ta izdaja na voljo samo v nameščeni obliki na poceni netbookih, njene funkcije pa so čim bolj omejene. To pomeni, da imamo na izbiro štiri različice sistema Windows 7, ki so na voljo domačim uporabnikom: Windows 7 home Basic(Home Basic), Windows 7 Dom podaljšan(Home Premium), Windows 7 Profesionalno(Profesionalno), Windows 7 Največ(Ultimate).
Podpora za temo Aero- zelo lepa in lepa stvar, vendar požre veliko sredstev. To je še posebej opazno pri prenosnikih – vklop Aera skrajša življenjsko dobo baterije. Windows 7 Home Basic se razlikuje po tem, da je podpora za Aero onemogočena. Aero lahko omogočite tako, da spretno manipulirate z datotekami in registrom, na to temo je veliko navodil. Morda edina zanimivost na prvi pogled neprivlačne različice Home Basic so nižje sistemske zahteve. Če imate star računalnik s 512 MB RAM-a, lahko namestite Windows 7 Home Basic namesto zastarelega Windows XP. Igre bodo delovale počasneje, saj sam Windows 7 zahteva več sredstev, različica Home Basic pa je glede sredstev precej nezahtevna zaradi svoje »lahkosti« komponent, saj za svoje delovanje potrebuje manj RAM-a. In če priključite hitri bliskovni pogon v USB in na njem vklopite ReadyBoost, bo "stari konj" dobil drugo veter! To bo še posebej opazno pri počasnem trdem disku. Aero podpirajo vse izdaje razen Home Basic.
Windows Media Center- dobra stvar, njegova funkcionalnost daleč presega obseg običajnega video predvajalnika. Res je, ne uporabljam Media Center, potPlayer mi zadostuje. Morda pa vam bo ta program všeč. Vse izdaje sistema Windows ga podpirajo, razen Home Basic.
Podpora domače skupine- uporabna funkcija, ki omogoča uporabo skupnih map in datotek ter tiskalnikov in drugih naprav. Od običajne »Skupna raba datotek in map«, ki jo poznajo uporabniki operacijskih sistemov Windows XP in Vista, se razlikuje po preprostosti nastavitev. Oglejte si nastavitve v središču za omrežje in skupno rabo. Tukaj je dober članek, ki govori o domačih skupinah sistema Windows 7. Vse izdaje sistema Windows podpirajo to uporabno tehnologijo, razen prikrajšane Home Basic.
Podpora za način Windows XP- nepogrešljiva stvar za tiste, ki uporabljajo stare programe, ki ne delujejo v sistemu Windows 7. Način Windows XP je Windows XP, nameščen v virtualnem stroju. Vsi programi, ki se zaženejo v tem načinu, se dejansko izvajajo v virtualnem računalniku z operacijskim sistemom Windows XP, zato bo okno takšnega programa uokvirjeno s prepoznavnim modrim okvirjem teme Windows XP. Lastniki različic Professional in Maximum lahko to komponento kadar koli prenesejo in namestijo s spletnega mesta Microsoft. Če vam torej rečejo, da neki program ne deluje v sistemu Windows 7 in morate namestiti Windows XP, to osebo poučite o načinu Windows XP. Dve slabosti te tehnologije:
3D igre ne delujejo v tem virtualnem stroju. - Izdaji Windows 7 Home Basic in Home Premium ne podpirata načina Windows XP.
Namestitev programov v tem virtualnem stroju zahteva nepotrebne premike - za začetnika bo to nekoliko težko.
Plus: vprašanje združljivosti z operacijskim sistemom Windows XP izgine - programi se bodo izvajali v pravem sistemu Windows XP in ne v sistemu Windows 7. Poleg tega se vsi dokumenti, datoteke - vse normalno odpre v programih, ki se izvajajo v virtualnem sistemu Windows XP. Z vidika uporabnika vse deluje tako, kot mora, le okno uokvirja moder okvir vmesnika Windows XP.
Podpora domeni- možnost povezovanja računalnika z domeno, kar je za domačega uporabnika malo uporabno. Preberite več o domenah. Deluje v različicah Professional in Maximum. Primerno za tiste, ki uporabljajo svoj osebni prenosnik za delo, povezovanje v omrežje z domenami.
Šifriranje pogona z BitLockerjem- za zarotnike in tiste, ki shranjujejo zelo pomembne informacije na računalniku. Opis delovnega mesta se nahaja. Deluje samo v izdaji Ultimate. Na srečo to ni edina rešitev za šifriranje diska, obstajajo tudi brezplačne. Na primer TrueCrypt.
Zdi se mi, da bo za večino uporabnikov dovolj Dom podaljšan izdaje sistema Windows 7. Nima smisla nameščati izdaje Maximum ali, bog ne daj, izdaje Corporate. Poleg cene...
Sistemske zahteve za Windows 7
Kateri računalnik je primeren za namestitev sistema Windows 7, je podrobno napisano na Microsoftovem spletnem mestu. Omejil se bom na kratko pripovedovanje z razlago:
- Frekvenca procesorja mora biti 1 GHz ali več. Seveda je udobno delo nemogoče na tako počasnem računalniku, vendar bo šlo. Windows 7 za razliko od zastarelega Windows XP učinkovito uporablja večjedrne procesorje, vendar bo deloval tudi na enojedrnem procesorju.
- RAM mora imeti 1 gigabajt ali več za 32-bitni sistem, 2 gigabajta za 64-bitni sistem. Preberite več o tem v naslednjem poglavju, povedal bom samo eno stvar - Na računalniku s 512 MB RAM-a je povsem mogoče zagnati tako 32- kot 64-bitni Windows 7. Sam Windows bo deloval precej hitro, če pa zaženete kateri koli program, bo prišlo do zavor zaradi pomanjkanja RAM-a. Zaključek: mogoče bo delati na računalniku s 512 MB RAM-a, vendar boste morali biti potrpežljivi (svetujem vam, da spremenite zasnovo oken na klasično, kot v Windows 2000, da prihranite petdeset ali celo več megabajtov RAM-a). Na računalnikih z 1 GB RAM-a je možno udobno delo, z izjemo iger - vsaka sodobna igra zahteva 2 ali več GB RAM-a in to ni veliko odvisno od različice sistema Windows.
- Video kartica mora podpirati vsaj DirectX 9. Pravzaprav bo Windows 7 deloval na starejši grafični kartici, če obstaja združljiv gonilnik. Prav tako s staro grafično kartico, ki ne podpira vsaj DirectX 9, čudovit vmesnik Aero (zasnova prosojnega okna) ne bo na voljo. Več o DirectX-u sem govoril v članku.
- 16 gigabajtov prostega prostora na trdem disku za 32-bitni Windows 7, 20 GB za 64-bitni. Prosimo, upoštevajte - to je minimum; za programe in igre ne bo dovolj prostora.
- Zelo zaželen je tudi internet- za prejemanje posodobitev, novih protivirusnih baz podatkov itd.
Če želite izvedeti, kakšen računalnik imate, lahko prenesete in zaženete program - je enostaven za uporabo in informacije, ki jih daje o strojni opremi računalnika, so razumljive uporabnikom začetnikom. Tudi v nadaljevanju besedila bodo na voljo drugi nasveti na temo določanja vsebine računalnika.
Kateri sistem izbrati - 32-bitni ali 64-bitni?
Neskončne so razprave o tem, kakšna bitna zmogljivost naj bo sistem. Malo verjetno je, da bom lahko končal to vprašanje. Vsaj z enostavnimi besedami vam bom povedal trenutno situacijo z bitno zmogljivostjo sistemov.
Zmogljivost sistema je lahko 32 netopir in 64 . Bolj pravilno je bitno globino označiti kot x86 in x64, vendar to zmede začetnike (naletel sem na opuse, kot je "kateri sistem izbrati - 86-bitni ali 64-bitni?"). Zato bom v izogib zmedi uporabil številki 32 in 64.
Kot uporabniki osebnih računalnikov opazimo najbolj značilno lastnost med 32- in 64-bitnimi Windowsi: 32-bitni sistemi ne morejo delovati z več kot 4 GB RAM-a (pravzaprav celo manj - sistem "vidi" približno 3,5 GB). Obstaja način, da s posebnim popravkom prisilite 32-bitni sistem s 4 GB, vendar v tem ni posebnega smisla - Windows se začne obnašati nestabilno. Več o omejitvah 32-bitnega sistema Windows sem govoril v članku
64-bitni Windows 7 vam omogoča delo (ne le prikaz številke o količini nameščenega pomnilnika, ampak tudi učinkovito uporabite to količino) s 192 GB pomnilnika, kar je dobro. 64-bitni Windows omogoča zagon 32-bitnih programov. Hkrati pa 32-bitna različica ne more zagnati 64-bitnih različic programov. 64-bitni programi bodo zaradi učinkovitejših izračunov imeli prednost v hitrosti pred 32-bitnimi različicami. Prav tako je sistem x64 bolje zaščiten pred virusi (vendar je še vedno potreben antivirus).
Obstaja tudi slaba stran kovanca: 64-bitni Windows in 64-bitni programi zavzamejo malo (skupaj 100-150 MB) več RAM-a zaradi dejstva, da se poveča količina podatkov, s katerimi delajo. Vendar ta razlika ni vedno opazna. Druga težava je, da nekateri 32-bitni programi ne delujejo v 64-bitnem sistemu ali pa se zrušijo z napakami. Še enkrat, število nezdružljivih programov je dovolj majhno, da zanemarimo to pomanjkljivost.
Moj nasvet:če namestite Windows 7 na osebni računalnik z vsaj 2 GB RAM-a in nameravate v prihodnosti dodati več - izberite različico x64. V tem primeru boste nekega lepega dne šli v trgovino, kupili pomnilniško kartico, jo vstavili v računalnik in še naprej uporabljali računalnik ter se veselili povečane hitrosti. Dodani RAM bo uporabljen, vse bo v redu.
Če bi imel računalnik 32-bitni Windows, potem bo več težav. Če želite uporabiti več kot 3,5 GB RAM-a (sicer zakaj ste namestili več RAM-a?), boste morali v celoti namestiti 64-bitno različico, ker ne morete preprosto posodobiti bitne globine sistema. Vse boste morali izbrisati, očistiti ali formatirati trdi disk in nato namestiti Windows x64 od začetka. Obstaja dober članek o tem sistemu Windows 7: prehod na 64-bitno različico. Mimogrede, ko kupite licenčni Windows, bo škatla vsebovala diske obeh bitnih velikosti - x86 in x64.
Koristne informacije
Če želite določiti bitno vrednost vašega nameščenega sistema Windows, odprite Nadzorna plošča - Sistem in varnost(če imate onemogočene kategorije, ta element ne bo prikazan, naslednji se bo prikazal takoj) - Sistem:
Če imate nameščen 64-bitni operacijski sistem, je zlahka uganiti, da je procesor v vašem računalniku 64-bitni, saj 64-bitni Windows zahteva ustrezen procesor. Če imate nameščen 32-bitni Windows in dvomite, da procesor vašega računalnika podpira 64-bitnega (kar je trenutno malo verjetno, razen če je vaš računalnik star več kot 7 let), boste morali uporabiti brezplačen program CPU-Z - povezava. Program bo prikazal podatke o procesorju:
Procesor podpira 64 bitov, če je v vrstici z navodili prisotno eno od naslednjih imen: EM64T, AMD64, Intel64.
O Windows licenci in koristnem triku
Ne bom govoril o tem, da je piratstvo slabo, zlo itd. O tem se je razpravljalo in se razpravlja, ponovno pisanje o tem je izguba časa. Bolj zanimivo je govoriti o tem, kaj razlikuje "piratske" Windows od licenčnih. Delil bom tudi uporaben trik v zvezi s preizkusno dobo uporabe Windows, ki ga mnogi uporabniki začetniki ne poznajo. To vam bo omogočilo, da ne boste uporabljali "aktivatorjev", kar vam bo omogočilo dolgo časa zakonito uporabo sistema Windows.
Tehnična podpora
Zdi se, kakšna je razlika med diskom za 300 rubljev in tisto škatlo tam za "veliko denarja"? Ogromno je, a vsi ne vedo za to. Microsoft na žalost nekako skromno molči o "dobrotah" licence. Edini pravi opis prednosti licence je na tej strani, kjer želim posebej izpostaviti pomembno točko:
"Oh, no, lahko vprašam programerja, ki ga poznam!" - skeptiki bodo to zavrnili. In motili se bodo. Microsoftova tehnična podpora ima prednost pred vsemi "programerji": ljudje, ki delajo v tehnični podpori, imajo veliko več izkušenj z reševanjem težav s sistemom kot kdorkoli drug. Navsezadnje je to njihova služba, njihov kruh in njihovo znanje temu primerno.
Mimogrede, poglejte stran Odpravljanje težav v sistemu Windows 7 - tam je napisanih veliko koristnih stvari. Na žalost obstaja nekaj slabih odtenkov. Prvi je povezan z licenco OEM. Če ste kupili prenosni ali namizni računalnik z licenco OEM (Windows, ki je priložen računalniku), vam je trgovina, ki je sestavila vaš računalnik, ali proizvajalec računalnika (prenosnika) dolžan zagotoviti tehnično podporo. Se pravi, če na takem računalniku okvari Windows, pojdite v trgovino, kjer ste kupili računalnik z licenco OEM, in zahtevajte, da se težava reši. Microsoftova tehnična podpora vas lahko preprosto napoti na isto trgovino ali na proizvajalca. Drugi odtenek je, da tehnična podpora potrebuje več časa za reševanje težav kot usposobljena oseba v bližini. Po drugi strani zaposleni v Microsoftu ne bodo dali slabih nasvetov, vendar se lahko znani "programer" zmoti.
Zakonita pravica do uporabe
Licenca za Windows pravno zagotavlja vašo pravico do uporabe tega operacijskega sistema v vašem računalniku - to pomeni, da nobena "preverjanja" ne bodo strašljiva.
O posodobitvah sistema Windows
Poleg pravnih podrobnosti in pravice do stika z običajno tehnično podporo, ne pa tekanja po internetu in iskanja nasvetov, obstajajo številne prednosti, povezane z zanesljivostjo sistema Windows. Najpomembnejši med njimi je povezan z posodobitve za Windows in programe.
Antivirus se ne more spopasti s 100% vseh groženj - to je dejstvo. Obstaja veliko načinov za zagon virusa brez neposredne interakcije uporabnika. Na primer, virus Kido (opis), ki je od januarja 2009 okužil več kot 12 milijonov računalnikov, aktivno izkorišča ranljivosti storitve Server. Če bi vsi uporabniki sistema Windows namestili posodobitve, ki pokrivajo te ranljivosti, potem do zgoraj omenjene epidemije računalniškega virusa ne bi prišlo. Realnost je huda stvar, zato virus še vedno živi pri uporabnikih, ki niso omogočili funkcije posodabljanja.
V piratskih različicah operacijskega sistema Windows je funkcija posodabljanja običajno onemogočena, ker posodobitve sistema za aktiviranje sistema Windows prihajajo skupaj s posodobitvami, ki pokrivajo varnostne luknje in odpravljajo težave s programi. Posledično bo oseba, ki uporablja operacijski sistem Windows, aktiviran z nedovoljeno metodo (aktivator), morala bodisi pozabiti na posodobitve in svoj računalnik izpostaviti napadom, tako da postane potencialno gojišče okužbe (ponavljam - antivirus v tem primeru ni rešitev do težave!) ali nadzirajte namestitev posodobitev tako, da preverite - Ali se bo aktivator po posodobitvi zaščite pokvaril? Tako se pojavijo računalniki, okuženi z virusi - začetni uporabnik sledi priporočilom za nelicenčno aktivacijo, onemogoči funkcijo posodabljanja in se nato sprašuje: "Imam protivirusni program, zakaj imam viruse v računalniku?!"
O sklopih ne bom rekel ničesar - včasih so opremljeni z zlonamernimi programi (na primer sklop Zver). Torej je licenčni Windows bolj varen kot piratski Windows. In to ni oglaševanje, ampak dokazano dejstvo. Po pravici povedano bi rad omenil, da včasih aktivacija ne uspe v licenčnih sistemih Windows. Razlogi za to niso povsem jasni. Vendar se to zgodi manj pogosto kot pri uporabi piratskih aktivatorjev. Na Wikipediji so zanimive informacije o Windows Update - povezava. Sam program za posodobitev boste našli na nadzorni plošči in v meniju Start - Vsi programi.
Priporočam v " Nastavitve parametrov» preverite, ali so samodejne posodobitve omogočene:
Nekateri gonilniki so posodobljeni tudi prek storitve Windows Update. Med pisanjem tega članka je avtor pravkar prejel nove posodobitve:
Brezplačni protivirusni program Microsoft Security Essentials.
Na voljo je vsem licenciranim uporabnikom sistema Windows; lahko ga prenesete od tukaj. Antivirus je kar dober. Očitno boljši od brezplačnega Avasta, ki je kljub nemoči iz nekega razloga zelo priljubljen.
Windows preizkusno obdobje
Isti trik, o katerem sem govoril prej.Če nimate licence za Windows, vendar se strinjate z mojimi argumenti o prednostih licenčne programske opreme in na žalost nimate denarja za nakup licence, lahko storite tole: namestite Windows 7 in ne ga aktivirajte. V tem primeru bo deloval odštevalnik preizkusnega obdobja, kar je 30 dni od namestitve Windows. Glavna stvar je, da namestite izdajo sistema Windows, ki jo želite kupiti v prihodnosti.
Ko kupite Windows, samo odprite okno »Sistem« - na samem dnu bo povezava za aktivacijo. Če vam v 30 dneh ni uspelo najti denarja (naj vas spomnim, Windows 7 Home Premium stane 4290 rubljev, kar ni tako veliko), lahko ponastavite poskusno obdobje in znova uporabite 30-dnevno preskusno obdobje. In tako naprej do trikrat. Skupaj lahko Windows brezplačno uporabljate brez aktivacije ali ponovne namestitve do 120 dni! Mislim, da je v tem času povsem mogoče zbrati zahtevani znesek. Na voljo so navodila za podaljšanje preizkusnega obdobja.
Namestitev sistema Windows 7
Kje lahko dobim distribucijo sistema Windows?
Čeprav sam Microsoft priporoča namestitev sistema Windows z originalnega licenčnega diska, spletno mesto dovoljuje namestitev iz drugih virov, v kolikor vsebina diska sovpada z originalno. Slike diskov, ki se menda 100% ujemajo s tistimi, ki so v lepih škatlicah z licencami, so na primer tukaj - povezava. Seveda ni smisla prenašati celotne vsebine torrenta; izbrati morate ločeno sliko diska. Kako to storiti, je napisano. Kako zapisati preneseno sliko diska na DVD, napisano
Če ne želite zapisati namestitvenega diska Windows, lahko namestitev zapišete na bliskovni pogon USB. Za to obstajata dve dobri navodili: Kako namestiti Windows 7 z bliskovnega pogona z uporabo WinToFlash (enostavneje) in Namestitev sistema Windows 7 z bliskovnega pogona (težje). Vseeno je, katero metodo izberete.
Postopek namestitve.
Zdaj, ko smo končali s pripravami, se lotimo namestitve. Preberite moj članek o konfiguraciji računalnika za zagon z diska ali bliskovnega pogona. Če je vse pravilno konfigurirano, se ob vklopu računalnika namesto nalaganja sistema Windows prikaže črn zaslon z vrstico »«.
Pritisnite kateri koli gumb in namestitev se bo začela (prikaže se indikator nalaganja). Po tem vidimo okno z jezikovnimi nastavitvami, kjer je vse že konfigurirano. Kliknite " Nadalje»:
Naslednje okno je zanimivo z elementom " Obnovitev sistema" Če že imate nameščen operacijski sistem Windows Vista ali 7, ki iz neznanega razloga ne deluje, vam bo ta element morda pomagal. Toda trenutno nameščamo Windows 7, zato kliknemo " Namestite»:
Nato izberite izdajo sistema Windows. Izberite tisto, za katero imate licenco. Če namestite Windows na prenosnik, ki je že imel prednameščen Windows 7, bo na dnu prenosnika nalepka z licenčnim ključem in informacijami o izdaji.
Ko izberete publikacijo s seznama, kliknite » Nadalje" V naslednjem oknu morate sprejeti licenčno pogodbo. Iz nekega razloga sem se spomnil epizode iz animirane serije "South Park", kjer so glavni junaki pozabili prebrati licenčno pogodbo in izkazalo se je, da ... No, ni važno. Se strinjamo in kliknemo “ Nadalje».
Nato so nam dani predmeti, med katerimi lahko izbiramo Nadgradnja(če je računalnik že imel Windows) in Popolna namestitev. Windows XP ni mogoče nadgraditi na Windows 7, Vista na 7 pa je povsem možna - vse nastavitve in programi bodo shranjeni. Ker govorim o "čisti namestitvi iz nič", kliknite možnost "Popolna namestitev":
Naslednje okno zahteva razlago - kaj in kako. Od nas se zahteva, da particioniramo disk:
Disk lahko razdelimo na razdelki. Vsaka particija bo prikazana v oknu Računalnik kot ločen trdi disk. Postopek se imenuje "logično particioniranje diska".
Na posnetku zaslona lahko vidite, da ima disk računalnika, na katerega nameščam Windows 7, že dve particiji. Oddelek 1 ustvaril Windows 7 za svoje potrebe (zagonski nalagalnik je neke vrste zaščita pred tistimi, ki radi brišejo datoteke, in pred zlonamerno programsko opremo). Ta razdelek je skrit in ga ne boste videli v oknu »Računalnik«. Njegova velikost je 100 MB, kar je po sodobnih standardih malenkost. Oddelek 2 vsebuje že nameščen Windows 7, ki ga želim odstraniti z namestitvijo novega Windows. Načeloma vam po namestitvi sistema Windows 7 na disk ni treba izbrisati starega sistema Windows C: bo mapa Windows.old, kjer boste našli stare datoteke operacijskega sistema. Vsebovala bo tudi mapo Uporabniki z dokumenti, bližnjicami in drugimi datotekami uporabnika prejšnjega operacijskega sistema.
Ne brišite mape Windows.old!!! Natančneje, lahko ga izbrišete, vendar le s funkcijo čiščenja diska. Navodila za pravilno brisanje mape Windows.old se nahajajo Windows je mogoče obnoviti tudi iz te mape, vendar ni zagotovila za normalno delovanje. Navodila Poleg vsega so lahko še drugi razdelki. Prenosni računalniki imajo na primer lasten sistem za obnovitev sistema Windows, za katerega je slika že nameščenega in konfiguriranega sistema shranjena na skriti particiji, ki jo je po želji mogoče "razpakirati" namesto hroščastega sistema Windows. Ali želite ta razdelek izbrisati ali ne, je odvisno od vas.
Priporočam najpreprostejši in najbolj zanesljiv način- formatirajte (počistite vsebino) particije Windows in tam namestite naš Windows 7. Če želite to narediti, kliknite ». Nastavitev diska", kliknite na Oddelek 2(če ste imeli Windows XP ali Vista, bo to particija 1, ki ima vrsto Sistem) in pritisnite Oblika:
Upam, da ste varnostno kopirali vse svoje dokumente in datoteke vnaprej, ker Pogon C: bo počiščen. Namizje je tudi pogon C:. Niansa:če ste prej imeli nepravilno nameščen sistem Windows, je particija 1 morda pogon D: ali označena z drugo črko. Poleg tega bi lahko bil sistem na disku, ki ni C:, potem bi bila zmeda še večja. Bodite pozorni na velikost particije, da formatirate particijo, ki jo potrebujete. V primeru težav avtor članka ne odgovarja! Ne pozabite narediti varnostnih kopij vseh pomembnih dokumentov, tako da jih shranite na DVD, bliskovni pogon ali drug računalnik. Po oblikovanju kliknite " Nadalje« in začela se bo sama namestitev:
Ta stopnja lahko traja do pol ure. Ni potrebno sedeti in gledati v monitor, da ne poškodujete oči. Po namestitvi se bo računalnik znova zagnal in sporočilo " Pritisnite katero koli tipko za zagon s CD-ja ali DVD-ja ..." - vendar vam ni treba ničesar pritisniti, da se namestitev nadaljuje s trdega diska. Prikaže se okno za vnos uporabniškega imena. Tukaj bom z vami delil zelo uporaben trik - vnesite ime samo z angleškimi črkami:
V prihodnosti lahko spremenite ime prek nadzorne plošče - uporabniški računi in ga tam napišete z ruskimi črkami. Toda na prvi stopnji po namestitvi sistema Windows je najbolje, da napišete ime v angleščini, tako da igre in programi ne "napakajo". Napišite tudi ime računalnika v angleščini. Nato lahko nastavite geslo za svoj račun:
Tukaj lahko določite geslo
Ni obvezno. V prihodnje lahko nastavite geslo Nadzorne plošče – uporabniški računi. Ko kliknete Naprej, je naslednji korak aktiviranje sistema Windows.
Lahko pa ga preskočite in ključ vnesete pozneje, tudi po mesecu ali šestih mesecih - o tem sem govoril v poglavju o licencah. V naslednjem oknu toplo priporočam, da kliknete največji gumb:
Upam, da imate neomejen internet, saj lahko velikost datotek, ki jih bo Windows prenesel po namestitvi, skupaj presega pol gigabajta. Dejstvo je, da je po izdaji servisnega paketa 1 (servisni paketi so nabori posodobitev) izdanih že precej veliko število posodobitev. Seveda niso vključeni v servisni paket 1 za Windows 7, ker je bil prvi servisni paket za Windows 7 izdan v začetku leta 2011. Nato je treba nastaviti čas in časovni pas:
Namestitev gonilnikov
Govoril sem o tako pomembnem in obveznem koraku, kot je namestitev gonilnikov v - oba operacijska sistema sta enaka glede namestitve gonilnikov, nima smisla podvajati materiala.
Nastavitev sistema Windows
Kaj lahko in česa ne morete prilagoditi
Nenavadno je, da lahko greste v nastavitve sistema Windows. To je vaš računalnik, morate ga prilagoditi sebi. Nič hudega se ne bo zgodilo, če ga odprete Nadzorna plošča in si ogledujte različne predmete, spreminjajte ozadje na namizju ... To je dovoljeno, temu je namenjena nadzorna plošča. ampak " popravki"(skrite nastavitve), o katerih so na internetu napisani članki, ki se kopirajo, ne bi smeli narediti. Takšne nastavitve ne bodo povečale hitrosti, vendar se bodo zagotovo pojavile napake. Morda ne takoj, vendar se bodo pojavili. Vsa ta urejanja registra, spreminjanje vrste zagona storitev Windows, spreminjanje prioritet prekinitev in druge nastavitve z zanimivimi besedami so samo v teoriji lahko poveča zmogljivost računalnika. V praksi je samo ena škodo, pospešek pa je opazen zaradi placebo učinka.
Zaključek: Vse nastavitve, ki niso na voljo na nadzorni plošči, so lahko škodljive. Na nadzorni plošči lahko počnete, kar želite, ker je to vaš računalnik, samo najprej preberite pomoč (kliknite za prikaz pomoči F1 na tipkovnici - tam je napisanih veliko koristnih informacij). Mapa »Administracija« na nadzorni plošči vsebuje tisto, česar se ne bi smeli dotikati, čeprav sta na voljo tudi zelo uporabna »Event Viewer« in »System Monitor« - to sta informacijski komponenti, ki vam omogočata, da prepoznate očem nevidne težave v Windows.
Ločljivost zaslona
Za začetnike je pogosto težava pravilno nastaviti ločljivost zaslona. Uporabnik začetnik pogosto ne ve, kaj je ločljivost zaslona. Vendar je pomembno to vedeti in znati konfigurirati. Prvič, če je ločljivost nepravilna, bo slika na zaslonu napačnih proporcev, in drugič, bo motna.
Zaščitite oči, zato morate prilagoditi ločljivost: z desno miškino tipko kliknite namizje in izberite " Ločljivost zaslona" Nastavitev, ki jo potrebujemo, je tam, z najbolj optimalno ločljivostjo, označeno z besedo "priporočeno":
Če takšne besede ni na seznamu, pritisnite F1 na tipkovnici - prikazala se bo pomoč za odprto okno. V našem primeru se odpre pomoč pri nastavitvi ločljivosti s tabelo priporočenih ločljivosti za različne velikosti zaslona. Če je priporočena ločljivost nastavljena, vendar je slika na zaslonu (ali njegovem delu) še vedno motna, poiščite gumb “ na monitorju Avto" - skoraj vsi monitorji imajo takšen gumb in/ali nastavitev v meniju monitorja, ki vam omogoča samodejno prilagajanje slike do največje jasnosti pri pravilno izbrani ločljivosti. Monitor sam ne izbere ločljivosti; to bo treba narediti v sistemu Windows.
Nastavitve miške
Občutljivost puščice miške se prilagodi v Nadzorna plošča - Miška - Možnosti kazalca:
Če pričakujete, da bo računalnik uporabljal otrok ali starejša oseba, zmanjšajte hitrost kazalca, da bo lahko veliko lažje usmerite miško v elemente na zaslonu.
Nastavitev ozadja namizja
Z desno tipko miške kliknite element Namizje Personalizacija- tam boste našli vse, kar potrebujete. Če imate Windows 7 Home Basic oz Zaganjalnik, potem morate vedeti, da so nastavitve personalizacije tam omejene, vendar obstaja popolna zamenjava za okno »Personalizacija« - plošča za personalizacijo za Windows 7 Starter in Home Basic.
Spreminjanje bližnjice na tipkovnici za preklop jezika vnosa
Ne vem za vas, ampak meni je neprijetno preklopiti jezik tipkovnice iz ruščine v angleščino in nazaj z uporabo bližnjice na tipkovnici Alt+Shift. raje bi Ctrl+Shift, saj lahko te gumbe pritisnete z enim prstom, ne da bi gledali. Če se strinjate z mano, potem je tukaj recept: če želite spremeniti bližnjico na tipkovnici, pojdite na Nadzorna plošča - Spremenite razporeditev tipkovnice in druge načine vnosa - Spremenite tipkovnico - Preklopite tipkovnico - Spremenite bližnjico na tipkovnici. Kasneje bo vse jasno.
1. Nastavitve niso cilj, ampak sredstvo za doseganje udobja. Nastavite samo tisto, kar bo zagotovilo udobje ne za računalnik, ampak za vas.
2. Če želite izvedeti, kako nastaviti omrežje, obnoviti Windows in preprosto pridobiti znanje, vam svetujem, da pogledate pogosta vprašanja o prenosnikih. Ne ozirajte se na omembo prenosnikov – Windows se povsod namesti enako, princip je vedno enak.
Uporabni programi
Po namestitvi operacijskega sistema Windows in gonilnikov bo računalnik pripravljen za delo, a le za kaj? Seveda morate namestiti programe. Katere točno - lahko jih priporočam več.
Ne priporočam nameščanja na desetine programov zgolj iz radovednosti ali »za vsak slučaj«, ker je to eden od razlogov za počasen računalnik. Če želite namestiti "veliko zanimivih programov", se poslovite od stabilnosti in hitrega delovanja Windows. Mimogrede, za optimizacijo lahko namestite tisto, ki lahko vaš računalnik ohranja "v dobri formi":
a) počistite predpomnilnik brskalnika, da ga hitro zaženete;
b) odstranite vso smeti iz začasnih map, da sprostite prostor na disku;
c) naredite to samodejno po urniku - namestite, konfigurirajte, uživajte.
drugo:
Brskalnik- to je precej pomemben program, ker je v interakciji z internetom. Obstaja seznam brskalnikov s povezavami za prenos v . Priporočam Google Chrome - je bolj priročen kot standardni Internet Explorer.
Antivirus Namestite ga lahko brezplačno. V članku sem govoril o najbolj priljubljenih brezplačnih protivirusnih programih
Pisarniški programi.Če nimate licence za Microsoft Office, lahko preizkusite brezplačno LibreOffice - povezava. Zmogljivosti te brezplačne "Office" so povsem dovolj za tipkanje besedila, urejanje tabel in ustvarjanje predstavitev. Navzven so programi LibreOffice podobni Microsoft Officeu 2003, tako da se ga lahko navadite. Ni tako pomembno, vendar je priporočljivo namestiti komponente Microsoft Visual C++ in .NET Framework s seznama - uporabne bodo za pravilno delovanje številnih programov in predvsem iger.
Spodnja črta
V tem članku sem vam povedal skoraj vse o pravilni namestitvi sistema Windows za začetnike. Nekatera navodila - predvsem za namestitev gonilnikov - so na voljo v obliki povezav, ker sam nimam kaj dodati in nočem ponavljati.
Če se med namestitvijo pojavijo težave, preverite, ali ste v članku kaj spregledali? So naredili vse tako kot sem napisal? 90% težav je posledica nepazljivosti, ostalo je težava same tehnologije. Če se vam kateri trenutek zdi nerazumljiv, ga preberite še enkrat. Morda ste kaj zamudili. Svoje želje in vprašanja lahko zapišete v komentarje - na podlagi vaših predlogov bom članek uredil, da bo bolj razumljiv.