Če zamenjava trdega diska ni posledica njegove neuporabnosti, temveč želje po izboljšanju tehničnih lastnosti, se informacije iz stare naprave prenesejo na novo. In to je mogoče storiti na dva načina: ročno in samodejno. Prvi način je zamuden, saj boste morali namestiti OS in aplikacije, prenesti datoteke, drugi pa je hiter, priročen in učinkovit. S posebnim programom bo vsa vsebina starega trdega diska (skupaj z OS, uporabniškimi datotekami, nastavitvami in aplikacijami) nespremenjena kopirana na novo napravo.
Pri kloniranju pomnilniške naprave se informacije prenašajo med sektorji. Ko je postopek prenosa končan, bo novi trdi disk videti kot popolna kopija starega diska.
Kloniranje trdega diska
Klonirane diske je mogoče ustvariti s številnimi programi, ki ponujajo plačljive ali brezplačne storitve. Poleg tega nekateri delujejo z vsemi trdimi diski, drugi pa samo z napravami ene znamke, na primer Samsung.Podrobno se bomo posvetili petim najboljšim programom, s katerimi lahko klonirate HDD / SSD pogone katere koli znamke.
Kopija diska EASEUS
Kopija diska EASEUS- preprost program, ki je primeren za neizučene uporabnike, vendar pod pogojem, da obvladajo angleški jezik. Z njegovo pomočjo lahko prenesete informacije s trdega diska katere koli znamke na nov pogon. Princip delovanja je sektorsko kloniranje podatkov, zato je nova naprava stoodstotno enaka stari. Program lahko prenese vse informacije v celoti ali ločen del ali datoteko na nov trdi disk. Hkrati lahko EASEUS prenese tudi skrite, izbrisane in pred kopiranjem zaščitene podatke.Kaj zmore program EASEUS Disk Copy in njegove prednosti:
- Zaženite z zagonskega DVD-ja ali bliskovnega pogona.
- Deluje s katero koli programsko opremo računalniškega sistema.
- Podpira naprave za shranjevanje velike zmogljivosti do 1 TiB.
- Podpira Serial ATA I in II, Skasi (SCSI), USB in druge vmesnike ter dinamične diske.
- Ima preprost uporabniški vmesnik.
- Distribuirano pod brezplačno licenco.
- Ni podpore v ruskem jeziku in uporabniki začetniki bodo težko razumeli angleški vmesnik.
- Čeprav je program brezplačen, se med namestitvijo namesti veliko reklam.
Paragon Drive Backup Personal

Paragon Drive Backup- univerzalni program, s katerim ne morete samo ustvariti varnostnih kopij uporabniških informacij, temveč tudi klonirati diske. Večnamenskost ni edina prednost programa.
Po namestitvi programa ne pregledujte navodil ali ga konfigurirajte tako, da se poglobite v parametre in možnosti. "Mojster" bo opravljal katero koli funkcijo in vsako svoje dejanje spremljal z namigi.
Paragon Drive Backup funkcionalnost in njene prednosti:- Zažene se iz računalnika z operacijskim sistemom Windows ali zagonske diskete ali bliskovne naprave.
- Podatki se klonirajo z uporabo različnih načinov.
- Kopirate lahko celoten trdi disk ali podatke ločene particije ali datotek.
- Podprti so vsi datotečni sistemi.
- Deluje s katerim koli trdim diskom.
- Kopira podatke pri visoki hitrosti.
- Podpira "osem" in "deset".
- Obstaja podpora v ruskem jeziku in preprost vmesnik.
- Licenčna različica programa bo stala 40 dolarjev.
Macrium Reflect

Macrium Reflect- brezplačen program za hitro ustvarjanje kopije vašega trdega diska za prenos na novo pomnilniško napravo.
Program se ne ukvarja samo s kloniranjem podatkov iz starih naprav, temveč tudi z ustvarjanjem slik particij ali diska kot celote, ki lahko po obnovitvi operacijskega sistema služijo kot virtualni medij.
Lastnosti in prednosti Macrium Reflect:
- Kloni diske v celoti ali delno.
- Ustvarja slike z bliskovito hitrostjo brez ponovnega zagona računalnika.
- Končne slike program preveri glede identitete.
- Šifrira informacije, da zagotovi njihovo varnost.
- Kopira informacije z izvirnega diska v hitrem načinu.
- Podpore v ruskem jeziku ni.
- Nameščeni so oglaševalski moduli.
Acronis True Image
![]()
Acronis True Image, analog programa Paragon Drive Backup, je najbolj priljubljen med začetniki in naprednimi uporabniki. Program ustvarja varnostne kopije podatkov in klonira različne pogone, ki delujejo z vsemi datotečnimi sistemi.
Uporabnik lahko izbere drugo vrsto kloniranja: vse informacije na disku ali ločeno particijo ali datoteko. Deluje na starejših različicah operacijskega sistema Windows in novem G8.
Podatki se klonirajo v novo napravo s pomočjo čarovnika, računalnik pa lahko zaženete z naprave DVD ali bliskovnega pogona, da začnete postopek.
Funkcije in prednosti Acronis True Image:
- Veliko funkcij.
- Možnost prilagajanja programa za kloniranje in varnostno kopiranje podatkov vašim potrebam.
- Izberete lahko podatke, ki jih želite prenesti.
- Delajte v dveh načinih: ročno (z neodvisnimi nastavitvami) in samodejno (s čarovnikom za kloniranje).
- Podpora za ruski jezik.
- Deluje v načinu visoke hitrosti.
- Licenčna različica stane 1750 rubljev.
Farstone Restore IT Pro

Farstone Restore IT se od zgornjih programov razlikuje po svojih zmogljivostih. S to programsko opremo lahko obnovite operacijski sistem in uporabniške podatke po zrušitvi računalnika, brisanju, nepravilnem urejanju ali izpostavljenosti virusu.
Farstone RestoreIT ne ustvarja klonov, le varnostno kopira morebitne podatke v nove naprave. Program je prilagodljiv potrebam uporabnikov in lahko shranjuje informacije kadar koli.
Funkcije in prednosti RestoreIT Pro:
- Obnovi OS, tudi če je zagonski nalagalnik poškodovan.
- Varnostno kopira podatke na dva načina: v celoti in akumulativno.
- Nadzoruje celoten trdi disk ali posamezne particije.
- Shranjuje dnevnike absolutno vseh sprememb.
- Ne klonira diskov.
- Program je plačan (25 USD).
Kloniranje trdega diska je zelo odgovoren, a včasih nujen korak.
Zagotavlja 100% istovetnost diska klona z originalom. Z uporabo EASEUS Disk Copy lahko klonirate celoten disk, pa tudi posamezne particije in celo datoteke, vključno z izbrisanimi (če niso bile prepisane), skritimi in zaščitenimi pred kopiranjem.
Funkcije in prednosti EASEUS Disk Copy:
- možnost zagona z zagonskega DVD-ja ali;
- neodvisnost od operacijskega sistema, nameščenega v računalniku;
- podpora za vmesnike SATA I-II, SCSI, SAS, USB, IDE, Firewire in dinamične diske;
- podpora trdim diskom do 1 TiB;
- visoka hitrost kloniranja;
- intuitiven vmesnik;
- brezplačna licenca.
Napake:
- pomanjkanje ruske lokalizacije, zaradi česar lahko neizkušeni uporabniki težko ugotovijo, kako uporabljati program;
- Ko je nameščen v sistemu Windows skupaj z EASEUS Disk Copy, je nameščen oglaševalski smeti.
Paragon Drive Backup Personal
Paragon Drive Backup Personal je večnamensko orodje za varnostno kopiranje podatkov, s katerim lahko ustvarite diskovne klone. Zaženete ga lahko tako z zagonskega medija kot iz sistema Windows.
Nasvet! Za delo s Paragon Drive Backup vam ni treba brati navodil in razumeti bistva različnih nastavitev - vse funkcije izvajajo "čarovniki", katerih vsako dejanje spremljajo pozivi.
Prednosti Paragon Drive Backup:
- veliko načinov kopiranja podatkov;
- podpora za vse datotečne sisteme;
- možnost selektivnega kloniranja posameznih particij in datotek;
- visoka hitrost;
- Podpira vse vrste trdih in SSD diskov;
- intuitiven vmesnik v ruskem jeziku;
- Podpora za Windows 8.1 in 10.
Slabosti tega čudovitega orodja vključujejo njegovo plačljivo naravo. Cena licence je 39,95 USD in se uporablja kot virtualni medij.
Funkcionalne lastnosti Macrium Reflect:
- popolno in delno kloniranje diska;
- ustvarjanje slik sproti - brez ponovnega zagona sistema;
- verifikacija (preverjanje identitete) že pripravljenih slik;
- visoka hitrost;
- možnost večstopenjskega šifriranja ustvarjenih slik za zagotovitev njihove varnosti.
Napake:
- angleški vmesnik;
- namestitev oglaševalskih modulov skupaj s programom.
Acronis True Image

Acronis True Image je program, ki je po zmogljivostih podoben Paragon Drive Backupu in je morda eden najbolj priljubljenih v svoji vrsti. Poleg varnostnega kopiranja lahko ustvari klone najrazličnejših pogonov z različnimi datotečnimi sistemi.
Po izbiri uporabnika lahko klonira posamezne particije, datoteke ali celoten disk. Dobro združljiv s starejšimi različicami sistema Windows in Windows 8.1
Če želite ustvariti klon diska z Acronis True Image, samo zaženite računalnik z ali na katerem je posnet program in zaženite čarovnika za kloniranje.
Prednosti Acronis True Image:
- večnamenskost;
- vmesnik v ruskem jeziku in intuitivne nastavitve;
- avtomatski in ročni način delovanja;
- možnost izbire podatkov za prenos, vključno s tistimi, ki so nevidni v Raziskovalcu in zaščiteni pred kopiranjem;
- visoka hitrost.
Slabost tega programa je enaka kot pri Paragon Drive Backup - ima plačljivo licenco. Njegova cena je 1700 rubljev.
Če ste kupili nov trdi disk ali SSD disk za svoj računalnik, je zelo verjetno, da nimate velike želje po ponovni namestitvi Windows, gonilnikov in vseh programov. V tem primeru lahko klonirate ali drugače prenesete Windows na drug disk, ne samo sam operacijski sistem, ampak tudi vse nameščene komponente, programe itd. Ločena navodila za 10, nameščen na disk GPT v sistemu UEFI: .
Acronis True Image WD Edition
Morda je najbolj priljubljena znamka trdih diskov pri nas Western Digital, in če je vsaj eden od nameščenih trdih diskov v vašem računalniku tega proizvajalca, potem je Acronis True Image WD Edition tisto, kar potrebujete.
Program podpira vse trenutne in ne tako trenutne operacijske sisteme: Windows 10, 8, Windows 7 in XP, obstaja ruski jezik. True Image WD Edition lahko prenesete z uradne strani Western Digital: http://support.wdc.com/downloads.aspx?lang=ru

Po enostavni namestitvi in zagonu programa v glavnem oknu izberite »Kloniranje diska. Kopiranje particij z enega diska na drugega." Dejanje je na voljo tako za trde diske kot tudi, če morate OS prenesti na SSD.

V naslednjem oknu boste morali izbrati način kloniranja - samodejni ali ročni je primeren za večino nalog. Ko ga izberete, se vse particije in podatki iz izvornega diska prekopirajo na ciljni disk (če je bilo kaj na ciljnem disku, bo izbrisano), nato pa ciljni disk postane zagonski, to je Windows ali drug Operacijski sistemi se bodo začeli iz njega, tako kot prej.

Po izbiri izvornega in ciljnega diska se začne prenos podatkov z enega diska na drugega, kar lahko traja precej dolgo (vse je odvisno od hitrosti diska in količine podatkov).
Seagate DiscWizard
Pravzaprav je Seagate DiscWizard popolna kopija prejšnjega programa, le da za delovanje potrebuje vsaj en trdi disk Seagate v računalniku.

Vsa dejanja, ki vam omogočajo prenos sistema Windows na drug disk in njegovo popolno kloniranje, so podobna Acronis True Image WD Edition (pravzaprav gre za isti program), vmesnik je enak.
Program Seagate DiscWizard lahko prenesete z uradne spletne strani http://www.seagate.com/ru/ru/support/downloads/discwizard/
Selitev podatkov Samsung
Program Samsung Data Migration je zasnovan posebej za prenos sistema Windows in podatkov na Samsung SSD s katerega koli drugega pogona. Torej, če ste lastnik takšnega pogona SSD, je to tisto, kar potrebujete.

Postopek prenosa poteka v obliki čarovnika z več koraki. Hkrati je v najnovejših različicah programa možno ne le popolno kloniranje diska z operacijskimi sistemi in datotekami, temveč tudi selektivni prenos podatkov, kar je lahko relevantno, glede na to, da je velikost SSD še vedno manjša od sodobni trdi diski.
Program Samsung Data Migration v ruščini je na voljo na uradni spletni strani http://www.samsung.com/semiconductor/minisite/ssd/download/tools.html
Kako prenesti Windows s trdega diska na SSD (ali drug trdi disk) v Aomei Partition Assistant Standard Edition
Še en brezplačen program, tudi v ruščini, ki vam omogoča udoben prenos operacijskega sistema s trdega diska na pogon SSD ali na nov trdi disk - Aomei Partition Assistant Standard Edition.
Opomba: ta metoda deluje samo za Windows 10, 8 in 7, nameščene na disku MBR v računalnikih z BIOS-om (ali UEFI in Legacy boot), ko poskusite prenesti OS z diska GPT, program sporoči, da tega ne more storiti (mogoče bo preprosto kopiranje diskov v Aomei delovalo, vendar ni bilo mogoče eksperimentirati - napake pri ponovnem zagonu za dokončanje operacije, kljub onemogočenemu varnemu zagonu in preverjanju digitalnega podpisa gonilnikov).
Koraki za kopiranje sistema na drug disk so preprosti in mislim, da bodo jasni tudi uporabniku začetniku:

Če gre vse v redu, boste po zaključku prejeli kopijo sistema, ki jo je mogoče zagnati z vašega novega SSD ali trdega diska.
Aomei Partition Assistant Standard Edition lahko brezplačno prenesete z uradne spletne strani http://www.disk-partition.com/free-partition-manager.html
Prenesite Windows 10, 8 in Windows 7 na drug disk v Minitool Partition Wizard Bootable
Minitool Partition Wizard Free bi skupaj z Aomei Partition Assistant Standard uvrstil med najboljše za delo z diski in particijami. Ena od prednosti izdelka Minitool je razpoložljivost popolnoma funkcionalne zagonske ISO slike Partition Wizard na uradni spletni strani (brezplačni Aomei vam omogoča ustvarjanje predstavitvene slike z onemogočenimi pomembnimi funkcijami).
Če to sliko zapišete na disk ali bliskovni pogon (razvijalci za to priporočajo uporabo Rufusa) in z njega zaženete računalnik, lahko svoj Windows ali drug sistem prenesete na drug trdi disk ali SSD in v tem primeru ne bomo ovirani zaradi morebitnih omejitev OS, ker se ne izvaja.
Opomba: preizkusil sem kloniranje sistema na drug disk v programu Minitool Partition Wizard Free samo brez zagona EFI in samo na diskih MBR (Windows 10 je bil prenesen), ne morem jamčiti za njegovo delovanje v sistemih EFI/GPT (nisem mogel dobiti program za delo v tem načinu, kljub temu, da je Secure Boot onemogočen, izgleda, da je to napaka posebej na moji opremi).
Postopek prenosa sistema na drug disk je sestavljen iz naslednjih korakov:

Ko končate, lahko zaprete Minitool Partition Wizard, znova zaženete računalnik in ga nastavite za zagon z novega diska, na katerega je bil prenesen sistem: v mojem testu (kot sem že omenil, BIOS+MBR, Windows 10) je šlo vse dobro in sistem se je zagnal kot običajno, kar se ni zgodilo, ko je izvorni disk odklopljen.
Zagonsko sliko Minitool Partition Wizard Free lahko brezplačno prenesete z uradne spletne strani https://www.partitionwizard.com/partition-wizard-bootable-cd.html
Macrium Reflect
Brezplačni program Macrium Reflect vam omogoča kloniranje celotnih diskov (tako trdih diskov kot SSD-jev) ali posameznih delov, ne glede na to, katere znamke je vaš disk. Poleg tega lahko ustvarite sliko ločene diskovne particije (vključno z Windows) in jo pozneje uporabite za obnovitev sistema. Podprto je tudi ustvarjanje zagonskih obnovitvenih disket na osnovi Windows PE.

Po zagonu programa boste v glavnem oknu videli seznam priključenih trdih diskov in SSD-jev. Označite disk, na katerem se nahaja operacijski sistem, in kliknite »Kloniraj ta disk«.

Na naslednji stopnji bo v elementu »Vir« že izbran izvorni trdi disk, v elementu »Cilj« pa boste morali navesti tistega, na katerega želite prenesti podatke. Za kopiranje lahko izberete tudi samo posamezne particije na disku. Vse ostalo se zgodi samodejno in ni težko niti za začetnika.
Uradno spletno mesto za prenos: http://www.macrium.com/reflectfree.aspx
Dodatne informacije
Ko prenesete sistem Windows in datoteke, nastavite novi pogon za zagon v BIOS-u ali odklopite stari pogon iz računalnika.
Eden največjih izzivov pri zamenjavi trdega diska je prenos sistema in vse programske opreme, ki se je prej izvajala v računalniku. Namestitev operacijskega sistema iz nič in kopiranje vseh programov na nov medij lahko traja do nekaj ur ali celo več.
Operacijski sistem Windows žal ne vsebuje orodja za popoln prenos vse vsebine z enega diska na drugega, ki se v svoji funkcionalnosti preprosto imenuje “kloniranje”. Bo pa mogoče s pomočjo posebnih programov na enostaven in hiter način prenesti celotno vsebino diska.
Na primeru si poglejmo kloniranje trdega diska s programom EASEUS Todo Backup Free, ki je enostaven za uporabo.
Aplikacija EASEUS Todo Backup Free je orodje za varnostno kopiranje, vendar bomo v našem primeru prikazali njeno funkcijo »kloniranja«. Program je mogoče zakonito in brezplačno prenesti z uradne strani izključno za nekomercialno uporabo.
Namestitev programa je preprost, standarden postopek, ki ga korak za korakom izvede čarovnik, ki vas bo vodil skozi različne faze namestitve. Poleg tega ne vsebuje nobenih trikov, ki poskušajo namestiti dodatno neželeno programsko opremo.
Po namestitvi se prikaže okno za aktivacijo programa. Tukaj izberete Trenutna licenca: Brezplačna in s tem potrdite brezplačno nekomercialno uporabo. Nato v glavnem oknu kliknite ikono »Kloniraj«.

Prvi korak je izbira vira podatkov. V oknu, ki se prikaže na zaslonu, potrdite polje poleg Trdi disk 0, ker je označen kot sistemski disk. Poleg tega bo program prikazal vrsto diska (osnovni, MBR ali GPT) in njegovo kapaciteto. Če ciljni pogon ne vsebuje particije - kot je to v primeru novega SSD-ja - se ne bo pojavil v oknu za izbiro vira podatkov. Ko izberete, kliknite »Naprej«.

V naslednjem koraku moramo določiti "prejemnika" za kloniranje podatkov. Zdi se, da se okno ni spremenilo, ker bo na njem prikazan samo stari trdi disk HDD, vendar se je na dnu pojavilo polje za povezavo SSD. Ne pozabite preveriti možnosti »Optimiziraj za SSD«.

EASEUS Todo Backup Free samodejno znova ustvari oznako iz izvirnega medija na prejemniku. Če se prostornina HDD in SSD razlikujeta, bo particija, reproducirana na SSD, sorazmerno manjša (pod pogojem, da se kopirani podatki lahko prilegajo na manjšo particijo SSD). Uporabnik bo lahko konfiguriral particijsko strukturo na prejemnem disku z izbiro gumba »Uredi« v oknu programa.

V naslednjem koraku bo program prikazal okno s povzetkom trenutnih nastavitev. Na vrhu je struktura originalnega trdega diska, na dnu je struktura particij in postavitev podatkov na SSD. Na tej stopnji lahko še vedno naredite vse spremembe; kliknite gumb »Nazaj«. Za začetek kloniranja trdega diska kliknite »Nadaljuj«. Program vas bo obvestil, da bodo vsi podatki na disku prejemnika izgubljeni. Ker ni bilo podatkov o prejemniku (novi SSD), lahko nadaljujete.
Nato se začne kloniranje trdega diska. Trajanje operacije kloniranja je odvisno od načina povezave naprav (IDE, SATA, prek kabla USB) in njihove zmogljivosti. Na računalniku z dvema diskoma (HDD in SSD), povezanima preko SATA, bo kopija narejena hitreje. Hitrost kloniranja v prenosniku je odvisna od uporabljenega vmesnika. Če prenosni računalnik in adapter SATA-USB, ki se uporabljata za povezavo SSD, podpirata USB 3.0, bo kopiranje nekaj deset gigabajtov trajalo v najboljšem primeru 30-40 minut (odvisno od zmogljivosti naprav). Če ni podpore za USB 3.0 in je na voljo le vmesnik USB 2.0, lahko kloniranje traja do nekaj ur.
Po kloniranju bo SSD vseboval operacijski sistem, programe in uporabniške podatke.
Nastavitev SSD-ja po kloniranju
Če ste klonirali diske na osebnem računalniku, potem je večina dejanj za vami - SSD je že v sistemski enoti. Lahko odstranite stari trdi disk ali spremenite nastavitve za zagon s pogona SSD. To lahko storite v konfiguracijskem programu BIOS/UEFI tako, da spremenite vrstni red zagonskih naprav.
S prenosnikom je težje; brez izvijača ne morete. Za kloniranje na SSD je običajno povezan prek zunanjega adapterja SATA-USB. Po zaključku morate odstraniti stari trdi disk in na njegovo mesto namestiti pogon SSD. Zgodi se, da lahko zamenjava trdega diska in namestitev novega pogona povzroči nekaj težav.
Metode za zamenjavo trdega diska na prenosnem računalniku
Modeli prenosnikov se razlikujejo, zato lahko pride do manjših razlik pri namestitvi.
Običajno proizvajalci postavljajo trde diske pod pokrov, pritrjen z vijaki na dnu prenosnika. Zato boste potrebovali izvijač, vendar najprej odstranite baterijo.

Na naslednji stopnji odstranite HDD iz priključka. Vse je treba narediti zelo previdno. Pogon premaknemo vodoravno, da ga osvobodimo kontaktov. Če se nasloni na telo, ga rahlo dvignite na drugi strani, nato pa ga izvlecite iz vtičnice.

Trdi disk v prenosnem računalniku je nameščen s posebnim adapterjem ali montažnim okvirjem. Po odstranitvi odvijte HDD iz okvirja in na to mesto namestite SSD.
![]()
Vstavite SSD v režo in ga povežite z režo SATA. Privijte pokrov in priključite baterijo.
Mnogi uporabniki sodobnih računalniških sistemov pogosto naletijo na takšno težavo, ko je morda potrebno kloniranje trdega diska. Med najpogostejšimi situacijami lahko posebej omenimo dejstvo, da se sčasoma trdi disk preprosto začne "razpadati", informacije, ki se nahajajo na njem, pa so zelo pomembne (do nameščenih programov in samega operacijskega sistema).
Kaj je kloniranje trdega diska?
Kot je že jasno, sam postopek kloniranja trdega diska ni nič drugega kot ustvarjanje natančne kopije vseh informacij, ki jih vsebuje. Poleg tega je pogosto celoten postopek mogoče zmanjšati na samo dva glavna načina prenosa informacij na nov medij: uporabo programov, ki delujejo samodejno, in ročno kopiranje.
Poglejmo, kako klonirati trdi disk v sistemu Windows z uporabo najboljše možnosti. Takoj je treba omeniti, da sta obe metodi dobri na svoj način. Zakaj? Zdaj bomo ugotovili.
Ustvarjanje varnostne kopije trdega diska
Na žalost vsi uporabniki ne poznajo univerzalne metodologije za kloniranje trdega diska, ki je na voljo v skoraj vseh različicah operacijskega sistema Windows.
Če želite shraniti potrebne informacije, lahko uporabite osnovne varnostne kopije. Dostop do teh funkcij je zagotovljen z uporabo razdelka »Varnostno kopiranje in obnovitev« na standardni »Nadzorni plošči«. Čeprav je navedeno, da ustvarjanje kakršne koli varnostne kopije samega operacijskega sistema ne bo na noben način vplivalo na prizadete programe ali uporabniške datoteke, temu ni tako.

V vsakem primeru lahko uporabite ne samo standardna orodja, temveč tudi specializirane programe za ustvarjanje slik diskov, po katerih lahko pri namestitvi novega trdega diska nanj kopirate celotno sliko in celo zaženete predhodno nameščen operacijski sistem.
Najbolj priljubljena sredstva
Vendar v tem primeru ni vse tako preprosto, kot se morda zdi na prvi pogled. Programsko kloniranje trdega diska je dobro. Vendar ne pozabite, da morate najprej v računalnik namestiti nov trdi disk.
Vendar je možno, da morda ne bo dodatne reže za namestitev. Zagotovo ni nobene razlike, ali je trdi disk Windows 7 kloniran z lastnimi zmogljivostmi ali drugimi sredstvi.
Izkazalo se je, da je najpreprostejši izhod iz te situacije odklop optičnega pogona, namesto katerega je kabel priključen na nov trdi disk.

Če želite ustvariti kopijo, lahko uporabite aplikacijo Acronis True Image. Najprej boste morali izbrati način samodejnega kloniranja trdega diska z navedbo izvornega diska, nato pa boste morali določiti ciljni disk, na katerega bodo kopirane informacije. Tukaj je vredno razmisliti, da lahko uporabite ustvarjanje popolnoma enake particije kot na starem disku, sorazmerno porazdelitev prostora na novem disku in ročno kopiranje. Tukaj je vse odvisno samo od potreb uporabnika samega. Jasno je, da istega kloniranja trdega diska Windows 8 (kar pomeni glavni zagonski sektor za nadaljnji zagon sistema) na splošno ni potrebno izvajati ena na ena (še posebej, če je očitno več prostora na nov trdi disk). Tukaj lahko uporabite drugo ali tretjo metodo, ki je bolj zaželena.
Poleg tega lahko v tej situaciji tudi ročno ustvarite logične particije in izberete rezerviran prostor na disku za vsako od njih.
Kot je že jasno, se uporaba katere koli od zgornjih metod zmanjša na ustvarjanje standardne varnostne kopije ali preprosto kopiranje informacij, čeprav v slednjem primeru še zdaleč ni gotovo, da bo preneseni "OS" deloval na novem trdem disku, ne omeni gonilnike naprav. In zato.
Povezana vprašanja
Seveda lahko uporabite tudi kloniranje trdega diska, ki ga izvedete z različnimi pripomočki. Toda, kot kaže praksa, bo po tem v večini primerov treba gonilnike znova namestiti ročno. In to je, kot je že jasno, težava in dodaten glavobol.

Bolje je, da uporabite meni Windows Easy Transfer, ki se nahaja v razdelku s pripomočki. Tu res ne bi smelo biti težav.
Kar zadeva dejanja, ki jih je treba izvesti, boste morali izbrati izvorni računalnik in nov disk, na katerega bodo kopirane vse informacije brez izjeme. Tu pa je vredno upoštevati še eno pomembno točko. Če je velikost trdega diska manjša v primerjavi z izvirnikom, se lahko prenesene informacije poškodujejo ali pa niso v celoti kopirane. S povečanjem prostora na disku ni težav.
Microsoftovi strokovnjaki med drugim močno priporočajo onemogočanje uporabe ostranjevalne datoteke pred izvajanjem vseh operacij. Njegova uporaba lahko povzroči precej resne težave.
Zaključek
Kot je verjetno že jasno, sam proces kloniranja trdega diska ni posebej delovno intenziven ali zapleten. Kaj natančno uporabiti kot glavno sredstvo, se vsak odloči sam.
Ampak mislim, da je najboljša možnost tukaj lastna orodja sistema Windows za nameščene različice 7, 8 in 10. Za različico XP je bolje uporabiti specializirane pripomočke (kjer delujejo veliko bolje in ne povzročajo konfliktov).
Kloniranje trdega diska je postopek, ki odpravi težave z nameščanjem operacijskega sistema Windows in programske opreme pri prenosu podatkov na nov pogon (pogon SSD ali običajni trdi disk). Kot del te operacije se celotna struktura particij prvega trdega diska, vsi podatki na njih ter delujoč aktiviran sistem Windows z vsemi nastavitvami in nameščeno programsko opremo prenesejo na drugi trdi disk, povezan z računalnikom.
Funkcijo kloniranja trdega diska ponujajo predvsem programi za varnostno kopiranje podatkov Acronis True Image in Paragon Hard Disk Manager. Vsi zagotavljajo ločene postopke za prenos samo samega sistema Windows na drug disk ob ohranjanju njegove funkcionalnosti, kloniranje posameznih nesistemskih particij in kloniranje celotnega diska z možnostjo spreminjanja strukture particij kloniranega trdega diska.
Posebnost programa Acronis True Image je funkcija kloniranja trdega diska z možnostjo izključitve posameznih nepotrebnih datotek. Ta postopek si bomo podrobneje ogledali v nadaljevanju - trdi disk bomo klonirali s programom Acronis True Image, med postopkom kloniranja pa bomo nekatere podatke izločili za prenos.
1. O programu Acronis True Image
True Image je produkt mojstra programskega trga Acronisa, ki ponuja predvsem različne rešitve za obnovo podatkov po katastrofi na profesionalni ravni. True Image ni le zdravilo za vse težave z operacijskim sistemom Windows v obliki obnovitve v stanje iz nekoč shranjene varnostne kopije. Programski paket vsebuje tudi veliko drugih uporabnih funkcij, kot so:
- zagonski medij in pripomoček, implementiran v načinu pred zagonom sistema za primere, ko se Windows ne zažene;
- obnovitev sistema Windows na računalniku z drugimi komponentami;
- shranjevanje varnostnih kopij v shrambo v oblaku Acronis;
- orodje za čiščenje sistema;
- Preizkusni način sistema Windows z možnostjo preklica opravljenih sprememb;
- druge uporabne pripomočke.
Trenutno različico Acronis True Image 2016 lahko kupite na uradni spletni strani razvijalca.
Program ima brezplačno 30-dnevno preskusno različico, namenjeno seznanitvi uporabnikov z večino funkcionalnosti True Image. Vendar pa je funkcija kloniranja trdega diska v preskusni različici blokirana. Za te namene potrebujete popolnoma aktiviran Acronis True Image 2016. Točno to bo uporabljeno v našem primeru.
2. Izvorni in ciljni trdi disk
Za opredelitev trdih diskov bomo uporabili terminologijo Acronis True Image. Trdi disk, s katerega bodo kopirani podatki in struktura particije, je izvorni trdi disk. Disk, ki bo postal klon prvotnega, je ciljni trdi disk. V našem primeru vam bo pripomoček za upravljanje diskov, standardno orodje Windows, pomagal jasno videti izvirno sliko diskov. Hiter dostop do njega v sistemskih različicah 8.1 in 10 je izveden v kontekstnem meniju na gumbu »Start«. Univerzalni način za zagon je, da pokličete funkcijo "Zaženi" (tipke + R), vnesete ukaz diskmgmt.msc in pritisnete Enter.

V našem primeru sta na računalnik povezana dva trda diska. Prvotni trdi disk sistem označi kot Disk 0. To je delujoč trdi disk z operacijskim sistemom Windows in podatki na nesistemskih particijah. Na novo povezani trdi disk je v pripomočku prikazan kot Disk 1; to bo cilj, to pomeni, da bo postal klon Diska 0.

Ciljni disk 1 ima, kot vidimo, strukturo particij in nekaj shranjenih podatkov. Ko je trdi disk kloniran, se uničijo vse informacije na ciljnem disku in njegova prvotna particijska struktura. Zato, če so na njem pomembne informacije, jih je treba prenesti na izvirni trdi disk ali zunanjo pomnilniško napravo.
Postopek kloniranja praviloma ne zahteva niti približnega ujemanja diskov po prostornini. Ciljni trdi disk je lahko poljubne velikosti in poljubne velikosti manjši od izvornega, če je na voljo dovolj prostora za podatke, ki dejansko zasedajo prostor na izvornem disku. In v primeru Acronis True Image to niti ni potrebno zaradi možnosti izključitve posameznih map in datotek.
3. Postopek kloniranja
Po zagonu vas bo True Image 2016 pozval, da se prijavite v svoj račun za shranjevanje v oblaku Acronis. Okno za prijavo lahko zapremo.

Neposredno v programskem vmesniku na traku stranskega menija na levi izberite razdelek zavihka »Orodja« in v njem izberite element »Kloniraj disk«.

In sledite čarovniku za kloniranje diska po korakih. Potrebujemo prednastavljen način samodejnega kloniranja. Kliknite »Naprej«.

Okno za izbiro izvornega trdega diska: tukaj z miško kliknemo na pogon, s katerega se bodo podatki prenesli. Oštevilčenje diskov v True Image se razlikuje od oštevilčenja standardnega pripomočka Windows, zato je bolje krmariti po označevanju diskov glede na njihovo velikost ali model. Kliknite »Naprej«.

Okno za izbiro ciljnega trdega diska: tukaj kliknemo disk, na katerega želimo prenesti strukturo particije, Windows in druge podatke. Kliknite »Naprej«.

Ker v našem primeru ciljni trdi disk ni nov disk z nedodeljenim prostorom, temveč disk s strukturo in shranjenimi podatki, nas Acronis True Image takoj opozori na nevarnost izgube podatkov. Vse, kar potrebujete, je shranjeno, tako da lahko varno pritisnemo »V redu«.

Okno za izbiro načina obnovitve: tukaj morate pustiti prednastavljeno možnost za kopiranje particij nespremenjeno. Kliknite »Naprej«.

Okno s povzetkom: tukaj lahko začnete postopek kloniranja trdega diska s klikom na gumb »Naprej« na dnu, če je na ciljnem disku dovolj prostora in ni treba izključiti posameznih datotek. Ali pa je morda na ciljnem disku dovolj prostora, vendar preprosto ne želite prenesti nepotrebnih podatkov z izvornega diska nanj in s tem podaljšati trajanje tega procesa v času. Če želite klonirati trdi disk, ki ni v celoti, v oknu s povzetkom podatkov kliknite gumb »Izključi datoteke«.

V meniju za izključitev datotek bomo videli drevesno strukturo vsebine izvornega trdega diska. Datotek in map ne morete izključiti iz sistemske particije C; delali bomo samo z nesistemskimi. Na primer, v našem primeru bomo izključili več video datotek na drugi particiji pogona E. Postopek izključevanja datotek zahteva dokončanje obdelave podatkov, to bo navedeno v informacijski vrstici na dnu okna.

Tretjo particijo izvornega pogona F bomo popolnoma izključili iz postopka kloniranja. Po kloniranju kot particija ne bo prenehala obstajati, ampak bo prazna. Po zaključku vseh operacij za izključitev map in datotek iz postopka kloniranja trdega diska ga lahko začnemo zagnati. Kliknite »Naprej«.

Po pripravljalnih korakih vas bo Acronis True Image pozval, da znova zaženete sistem. Program bo izvedel postopek kloniranja v načinu prednalaganja Windows.

V predzagonskem načinu boste v oknu Acronis True Image videli prednastavljeno možnost za izklop računalnika po končanem postopku kloniranja. Lahko ga pustite vklopljenega, da vas zamoti vaš posel, nato pa, ko vklopite računalnik, pojdite naravnost v BIOS in nastavite prednost zagona s ciljnega trdega diska.

Kloniranje je končano, lahko se zaženemo s ciljnega trdega diska.

4. Delo s ciljnim prostorom na trdem disku po kloniranju
Ko smo se zagnali s ciljnega trdega diska in vstopili v sistem Windows, bomo najprej pogledali strukturo particije. Zaženite standardni pripomoček za upravljanje diska. Ker je ciljni disk zdaj na prvem mestu pri zagonu računalnika, ga Windows identificira kot disk 0. Slednji je postal klon diska 1, nekoč izvirnika, z enako particijsko strukturo in sorazmerno dodeljenim prostorom glede na strukturo diska. originalni trdi disk.

Pri izključitvi datotek smo popolnoma odstranili vse podatke s tretje particije originalnega trdega diska. Ta particija je zdaj prikazana na izvornem disku kot particija I in še vedno vsebuje podatke. Njegov klon na ciljnem disku - zdaj particija F - je, kot je bilo pričakovano, prazen.

Uporabite ga lahko za shranjevanje podatkov ali pa njegov prostor pripnete kateri koli drugi particiji. Za te namene obstajajo programski upravitelji diskov Disk Director iz istega podjetja Acronis, nič manj učinkovit Paragon Hard Disk Manager, brezplačen ali njihovi analogi. Lahko se zatečete k njim, če že imate izkušnje z delom s tovrstno programsko opremo. Poleg tega True Image 2016 nudi možnost hkratne prerazporeditve ciljnega prostora na disku med postopkom kloniranja. Če želite to narediti, na prvi stopnji čarovnika za kloniranje morate izbrati ne samodejni način, ampak ročni način.

Seveda bo takšna poteza zapletla operacijo in povečala možnosti za napake začetnikov. V našem primeru je bila operacija že obremenjena z delom izključevanja posameznih datotek, zato bomo nekaj preprostih operacij za oblikovanje particijske strukture trdega diska klona zaupali lite različici upravitelja diskov - standardnemu pripomočku Windows.
Pripomoček za upravljanje diska ima minimalno funkcionalnost in ne omogoča prepisovanja sektorjev trdega diska, da bi združili particije ali izposodili del njihovega obsega od nekaterih za druge. Vendar pa je mogoče operacije razširitve particij z uporabo prostega prostora sosednjih particij na desni izvesti brez prepisovanja podatkov.
Dodajmo na primer prostor prazne tretje particije ciljnega trdega diska k njegovi sosedi – drugi nesistemski particiji. Če želite to narediti, je treba črtati tretji del F. V oknu pripomočka kliknite nanjo, pokličite kontekstni meni in izberite »Izbriši nosilec«. Potrjujemo akcijo.

Tretja particija je zdaj prikazana kot nedodeljen prostor.

Pokličite kontekstni meni na sosednji particiji E in izberite »Razširi glasnost ...«.

Sledimo čarovniku za razširitev glasnosti in damo drugi particiji ves razpoložljivi prostor.



Zdaj sta na ciljnem trdem disku samo dve particiji - sistemska particija in povečana nesistemska particija.

Z uporabo iste sheme lahko to storite drugače, pri čemer pustite tretjo particijo za shranjevanje podatkov. Nanjo morate prenesti potrebne datoteke z druge particije in izbrisati drugo particijo. Z uporabo njenega nedodeljenega prostora lahko nato razširite sistemsko particijo C.
Imej lep dan!
To je prenos vseh podatkov s starega pogona ("donatorja") na novega ("prejemnika"). Kopira se vse brez izjeme: operacijski sistem z gonilniki, nameščeni programi, fotografije, glasba itd. Po kloniranju in zamenjavi diska si ni treba zapomniti gesel, vse datoteke bodo na svojih običajnih mestih.
Zakaj klonirati trdi disk?
Ta operacija se izvaja za naslednje namene:
- Za uporabo novega in hitrejšega pogona. Tipičen primer je zamenjava počasnega HDD z modernim SSD. To bo občutno pospešilo odzivnost Windows, zaradi kloniranja pa bo nadgradnja vašega računalnika za uporabnika čim bolj udobna. Vse bližnjice in nastavitve bodo ostale nespremenjene, vendar bo sistem postal hitrejši.
- Da se izognete ponovni namestitvi operacijskega sistema. Na primer, po nakupu novega računalnika želite, da je vse tako kot na starem in brez ponovnih namestitev. To se bo zgodilo pri prenosu informacij od »darovalca« k »prejemniku«, sam postopek pa bo od uporabnika zahteval relativno malo dejanj in pozornosti.
- Za sinhronizacijo dela na različnih računalnikih. Delo na daljavo je vse pogostejše. Kloniranje trdega diska vam bo omogočilo namestitev polnopravne delovne postaje, kjer je to priročno in je lahko toliko mest, kot želite.
- Za varnostno kopiranje podatkov. Podatke na pomnilniški napravi lahko kadar koli izgubite – nič ne traja večno. Zahvaljujoč kloniranju v nekaj klikih ste lahko zaščiteni v primeru višje sile in imate v celoti delujoč »cast« vseh podatkov.
Pomembno je, da je "donator" brez virusov - pogon klonirajte šele po temeljitem pregledu za zlonamerno programsko opremo.
Pripomočki in programi za kloniranje
Na voljo je veliko aplikacij za kloniranje. Nekateri so posebej zasnovani za izvedbo takšne operacije – primerni za neizkušene uporabnike, ki cenijo preprostost postopka. Drugi programi imajo širšo funkcionalnost. V njih je ustvarjanje klona diska le ena izmed mnogih razpoložljivih možnosti.
Preden uporabite katero koli aplikacijo, povežite nov pogon z računalnikom. Če želite to narediti, je priročno uporabiti zunanji žep za trdi disk
Renee Becca
Preprost pripomoček, ki ga razume vsak. Z njegovo pomočjo lahko v nekaj klikih klonirate pomnilniški medij. Algoritem dejanj je sestavljen iz naslednjih korakov:
- prenesite, namestite in zaženite aplikacijo;
- izberite element na levi plošči "klon". Z uporabo "Renee Becca" lahko tudi klonirate samo določene lokalne diske ali prenesete samo operacijski sistem na nov pogon. Ustrezni elementi se nahajajo spodaj v začetnem oknu programa;
- navedite "darovalec" in "prejemnik". Če želite pridobiti celotno kopijo "donatorja", potrdite polje "Naredi ciljni disk zagonski ..." na dnu okna. Na levi strani razširite seznam »Več« in potrdite polje zraven »Kloniraj vse sektorje ...«. Nato zaženite operacijo s klikom na »Kloniraj«;
Funkcionalen program, ki precej stane, vendar je demo verzija primerna tudi za kloniranje. Če ga želite prenesti, sledite povezavi in vnesite svoj e-poštni naslov. Po zagonu aplikacije naredite naslednje:
- izberite "donor". Pomembno je, da določite ne samo lokalni pogon, ampak celoten pogon. Če želite to narediti, z desno miškino tipko kliknite vrstico s tem pogonom in kliknite »Kloniraj osnovni disk«;
- navedite "prejemnika". Pri izbiri tega diska ne pozabite, da bodo podatki na njem prepisani, njegova prostornina pa ne sme biti manjša od velikosti zasedenih informacij na "donatorju";
- tako da je "prejemnik" popolnoma enak "darovalcu", potrdite polje poleg vrstice "Ena proti ena" v naslednjem oknu;
- v programu Acronis Disc Director morajo biti vse manipulacije s pogoni vedno ločeno potrjene. Če želite to narediti, na vrhu okna kliknite »Uporabi čakajoče operacije« - šele po tem se bo začelo kloniranje;
Če programa ne uporabljate v komercialne namene, vam zanj ni treba plačati. Samo obiskati morate spletno mesto razvijalca, klikniti »Domača uporaba«, določiti svoj e-poštni naslov in ga potrditi - prejeli boste ustrezno pismo. Po prenosu, namestitvi in zagonu Macrium Reflect sledite tem korakom:
- na začetnem zaslonu kliknite »Kloniraj ta disk«;
- v naslednjem oknu potrdite polje za vse lokalne diske na "donatorju";
- na dnu kliknite »Izberite disk za kloniranje ...« - prikazalo se bo izbirno okno, kjer določite »donorja«;
- na koncu operacije kliknite »Dokončaj«;
Paragon Drive Backup Personal
Brezplačen pripomoček z dovolj zmogljivostmi za kloniranje. Na voljo je za prenos na tej strani, po prenosu, namestitvi in zagonu pa naredite naslednje:
- ustvarite svoj račun v aplikaciji. To storite z nekaj kliki – vnesti morate le svoj e-mail in osebne podatke. Nato na levi kliknite »Moja nova varnostna kopija«. Na desni navedite "donatorja" v polju "Backup source" in "prejemnika" v polju "Destination";
- začnite klonirati s klikom na »Varnostno kopiraj zdaj«;
Preprosta in brezplačna aplikacija. Za prenos pojdite na spletno mesto razvijalca in izberite različico z rusko lokalizacijo.
Po namestitvi in zagonu zaporedoma sledite tem korakom:
- navedite "donor". Če ne želite klonirati celotnega pogona, ampak samo enega od lokalnih pogonov, potrdite vrstico »Prikaži particije« in izberite zahtevane lokalne pogone. Nato kliknite »Naprej«;
- Določite »prejemnika« in znova kliknite »Naprej«.
- Prikaže se okno z nastavitvami. Ničesar vam ni treba spremeniti in kliknite »Naprej«;
- Prikaže se okno za nastavitev velikosti »darovalca« in »prejemnika«. Preprosto označite polje »Spremeni velikost particij sorazmerno« in kliknite »Naprej«;
- v zadnjem oknu potrdite začetek operacije s klikom na “Začni kopiranje”.
Dober pripomoček, ki ima demo različico, katere zmogljivosti so dovolj za enkratno kloniranje diska. Po prenosu, namestitvi in zagonu aplikacije sledite tem korakom:
- na zgornji plošči kliknite »Kloniraj« - na žalost program nima prevoda v ruščino;

Pozdravljeni skrbnik, Acronis True Image ima orodje »Clone«, z njim lahko prenesem operacijski sistem z enega trdega diska na drugega ali prenesem Windows 7, 8.1 s pogona SSD na drug SSD. In ali morata biti diska enake velikosti?
Prijatelji, to je zelo enostavno narediti. Imam dva SSD diska enake kapacitete 120 GB, dajmo klonirati operacijski sistem Windows 8.1 iz enega SSD diska na drugega! Kot rezultat naših dejanj bo drugi pogon SSD postal pravi klon prvega SSD-ja, to pomeni, da bodo informacije na obeh pogonih SSD popolnoma enake in dva popolnoma enaka operacijska sistema na obeh SSD-jih. bo delovalo popolno.
Opomba:
Za delovanje kloniranja trdih diskov ali diskov SSD v programu Acronis True Image sploh ni potrebno, da imajo enake velikosti diskov. Najpomembnejša stvar je, da informacije na izvornem trdem disku (iz katerega so klonirane podatkovne datoteke) niso večje od prostornine samega ciljnega trdega diska (na katerega so informacije klonirane), sicer se informacije preprosto ne bodo ujemale na ciljnem trdem disku.
Opomba: Če je na izvornem pogonu več datotek kot na ciljnem pogonu, uporabite orodje »Izključitev datotek«, ki je dobro opisano v našem drugem članku -
Pred kloniranjem pojdimo v Upravljanje diskov našega operacijskega sistema. Kot lahko vidite, sistemska enota vsebuje dva enaka pogona SSD: Disk 0 Kingston in disk 1 Silicon Power, oba sta 120 GB. Klonirajte Windows 8.1 s Silicon Power SSD na SSD Kingston. SSD prostor Kingston nedodeljen.

Zagon z zagonske diskete Acronis True Image 15
Izberite Orodja in pripomočki. Kloniranje diska.

Izberite način kloniranja Avto in pritisnite Nadalje.

Izberite z levo miško Izvorni disk(disk, s katerega morate klonirati operacijski sistem Win 8.1), v našem primeru SSD Silicon Power in kliknite Naprej.

Izberite z levo miško Ciljni pogon(disk, na katerega bo kopiran operacijski sistem Win 8.1), v našem primeru pogon SSD SSDKingston in pritisnite Nadalje

Čeprav na SSD Kingston nima nobene particije, program prikaže opozorilo "Izbrani ciljni trdi disk vsebuje particije, na katerih je mogoče shraniti podatke. Če želite potrditi izbris vseh particij na ciljnem trdem disku, kliknite V redu." Kliknite V redu in Naprej.

Vidimo stanje trdega diska pred in po kloniranju. Začeti

Particija se kopira.

Operacija "Kloniranje diska" je bila uspešno zaključena. v redu

Izklopite računalnik. Odklopimo Silicon Power SSD, nato vklopimo računalnik in Windows 8.1 se zažene s Kingston SSD. Mimogrede, ni vam treba prekiniti povezave SSD Silicon Power in preprosto, ko vklopite računalnik, vstopite v zagonski meni in izberite Kingston SSD za zagon.
Več podrobnosti o

Po zagonu kopiranega operacijskega sistema Windows 8.1 iz Kingston SSDpojdite na Upravljanje diskov in si oglejte rezultat našega dela.
Operacijski sistem ne more imeti dveh nosilcev z isto črko C:, torejiz pogona SSDSSD Silicon Power je izgubil črko pogona in preprosto morate...
Kloniranje trdega diska je postopek, ki odpravi težave z nameščanjem operacijskega sistema Windows in programske opreme pri prenosu podatkov na nov pogon (pogon SSD ali običajni trdi disk). Kot del te operacije se celotna struktura particij prvega trdega diska, vsi podatki na njih ter delujoč aktiviran sistem Windows z vsemi nastavitvami in nameščeno programsko opremo prenesejo na drugi trdi disk, povezan z računalnikom.
Funkcijo kloniranja trdega diska ponujajo zlasti programi za varnostno kopiranje podatkov Acronis True Image, AOMEI Backupper in Paragon Hard Disk Manager. Vsi zagotavljajo ločene postopke za prenos samo samega sistema Windows na drug disk ob ohranjanju njegove funkcionalnosti, kloniranje posameznih nesistemskih particij, kot tudi kloniranje celotnega diska z možnostjo spreminjanja strukture particij kloniranega trdega diska.
Posebnost programa Acronis True Image je funkcija kloniranja trdega diska z možnostjo izključitve posameznih nepotrebnih datotek. Ta postopek si bomo podrobneje ogledali v nadaljevanju - trdi disk bomo klonirali s programom Acronis True Image, med postopkom kloniranja pa bomo nekatere podatke izločili za prenos.
1. O programu Acronis True Image
True Image je produkt mojstra programskega trga Acronisa, ki ponuja predvsem različne rešitve za obnovo podatkov po katastrofi na profesionalni ravni. True Image ni le zdravilo za vse težave z operacijskim sistemom Windows v obliki obnovitve v stanje iz nekoč shranjene varnostne kopije. Programski paket vsebuje tudi veliko drugih uporabnih funkcij, kot so:
- zagonski medij in pripomoček, implementiran v načinu pred zagonom sistema za primere, ko se Windows ne zažene;
- obnovitev sistema Windows na računalniku z drugimi komponentami;
- shranjevanje varnostnih kopij v shrambo v oblaku Acronis;
- orodje za čiščenje sistema;
- Preizkusni način sistema Windows z možnostjo preklica opravljenih sprememb;
- druge uporabne pripomočke.
Trenutno različico Acronis True Image 2016 lahko kupite na uradni spletni strani razvijalca.
Program ima brezplačno 30-dnevno preskusno različico, namenjeno seznanitvi uporabnikov z večino funkcionalnosti True Image. Vendar pa je funkcija kloniranja trdega diska v preskusni različici blokirana. Za te namene potrebujete popolnoma aktiviran Acronis True Image 2016. Točno to bo uporabljeno v našem primeru.
2. Izvorni in ciljni trdi disk
Za opredelitev trdih diskov bomo uporabili terminologijo Acronis True Image. Trdi disk, s katerega bodo kopirani podatki in struktura particije, je izvorni trdi disk. Disk, ki bo postal klon prvotnega, je ciljni trdi disk. V našem primeru vam bo pripomoček za upravljanje diskov, standardno orodje Windows, pomagal jasno videti izvirno sliko diskov. Hiter dostop do njega v sistemskih različicah 8.1 in 10 je izveden v kontekstnem meniju na gumbu »Start«. Univerzalni način za zagon je, da pokličete funkcijo "Zaženi" (tipke + R), vnesete ukaz diskmgmt.msc in pritisnete Enter.
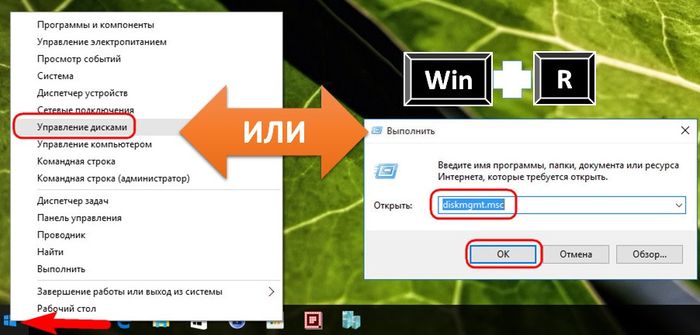
V našem primeru sta na računalnik povezana dva trda diska. Prvotni trdi disk sistem označi kot Disk 0. To je delujoč trdi disk z operacijskim sistemom Windows in podatki na nesistemskih particijah. Na novo povezani trdi disk je v pripomočku prikazan kot Disk 1; to bo cilj, to pomeni, da bo postal klon Diska 0.

Ciljni disk 1 ima, kot vidimo, strukturo particij in nekaj shranjenih podatkov. Ko je trdi disk kloniran, se uničijo vse informacije na ciljnem disku in njegova prvotna particijska struktura. Zato, če so na njem pomembne informacije, jih je treba prenesti na izvirni trdi disk ali zunanjo pomnilniško napravo.
Postopek kloniranja praviloma ne zahteva niti približnega ujemanja diskov po prostornini. Ciljni trdi disk je lahko poljubne velikosti in poljubne velikosti manjši od izvornega, če je na voljo dovolj prostora za podatke, ki dejansko zasedajo prostor na izvornem disku. In v primeru Acronis True Image to niti ni potrebno zaradi možnosti izključitve posameznih map in datotek.
3. Postopek kloniranja
Po zagonu vas bo True Image 2016 pozval, da se prijavite v svoj račun za shranjevanje v oblaku Acronis. Okno za prijavo lahko zapremo.
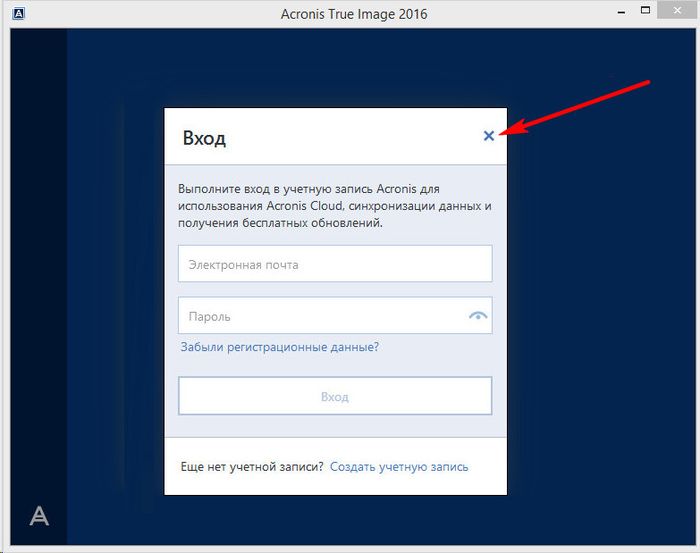
Neposredno v programskem vmesniku na traku stranskega menija na levi izberite razdelek zavihka »Orodja« in v njem izberite element »Kloniraj disk«.

In sledite čarovniku za kloniranje diska po korakih. Potrebujemo prednastavljen način samodejnega kloniranja. Kliknite »Naprej«.
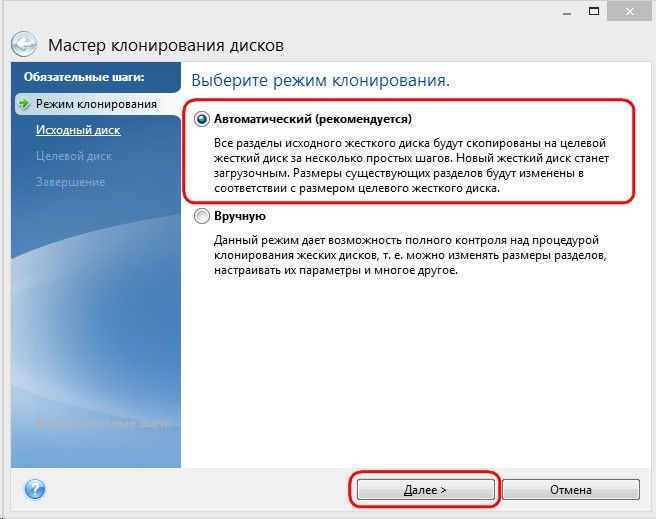
Okno za izbiro izvornega trdega diska: tukaj z miško kliknemo na pogon, s katerega se bodo podatki prenesli. Oštevilčenje diskov v True Image se razlikuje od oštevilčenja standardnega pripomočka Windows, zato je bolje krmariti po označevanju diskov glede na njihovo velikost ali model. Kliknite »Naprej«.
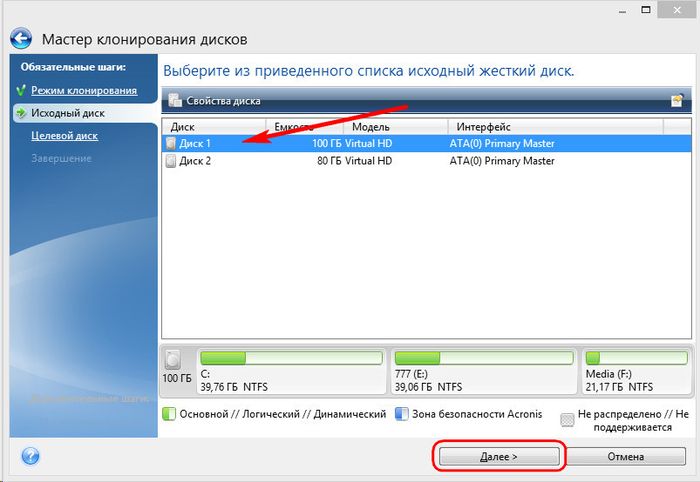
Okno za izbiro ciljnega trdega diska: tukaj kliknemo disk, na katerega želimo prenesti strukturo particije, Windows in druge podatke. Kliknite »Naprej«.

Ker v našem primeru ciljni trdi disk ni nov disk z nedodeljenim prostorom, temveč disk s strukturo in shranjenimi podatki, nas Acronis True Image takoj opozori na nevarnost izgube podatkov. Vse, kar potrebujete, je shranjeno, tako da lahko varno pritisnemo »V redu«.
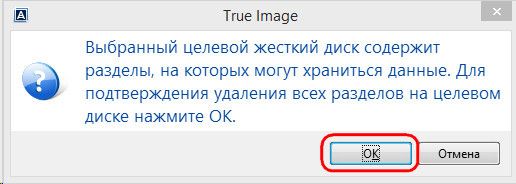
Okno za izbiro načina obnovitve: tukaj morate pustiti prednastavljeno možnost za kopiranje particij nespremenjeno. Kliknite »Naprej«.

Okno s povzetkom: tukaj lahko začnete postopek kloniranja trdega diska s klikom na gumb »Naprej« na dnu, če je na ciljnem disku dovolj prostora in ni treba izključiti posameznih datotek. Ali pa je morda na ciljnem disku dovolj prostora, vendar preprosto ne želite prenesti nepotrebnih podatkov z izvornega diska nanj in s tem podaljšati trajanje tega procesa v času. Če želite klonirati trdi disk, ki ni v celoti, v oknu s povzetkom podatkov kliknite gumb »Izključi datoteke«.
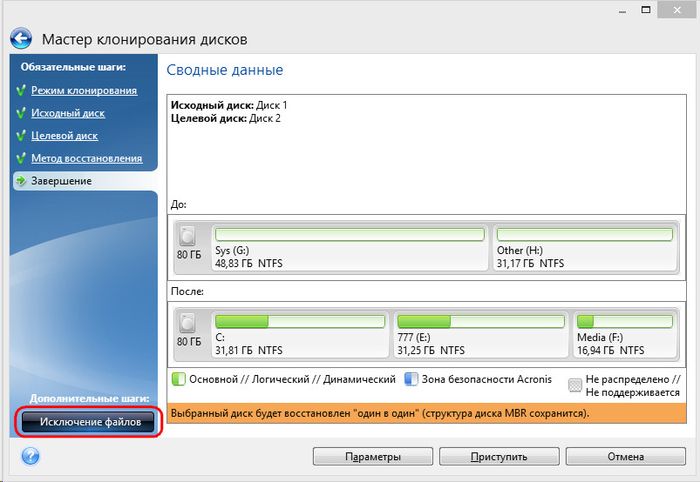
V meniju za izključitev datotek bomo videli drevesno strukturo vsebine izvornega trdega diska. Datotek in map ne morete izključiti iz sistemske particije C; delali bomo samo z nesistemskimi. Na primer, v našem primeru bomo izključili več video datotek na drugi particiji pogona E. Postopek izključevanja datotek zahteva dokončanje obdelave podatkov, to bo navedeno v informacijski vrstici na dnu okna.
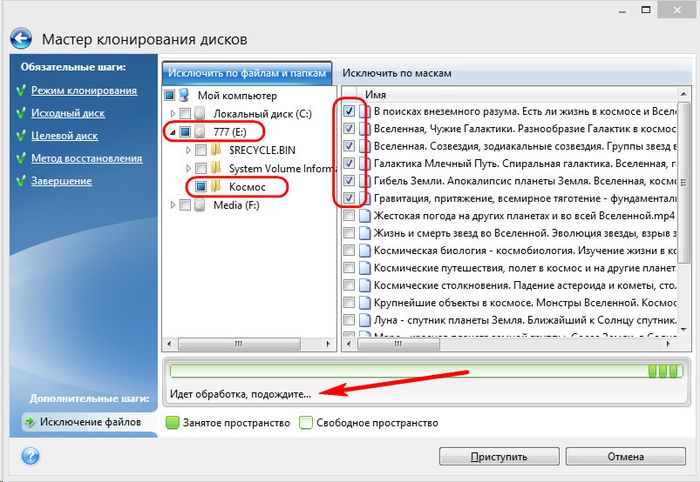
Tretjo particijo izvornega pogona F bomo popolnoma izključili iz postopka kloniranja. Po kloniranju kot particija ne bo prenehala obstajati, ampak bo prazna. Po zaključku vseh operacij za izključitev map in datotek iz postopka kloniranja trdega diska ga lahko začnemo zagnati. Kliknite »Naprej«.

Po pripravljalnih korakih vas bo Acronis True Image pozval, da znova zaženete sistem. Program bo izvedel postopek kloniranja v načinu prednalaganja Windows.
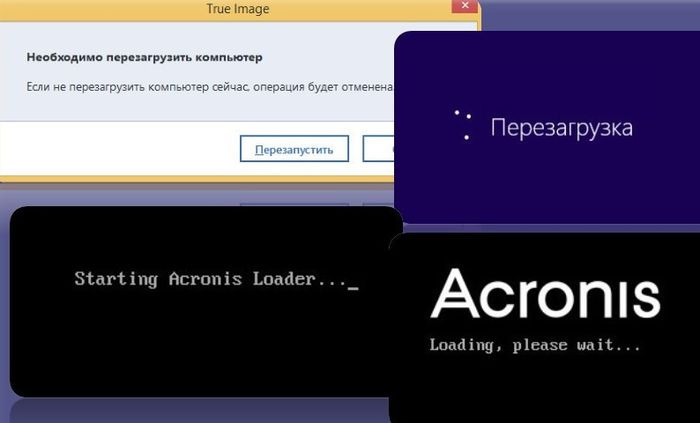
V predzagonskem načinu boste v oknu Acronis True Image videli prednastavljeno možnost za izklop računalnika po končanem postopku kloniranja. Lahko ga pustite vklopljenega, da vas zamoti vaš posel, nato pa, ko vklopite računalnik, pojdite naravnost v BIOS in nastavite prednost zagona s ciljnega trdega diska.
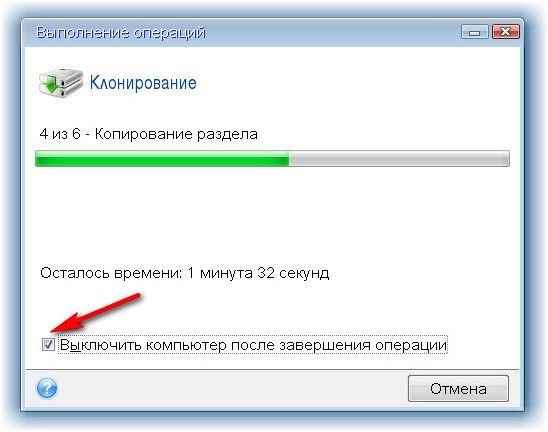
Kloniranje je končano, lahko se zaženemo s ciljnega trdega diska.

4. Delo s ciljnim prostorom na trdem disku po kloniranju
Ko smo se zagnali s ciljnega trdega diska in vstopili v sistem Windows, bomo najprej pogledali strukturo particije. Zaženite standardni pripomoček za upravljanje diska. Ker je ciljni disk zdaj na prvem mestu pri zagonu računalnika, ga Windows identificira kot disk 0. Slednji je postal klon diska 1, nekoč izvirnika, z enako particijsko strukturo in sorazmerno dodeljenim prostorom glede na strukturo diska. originalni trdi disk.
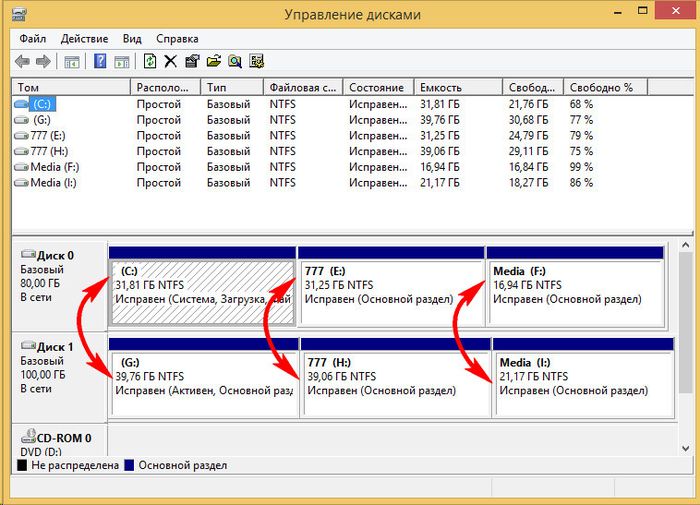
Pri izključitvi datotek smo popolnoma odstranili vse podatke s tretje particije originalnega trdega diska. Ta particija je zdaj prikazana na izvornem disku kot particija I in še vedno vsebuje podatke. Njegov klon na ciljnem disku - zdaj particija F - je, kot je bilo pričakovano, prazen.
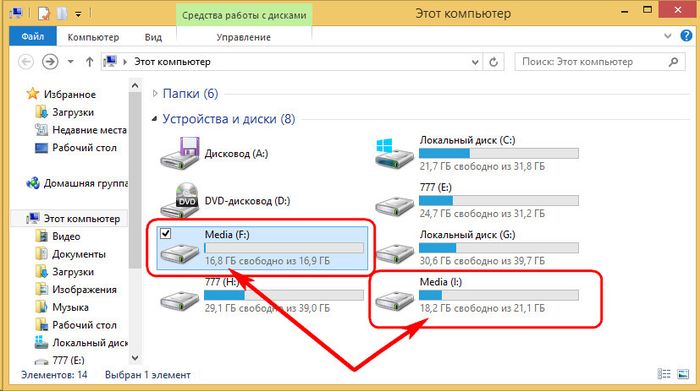
Uporabite ga lahko za shranjevanje podatkov ali pa njegov prostor pripnete kateri koli drugi particiji. Za te namene obstajajo programski upravitelji diskov Disk Director istega podjetja Acronis, enako učinkovit Paragon Hard Disk Manager, brezplačni AOMEI Partition Assistant ali njihovi analogi. Lahko se zatečete k njim, če že imate izkušnje z delom s tovrstno programsko opremo. Poleg tega True Image 2016 nudi možnost hkratne prerazporeditve ciljnega prostora na disku med postopkom kloniranja. Če želite to narediti, na prvi stopnji čarovnika za kloniranje morate izbrati ne samodejni način, ampak ročni način.
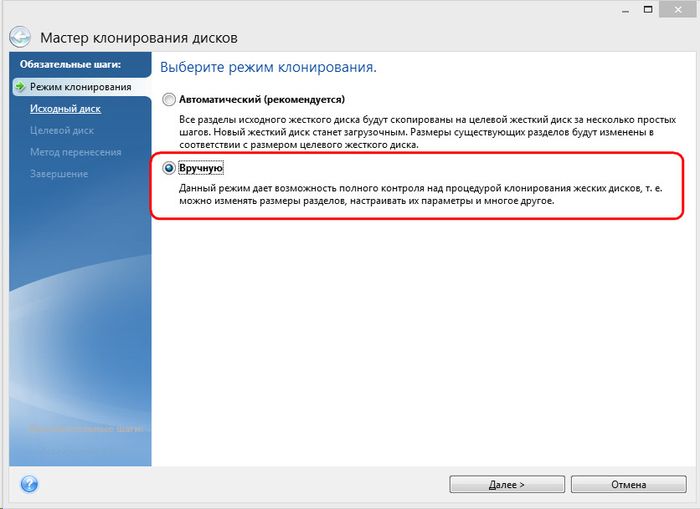
Seveda bo takšna poteza zapletla operacijo in povečala možnosti za napake začetnikov. V našem primeru je bila operacija že obremenjena z delom izključevanja posameznih datotek, zato bomo nekaj preprostih operacij za oblikovanje particijske strukture trdega diska klona zaupali lite različici upravitelja diskov - standardnemu pripomočku Windows.
Pripomoček za upravljanje diska ima minimalno funkcionalnost in ne omogoča prepisovanja sektorjev trdega diska, da bi združili particije ali izposodili del njihovega obsega od nekaterih za druge. Vendar pa je mogoče operacije razširitve particij z uporabo prostega prostora sosednjih particij na desni izvesti brez prepisovanja podatkov.
Dodajmo na primer prostor prazne tretje particije ciljnega trdega diska k njegovi sosedi – drugi nesistemski particiji. Če želite to narediti, je treba črtati tretji del F. V oknu pripomočka kliknite nanjo, pokličite kontekstni meni in izberite »Izbriši nosilec«. Potrjujemo akcijo.
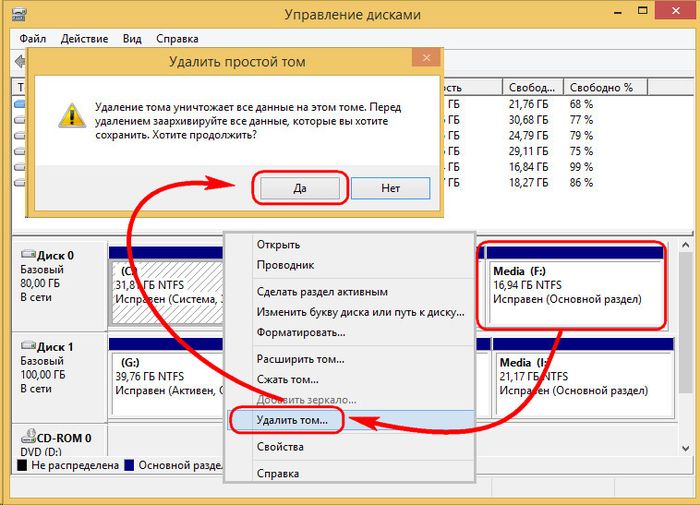
Tretja particija je zdaj prikazana kot nedodeljen prostor.

Pokličite kontekstni meni na sosednji particiji E in izberite »Razširi glasnost ...«.

Sledimo čarovniku za razširitev glasnosti in damo drugi particiji ves razpoložljivi prostor.

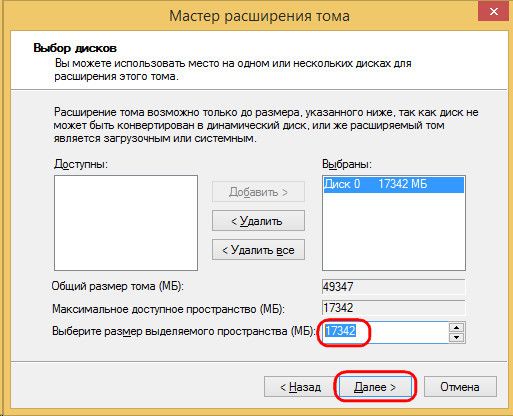

Zdaj sta na ciljnem trdem disku samo dve particiji - sistemska particija in povečana nesistemska particija.
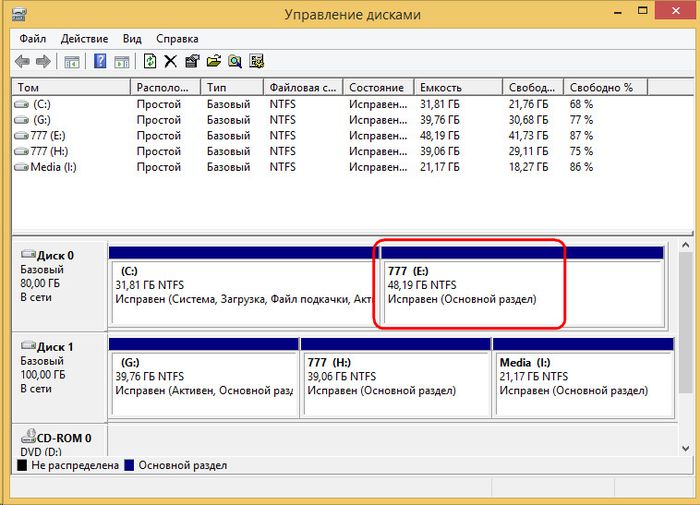
Z uporabo iste sheme lahko to storite drugače, pri čemer pustite tretjo particijo za shranjevanje podatkov. Nanjo morate prenesti potrebne datoteke z druge particije in izbrisati drugo particijo. Z uporabo njenega nedodeljenega prostora lahko nato razširite sistemsko particijo C.





