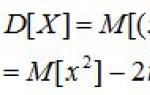Operacijski sistem lahko v nujnih primerih zaženete z diska ali zagonskega bliskovnega pogona. Ustvarjanje zagonskega bliskovnega pogona USB je enostavno tudi za običajnega uporabnika, če sledite navodilom po korakih. Sistemski bliskovni pogon lahko naredite na več načinov, z uporabo notranjih virov sistema Windows ali programov tretjih oseb. Nekatere metode so zapletene, druge enostavne – izbira je prepuščena uporabniku. Rezultat bo dosežen v vsakem primeru.
Najtežji način je uporaba ukazne vrstice za ustvarjanje zagonskega bliskovnega pogona USB. V tem primeru boste potrebovali nekaj spretnosti pri delu z ukazi MS DOS ali preprosto sledite korakom v navodilih. Začnite tako, da odprete okno Zaženi. Najdete ga v meniju »Start« ali s pritiskom na »Win + R«. V vnosno polje vnesite "cmd". Zdaj vnesite samo tiste ukaze, ki so potrebni za ustvarjanje zagonskega bliskovnega pogona USB. Ukaze s seznama vnesite točno tako, kot je prikazano na sliki (podčrtani so z rdečo). Zadnji ukaz, »Izhod«, prekine program Diskpart in z njim ustvarjanje zagonskega bliskovnega pogona USB. Zdaj, ko je bliskovni pogon označen kot zagonski, prenesite datoteke OS nanj. Ne prenašajte samo slike sistemskega diska, na primer »*.ISO«. Arhiv na mediju mora biti razpakiran, sicer disk ne bo deloval kot namestitveni disk. Ni si treba podrobno zapomniti opisa ukazov Diskpart, vendar se je vredno seznaniti z njihovim popolnim seznamom.Dokument "" - prenesite pri nas






Zagonski USB-pogon Windows je zelo enostaven za izdelavo. Ta članek opisuje tri preproste in hitre načine za ustvarjanje zagonskega bliskovnega pogona USB iz že pripravljene slike ISO. Vse metode so brezplačne in priljubljene, čeprav med njimi obstajajo enostavnejše in bolj zapletene možnosti z uporabo različne programske opreme. Poleg tega vsi pripomočki v celoti delujejo v sistemu Windows XP.
Če imate nov prenosnik ali računalnik z BIOS-om UEFI, in katerega trdi disk uporablja slog postavitve tabele GPT, potem lahko namestite tudi na tak računalnik Windows 7 z uporabo drugačnega algoritma. Tudi, če ima naprava, računalnik, prenosni računalnik, netbook itd. vrata USB 2.0 in USB 3 in se odločite, da boste na takšno napravo namestili Windows 7 z zagonskega bliskovnega pogona USB, potem nedvomno bliskovni pogon morate priključiti na USB 2.0 vrata, ker sam Windows 7 ne podpira vrste vrat USB 3, ki so običajno označena z modro.

Če je zagonski bliskovni pogon USB povezan prek USB 3, poskus namestitve sistema Windows 7 ne bo uspel z naslednjo napako:
»Potreben gonilnik optičnega pogona ni bil najden. Če imate bliskovni pogon, disketo, DVD ali CD s takim gonilnikom, vstavite ta medij."
Ustvarjanje zagonskega bliskovnega pogona USB
Prva stvar, ki jo zagotovo potrebujete, je ISO podoba operacijskega sistema. Drugič, to je potreba po skrbi za sam bliskovni pogon. Ker bo ta medij formatiran, je treba podatke z bliskovnega pogona premakniti na varno mesto. Pomembno je tudi upoštevati, da mora biti velikost bliskovnega pogona strogo najmanj 4 gigabajte.Nujno je treba preveriti in se prepričati, da določena matična plošča zagotovo podpira nalaganje takšnega načrta (iz bliskovne naprave).
- Ustvarjanje zagonskega bliskovnega pogona USB z uporabo sredstev (priporočljivo nazadnje, saj ta metoda ni zelo učinkovita);
- Ustvarjanje ;
- Pripomoček;
Ustvarjanje zagonskega bliskovnega pogona USB z uporabo UNetBootin
Program morate prenesti in zagnati (program je prenosljiv in deluje brez namestitve).
Potrditi morate polje ISO image in nato izbrati črko pogona USB.

Lokacijo določene slike je treba določiti ročno.

Nato kliknite Odpri.

Sedaj kliknite V redu.

Obstaja kratek postopek kopiranja sistemskih datotek na bliskovni pogon.

Po kratkem ekstrakciji potrebnih datotek je naš zagonski ključek USB popolnoma pripravljen.

Ustvarjanje zagonskega bliskovnega pogona USB z uporabo UltraISO
Nekoliko zapletena rešitev, za razliko od zgoraj opisane, je uporaba programa Ultra ISO. Vendar pa lahko hitro razumete program, če sledite navodilom. Funkcionalnost programa je napisana v razumljivem ruskem jeziku, poskusno obdobje pod licenco pa je popolnoma funkcionalno in primerno za naše namene.
Nato morate izbrati ruski jezik in prenesti program, kar je zelo preprosto. Zaženite kot skrbnik, nato izberite poskusno obdobje uporabe.

Pred nami je običajno okno programa.

Naslednji korak je iskanje naše slike ISO na trdem disku, ki vsebuje operacijski sistem. Vredno je spomniti, da lahko takšno sliko ustvari kateri koli drug program in jo nato navedete tukaj. V glavnem oknu UltraISO morate z desno miškino tipko klikniti datoteko in v meniju, ki se odpre, izbrati možnost odpri.

Nato označimo našo sliko s sistemom, v našem primeru je to slika Windows 8.1, ki se nahaja v namestitveni mapi. Poiščite sliko na svojem mestu in kliknite Odpri.

Zdaj lahko vstavite tudi bliskovni pogon v režo netbooka ali prenosnika. V glavnem oknu našega programa morate izbrati meni Bootstrap in klikniti na snemanje slike trdega diska. Vstavljeni bliskovni pogon bi moral biti prisoten v tem oknu.

Nato kliknite snemanje.

Prikaže se poziv, ki nakazuje, da bo vaš bliskovni pogon izbrisan, strinjamo se.

Nato počakamo, da se postopek snemanja konča.

Zdaj lahko nosite naš operacijski sistem v žepu.
Ta način namestitve je primeren, če imate netbook ali če se vam je pokvaril pogon CD/DVD in morate namestiti Windows 7. Ta način je dober tudi zato, ker je postopek namestitve sistema Windows 7 s flash kartice nekajkrat hitrejši kot s CD-ja ali DVD disk.
Preden začnete snemati Windows 7 na bliskovni pogon, kopirajte vse pomembne podatke z bliskovnega pogona na drug pomnilniški medij (trdi disk, kjer Windows ne bo nameščen, drugo bliskovno kartico, disk itd.), kot med formatiranjem in snemanjem obdelajte sliko sistema Windows 7 na bliskovni pogon USB, vsi podatki na njem bodo uničeno.
Prvi način
Če ustvarjate zagonski bliskovni pogon USB v operacijskem sistemu Windows 7, boste potrebovali program Orodje za prenos USB/DVD Windows 7, ki ga lahko prenesete iz Of. Microsoftovo spletno mesto po povezavi.
Če ustvarjate zagonski bliskovni pogon USB v operacijskem sistemu Windows XP, boste morali namestiti Microsoft.NET Framework 2.0 in Microsoft Image Mastering API 2.0. Seveda, če jih že imate nameščene (običajno prvi program), vam jih ni treba znova namestiti.
1) Vstavite bliskovni pogon USB v prenosnik.
2) Zaženite program. Kliknite gumb Prebrskaj.
3) Izberite sliko ISO sistema Windows 7 in kliknite gumb Odprto.

4) Ko ste določili ISO sliko sistema Windows 7, kliknite gumb Naslednji.

5) Kliknite gumb naprava USB.

6) V tem oknu bi se moral prikazati vaš bliskovni pogon. Kliknite gumb Začnite kopirati

7) Kliknite na gumb Izbriši USB napravo

8) Kliknite ja.
9) Začel se bo postopek zapisovanja slike sistema Windows 7 na bliskovni pogon USB

10) Ko je snemanje končano, se status spremeni v Varnostno kopiranje končano. Zaprite program

Drugi način
Za drugo metodo boste potrebovali program Ultra ISO.
1) Vstavite bliskovni pogon USB v prenosnik.
2) Zaženite program. V sistemih Windows 7 in Windows Vista je priporočljivo zagnati program kot skrbnik.
Program UltraISO je plačan, vendar lahko uporabite poskusno obdobje, to možnost bomo upoštevali. Kliknite gumb "Preskusno obdobje ...".

3) Izberite element menija mapa ->Odprto...

4) Izberite sliko ISO sistema Windows 7 in kliknite gumb Odprto.


6) Na terenu Način snemanja: izberite USB-HDD. Kliknite gumb Oblika.

7) Zagnal se bo pripomoček za oblikovanje. Kliknite gumb Začeti.

8) Kliknite v redu.

9) Po formatiranju se prikaže okno o uspešnem formatiranju. Kliknite v redu.

10) Zaprite program.

11) Pritisnite gumb Zapisati.

12) Kliknite ja.

13) Začel se bo postopek zapisovanja slike sistema Windows 7 na bliskovni pogon USB.

14) Po končanem zapisovanju v rubriko Dogodek Prikaže se sporočilo "Snemanje je končano!". Zaprite program.

Tretji način
Za tretji način potrebujemo WinSetupFromUSB 1.0 Beta 7 - program.
Opomba: povezava ima novejšo različico, a princip ostaja enak.
1) Vstavite bliskovni pogon USB v prenosnik.
2) Zaženite program. V sistemih Windows 7 in Windows Vista je treba program zagnati kot skrbnik.

Na terenu Izbira in format USB diska vaš bliskovni pogon bi moral biti naveden.
Opomba: Če bliskovni pogon ni zaznan, ga formatirajte s pripomočkom PeToUSB ali HPUSBFW.
Poleg tega bliskovni pogon morda ne bo zaznan, če ga vstavite v prenosnik po zagonu programa Winsetupfromusb 1.0 Beta7 in ga zaznate tako, da pritisnete gumb Osveži.
3) Kliknite gumb RMPrepUSB.

4) Označite naslednje vrstice: WinPEv2/WinPEv3/Vista/Win7 zagonski (CC4), NTFS. Postavite kljukico nasproti Zagon kot HDD (C: 2PTNS). Kliknite gumb 6 Pripravite pogon.

5) Kliknite gumb v redu.

6) Kliknite gumb v redu.

7) Po tem se bo pojavilo nekaj takega Dos okno.
Opozorilo: Ne zapri tega okna. Moral bi se samodejno zapreti.

8) Po Dos okno se zapre, kliknite gumb Izhod.

9) Označite polje zraven Vista/7/Server 2008 - Nastavitev/PE/ObnovitevISO. Kliknite na kvadratek na desni.

10) Pojavilo se bo okno Brskajte po mapah v katerem morate izbrati navidezni pogon, v katerega je nameščena ISO slika sistema Windows 7.
Ko to storite, pritisnite gumb v redu.

11) Pritisnite gumb POJDI. Začel se bo postopek zapisovanja sistema Windows 7 na bliskovni pogon USB.

12) Na koncu snemanja se prikaže majhno okno. Kliknite v redu.

13) Zaprite program.

Četrta metoda
Način namestitve je zelo preprost, tako da ga lahko naredi vsak! Za to bomo potrebovali:
1) Slika sistema Windows 7
2) Flash pogon s kapaciteto najmanj 4 GB
3) Program za ustvarjanje in urejanje slik ISO, ultraISO iz zgornje metode ali brezplačen MagicDisk
Na kartico SD lahko prenesete kateri koli medij z običajnega bliskovnega pogona, vendar ne manj kot 4 GB!
4) Zaženite ukazno vrstico (v Windows XP je to standardno->ukazna vrstica. V Windows Vista/Windows 7 odprite start, čisto na dnu je iskanje, vnesite cmd in odprite s skrbniškimi pravicami).
5) Naprej v ukazni vrstici vnesite diskpart, se bo odprl pripomoček za upravljanje diska.

6) Nato v sam pripomoček diskpart vnesite: disk s seznamom, bodo prikazani vsi fizični diski računalnika, in sicer diski in ne particije.
Med njimi iščemo naš bliskovni pogon.

7) Nato izvedemo ukaz izberite disk #, Kje # To je številka našega bliskovnega pogona.
V tem primeru je bliskovni pogon na zaslonu številka 1, torej s izberite disk 1. Vse nadaljnje manipulacije bodo izvedene samo s tem diskom.
8) Izvedite ukaz čisto, očistite pogon in nato ukaz ustvariti primarno particijo- ustvarite novo particijo na disku.
9) Ko ustvarite nov razdelek, pišite izberite particijo 1, izberite ta razdelek za manipulacijo, vnesite aktivna, s čimer postane razdelek aktiven.
10) Zdaj, da bo bliskovni pogon viden v biosu, ga morate formatirati v formatu NTFS, kar naredimo z ukazom format fs=NTFS.
11) Nato morate aktivirati postopek povezovanja naprave in ji dodeliti črke, to naredimo z ukazom dodeliti.
To je to, postopek priprave je končan.

Namestitev sistema Windows 7
Distribucijo lahko posnamete s katerim koli upraviteljem datotek ali brezplačnim.
V tem primeru morate nekako odpreti sliko namestitvenega diska z OS, to lahko storite s katerim koli emulatorjem diska, Alcoholom ali MagicDisk, ustvarite sliko in kopirajte vse iz nje z upraviteljem datotek na naš pripravljen bliskovni pogon.
To je to, postopek ustvarjanja namestitvenega bliskovnega pogona je končan, zdaj poskušamo namestiti OS tako, da ga najprej nastavimo v biosu.
No, to je vse, kateri od štirih načinov ustvarjanja zagonskega bliskovnega pogona boste uporabili, je odvisno od vas.
Omogočanje zagona z bliskovnega pogona v BIOS-u
Preden začnete nameščati Windows 7 z bliskovnega pogona, morate iti v BIOS in omogočiti zagon z bliskovnega pogona.
Za vstop v BIOS morate ob zagonu računalnika pritisniti določeno tipko. V namiznih računalnikih je to tipka Del. Na prenosnih računalnikih se najpogosteje uporablja tipka F2.
Običajno se ob vklopu prenosnega računalnika prikaže zaslon, na katerem je na samem dnu vrstica, ki pravi, katero tipko morate pritisniti, da vstopite v BIOS.
Če nimate takšne vrstice, morate pogledati informacije o tem, kako vstopiti v BIOS Navodila za uporabo hoja z prenosnikom.
1) Vstavite bliskovni pogon v prenosni računalnik, če ni vstavljen.
2) Vklopite prenosni računalnik, če je vklopljen, ga znova zaženite.
3) Pojdite v BIOS.
Če uporabimo primer, bo celoten postopek videti, kot je prikazano spodaj; če je vaš BIOS drugačen, bo načelo ostalo enako. Če imate vprašanja, jih napišite v komentarje.

4) Pojdite na zavihek Zagon. V njem morate v vrstnem redu zagona postaviti naš bliskovni pogon na prvo mesto s puščičnimi tipkami in tipkami F5 in F6. To pomeni, da s puščičnimi tipkami izberemo svoj bliskovni pogon in uporabimo tipko F6 Popeljemo jo na sam vrh.
Če želite izvedeti, katere tipke morate uporabiti za nastavitev vrstnega reda zagona, glejte nasvete na desni.
V vrstici se mora pojaviti ime bliskovnega pogona USB trdi disk.
V vrstici se lahko pojavi tudi bliskovni pogon USB KLJUČ.
Če želite shraniti spremembe in zapustiti BIOS, pritisnite tipko F10. (Ključ je lahko drugačen, odvisno od proizvajalca BIOS-a. Oglejte si nasvete na desni ali spodaj).

5) Pojavilo se bo okno z vprašanjem v angleščini, ali želite shraniti spremembe in zapustiti? Jemljete ja.

6) Po tem se bo znova zagnal in začel se bo postopek namestitve sistema Windows 7.
Namestitev sistema Windows 7 z bliskovnega pogona USB
Če je bil zagonski bliskovni pogon USB z operacijskim sistemom Windows 7 ustvarjen s programom WinSetupFromUSB 1.0 Beta 7, se bo najprej prikazal zelen zaslon. Izberite Zaženite namestitev Vista/Win7/Server 2008 ali PE/obnovitveni ISO s particije 0.

Nato se bo zagnal namestitveni program Windows 7.
V komentarje napišite, kaj vam ni jasno in kakšna vprašanja imate.
Za ustvarjanje zagonskega bliskovnega pogona bomo uporabili programe drugega proizvajalca in vgrajenega tolmača ukazov Windows. Vsaka metoda je drugačna in ima svoje posebnosti, vendar mislim, da se bo preprost končni uporabnik lahko spopadel z ustvarjanjem zagonskega bliskovnega pogona s katero koli od predlaganih metod:
- kako narediti zagonski bliskovni pogon USB z uporabo ukazne vrstice
- kako narediti zagonski USB ključek z uporabo UltraISO
- kako narediti zagonski bliskovni pogon USB z orodjem za prenos USB/DVD Windows7
Če vas zanimajo informacije o ustvarjanju zagonskega bliskovnega pogona USB za družino operacijskih sistemov Linux, si lahko informacije preberete na tej povezavi »zagonski bliskovni pogon USB za Linux«.
Torej, predlagam, da začnete ustvarjati zagonski bliskovni pogon v vrstnem redu, kot je določeno na zgornjem seznamu, v skladu s tem nadaljujemo s prvo metodo.
ZAGON FLASH DRIVE z ukazno vrstico (metoda I)
Nato bomo uporabili samo tiste ukaze, ki jih potrebujemo pri ustvarjanju zagonskega bliskovnega pogona. Zato spodnja slika prikazuje zaporedni vnos ukazov za ustvarjanje zagonskega bliskovnega pogona USB. Prosimo, bodite pozorni na dejstvo, da so ukazi, ki jih vnesete, označeni z rdečim podčrtajem!
Grafični prikaz vnosa ukaza v ukazni vrstici
Sedaj pa opišimo predhodno vnesene ukaze:
DISKPART- zaženite program, tolmač ukazov v besedilnem načinu, ki vam omogoča upravljanje objektov (diskih, particij ali nosilcev) s pomočjo skriptov ali neposrednega vnosa ukazov iz ukazne vrstice.
disk s seznamom- prikaz seznama diskovnih pogonov, povezanih z osebnim računalnikom.
izberite disk 1- izberite številko diska "1", saj je v našem primeru izmenljivi bliskovni pogon.
čisto- počisti vse podatke iz izmenljivega medija - bliskovnega pogona.
ustvariti primarno particijo- ustvariti primarno particijo.
izberite particijo 1- izberite ustvarjeni razdelek.
aktivna- naredite razdelek aktiven.
format fs=NTFS- formatirajte bliskovni pogon v datotečnem sistemu NTFS.
dodeli črko=T- če je potrebno, lahko na ta način dodelite črko za bliskovni pogon.
Izhod- zapustite program DISKPART.
USTVARJEN ZAGONSKI BLIKOVNI POGON!
OPOMBA: Ko ustvarite zagonski bliskovni pogon USB, morate na ta izmenljivi medij prenesti datoteke operacijskega sistema. Datoteke je treba prenesti v nepakirani obliki, v nobenem primeru ne dodajte samo slike operacijskega sistema, na primer ene datoteke *.ISO, to NE BO DELOVALO!!!
Celoten seznam ukazov programa Diskpart si lahko ogledate v naslednji tabeli:
Tabela ukazov programa "DISKPART".
| EKIPA | RAZLAGA |
| AKTIVNO | - Označite izbrani razdelek kot aktiven. |
| DODAJ | - Dodajanje ogledala preprostemu volumnu. |
| DODELITEV | - Izbranemu nosilcu dodelite ime ali točko priklopa. |
| LASTNOSTI | - Delo z nosilci ali atributi diska. |
| PRILOŽI | - Priloži datoteko navideznega diska. |
| AVTOMOUNT | - Omogočite ali onemogočite samodejno namestitev osnovnih nosilcev. |
| BREAK | - Razdelitev kompleta ogledal. |
| ČISTO | - Počisti podatke o konfiguraciji ali vse podatke na disku. |
| KOMPAKTNA | - Poskuša zmanjšati fizično velikost datoteke. |
| PRETVORBA | - Pretvarjanje diskovnih formatov. |
| USTVARJANJE | - Ustvarite nosilec, particijo ali virtualni disk. |
| IZBRIŠI | - Brisanje predmeta. |
| PODROBNOST | - Oglejte si parametre objekta. |
| ODKLOPITE | - Odklopi datoteko navideznega diska. |
| IZHOD | - Zaustavite DiskPart. |
| PODALJŠATI | - Razširite glasnost. |
| RAZŠIRITI | - Povečanje največjega razpoložljivega prostora na virtualnem disku. |
| DATOTEČNI SISTEMI | - Prikaže trenutne in podprte datotečne sisteme za nosilec. |
| FORMAT | - Formatiranje danega nosilca ali particije. |
| GPT | - Dodeljevanje atributov izbrani GPT particiji. |
| POMOČ | - Prikaz seznama ukazov. |
| UVOZ | - Uvoz skupine diskov. |
| NEAKTIVNO | - Označevanje izbranega razdelka kot neaktivnega. |
| SEZNAM | - Prikaz seznama predmetov. |
| ZDRUŽI | - Združevanje podrejenega diska s starši. |
| ONLINE | - Prenos predmeta, označenega kot "offline", v stanje "online". |
| BREZ POVEZAVE | - Prenos predmeta, označenega kot »online«, v stanje »offline«. |
| OKREVAJ | - Posodobite stanje vseh diskov izbranega paketa. Poskus vnovične izdelave diskov z napačnim paketom in ponovna sinhronizacija zrcaljenih nosilcev in nosilcev RAID5 z zastarelimi plex ali paritetnimi podatki. |
| R.E.M. | - Ne izvaja nobenih dejanj. Uporablja se za komentiranje skriptov. |
| ODSTRANI | - Izbrišite ime pogona ali točko namestitve. |
| POPRAVILO | - Obnovitev nosilca RAID-5 z okvarjenim članom. |
| PONOVNO OPIS | - Poiščite diske in nosilce v vašem računalniku. |
| OBDRŽI | - Postavitev storitvene particije na preprost nosilec. |
| SAN | - Prikažite ali nastavite pravilnik SAN za trenutno naložen OS. |
| IZBERI | - Nastavitev fokusa na predmet. |
| SETID | - Spreminjanje vrste particije. |
| SKRČI | - Zmanjšajte velikost izbranega nosilca. |
| UNIKATNO | - Prikažite ali nastavite kodo particijske tabele GUID (GPT) ali podpis glavnega zagonskega zapisa (MBR) diska. |
ZAGON FLASH DRIVE s programom UltraISO (metoda II)
Program UltraISO je zasnovan za ustvarjanje in urejanje slik diskov. Pri ustvarjanju zagonskega bliskovnega pogona bomo uporabili vgrajene funkcije tega programa.
Odprite program s skrbniškimi pravicami, kot je prikazano na sliki:


Izberite zahtevano sliko operacijskega sistema za ustvarjanje zagonskega bliskovnega pogona USB, na primer slika diska Windows Vista je izbrana tukaj:


Prikaže se pojavno okno, kjer se morate prepričati, da so izmenljivi medij, slikovna datoteka, ki jo želite posneti, in način snemanja pravilno določeni (nastavljen mora biti v načinu USB-HDD+) in kliknite gumb »zapiši«.

Po kliku na gumb »Zapiši« se prikaže okno »Namig«, ki vas poziva, da izbrišete vse podatke na bliskovnem pogonu. Se strinjam!

Nato bodo podatki zapisani na bliskovni pogon ...

In končno, po določenem času bo slika operacijskega sistema zapisana na novo ustvarjen zagonski USB-pogon za prihodnjo namestitev.

ZAGONSKI FLASH DISK JE IZDELAN!
OPOMBA: Ne pozabite nastaviti vhodno/izhodnega sistema BIOS-a za zagon primarne naprave, to je zagotoviti, da se računalnik zažene z izmenljivega medija - zagonskega bliskovnega pogona, ki ste ga ustvarili.
ZAGON FLASH GONA z orodjem za prenos USB/DVD Windows 7 (metoda III)
Program Windows7 USB/DVD Download Tool, ki ga je ustvaril Microsoft za zapisovanje slik diskov operacijskega sistema na optične in izmenljive medije. Pri ustvarjanju zagonskega bliskovnega pogona bomo zaporedno sledili vsem navodilom programa.
Najprej morate ta program prenesti z uradnega Microsoftovega spletnega mesta. Nato morate namestiti program po navodilih namestitvenega programa. Po namestitvi programa se na namizju prikaže bližnjica, kot je prikazano na sliki:
Zaženite ga s "Skrbniškimi pravicami", z desno miškino tipko kliknite bližnjico in kliknite vrstico "Zaženi kot skrbnik". Program se bo zagnal, kliknite gumb "Prebrskaj" in izberite sliko operacijskega sistema *.ISO

Ko izberete sliko sistema, ki jo želite posneti, kliknite »Naprej«, pojavilo se bo drugo okno, kjer boste morali izbrati vrsto medija - optični ali izmenljivi. Ker imamo izmenljivo napravo za shranjevanje - bliskovni pogon, izberite "Naprava USB"

S predlaganega seznama izberemo svoj izmenljivi medij, tj. bliskovni pogon in pritisnite gumb "Začni kopiranje".

Po kliku zgornjega gumba se bo začel postopek formatiranja bliskovnega pogona ...

Čez nekaj časa se bo postopek zapisovanja podatkov o sliki diska na bliskovni pogon nadaljeval.

Počakamo nekaj časa, da se slika posname, in na koncu bomo dobili 100% in tukaj smo Zagonski bliskovni pogon je ustvarjen!
OPOMBA: Ne pozabite nastaviti vhodno/izhodnega sistema BIOS-a za zagon primarne naprave, to je zagotoviti, da se računalnik zažene z izmenljivega medija - zagonskega bliskovnega pogona, ki ste ga ustvarili.
Eno najbolj perečih vprašanj med domačimi uporabniki in širše. Zagonski bliskovni pogon ali trdi disk USB lahko obide uporabo optičnega pogona in ga lahko nosite s seboj, če pogosto nameščate sisteme ali popravljate računalnike. Navsezadnje so proizvajalci že prenehali opremljati svoje naprave - netbooke in ultrabooke - z optičnimi pogoni. Če diskovnega pogona ni, lahko sistem znova namestite samo z zagonom z namestitvenega bliskovnega pogona. Za ustvarjanje takšnih medijev je najlažji način uporaba posebnega pripomočka. Na takšen pogon USB lahko zapišete karkoli: ERD Commander, program za delo s trdim diskom, kot je Paragon ali Acronis, pa tudi sliko z Windows, MacOS itd.
Da bi naredite zagonski bliskovni pogon USB iz slike ISO potrebno (ISO slika je kopija namestitvenega diska v posebnem vsebniku s končnico ISO):

Program bo samodejno obdelal ISO sliko in naredil zagonski bliskovni pogon USB, s katerim lahko kasneje OS namestite na svoj računalnik brez uporabe CD/DVD-ROM-a ali pa naložite sliko prenosne različice vašega najljubšega OS in jo namestite tako, da bo vedno pri roki. Tudi pripomoček YUMI, ki je analog UNetBootin, dobro opravi snemanje slik.
Kako ustvariti/zapisati sliko ISO
Omeniti velja, da lahko s programom CDBurnerXP ustvarite sliko ISO iz končnega DVD-ja ali CD-ja, ki vsebuje distribucijski komplet z operacijskim sistemom Windows ali drugim potrebnim programom. Zaženite aplikacijo in izberite element v glavnem meniju "Kopiraj disk". Določite namestitveni disk v pogonu kot vir in, da shranite končano sliko ISO, mapo na trdem disku. Kliknite na gumb "Kopiraj disk". S tem programom lahko zapišete predhodno shranjene slike na optične diske. Ko ustvarite sliko, jo lahko uporabite za prenos na bliskovni pogon ali pomnilniško kartico s pomočjo zgoraj omenjenih programov.
Zagonski USB ključek z antivirusom
Sistem lahko preverite za zlonamerno programsko opremo tako, da zaženete protivirusni program iz odstranljive naprave (flash kartica, prenosni trdi disk itd.), če se Windows sploh neha nalagati. Priporočam uporabo naslednje programske opreme kot prenosnega protivirusnega programa za zagonski bliskovni pogon: Kaspersky Rescue Disk in Dr.Web LiveUSB. Ti protivirusni programi so bili večkrat preizkušeni v praksi in so se dobro izkazali. Če sledite tem povezavam, lahko prenesete aplikacijo za snemanje protivirusnega programa; potrebujete samo bliskovni pogon s kapaciteto najmanj 512 MB. Če želite naložiti kakšen drug protivirusni program ali program za skeniranje z bliskovnega pogona ali trdega diska USB, ki ima sliko ISO, uporabite.
Zagon sistema Windows v sili
Recimo, da se Windows ne zažene in morate shraniti svoje osebne podatke. Če nič ne pomaga obnoviti sistema, potem je najbolje uporabiti distribucijski komplet ERD Commander (za Windows 7 32bit, Windows 7 64bit in Windows XP 32bit) in zunanji trdi disk. ERD Commander je nabor programov, ki vam omogočajo zagon sistema z izmenljivega medija, kar omogoča zagon računalnika, tudi če so datoteke OS popolnoma poškodovane. Datoteko ISO zapišite s programom UNetBootin na ključek USB ali kateri koli program za zapisovanje slik na disk (ImgBurn, Ashampoo Burning Studio ali Nero Burning Rom) pri minimalni hitrosti in iz njega zaženite sistem. Vmesnik tega zagonskega nalagalnika je v ruščini in je intuitiven. Pokličemo upravitelja datotek in dobimo dostop do trdega diska. Označimo vse datoteke, ki jih je treba shraniti, in odpremo zunanji trdi disk, da nanj kopiramo podatke. Obstaja nevarnost, da ste na trdi disk kopirali virus. Zato pred prenosom podatkov v nov sistem Windows obvezno namestite protivirusni program in preverite datoteke na prenosnem trdem disku.
Kako zapisati Windows na bliskovni pogon ali disk USB (slika Windows ISO na bliskovnem pogonu)
Pozor, pripomoček »Windows 7 USB/DVD Download Tool« odlično deluje s slikami Windows 7 in Windows 8.
1. Prenesite pripomoček Orodje za prenos USB/DVD Windows 7.
2. Zaženite preneseno datoteko kot skrbnik in namestite.
Kako zapisati Windows na bliskovni pogon USB z orodjem Windows za prenos USB/DVD(podobno Microsoftovemu UNetBootinu) .
1. S klikom določite slikovno datoteko ISO sistema Windows 7 ali 8 Prebrskaj
2. Kliknite Naslednji. Izberite napravo, na kateri bo slika ustvarjena. Kliknite naprava USB(če želite ustvariti namestitveni program za bliskovni pogon) oz DVD(če želite ustvariti zagonski DVD). Preden določite želeno napravo, vstavite bliskovni pogon USB v vrata USB ali DVD v pogon.
3. Določite bliskovni pogon, na katerega bo zapisana slika zagonskega nalagalnika. Če želite začeti ustvarjati namestitveni bliskovni pogon, kliknite Začnite kopirati.
4. Zdaj počakajte, da se zaključi postopek ustvarjanja zagonskega bliskovnega pogona USB. Ko je postopek v celoti zaključen, boste prejeli pripravljeno za namestitev USB ključek z operacijskim sistemom Windows 7 ali 8.
* Preden namestite Windows 7 z bliskovnega pogona, ne pozabite omogočiti zagona računalnika z USB naprave v BIOS-u!* Najmanjša velikost (prostornina) bliskovnega pogona mora biti najmanj 4 GB!
Zagonski ključek USB z Acronis Disk Director 11, True Image 2012, Paragon Partition Manager 11
Ta sklop je univerzalna rešitev za zagonski bliskovni pogon z možnostjo izbire med najbolj priljubljenimi programi za obnovitev podatkov, operacijskega sistema in dela s trdim diskom. Preneseni arhiv morate samo zapisati na bliskovni pogon in prejeli ga boste univerzalni zagonski usb disk. Ta sklop lahko tudi zapišete na disk.
Podprta bitna globina OS: 32-bitna + 64-bitna
Združljivo z Vista in Windows 7: polno
Jezik vmesnika: ruski
Sistemske zahteve: Procesor: Intel Pentium ali enakovreden, s frekvenco 1000 MHz ali več; RAM: 512 MB in več; miška; SVGA video adapter in monitor;
Flash pogon, večji od 2 GB (za vse zagonske slike)
Zagonski bliskovni pogon USB ki temelji na prednamestitvenem okolju Windows 3.1 (WinPE), vključuje:
- Acronis Disk Director 11
- Acronis True Image Home 2012
- Paragon Hard Disk Manager 11
- Paragon Partition Manager 11 Professional
- Paragon Home Expert 11
- Obnovitveno okolje Windows 7 x86
- Obnovitveno okolje Windows 7 x64
Navodila za namestitev zagonskega nalagalnika na bliskovni pogon
Zagon računalnika z bliskovnega pogona USB ali drugega izmenljivega medija
Če želite, da se vaš računalnik ob ponovnem zagonu ali vklopu zažene s CD-ja, DVD-ja, bliskovnega pogona ali zunanjega pogona USB, morate spremeniti nastavitve BIOS-a. Večina sodobnih matičnih plošč ponuja možnost zagon z bliskovnega pogona USB, pri starejših modelih pa lahko včasih omogočite samo zagon z optičnih diskov. To težavo je v nekaterih primerih mogoče rešiti z namestitvijo najnovejše različice BIOS-a, vendar za zelo stare matične plošče takšne posodobitve morda ne bodo izdane.
Ko vklopite računalnik, pojdite v BIOS s pritiskom na tipko "Del" oz "F2". Nato poiščite ustrezne elemente menija, ki označujejo vrstni red zagona in naprave, ki se za to uporabljajo. Odvisno od proizvajalca in različice BIOS-a je to mogoče storiti v razdelkih "škorenj" oz "Napredne funkcije BIOS-a". Poleg tega sodobne matične plošče omogočajo, da določite napravo, iz katere se bo sistem zagnal, ne da bi morali znova konfigurirati BIOS. Če želite to narediti, morate ob zagonu računalnika poklicati "zagonski meni". Praviloma je to mogoče storiti s ključem "F12".